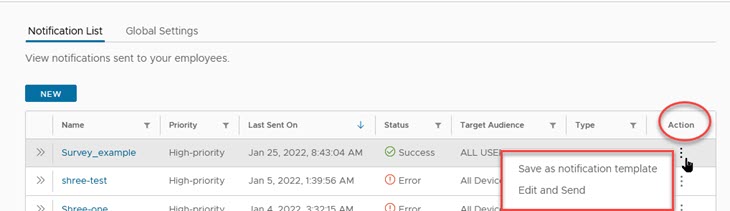您可以使用 Hub 服务控制台中的通知构建器来创建通知,选择目标受众并创建可操作通知或信息性通知。
过程
- 导航到 Hub 服务的“通知”页面,单击新建,然后单击创建通知。
- 在定义页面中,定义接收通知的人员。输入通知的名称。
- 选择目标受众。
您可以将自定义通知定向到特定的受众,也可以将这些通知发送给组织中的所有员工。如果您有权向特定目标受众发送通知,通知构建器将仅显示这些受众类型以供您选择。
以下是可供选择的可用受众类型。
受众类型 描述 所有员工 可以将通知发送给在 Workspace ONE Access服务中列为用户的所有员工。 所有设备 可以将通知发送到在您的 Workspace ONE UEM环境中配置的所有设备,而不考虑组织组。 组织组 在Workspace ONE UEMConsole 中创建的组织组 (Organization Group, OG) 旨在对企业结构、地理位置、业务单位或部门中的各个组织进行分组。您可以在 Workspace ONE UEM中选择要将通知发送到的特定组织组。 智能组 智能组是Workspace ONE UEM中的可自定义的组,用于确定哪些平台、设备和用户接收分配的应用程序、图书、合规策略、设备配置文件或置备。您可以在 Workspace ONE UEM中选择要将通知发送到的智能组。 平台 您可以选择特定的平台类型来发送通知。这些平台包括 iOS、Android、macOS 和 Windows。 用户组 Workspace ONE Access服务中的组是从 Active Directory 导入的,或是在Workspace ONE Access Console 中作为本地组创建的。可以在 Workspace ONE Access中选择要将通知发送到的组。 - 如果贵组织实施了待入职员工入职流程,并且要向待入职员工组中的用户发送通知,请选择包括待入职员工。
- 选择通知优先级。
- 标准。默认情况下,通知是作为标准通知发送的。
- 高优先级。以高优先级方式发送的通知显示在“通知”页面顶部的“优先”部分中。
- 紧急。以紧急方式发送的通知被视为极其重要的通知,用于主动提醒用户,并需要立即关注或做出响应。
- 单击下一步以转到内容页面。
- 在“类型”中,选择您要创建的消息类型:可操作或信息性。
- 选择可操作以发送通知,此类通知要求用户在通知中做出响应
- 选择信息性以发送通知,此类通知不需要阅读者对通知采取任何操作。
- 在内容部分中,填写通知详细信息。
选项 描述 图标 使用默认图像 Intelligent Hub 或添加您的公司徽标。 图像 URL 链接可以是 96 像素 x 96 像素的 JPG、PNG 或 GIF 文件。该文件的大小不能超过 30 KB。
如果未显示 URL 链接,请参阅如何设置 Web URL 以在 Web 门户的 Workspace ONE Intelligent Hub“自定义”选项卡上的 iFrame 中显示。
标题 输入描述通知主题的标题 标题将显示在通知标题中。
副标题(可选) 副标题将显示在标题上方。 媒体类型(可选) 您可以向通知卡添加视频或图像。 要能够在通知横幅中正确显示图像和视频,您必须配置 Web 门户以允许对图像或视频文件进行跨源访问。图像或视频 HTML 必须提供一个跨源属性,该属性与相应的跨源资源共享 (CORs) 标头结合使用,以确保能够在通知横幅中正确显示图像。有关 CORs 的更多信息,请参阅跨域资源共享网站。
要在 Web 门户中正确显示图像或视频,请在网站上定义以下 CORs 请求标头。
Access-Control-Allow-Origin: <YOUR-HUB-APP-URL> Access-Control-Allow-Method: GET
要在通知横幅中显示图像,请输入包含 HTTPS 的完整 URL 地址。以下是一个完整图像 URL 地址示例:https://www.mozilla.org/media/img/firefox/new/desktop/hero-mr1.c078ff206641.png。图像必须为 JPG 或 PNG 文件,并且图像纵横比为 4:3。
要在通知横幅中显示视频,请输入包含 HTTPS 的完整 URL 地址,该地址作为 src 值显示在嵌入的代码中。例如,
<source src="https://mozzila/media/videos/abcvideo.mp4"。描述 键入通知消息。 其他详细信息(可选) 单击添加详细信息,以添加消息中要标注的功能、事实或其他项目。输入为标签和描述。 链接(可选) 要向通知添加链接,请添加通知中显示的链接标题,然后添加完整的链接 URL。您的通知最多可包含 10 个链接。 附件 最多可以上载 10 个文件以将其附加到通知中。单个文件的大小不能超过 5 MB。用户可以通过 Web 浏览器下载或预览附件。 - 如果选择了“可操作”,请使用用户的操作和响应流程配置操作部分。
操作和响应 描述 操作按钮文本 输入通知中显示的按钮的文本 已完成操作按钮文本(可选) 为按钮输入在单击“已完成”操作按钮后显示在通知中的文本。
操作按钮行为 可以选择三种操作类型。 - 打开位置。如果选择“打开位置”操作,则输入单击按钮时打开的 URL。您还可以在操作通知中添加 Hub 深链接,以使用户导航到应用程序中的特定页面。
在链接文本框中,输入相应的 URL。
- API。如果选择 API,则选择要用于与通知中正在处理的数据进行交互的方法。
- 具有用户输入的 API。如果选择“带有参数的 API”,则除了选择方法和 API 端点外,还可以添加特定参数和参数值。
有关参数的详细信息,请转到 Workspace ONE 通知服务 API 页面。在“文档”选项卡中提供了通知服务参考指南。
使操作可重复 您可以停用此选项。 主要 如果您希望“通知”栏中的第一个按钮是“主要”,请启用主要。 您最多可以在通知中创建三个操作。
有关可用于深链接到适用于 iOS 设备的 Workspace ONE Intelligent Hub 应用程序页面的 URL 列表,请参阅iOS 和 Android 设备上支持的 Workspace ONE Intelligent Hub 页面深层链接。
- 打开位置。如果选择“打开位置”操作,则输入单击按钮时打开的 URL。您还可以在操作通知中添加 Hub 深链接,以使用户导航到应用程序中的特定页面。
- 单击下一步以转到计划页面,以便启用设置截止日期并设置必须处理通知的截止日期、时间和时区。
设置截止日期是可选的。
- 单击下一步,然后在摘要页面中查看通知详细信息。
- 单击创建以创建并发送通知。
结果
您创建的通知将出现在“通知列表”表中。在该表的“操作”列中,可以编辑和重新发送通知,也可以使某个通知成为通知模板。请参阅在 Workspace ONE Hub 服务中创建通知模板。