使用 Boomi 开发的 Workspace ONE Experience Workflows 即时可用业务系统集成解决方案已进行了部分配置。您可以登录到 Hub 服务控制台的 Experience Workflows 页面以安装业务系统集成包,并完成将业务系统与 Boomi 集成的过程。
在配置业务系统集成包时,您可以从 Experience Workflows 页面中登录到 Boomi 门户,然后选择 PROD 或 TEST 环境以安装该包。使用 TEST 环境与您的用户验收测试 (UAT) Hub 服务环境相关联,以配置要测试的业务系统集成包。在测试集成包设置后,选择 PROD 以将集成包安装到您的生产环境中。
在选择环境后,您可以配置业务系统连接 URL 和集成属性设置。
在 Workspace ONE Access 中自动创建的 Hub_Services_Boomi_Integration OAuth 2 客户端是用于您安装的所有集成包的连接 URL。将在“Experience Workflows Workspace ONE Hub 服务修补程序连接器”、“Workspace ONE Hub 服务连接器”和“中间数据存储连接器”选项卡中自动配置该 URL。无需为设置的业务系统集成包配置连接 URL。
默认情况下,SMTP 连接器是使用 VMware SMTP 服务设置的。您可以更改 SMTP 服务。更改 SMTP 服务是可选的。您只需在一个集成包设置流程中配置 SMPT 服务,并将其用于配置的每个集成包。在配置另一个 SMTP 服务后,您无法恢复为默认 SMTP 服务。
Workspace ONE Experience Workflows 即时可用集成包
以下是在 Hub 服务中作为即时可用的集成包提供的业务系统集成。
| 业务系统名称 | 解决的用例 |
|---|---|
| Adobe Sign | 对文档进行电子签名 |
| BMC Helix | 更改请求审批 |
| Coupa | 采购单审批 |
| SAP Concur | 费用报告审批 |
| Jira Service Desk | Jira Service Desk 请求单审批 |
| Kronos | 基于轮班的访问控制 |
| LinkedIn Learning | LinkedIn 中的新学习课程通知 |
| Saba | 分配给用户的新学习课程通知 |
| Salesforce | 商机折扣审批 |
| Saviynt | 访问审批 |
| ServiceNow | 采购单审批 |
| Workday | 内置任务 |
| WorkJam | 基于轮班的访问控制 |
| Zoom | 新 Zoom 会议录制通知 |
设置 Adobe Sign 文档
通过使用 Workspace ONE Experience Workflows 与 Adobe Sign 的集成包,用户可以从他们的 Workspace ONE Intelligent Hub 门户中访问 Adobe Sign 以对文档进行电子签名。该工作流扫描需要进行电子签名的 Adobe Sign 协议,然后在 Workspace ONE Intelligent Hub 中创建“请求对文档进行签名”通知以使用户执行相应的操作。
工作流的顺序如下所示。
- 在 Boomi 流程执行请求以从 Adobe Sign 检索需要签名的协议时,它向用户的 Workspace ONE Intelligent Hub 门户发送通知,其中包含已准备好对文档进行签名的详细信息。
- 用户单击通知中的 Go to Adobe Sign 链接以在浏览器中启动 Adobe Sign,他们可以在其中检查文档并对文档进行签名。
- 如果对文档进行了任何更新,则会在 Workspace ONE Intelligent Hub 中更新通知。
- 在 Adobe Sign 应用程序中对文档进行签名后,在下次执行计划的运行时,通知将移动到 Workspace ONE Intelligent Hub History 文件夹。
先决条件
- 获取 Adobe Sign 连接器 URL。
- 在 Adobe Sign 实例中,在登录后,转到 Account 选项卡。在 Account 选项卡中,选择 Adobe Sign API → API Information ,在 Documentation 下面选择 REST API Method Documentation。
- 将在新选项卡中打开 REST API 资源管理器。转到 Resources and Operations 并运行 BaseURL API。
在 Request URL 中,选择 Adobe Sign 连接器 URL 并包括端口号。

- 在您的 Adobe Sign 帐户中,为与 Workspace ONE Intelligent Hub 的集成创建一个集成密钥。Boomi 流程使用该集成密钥向 Adobe Sign 发出请求。
- 在 Adobe Sign 控制台中,单击 Account 选项卡,然后单击 。
- 在 API Information 页面中,单击 Integration Key 链接。
- 在 Create Integration Key 对话框中,完成以下步骤。
- 输入 Integration Name。这是包含创建的集成密钥的应用程序名称。例如,WS1IntegrationKey。
保存您创建的集成名称。
- 启用所有列出的范围选项,以便为集成密钥授予这些选项。
- 单击保存。
将在 Access Tokens 页面中显示新应用程序。
- 输入 Integration Name。这是包含创建的集成密钥的应用程序名称。例如,WS1IntegrationKey。
- 要获取集成密钥值,请单击您在步骤 3.a 中创建的应用程序名称,然后单击 Integration Key。
- 从显示的 Integration Key 对话框中复制集成密钥。
您可以将该信息添加到 Hub 控制台的 Adobe Sign Properties 页面中。
- 在流程失败时接收 Experience Workflows 电子邮件警示的电子邮件地址。在计划的流程由于任何原因无法成功运行时,将发送电子邮件警示。
过程
- 导航到 Hub 服务控制台的主页 > Experience Workflows 页面。
您将从该页面中自动登录到 Boomi 门户。
- 在 Boomi 门户中,选择要添加 Adobe Sign 的环境:PROD 或 TEST。
- 单击 INSTALL A NEW INTEGRATION,然后在 Adobe Sign Document 窗格中单击 INSTALL。
- 配置在 Adobe Sign 设置中所需的连接器值。
选项卡 操作 Adobe Sign Connector 输入您的 Adobe Sign 连接器客户 URL。例如,https://secure.in1.adobesign.com:443。 - 无需执行任何操作。将在 Workspace ONE Hub 服务连接器、Workspace ONE Hub 服务修补程序连接器和中间数据存储连接器选项卡中自动配置该连接 URL。不要更改这些设置。
- (可选)配置您的电子邮件 SMTP 连接器。
用于发送电子邮件的默认 SMTP 连接器为 VMware SMTP 服务。不会在该页面上显示该默认值。
在 Workspace ONE Experience Workflows 服务中仅配置了一个 SMTP 连接器。SMTP 连接器用于您设置的所有集成包。
注: 在设置 SMTP 连接器后,您无法恢复为默认连接器设置。选项卡名称 操作 电子邮件 SMTP 连接器 主机 输入 SMTP 邮件服务器的主机名。 端口 输入 SMTP 服务器端口号。 - 单击 Continue。在 Adobe Sign E-Sign Properties 页面中,配置属性值。
属性 操作 INTEGRATION KEY 输入您作为先决条件创建的集成密钥。第三方应用程序可以使用该密钥以访问 Adobe Sign 数据。 WORKSPACE ONE ACCESS USER GROUPS 输入接收有关 Adobe Sign 协议的通知的 Workspace ONE Access 用户组。要接收通知,用户必须在 Workspace ONE Access 服务和 Adobe Sign 系统中具有相同的电子邮件地址。 您可以添加以逗号分隔的组名称列表。
如果未输入值,则会查询所有用户,只有那些在 Adobe Sign 和 Workspace ONE Access 服务中具有相同电子邮件地址的用户才会收到有关 Adobe Sign 协议的通知。
初始运行天数 (<=90) 默认值为 7 天。该值是检索数据之前运行的天数。您可以对该值进行更改。在初始运行后,将仅获取上次成功运行的数据。 错误电子邮件通知 DL 输入在流程失败时接收电子邮件警示的电子邮件地址或分发列表地址。在计划的流程由于任何原因无法成功运行时,将发送电子邮件警示。
如果您未输入电子邮件地址,则不会发送错误通知。
系统名称 输入要在通知消息中显示的名称。默认系统名称为 Adobe Sign。 自定义徽标图像链接 输入要在通知消息中显示的徽标的链接。默认徽标链接为 https://vmw-mf-assets.s3.amazonaws.com/connector-images/hub-adobe-sign.png。 - 如果您在步骤 6 中配置了 SMTP 连接器,请在电子邮件 SMTP 属性页面中配置 SMTP 属性值。
VMware SMTP 服务是默认配置的。不会在该页面上显示该默认值。
属性 操作 发件人的电子邮件地址 在大多数情况下,“电子邮件 SMTP 连接器主机”和“发件人的电子邮件地址”值是相同的。
用户名 输入 SMTP 帐户的用户名。 密码 输入与用户名关联的密码。 - 无需执行任何操作。预配置了 Workspace ONE Access 属性设置 TENANT URL、REMOTE APP CLIENT ID 和 REMOTE APP SHARED SECRET。不要更改这些设置。
- 单击 CONTINUE。
- 配置属性值后,请先测试与 Adobe 配置关联的连接,然后再计划 Adobe 电子签名通知流程的运行时间。
- 在 Adobe 计划/运行页面的 [Adobe] 文档电子签名测试连接行中,单击立即运行以运行测试。
- 单击查看执行历史记录以查看连接流程测试的结果。
状态列将显示测试的执行结果。如果测试成功,则将显示完成。如果连接流程失败,则将显示错误。
- 要查看测试的详细信息并在出现错误时查看错误消息,请单击该流程行。
- 如果测试成功,请为集成包配置计划。
- 在 {Adobe Sign] 文档电子签名 [Workspace ONE] 计划程序中创建计划以发送文档签名通知。
请勿计划“计划”页面中列出的以下流程。
- [Adobe Sign] 文档电子签名测试连接
设置 BMC Helix 更改请求审批
Workspace ONE Experience Workflows 与 BMC Helix 的集成包扫描 BMC Helix 更改管理应用程序中需要审批的更改请求,并在 Workspace ONE Intelligent Hub 中创建一个审批通知,审批者可以根据该通知批准或拒绝这些请求。
工作流的顺序如下所示。
- 最终用户通过 BMC Helix 提交需要审批的更改请求。
- 在 Boomi 流程执行来自 BMC Helix 的更改请求时,它向 Workspace ONE Intelligent Hub 应用程序中的审批者发送通知。
- 在 Workspace ONE Intelligent Hub 应用程序中,审批者可以批准或拒绝该更改请求。
- Workspace ONE Intelligent Hub 向 BMC Helix 发送审批者响应。
先决条件
要创建服务帐户并获取为 Workspace ONE Experience Workflows 配置 BMC Helix 服务的详细信息,请向 BMC Helix 管理员请求提供该信息。
- 格式为 https://<company_name>-qa-restapi.onbmc.com 的连接器 URL。
- BMC Helix 服务帐户用户名。
- BMC Helix 服务帐户密码。
在流程失败时接收 Experience Workflows 电子邮件警示的电子邮件地址。在计划的流程由于任何原因无法成功运行时,将发送电子邮件警示。
过程
- 导航到 Hub 服务控制台的主页 > Experience Workflows 页面。
您将从该页面中自动登录到 Boomi 门户。
- 在 Boomi 门户中,选择要添加 BMC Helix - 更改请求审批集成包的环境:PROD 或 TEST。
- 单击安装新的集成,然后在 BMC Helix - 更改请求审批窗格中单击安装。
- 配置 BMC Helix 设置所需的连接器值。
选项卡名称 操作 BMC 连接器 输入您的 BMC Helix 客户帐户 URL。例如,https ://<yourcompany>-qa-restapi.onbmc.com。 - 无需执行任何操作。将在 Workspace ONE Hub 服务连接器、Workspace ONE Hub 服务修补程序连接器和中间数据存储连接器选项卡中自动配置该连接 URL。不要更改这些设置。
- (可选)配置您的电子邮件 SMTP 连接器。
用于发送电子邮件的默认 SMTP 连接器为 VMware SMTP 服务。不会在该页面上显示该默认值。
在 Workspace ONE Experience Workflows 服务中仅配置了一个 SMTP 连接器。SMTP 连接器用于您设置的所有集成包。
注: 在设置 SMTP 连接器后,您无法恢复为默认连接器设置。选项卡名称 操作 电子邮件 SMTP 连接器 主机 输入 SMTP 邮件服务器的主机名。 端口 输入 SMTP 服务器端口号。 - 单击 Continue。在 BMC 更改请求属性页面中,配置属性值。
属性 操作 BMC 帐户 URL 输入您的 BMC Helix 客户帐户 URL。例如, <yourcompany>-qa-restapi.onbmc.com。BMC 用户名 输入用于访问 BMC Helix 服务帐户的用户名。 BMC 密码 输入用于访问 BMC Helix 服务帐户的密码。 在审批通知中显示附件? 要在通知卡中包含附件,请选择是。 要在通知卡中不包含附件,请选择否。
默认设置为在通知卡中包含附件。
WORKSPACE ONE ACCESS USER GROUPS 输入接收审批通知的 Workspace ONE Access 用户组。要接收通知,用户必须在 Workspace ONE Access 服务和 BMC Helix 系统中具有相同的电子邮件地址。
您可以添加以逗号分隔的组名称列表。
如果未输入值,则会查询所有用户,仅在 BMC Helix 和 Workspace ONE Access 服务中具有相同电子邮件地址的用户能够收到采购审批通知。
初始运行天数 (<=90) 默认值为 7 天。该值是检索数据之前运行的天数。您可以对该值进行更改。在初始运行后,将仅获取上次成功运行的数据。 错误电子邮件通知 DL 输入在流程失败时接收电子邮件警示的电子邮件地址或分发列表地址。在计划的流程由于任何原因无法成功运行时,将发送电子邮件警示。 如果您未输入电子邮件地址,则不会发送错误通知。
系统名称 输入要在通知消息中显示的名称。默认名称为 BMC Helix。 自定义徽标图像链接 输入要在通知消息中显示的徽标的链接。默认徽标链接为 https://images.g2crowd.com/uploads/product/image/social_landscape/social_landscape_7400d242ae4b82b569290e9852fd31bd/bmc-helix-digital-workplace.jpg。 - 如果您在步骤 6 中配置了 SMTP 连接器,请在电子邮件 SMTP 属性页面中配置 SMTP 属性值。
VMware SMTP 服务是默认配置的。不会在该页面上显示该默认值。
属性 操作 发件人的电子邮件地址 SMTP 用户名。 在大多数情况下,“电子邮件 SMTP 连接器主机”和“发件人的电子邮件地址”值是相同的。
用户名 输入 SMTP 帐户的用户名。 密码 输入与用户名关联的密码。 - 无需执行任何操作。预配置了 Workspace ONE Access 属性设置 TENANT URL、REMOTE APP CLIENT ID 和 REMOTE APP SHARED SECRET。不要更改这些设置。
- 单击 CONTINUE。
- 在配置属性值后,测试与 BMC Helix 配置关联的连接,然后再计划采购请求审批通知流程的运行时间。
- 在 BMC Helix 计划/运行页面的 [BMC] 更改请求审批测试连接行中,单击立即运行以运行测试。
- 单击查看执行历史记录以查看连接流程测试的结果。
状态列将显示测试的执行结果。如果测试成功,则将显示完成。如果连接流程失败,则将显示错误。
- 要查看测试的详细信息并在出现错误时查看错误消息,请单击该流程行。
- 如果测试成功,请为集成包配置计划。
- 在 [BMC] 更改请求审批 [Workspace ONE] 计划程序中创建一个计划以发送通知。
请勿计划“计划”页面中列出的以下流程。
- [Workspace ONE] 更改请求审批 [BMC]
- [BMC] 更改请求审批测试连接
设置 Coupa 采购审批
Workspace ONE Experience Workflows 与 Coupa 的集成包在 Coupa 中扫描需要审批的采购单,并在 Workspace ONE Intelligent Hub 中创建一个审批通知,审批者可以针对该通知批准或拒绝采购单。
工作流的顺序如下所示。
- 在 Boomi 流程执行来自 Coupa 的采购审批请求时,它向 Workspace ONE Intelligent Hub 中的审批者发送通知。
- 在 Workspace ONE Intelligent Hub 中,审批者可以批准或拒绝该请求。
- 如果对采购进行任何更新,则会在审批用户的 Workspace ONE Intelligent Hub 应用程序视图中更新通知。
- Workspace ONE Intelligent Hub 向 Coupa 发送审批者响应。
先决条件
- 使用“客户端凭据”授权类型创建 Coupa OAuth 2.0/OpenID Connect 客户端。在创建客户端时,“客户端 ID”和“客户端密钥”值是在集成包设置中配置的。
- 要创建具有客户端凭据授权类型的 OAuth2/OIDC 客户端,请以启用了集成的管理员身份登录到 Coupa。
- 导航到。
- 单击创建。
选项 操作 授权类型 选择“客户端凭据”。 名称 联系人信息 输入您的 Coupa 联系人信息。
- 登录
- 联系人名字
- 联系人姓氏
- 联系人电子邮件
范围 选择以下范围。 - core.requisition.read
- core.approval.read
- core.approval.write、core.user.read
- 单击保存。
将显示客户端标识符、密钥和 OIDC 范围。
- 单击显示/隐藏以显示和复制密钥。
- 在流程失败时接收 Experience Workflows 电子邮件警示的电子邮件地址。在计划的流程由于任何原因无法成功运行时,将发送电子邮件警示。
过程
- 导航到 Hub 服务控制台的主页 > Experience Workflows 页面。
您将从该页面中自动登录到 Boomi 门户。
- 在 Boomi 门户中,选择要添加 Coupa Requisition Approvals 集成包的环境:PROD 或 TEST。
- 单击 INSTALL A NEW INTEGRATION,然后在 Coupa - Requisition Approvals 窗格中单击 INSTALL。
- 配置 Coupa - Requisition Approvals 设置所需的连接器值。
选项卡名称 操作 Coupa Connector 输入您的 Coupa 客户 URL。例如,https://<customer_name>.coupahost.com。 要查找 Coupa 连接器名称,请转到 Coupa 实例并从该 URL 中复制名称。
- 无需执行任何操作。将在 Workspace ONE Hub 服务连接器、Workspace ONE Hub 服务修补程序连接器和中间数据存储连接器选项卡中自动配置该连接 URL。不要更改这些设置。
- (可选)配置您的电子邮件 SMTP 连接器。
用于发送电子邮件的默认 SMTP 连接器为 VMware SMTP 服务。不会在该页面上显示该默认值。
在 Workspace ONE Experience Workflows 服务中仅配置了一个 SMTP 连接器。SMTP 连接器用于您设置的所有集成包。
注: 在设置 SMTP 连接器后,您无法恢复为默认连接器设置。选项卡名称 操作 电子邮件 SMTP 连接器 主机 输入 SMTP 邮件服务器的主机名。 端口 输入 SMTP 服务器端口号。 - 单击 Continue。在 Coupa Requisition Properties 页面中,配置属性值。
属性 操作 WORKSPACE ONE ACCESS USER GROUPS 输入接收采购审批通知的 Workspace ONE Access 用户组。要接收通知,用户必须在 Workspace ONE Access 服务和 Coupa 系统中具有相同的电子邮件地址。 您可以添加以逗号分隔的组名称列表。
如果未输入值,则会查询所有用户,仅在 Coupa 和 Workspace ONE Access 服务中具有相同电子邮件地址的用户才会收到采购审批通知。
COUPA ACCOUNT URL 输入您在步骤 4 中配置的 Coupa 连接器 URL。 客户端 ID 输入 OAuth 2.0/OpenID Connect 客户端标识符。 客户端密码 输入客户端密钥。 初始运行天数 (<=90) 默认值为 7 天。该值是检索数据之前运行的天数。您可以对该值进行更改。在初始运行后,将仅获取上次成功运行的数据。 错误电子邮件通知 DL 输入在流程失败时接收电子邮件警示的电子邮件地址或分发列表地址。在计划的流程由于任何原因无法成功运行时,将发送电子邮件警示。 如果您未输入电子邮件地址,则不会发送错误通知。
系统名称 输入要在通知消息中显示的名称。默认系统名称为 Coupa。 自定义徽标图像链接 输入要在通知消息中显示的徽标的链接。默认徽标链接为 https://s3.amazonaws.com/vmw-mf-assets/connector-images/hub-coupa.png。 - 如果您在步骤 6 中配置了 SMTP 连接器,请在电子邮件 SMTP 属性页面中配置 SMTP 属性值。
VMware SMTP 服务是默认配置的。不会在该页面上显示该默认值。
属性 操作 发件人的电子邮件地址 SMTP 用户名。 在大多数情况下,“电子邮件 SMTP 连接器主机”和“发件人的电子邮件地址”值是相同的。
用户名 输入 SMTP 帐户的用户名。 密码 输入与用户名关联的密码。 - 无需执行任何操作。预配置了 Workspace ONE Access 属性设置 TENANT URL、REMOTE APP CLIENT ID 和 REMOTE APP SHARED SECRET。不要更改这些设置。
- 单击 CONTINUE。
- 配置属性值后,请先测试与 Coupa 配置关联的连接,然后再计划通知流程的运行时间。
- 在 Coupa 计划/运行页面的 [Coupa] 采购审批测试连接行中,单击立即运行以运行测试。
- 单击查看执行历史记录以查看连接流程测试的结果。
状态列将显示测试的执行结果。如果测试成功,则将显示完成。如果连接流程失败,则将显示错误
- 要查看测试的详细信息并在出现错误时查看错误消息,请单击该流程行。
- 如果测试成功,请为集成包配置计划。
- 在 Coupa 计划程序中创建计划以发送采购审批通知。
请勿计划“计划”页面中列出的以下流程。
- [Workspace ONE] 采购附件 [Coupa]
- [Workspace ONE] 采购审批操作 [Coupa]
- [Coupa] 采购审批测试连接
设置 SAP Concur 费用审批
通过使用 Workspace ONE Experience Workflows 与 SAP Concur 的集成包,用户可以从 Workspace ONE Intelligent Hub 门户中批准或拒绝在 SAP Concur 中创建的费用报告。将扫描 SAP Concur 中的费用报告,Boomi 创建一个审批通知,并将通知发送给 Workspace ONE Intelligent Hub 应用程序中的审批者。
工作流的顺序如下所示。
- 最终用户在 SAP Concur 中创建费用报告。
- 在 Boomi 流程执行请求以从 SAP Concur 检索费用报告时,它通过 Hub 服务将待处理的费用报告通知发送给 Workspace ONE Intelligent Hub 中的审批者。
- 在 Workspace ONE Intelligent Hub 中,审批者可以批准报告或拒绝该请求。
- Workspace ONE Intelligent Hub 将审批者的响应发送给 SAP Concur。
先决条件
需要使用以下 SAP Concur 帐户设置值。您可以从 SAP Concur 合作伙伴支持经理或合作伙伴客户经理处获取该信息。请参阅 SAP Concur 身份验证文档以注册该应用程序并获取以下属性:
- Concur 帐户连接器 URL
- 管理员用户名和密码
- 客户端 ID 和客户端密钥
- Concur API URL 前缀
在 Hub 服务控制台中配置 SAP Concur Expense Approval 集成包时,您可以将 Concur 客户端 ID 和客户端密钥添加到 Concur Requisition Properties 页面中。
在流程失败时接收 Experience Workflows 电子邮件警示的电子邮件地址。在计划的流程由于任何原因无法成功运行时,将发送电子邮件警示。
过程
- 导航到 Hub 服务控制台的主页 > Experience Workflows 页面。
您将从该页面中自动登录到 Boomi 门户。
- 在 Boomi 门户中,选择要添加 Concur Expense Approvals 集成包的环境:PROD 或 TEST。
- 单击 INSTALL A NEW INTEGRATION,然后在 Concur - Expense Approvals 窗格中单击 INSTALL。
- 配置 SAP Concur 设置所需的连接器值。
选项卡名称 操作 Concur Connector 输入您从 SAP Concur 合作伙伴支持经理或合作伙伴客户经理收到的 Concur API URL。例如, <customer_name>.concursolution.com。 - 无需执行任何操作。将在 Workspace ONE Hub 服务连接器、Workspace ONE Hub 服务修补程序连接器和中间数据存储连接器选项卡中自动配置该连接 URL。不要更改这些设置。
- (可选)配置您的电子邮件 SMTP 连接器。
用于发送电子邮件的默认 SMTP 连接器为 VMware SMTP 服务。不会在该页面上显示该默认值。
在 Workspace ONE Experience Workflows 服务中仅配置了一个 SMTP 连接器。SMTP 连接器用于您设置的所有集成包。
注: 在设置 SMTP 连接器后,您无法恢复为默认连接器设置。选项卡名称 操作 电子邮件 SMTP 连接器 主机 输入 SMTP 邮件服务器的主机名。 端口 输入 SMTP 服务器端口号。 - 单击 Continue 以配置 Concur Requisition Properties 页面。
属性 操作 CONCUR 客户端 ID 输入您从 SAP Concur 合作伙伴支持经理或合作伙伴客户经理收到的 Concur 客户端 ID 值。 CONCUR 客户端密码 输入您从 SAP Concur 合作伙伴支持经理或合作伙伴客户经理收到的 Concur 客户端密钥值。 CONCUR ADMIN USERNAME 输入您从 SAP Concur 合作伙伴支持经理或合作伙伴客户经理收到的 Concur 管理员用户名。 CONCUR ADMIN PASSWORD 输入您从 SAP Concur 合作伙伴支持经理或合作伙伴客户经理收到的管理员密码。 CONCUR ACCOUNT URL (BASE URL) 输入您从 SAP Concur 合作伙伴支持经理或合作伙伴客户经理收到的 Concur API URL 前缀值。例如,输入 https://<customer_name>.concursolution.com。 WORKSPACE ONE ACCESS USER GROUP 输入接收审批通知的 Workspace ONE Access 用户组。要接收通知,用户必须在 Workspace ONE Access 服务和 Concur 系统中具有相同的电子邮件地址。 您可以添加以逗号分隔的组名称列表。
如果未输入值,则会查询所有用户,仅在 Concur 和 Workspace ONE Access 服务中具有相同电子邮件地址的用户才会收到审批通知。
初始运行天数 (<=90) 默认值为 7 天。该值是检索数据之前运行的天数。您可以对该值进行更改。在初始运行后,将仅获取上次成功运行的数据。 错误电子邮件通知 DL 输入在流程失败时接收电子邮件警示的电子邮件地址或分发列表地址。在计划的流程由于任何原因无法成功运行时,将发送电子邮件警示。 如果您未输入电子邮件地址,则不会发送错误通知。
系统名称 输入要在通知消息中显示的名称。默认系统名称为 Concur。 自定义徽标图像链接 输入要在通知消息中显示的徽标的链接。默认徽标链接为 https://s3.amazonaws.com/vmw-mf-assets/connector-images/hub-concur.png。 - 如果您在步骤 6 中配置了 SMTP 连接器,请在电子邮件 SMTP 属性页面中配置 SMTP 属性值。
VMware SMTP 服务是默认配置的。不会在该页面上显示该默认值。
属性 操作 发件人的电子邮件地址 SMTP 用户名。 在大多数情况下,“电子邮件 SMTP 连接器主机”和“发件人的电子邮件地址”值是相同的。
用户名 输入 SMTP 帐户的用户名。 密码 输入与用户名关联的密码。 - 无需执行任何操作。预配置了 Workspace ONE Access 属性设置 TENANT URL、REMOTE APP CLIENT ID 和 REMOTE APP SHARED SECRET。不要更改这些设置。
- 单击 CONTINUE。
- 配置属性值后,请先测试与 SAP Concur 配置关联的连接,然后再计划费用请求审批通知流程的运行时间。
- 在 Concur 计划/运行页面的 [Concur] 费用请求审批测试连接行中,单击立即运行以运行测试。
- 单击查看执行历史记录以查看连接流程测试的结果。
状态列将显示测试的执行结果。如果测试成功,则将显示完成。如果连接流程失败,则将显示错误。
- 要查看测试的详细信息并在出现错误时查看错误消息,请单击该流程行。
- 如果测试成功,请为集成包配置计划。
- 在 [Concur] 费用请求审批 [Workspace ONE] 计划程序中创建计划以发送审批通知。
请勿计划“计划”页面中列出的以下流程。
- [Workspace ONE] 费用附件 [Concur]
- [Workspace ONE] 费用报告操作 [Concur]
- [Concur] 费用请求审批测试连接
设置 JIRA Service Desk 请求单审批
Workspace ONE Experience Workflows 与 Jira Service Desk - Ticket Approvals 的集成包设置一个流程,当用户在 Jira Service Desk 中创建请求时,将通过 Workspace ONE Intelligent Hub 向审批者发送通知。审批者单击通知中的深度链接以导航到 Jira Service Desk 门户,他们可以在其中执行所需的操作。
工作流的顺序如下所示。
- 在 Boomi 流程从 Jira Service Desk 检索 Jira 请求时,它向 Workspace ONE Intelligent Hub 门户中的审批者发送包含请求详细信息的通知。
- 审批者单击通知中的 View Service Desk Request 以通过深度链接直接转到 Jira 请求页面。审批者可以直接从 Jira Service Desk 门户中批准或拒绝该请求。
- 在 Jira Service Desk 中执行操作后,在下次执行计划的运行时,通知将移动到 Workspace ONE Intelligent Hub History 文件夹。
先决条件
- 在 Jira Developer 控制台中,配置以下内容。
- 配置 OAuth 2.0 (3LO) 并保存客户端 ID 和密钥值。
- 导航到 developer.atlassian.com,在右上角选择您的个人资料图标,然后从下拉列表中选择 Developer console。
- 从列表中选择应用程序,如果应用程序在列表中不存在,则创建一个应用程序。
- 要创建应用程序,请从创建下拉菜单中选择 OAuth 2.0 集成,并提供相应的名称和同意信息。
- 单击创建。
- 在左侧菜单中单击设置。在身份验证详细信息部分中,复制并保存客户端 ID 和密钥。此信息将用于配置 Workspace ONE Experience Workflows 中的 Jira Service Desk。
- 在左侧菜单中选择 Authorization。
- 在 OAuth 2.0 (3LO) 旁边,选择 Configure。
- 输入 Callback URL。将该选项设置为应用程序可以访问的任何 URL。在应用程序中实施 OAuth 2.0 (3LO) 时,redirect_uri 必须与该 URL 匹配。例如,https://platform.boomi.com。
- 单击 Save changes。
注: 如果您尚未在应用程序中添加 API,请立即执行该操作。- 在左侧菜单中选择权限。
- 添加 Jira 平台 REST API 权限。单击“配置”并添加查看 Jira 问题数据、查看用户配置文件范围。
- 添加 Jira Service Management API 权限,然后单击“配置”并添加查看 Jira Service Management 请求数据范围。
在从 Jira Service Desk 获取请求详细信息的流程中,将使用这些 API。
- Jira 授权代码。
- 导航到 developer.atlassian.com。
- 从列表中选择应用程序。
- 在左侧菜单中选择 Authorization。
- 在 OAuth 2.0 (3LO) 旁边,选择 Configure。
- 复制 Jira 服务管理 API 授权 URL。
示例 URL
https://auth.atlassian.com/authorize?audience=api.atlassian.com&client_id=YOUR_CLIENT_ID&scope=read%3Aservicedesk-request&redirect_uri=https://YOUR_APP_CALLBACK_URL&state=${YOUR_USER_BOUND_VALUE}&response_type=code&prompt=consent - 复制 Jira 平台 REST API 授权 URL。
示例 URL
https://auth.atlassian.com/authorize?audience=api.atlassian.com&client_id=YOUR_CLIENT_ID&scope=read%3Ajira-user%20read%3Ajira-work&redirect_uri=https://YOUR_APP_CALLBACK_URL&state=${YOUR_USER_BOUND_VALUE}&response_type=code&prompt=consent - 复制 Jira Service Management API 授权 URL 中的
read%3Aservicedesk-request范围。将read%3Aservicedesk-request范围粘贴到 Jira 平台 REST API 授权 URL。将
%20offline_access%20范围手动粘贴到 Jira 平台 REST API 授权 URL。最终授权 URL 示例auth.atlassian.com/authorize?audience=api.atlassian.com&client_id=YOUR_CLIENT_ID&scope=read%3Aservicedesk-request%20offline_access%20read%3Ajira-user%20read%3Ajira-work&redirect_uri=https://YOUR_APP_CALLBACK_URL&state=${YOUR_USER_BOUND_VALUE}&response_type=code&prompt=consent注: 必须在授权 URL.scope 中添加以下范围:read:servicedesk-request, read:jira-work, read:jira-user, offline_access - 将此授权 URL 粘贴到浏览器中。单击接受以允许您的应用程序访问该帐户。
将在浏览器 URL 中返回授权代码。复制授权代码。不需要其他信息。包含授权代码的 URL 示例:https:// platform.boomi.com/?code=dXe2S3w6b8Of5iCH&state=%24%7BYOUR_USER_BOUND_VALUE%7D#home;accountId=vmwareairwatch-FJ6KB3。授权代码为 dXe2S3w6b8Of5iCH。
请参阅 Jira 文档《Jira 云平台开发人员指南》中的 OAuth 2.0 (3LO) 应用程序主题。
- 配置 OAuth 2.0 (3LO) 并保存客户端 ID 和密钥值。
- 在流程失败时接收 Experience Workflows 电子邮件警示的电子邮件地址。在计划的流程由于任何原因无法成功运行时,将发送电子邮件警示。
过程
- 导航到 Hub 服务控制台的主页 > Experience Workflows 页面。
您将从该页面中自动登录到 Boomi 门户。
- 在 Boomi 门户中,选择要添加 Jira Service Desk - Ticket Approvals 工作流的环境:PROD 或 TEST。
- 单击 INSTALL A NEW INTEGRATION,然后在 Jira Service Desk - Ticket Approvals 窗格中单击 INSTALL。
- 配置在 Jira Service Desk 设置中所需的连接器值。
选项卡 操作 Jira 连接器 输入您的 Jira 连接器 URL https://api.atlassian.com。Jira 身份验证连接器 输入您的 Jira 身份验证连接器 URL - 无需执行任何操作。将在 Workspace ONE Hub 服务连接器、Workspace ONE Hub 服务修补程序连接器和中间数据存储连接器选项卡中自动配置该连接 URL。不要更改这些设置。
- (可选)配置您的电子邮件 SMTP 连接器。
用于发送电子邮件的默认 SMTP 连接器为 VMware SMTP 服务。不会在该页面上显示该默认值。
在 Workspace ONE Experience Workflows 服务中仅配置了一个 SMTP 连接器。SMTP 连接器用于您设置的所有集成包。
注: 在设置 SMTP 连接器后,您无法恢复为默认连接器设置。选项卡名称 操作 电子邮件 SMTP 连接器 主机 输入 SMTP 邮件服务器的主机名。 端口 输入 SMTP 服务器端口号。 - 单击 Continue 以配置 Jira Service Desk Properties 页面。
属性 操作 基本 URL 输入 Jira URL https://api.atassian.com。客户端 ID 输入来自 Jira OAuth 2.0 (3LO) 应用程序的值。 客户端密码 输入来自 Jira OAuth 2.0 (3LO) 应用程序的值。 授权代码 输入在回调 URL 查询中显示的代码。 重定向 URI 输入回调 URL。例如, https://platform.boomi.comWORKSPACE ONE ACCESS USER GROUPS 输入接收有关 Jira 请求的通知的用户组。您可以添加以逗号分隔的组名称列表。输入接收有关 Jira 请求的通知的 Workspace ONE Access 用户组。要接收通知,用户必须在 Workspace ONE Access 服务和 Jira Service Desk 系统中具有相同的电子邮件地址。 您可以添加以逗号分隔的组名称列表。
如果未输入值,则会查询所有用户,只有那些在 Jira Service Desktop 和 Workspace ONE Access 服务中具有相同电子邮件地址的用户才会收到通知。
初始运行天数 (<=90) 默认值为 7 天。该值是检索数据之前运行的天数。您可以对该值进行更改。在初始运行后,将仅获取上次成功运行的数据。 错误电子邮件通知 DL 输入在流程失败时接收电子邮件警示的电子邮件地址或分发列表地址。在计划的流程由于任何原因无法成功运行时,将发送电子邮件警示。 如果您未输入电子邮件地址,则不会发送错误通知。
系统名称 输入要在通知消息中显示的名称。默认系统名称为 Jira Service Desk。 自定义徽标图像链接 输入要在通知消息中显示的徽标的链接。默认徽标链接为 https://s3.amazonaws.com/vmw-mf-assets/connector-images/jira-service-desk.png。 - 如果您在步骤 6 中配置了 SMTP 连接器,请在电子邮件 SMTP 属性页面中配置 SMTP 属性值。
VMware SMTP 服务是默认配置的。不会在该页面上显示该默认值。
属性 操作 发件人的电子邮件地址 SMTP 用户名。 在大多数情况下,“电子邮件 SMTP 连接器主机”和“发件人的电子邮件地址”值是相同的。
用户名 输入 SMTP 帐户的用户名。 密码 输入与用户名关联的密码。 - 无需执行任何操作。预配置了 Workspace ONE Access 属性设置 TENANT URL、REMOTE APP CLIENT ID 和 REMOTE APP SHARED SECRET。不要更改这些设置。
- 单击 CONTINUE。
- 配置属性值后,请先测试与 Jira 配置关联的连接,然后再计划审批通知流程的运行时间。
- 在 Jira 计划/运行页面的 [Jira] 请求审批测试连接行中,单击立即运行以运行测试。
- 单击查看执行历史记录以查看连接流程测试的结果。
状态列将显示测试的执行结果。如果测试成功,则将显示完成。如果连接流程失败,则将显示错误。
- 要查看测试的详细信息并在出现错误时查看错误消息,请单击该流程行。
- 如果测试成功,请为集成包配置计划。
- 在 [Jira] 请求审批 [Workspace ONE] 计划程序中创建计划以发送审批通知。
请勿计划“计划”页面中列出的以下流程。
- [Workspace ONE] Jira 请求附件 [Jira]
- [Jira] 请求审批测试连接
为基于轮班的访问设置 Kronos - Worker Status
Workspace ONE Experience Workflows 与 Kronos - Worker Status 的集成包将 Kronos 集成包连接到 Kronos 上下班打卡服务,以检索工作者的当前工作状态。
工作流的顺序如下所示。
- Boomi 流程将接收来自 Kronos 计时系统的工作者上班打卡和下班打卡活动。
- 此工作流可扫描来自 Kronos 的工作者打卡记录,并将数据存储在中间存储中,用于根据工作者上班打卡和下班打卡的时间来管理工作者何时可以访问其 Workspace ONE Intelligent Hub 内容。
先决条件
下面列出了在 Workspace ONE Experience Workflows 中配置 Kronos - Worker Status 集成包所需的 UKG Kronos 管理员凭据。有关查找此信息的更多信息,请参阅《面向技术合作伙伴的 UKG Dimensions 客户指南》Kronos 文档。
- Kronos 用户访问帐户的用户名和密码。您必须创建用户访问帐户。帐户权限必须提供适当的访问权限,以对端点执行 API 调用。请参阅《面向技术合作伙伴的 UKG Dimensions 客户指南》中的“为您的合作伙伴解决方案创建 API 访问帐户”主题。
- OAuth 客户端 ID 和密钥,作为您公司的 OAuth 身份验证 ID。如果您没有 OAuth 客户端 ID 和密钥,请从 UKG 支持部门请求获取该 ID。
- 应用程序密钥。应用程序密钥是用于唯一标识应用程序的一系列字母和数字。所有 API 调用都需要此应用程序密钥。
- 要生成应用程序密钥,请在 UKG 门户中转到页面。
- 在“应用程序设置”页面中,选择。
- 在“我的应用程序”页面中,单击添加以创建应用程序密钥。
- 要查看应用程序密钥值,请从列表中选择您创建的密钥,然后单击详细信息。应用程序密钥将显示在打开的窗格中。复制并保存此信息。
- 主机 URL。在 UKG 配置中,这是您在 UKG 中作为组织的 URL 创建的简短 URL。
Workspace ONE Access 用户组配置了所有 Kronos 用户数据。这是 Boomi 计划流程用于获取用户的工作者状态的组。Kronos 系统和 Workspace ONE Access 目录中的用户名必须相同
如果要设置自定义电子邮件 SMTP 连接器,请了解主机、端口和用户信息。
过程
- 导航到 Hub 服务控制台的主页 > Experience Workflows 页面。
您将从该页面中自动登录到 Boomi 门户。
- 在 Boomi 门户中,选择要添加 Kronos - Worker Status 集成包的环境:PROD 或 TEST。
- 单击 INSTALL A NEW INTEGRATION,搜索 Kronos - Worker Status 窗格,然后单击 INSTALL。
- 打开 Kronos Connector 选项卡,然后输入您的 Kronos 连接器 URL。例如,https://<customerAccountName>.cfn.mykronos.com。审阅人 这是主机简短 URL 吗?
- 将在 Workspace ONE Hub 服务连接器、Workspace ONE Hub 服务修补程序连接器和中间数据存储连接器选项卡中自动配置该连接 URL。不要更改这些设置。
- (可选)配置您的 Email SMTP Connector。
用于发送电子邮件的默认 SMTP 连接器为 VMware SMTP 服务。不会在该页面上显示该默认值。
Workspace ONE Experience Workflows 服务中仅配置了一个 SMTP 连接器。SMTP 连接器用于您设置的所有集成包。
注: 在设置 SMTP 连接器后,您无法恢复为默认电子邮件 SMTP 连接器设置。选项卡名称
操作
电子邮件 SMTP 连接器
-
HOST。输入 SMTP 邮件服务器的主机名。
-
PORT。输入 SMTP 服务器端口号。
-
- 单击 Continue。Configure Integration / Properties 页面将显示 Experience Workflows 属性选项卡。在 Kronos Worker Status Properties 项卡中,配置 Kronos 属性值。
属性 操作 客户端 ID 输入 OAuth 2.0 客户端标识符。 客户端密码 输入客户端密码。 USERNAME 输入 Kronos 用户访问帐户管理员用户名。 密码 输入 Kronos 管理员用户密码。 APP KEY 输入在 UKG 门户中创建的唯一应用程序密钥。 WORKSPACE ONE ACCESS USER GROUPS 输入 Workspace ONE Access 用户组名称。用户在 Workspace ONE Access 目录和 Kronos 系统中必须具有相同的用户名。
您可以添加以逗号分隔的组名称列表。
重要说明: 如果未输入用户组值,Boomi 计划的流程将无法检索用户的工作状态。确保 Kronos 系统和 Workspace ONE Access 目录中的用户名始终保持同步。WORKERSTATUS SYNC FREQUENCY (IN MIN.) 输入 Kronos - Worker Status 集成包从 Kronos 检索用户工作状态的频率。
默认设置为每 30 分钟检查一次。最小值为 5 分钟,可设置的最大值为 1440 分钟。1440 分钟就是 24 小时。
ERROR EMAIL NOTIFICATION DL 输入在流程失败时接收电子邮件警示的电子邮件地址或分发列表地址。在计划的流程由于任何原因无法成功运行时,将发送电子邮件警示。
如果您未输入电子邮件地址,则不会发送错误通知。
- 预配置了 Workspace ONE Access 属性设置 TENANT URL、REMOTE APP CLIENT ID 和 REMOTE APP SHARED SECRET。不要更改这些设置。
- 如果您在步骤 6 中配置了 SMTP 连接器,请在电子邮件 SMTP 属性页面中配置 SMTP 属性值。
属性 操作 发件人的电子邮件地址
在大多数情况下,“电子邮件 SMTP 连接器主机”和“发件人的电子邮件地址”值是相同的。 用户名
输入 SMTP 帐户的用户名。
密码
输入与用户名关联的密码。
- 单击 CONTINUE。
- 配置属性值后,请先测试与 Kronos 工作者状态配置关联的连接,然后再计划流程的运行时间。
- 在 [Kronos] 工作者状态测试连接行中,单击立即运行以运行测试。
- 单击查看执行历史记录以查看连接流程测试的结果。
状态列将显示测试的执行结果。如果测试成功,则将显示完成。如果连接流程失败,则将显示错误。
- 要查看测试的详细信息并在出现错误时查看错误消息,请单击该流程列中的 [Kronos] 工作者状态测试连接。
请参阅《Workspace ONE Experience Workflows 配置指南》中的“Workspace ONE Experience Workflows Boomi 流程错误列表”,以了解可能出现的错误。
- 如果测试成功,请单击 Boomi 门户标题中的已安装以返回到已安装的 Kronos 卡,然后在 [Kronos] 工作者状态 - 批处理 [Workspace ONE] 中为基于轮班的访问创建计划。
您不需要计划 [Workspace ONE] 工作者状态 - 侦听器 [Kronos],因为它是一个在 Kronos 上下班打卡服务中执行操作时自动运行的侦听器进程。
设置 LinkedIn Learning 课程
Workspace ONE Experience Workflows 与 LinkedIn Learning 的集成包可扫描到 LinkedIn Learning 推出的新课程,并在 Workspace ONE Intelligent Hub 中创建一个包含新课程链接的通知。用户单击该链接即可直接转到 LinkedIn Learning 中的新课程。
工作流的顺序如下所示。
- 计划 Boomi 流程以检索 LinkedIn Learning 中提供的新课程。
- 检索到 10 个热门课程。向 Workspace ONE Intelligent Hub 中的用户发送包含课程标题、描述、持续时间和链接的通知。如果热门课程超过 10 个,通知会注明可参加的课程数,但仅列出 10 个热门课程。
- 在 Workspace ONE Intelligent Hub 应用程序中,用户可以选择课程链接,随后将直接转到 LinkedIn Learning 站点上的课程。
先决条件
- LinkedIn Learning 实例的访问令牌。访问令牌是一个值,必须包含在每次调用 API 的请求标头中。
- LinkedIn Learning 客户端 ID 和客户端密码,将在 Experience Workflows“属性”页面中添加该 ID 和密码。要获取客户端 ID 和客户端密码,请使用管理员帐户登录 LinkedIn Learning,或者单击 LinkedIn 帐户中的“Learning”链接。
- 单击“Learning”主页右上角的“Go to Admin”,然后单击 Me。
- 从下拉菜单中选择 Integrate。
- 单击 Access content and reports via API。
- 从 Generate LinkedIn Learning REST API Application 部分中,单击 Add Application,然后输入以下信息。
- Application Name。输入唯一的应用程序名称。您可以在“Applications”部分中查看之前使用的键名称。
- Application Description。
- 选择以下一个或多个键:Content 和 Report。
- 单击 Generate Application。
系统将立即创建客户端 ID 和客户端密码令牌并在“Applications”部分中提供。
- 在流程失败时接收 Experience Workflows 电子邮件警示的电子邮件地址。在计划的流程由于任何原因无法成功运行时,将发送电子邮件警示。
过程
- 导航到 Hub 服务控制台的主页 > Experience Workflows 页面。
您将从该页面中自动登录到 Boomi 门户。
- 在 Boomi 门户中,选择要添加 LinkedIn Learning 集成包的环境:PROD 或 TEST。
- 单击 INSTALL A NEW INTEGRATION,然后在 LinkedIn Learning Courses 窗格中单击 INSTALL。
- 配置 LinkedIn Learning 设置所需的连接器值。
选项卡名称 操作 LinkedIn Learning Connector 直接通过 LinkedIn API 授权的 URL。https://api.linkedin.com LinkedIn Authentication Connector https://www.linkedin.com - 无需执行任何操作。将在 Workspace ONE Hub 服务连接器、Workspace ONE Hub 服务修补程序连接器和中间数据存储连接器选项卡中自动配置该连接 URL。不要更改这些设置。
- (可选)配置您的电子邮件 SMTP 连接器。
用于发送电子邮件的默认 SMTP 连接器为 VMware SMTP 服务。不会在该页面上显示该默认值。
在 Workspace ONE Experience Workflows 服务中仅配置了一个 SMTP 连接器。SMTP 连接器用于您设置的所有集成包。
注: 在设置 SMTP 连接器后,您无法恢复为默认连接器设置。选项卡名称 操作 电子邮件 SMTP 连接器 主机 输入 SMTP 邮件服务器的主机名。 端口 输入 SMTP 服务器端口号。 - 单击 Continue。在 LinkedIn Learning Properties 页面中,配置属性值。
属性 操作 LINKEDIN LEARNING 客户端 ID 输入客户端 ID。 LINKEDIN LEARNING 客户端密码 输入客户端密码。 初始运行天数 (<=90) 默认值为 7 天。该值是检索新课程信息之前运行的天数。您可以对该值进行更改。在初始运行后,将仅获取上次成功运行的数据。 WORKSPACE ONE ACCESS USER GROUPS 输入接收有关 LinkedIn Learning 请求的通知的用户组。您可以添加以逗号分隔的组名称列表。输入要接收通知的 Workspace ONE Access 用户组。要接收通知,用户必须在 Workspace ONE Access 服务和 LinkedIn Learning 系统中具有相同的电子邮件地址。 您可以添加以逗号分隔的组名称列表。
如果未输入值,则会查询所有用户,只有那些在 LinkedIn Learning 和 Workspace ONE Access 服务中具有相同电子邮件地址的用户才会收到通知。
错误电子邮件通知 DL 输入在流程失败时接收电子邮件警示的电子邮件地址或分发列表地址。在计划的流程由于任何原因无法成功运行时,将发送电子邮件警示。 如果您未输入电子邮件地址,则不会发送错误通知。
系统名称 输入要在通知消息中显示的名称。默认系统名称为 LinkedIn Learning。 自定义徽标图像链接 输入要在通知消息中显示的徽标的链接。默认徽标链接为 https://vmw-mf-assets.s3.amazonaws.com/connector-images/hub-linkedin-learning.png。 - 如果您在步骤 6 中配置了 SMTP 连接器,请在电子邮件 SMTP 属性页面中配置 SMTP 属性值。
VMware SMTP 服务是默认配置的。不会在该页面上显示该默认值。
属性 操作 发件人的电子邮件地址 SMTP 用户名。 在大多数情况下,“电子邮件 SMTP 连接器主机”和“发件人的电子邮件地址”值是相同的。
用户名 输入 SMTP 帐户的用户名。 密码 输入与用户名关联的密码。 - 无需执行任何操作。预配置了 Workspace ONE Access 属性设置 TENANT URL、REMOTE APP CLIENT ID 和 REMOTE APP SHARED SECRET。不要更改这些设置。
- 单击 CONTINUE。
- 配置属性值后,请先测试与 LinkedIn Learning Notification 配置关联的连接,然后再计划通知流程的运行时间。
- 在 LinkedIn SCHEDULE/RUN 页面的 [LinkedIn Learning] New Learnings Test Connection 行中,单击 RUN NOW 以运行测试。
- 单击查看执行历史记录以查看连接流程测试的结果。
状态列将显示测试的执行结果。如果测试成功,则将显示完成。如果连接流程失败,则将显示错误。
- 要查看测试的详细信息并在出现错误时查看错误消息,请单击该流程行。
- 如果测试成功,请为集成包配置计划。
- 在 [LinkedIn Learning] 新学习 [Workspace ONE] 计划程序中创建计划以发送有关新学习机会的通知。
请勿计划“计划”页面中列出的以下流程。
- [LinkedIn Learning] 新学习测试连接
设置 Saba Learning 通知
具有 Saba Learning 的 Workspace ONE Experience Workflows 集成包会扫描分配给 Saba Learning 服务中用户的新培训课程,并在 Workspace ONE Intelligent Hub 中创建包含新课程链接的通知。用户单击链接即可在 Web 浏览器中直接转到培训课程。
工作流的顺序如下所示。
- 当 Boomi 进程执行 Saba Learning 分配给用户的新培训课程请求时,将向 Workspace ONE Intelligent Hub 中的用户发送包含课程名称、进度状态和截止日期的通知。
- 在 Workspace ONE Intelligent Hub 应用程序中,用户单击链接即会在 Web 浏览器中转到培训课程。
先决条件
- 确定您的主 Saba Cloud URL。
要查找 Saba 名称,请转到 Saba Cloud API 仪表板,然后从浏览器中查找 API 仪表板 URL。例如,https://company-api.sabacloud.com。
- 获取 Saba Learning 客户端 ID 和客户端密钥。此信息位于 Saba Cloud API 仪表板上。如果未配置客户端密钥,请单击 GENERATE 以生成客户端密钥。
- 获取管理员用户名和密码。
- 在流程失败时接收 Experience Workflows 电子邮件警示的电子邮件地址。在计划的流程由于任何原因无法成功运行时,将发送电子邮件警示。
过程
- 导航到 Hub 服务控制台的主页 > Experience Workflows 页面。
您将从该页面中自动登录到 Boomi 门户。
- 在 Boomi 门户中,选择要添加 Saba Learning 集成包的环境:PROD 或 TEST。
- 单击 INSTALL A NEW INTEGRATION,然后在 Saba Learning 窗格中单击 INSTALL。
- 配置 Saba Learning 设置所需的连接器值。
选项卡名称 操作 Saba 连接器 输入您的 Saba 连接器 URL。例如,https://<customer_name>-api.sabacloud.com。 要查找 Saba 名称,请转到 Saba Cloud API 仪表板并查找 API 仪表板 URL
- 无需执行任何操作。将在 Workspace ONE Hub 服务连接器、Workspace ONE Hub 服务修补程序连接器和中间数据存储连接器选项卡中自动配置该连接 URL。不要更改这些设置。
- (可选)配置您的电子邮件 SMTP 连接器。
用于发送电子邮件的默认 SMTP 连接器为 VMware SMTP 服务。不会在该页面上显示该默认值。
在 Workspace ONE Experience Workflows 服务中仅配置了一个 SMTP 连接器。SMTP 连接器用于您设置的所有集成包。
注: 在设置 SMTP 连接器后,您无法恢复为默认连接器设置。选项卡名称 操作 电子邮件 SMTP 连接器 主机 输入 SMTP 邮件服务器的主机名。 端口 输入 SMTP 服务器端口号。 - 单击 Continue。在 Saba Learning Properties 页面中,配置属性值。
属性 操作 WORKSPACE ONE ACCESS USER GROUPS 输入接收培训通知的 Workspace ONE Access 用户组。要接收通知,用户必须在 Workspace ONE Access 服务和 Saba Learning 系统中具有相同的电子邮件地址。 您可以添加以逗号分隔的组名称列表。
如果未输入值,则会查询所有用户,仅在 Saba Learning 和 Workspace ONE Access 服务中具有相同电子邮件地址的用户才会收到培训通知。
SABA ADMIN USERNAME 输入管理员用户名。 SABA ADMIN PASSWORD 输入管理员用户密码。 初始运行天数 (<=90) 默认值为 7 天。该值是检索数据之前运行的天数。您可以对该值进行更改。在初始运行后,将仅获取上次成功运行的数据。 错误电子邮件通知 DL 输入在流程失败时接收电子邮件警示的电子邮件地址或分发列表地址。在计划的流程由于任何原因无法成功运行时,将发送电子邮件警示。 如果您未输入电子邮件地址,则不会发送错误通知。
系统名称 输入要在通知消息中显示的名称。默认系统名称为 Saba。 该名称显示在通知中的两个位置。
- 作为通知标题。
- 可将用户定向到培训课程的链接中的文本。例如,在 Saba 中查看。
自定义徽标图像链接 输入要在通知消息中显示的徽标的链接。默认徽标链接为 https://s3.amazonaws.com/vmw-mf-assets/connector-images/hub-saba.png。 - 如果您在步骤 6 中配置了 SMTP 连接器,请在电子邮件 SMTP 属性页面中配置 SMTP 属性值。
VMware SMTP 服务是默认配置的。不会在该页面上显示该默认值。
属性 操作 发件人的电子邮件地址 SMTP 用户名。 在大多数情况下,“电子邮件 SMTP 连接器主机”和“发件人的电子邮件地址”值是相同的。
用户名 输入 SMTP 帐户的用户名。 密码 输入与用户名关联的密码。 - 无需执行任何操作。预配置了 Workspace ONE Access 属性设置 TENANT URL、REMOTE APP CLIENT ID 和 REMOTE APP SHARED SECRET。不要更改这些设置。
- 单击 CONTINUE。
- 配置属性值后,请先测试与 Saba Learning Notification 配置关联的连接,然后再计划通知流程的运行时间。
- 在 Saba 计划/运行页面的 [Saba] 学习通知测试连接行中,单击立即运行以运行测试。
- 单击查看执行历史记录以查看连接流程测试的结果。
状态列将显示测试的执行结果。如果测试成功,则将显示完成。如果连接流程失败,则将显示错误。
- 要查看测试的详细信息并在出现错误时查看错误消息,请单击该流程行。
- 如果测试成功,请为集成包配置计划。
- 在 [Saba] 学习通知 [Workspace ONE] 计划程序中创建计划以发送有关新学习机会的通知。
请勿计划“计划”页面中列出的以下流程。
- [Saba] 学习通知测试连接
设置 Salesforce 商机折扣审批
通过使用 Workspace ONE Experience Workflows 与 Salesforce 的集成包,用户可以从 Workspace ONE Intelligent Hub 门户中批准或拒绝在 Salesforce 中创建的商机折扣请求。该体验工作流扫描 Salesforce 中需要审批的折扣请求,然后在 Workspace ONE Intelligent Hub 中创建审批通知以使审批者执行相应的操作。
工作流的顺序如下所示。
- 如果销售代表在 Salesforce 中创建的商机具有大于预设阈值的折扣,将创建一个审批该折扣的请求。
- 在 Boomi 流程执行请求以审批来自 Salesforce 的折扣请求时,它向 Workspace ONE Intelligent Hub 中的审批者发送通知。
- 在 Workspace ONE Intelligent Hub 中,审批者可以批准或拒绝该请求。
- Boomi 将用户的响应与 Salesforce 同步以更新商机请求。
先决条件
- Salesforce 帐户 URL。
- 在 Salesforce 中,导航到 Setup,然后在 Quick Find 搜索框中输入 Site。
- 单击 Domains。
- 复制域名。
- Salesforce OAuth SOAP 端点 URL,例如,
services/Soap/u/56.0。 -
您的 Salesforce 帐户的安全令牌。
在您创建 Salesforce 帐户时,Salesforce 从 [email protected] 向您的帐户的关联电子邮件地址发送一封电子邮件。电子邮件的主题是 salesforce.com security token confirmation。该电子邮件包含帐户的安全令牌,并且不会保存在您的 Salesforce 帐户中。如果丢失了该电子邮件或忘记了安全令牌值,您必须重新生成该令牌。在您更改帐户密码或密码过期时,将重新生成安全令牌,并发送类似的电子邮件。
- 获取或重置您的 Salesforce 帐户的安全令牌的步骤
- 从为 Experience Workflows 配置的 Salesforce 帐户中登录到 Salesforce。
- 在 Salesforce User Menu 中,选择 Setup。
- 在左侧的菜单中,在 Personal Setup 下面展开 My Personal Information,然后单击 Reset My Security Token。
按照屏幕上的说明进行操作。将发送新的电子邮件,其中包含新的安全令牌。
- 在流程失败时接收 Experience Workflows 电子邮件警示的电子邮件地址。在计划的流程由于任何原因无法成功运行时,将发送电子邮件警示。
过程
- 导航到 Hub 服务控制台的主页 > Experience Workflows 页面。
您将从该页面中自动登录到 Boomi 门户。
- 在 Boomi 门户中,选择要添加 Salesforce Opportunity Discount Approvals 的环境:PROD 或 TEST。
- 单击 INSTALL A NEW INTEGRATION,然后在 Salesforce - Opportunity Discount Approvals 窗格中单击 INSTALL。
- 配置 Salesforce 设置所需的连接器值。
选项卡名称 操作 Salesforce Connector 输入您的 Salesforce 客户 URL。您可以从 Salesforce 实例 URL 中复制 Salesforce URL。例如,输入以下格式的内容: https://<customer_name>.salesforce.com。 - 无需执行任何操作。将在 Workspace ONE Hub 服务连接器、Workspace ONE Hub 服务修补程序连接器和中间数据存储连接器选项卡中自动配置该连接 URL。不要更改这些设置。
- (可选)配置您的电子邮件 SMTP 连接器。
用于发送电子邮件的默认 SMTP 连接器为 VMware SMTP 服务。不会在该页面上显示该默认值。
在 Workspace ONE Experience Workflows 服务中仅配置了一个 SMTP 连接器。SMTP 连接器用于您设置的所有集成包。
注: 在设置 SMTP 连接器后,您无法恢复为默认连接器设置。选项卡名称 操作 电子邮件 SMTP 连接器 主机 输入 SMTP 邮件服务器的主机名。 端口 输入 SMTP 服务器端口号。 - 单击 Continue 以配置 Salesforce Opportunity Properties 页面。
属性 操作 SALESFORCE ADMIN USERNAME 输入 Salesforce 登录用户名。 SALESFORCE SECURE COMBINATION TOKEN 安全组合令牌是您的密码和 Salesforce 安全令牌的组合,安全令牌是您作为配置 Salesforce - Opportunity Discount Approvals 的先决条件获取的。 您将令牌附加到密码末尾。例如,如果密码为 Xyz@2020,安全令牌为 1y3Zqwr34QD,则输入
Xyz@20201y3Zqwr34QD以作为安全组合令牌。请注意,令牌区分大小写,并且不允许使用空格。SALESFORCE OAUTH SOAP ENDPOINT 输入您的组织使用的 Salesforce OAuth SOAP 端点。例如,输入以下格式的内容: services/Soap/u/56.0。SALESFORCE ACCOUNT URL 输入您的 Salesforce 帐户 URL。例如, https://customername.salesforce.com/。WORKSPACE ONE ACCESS USER GROUPS 输入接收审批通知的 Workspace ONE Access 用户组。要接收通知,用户必须在 Workspace ONE Access 服务和 Salesforce 系统中具有相同的电子邮件地址。
您可以添加以逗号分隔的组名称列表。
如果未输入值,则会查询所有用户,仅在 Salesforce 和 Workspace ONE Access 服务中具有相同电子邮件地址的用户才会收到审批通知。
INTIAL RUN DAYS (<=90) 默认值为 7 天。该值是检索数据之前运行的天数。您可以对该值进行更改。在初始运行后,将仅获取上次成功运行的数据。 错误电子邮件通知 DL 输入在流程失败时接收电子邮件警示的电子邮件地址或分发列表地址。在计划的流程由于任何原因无法成功运行时,将发送电子邮件警示。 如果您未输入电子邮件地址,则不会发送错误通知。
系统名称 输入要在通知消息中显示的名称。默认系统名称为 Salesforce。 自定义徽标图像链接 输入要在通知消息中显示的徽标的链接。默认徽标链接为 https://s3.amazonaws.com/vmw-mf-assets/connector-images/hub-salesforce.png。 - 如果您在步骤 6 中配置了 SMTP 连接器,请在电子邮件 SMTP 属性页面中配置 SMTP 属性值。
VMware SMTP 服务是默认配置的。不会在该页面上显示该默认值。
属性 操作 发件人的电子邮件地址 SMTP 用户名。 在大多数情况下,“电子邮件 SMTP 连接器主机”和“发件人的电子邮件地址”值是相同的。
用户名 输入 SMTP 帐户的用户名。 密码 输入与用户名关联的密码。 - 无需执行任何操作。预配置了 Workspace ONE Access 属性设置 TENANT URL、REMOTE APP CLIENT ID 和 REMOTE APP SHARED SECRET。不要更改这些设置。
- 单击 CONTINUE。
- 配置属性值后,请先测试与 Salesforce 配置关联的连接,然后再计划审批通知流程的运行时间。
- 在 Salesforce 计划/运行页面的 [Salesforce] 商机折扣审批测试连接行中,单击立即运行以运行测试。
- 单击查看执行历史记录以查看连接流程测试的结果。
状态列将显示测试的执行结果。如果测试成功,则将显示完成。如果连接流程失败,则将显示错误。
- 要查看测试的详细信息并在出现错误时查看错误消息,请单击该流程行。
- 如果测试成功,请为集成包配置计划。
- 在 [Salesforce] 商机折扣审批 [Workspace ONE] 计划程序中创建计划以发送折扣审批通知。
请勿计划“计划”页面中列出的以下流程。
- [Workspace ONE] 商机折扣操作 [Salesforce]
- [Salesforce] 商机折扣审批测试连接
设置 Saviynt 访问审批
Workspace ONE Experience Workflows 与 Saviynt 的集成包扫描访问 Saviynt 应用程序中的授权的请求,并在 Workspace ONE Intelligent Hub 中创建访问请求通知,审批者可以根据该通知批准或拒绝这些请求。
工作流的顺序如下所示。
- 最终用户发起请求以访问 Saviynt 中的授权。
- 在 Boomi 流程执行来自 Saviynt 的访问请求时,它向 Workspace ONE Intelligent Hub 应用程序中的审批者发送通知。
- 在 Workspace ONE Intelligent Hub 应用程序中,审批者可以批准或拒绝访问授权的请求。
- Workspace ONE Intelligent Hub 向 Saviynt 发送审批者响应。
先决条件
-
需要提供来自 Saviynt 中的服务帐户的以下信息。
- 格式为 https://<saviynt_url>.saviyntcloud.com 的连接器 URL。
- Saviynt 帐户用户名。
- Saviynt 帐户密码。
Saviynt 建议您创建一个专用用户,该用户具有调用 Saviynt API 和访问审核日志所需的最小特权访问权限。
在 Enterprise Identity Cloud (EIC) 中,将 SAV 角色“角色管理”或自定义 SAV 角色与用户相关联。
下面简要说明了在 Saviynt 控制台中创建 Saviynt 服务帐户用户和设置权限所需的步骤。有关如何创建用户、管理用户密码和创建 SAV 角色的说明,请参阅 Saviynt 文档。
- 创建一个用户 ID,例如 VMWARE_REST_API。
- 要创建服务用户,请导航到。单击创建用户。
- 要重置用户密码,请导航到,然后搜索用户 ID。单击。
创建 Saviynt 管理员角色。
- 创建一个 SAV 角色,例如 ROLE_API。
- 分配 SAV 角色权限。
- 将访问 Web 服务 URL 的权限分配给 API SAV 角色。
- 要生成 SAV 角色,请将所有 Web 服务访问权限添加到功能访问权限中。
- 将 SAV 角色添加到上面创建的用户中。导航到,然后选择 ROLE_API SAV 角色,然后在下面添加用户。
- 在流程失败时接收 Experience Workflows 电子邮件警示的电子邮件地址。在计划的流程由于任何原因无法成功运行时,将发送电子邮件警示。
过程
- 导航到 Hub 服务控制台的主页 > Experience Workflows 页面。
您将从该页面中自动登录到 Boomi 门户。
- 在 Boomi 门户中,选择要添加 Saviynt 集成包的环境:PROD 或 TEST。
- 单击安装新的集成,然后在 Saviynt 访问审批窗格中单击安装。
- 配置 Saviynt 设置所需的连接器值。
选项卡名称 操作 Saviynt 连接器 输入您的 Saviynt 客户帐户 URL。例如,https://<saviynt_url>.saviyntcloud.com。 - 无需执行任何操作。将在 Workspace ONE Hub 服务连接器、Workspace ONE Hub 服务修补程序连接器和中间数据存储连接器选项卡中自动配置该连接 URL。不要更改这些设置。
- (可选)配置您的电子邮件 SMTP 连接器。
用于发送电子邮件的默认 SMTP 连接器为 VMware SMTP 服务。不会在该页面上显示该默认值。
在 Workspace ONE Experience Workflows 服务中仅配置了一个 SMTP 连接器。SMTP 连接器用于您设置的所有集成包。
注: 在设置 SMTP 连接器后,您无法恢复为默认连接器设置。选项卡名称 操作 电子邮件 SMTP 连接器 主机 输入 SMTP 邮件服务器的主机名。 端口 输入 SMTP 服务器端口号。 - 单击 Continue。在 Saviynt 访问请求属性页面中,配置属性值。
属性 操作 Saviynt 帐户 URL(基本 URL) 输入您的 Saviynt 客户帐户 URL。例如, <company>-qa-restapi.onbmc.com。Saviynt 用户名 输入用于访问 Saviynt 服务帐户的用户名 Saviynt 密码 输入用于访问 BMC Helix 服务帐户的密码。 WORKSPACE ONE ACCESS USER GROUPS 输入接收审批通知的 Workspace ONE Access 用户组。要接收通知,用户必须在 Workspace ONE Access 服务和 Saviynt 系统中具有相同的电子邮件地址。
您可以添加以逗号分隔的组名称列表。
如果未输入值,则会查询所有用户,仅在 Saviynt 和 Workspace ONE Access 服务中具有相同电子邮件地址的用户能够收到采购审批通知。
初始运行天数 (<=90) 默认值为 7 天。该值是检索数据之前运行的天数。您可以对该值进行更改。在初始运行后,将仅获取上次成功运行的数据。 错误电子邮件通知 DL 输入在流程失败时接收电子邮件警示的电子邮件地址或分发列表地址。在计划的流程由于任何原因无法成功运行时,将发送电子邮件警示。
如果您未输入电子邮件地址,则不会发送错误通知。
系统名称 输入要在通知消息中显示的名称。默认系统名称为 Saviynt。 自定义徽标图像链接 输入要在通知消息中显示的徽标的链接。默认徽标链接为 https://saviynt.com/wp-content/uploads/2019/04/saviynt-logo.svg。 - 如果您在步骤 6 中配置了 SMTP 连接器,请在电子邮件 SMTP 属性页面中配置 SMTP 属性值。
VMware SMTP 服务是默认配置的。不会在该页面上显示该默认值。
属性 操作 发件人的电子邮件地址 SMTP 用户名。 在大多数情况下,“电子邮件 SMTP 连接器主机”和“发件人的电子邮件地址”值是相同的。
用户名 输入 SMTP 帐户的用户名。 密码 输入与用户名关联的密码。 - 无需执行任何操作。预配置了 Workspace ONE Access 属性设置 TENANT URL、REMOTE APP CLIENT ID 和 REMOTE APP SHARED SECRET。不要更改这些设置。
- 单击 CONTINUE。
- 在配置属性值后,测试与 Saviynt 配置关联的连接,然后再计划采购请求审批通知流程的运行时间。
- 在 Saviynt 计划/运行页面的 [Saviynt] 访问审批测试连接行中,单击立即运行以运行测试。
- 单击查看执行历史记录以查看连接流程测试的结果。
状态列将显示测试的执行结果。如果测试成功,则将显示完成。如果连接流程失败,则将显示错误。
- 要查看测试的详细信息并在出现错误时查看错误消息,请单击该流程行。
- 如果测试成功,请为集成包配置计划。
- 在 [Saviynt] 访问审批 [Workspace ONE] 计划程序中创建一个计划以发送通知。
请勿计划“计划”页面中列出的以下流程。
- [Workspace ONE] 访问审批 [Saviynt]
- [Saviynt] 访问审批测试连接
设置 ServiceNow 采购单审批
Workspace ONE Experience Workflows 与 ServiceNow 的集成包在 ServiceNow 中扫描需要审批的采购单,并在 Workspace ONE Intelligent Hub 中创建一个审批通知,审批者可以针对该通知批准或拒绝采购单。
工作流的顺序如下所示。
- 最终用户通过 ServiceNow 请求超过预设资金额度的资源,并且该请求需要进行审批。该请求在 ServiceNow 中标记为待处理。
- 在 Boomi 流程执行来自 ServiceNow 的采购单审批请求时,它向 Workspace ONE Intelligent Hub 应用程序中的审批者发送通知。
- 在 Workspace ONE Intelligent Hub 应用程序中,审批者可以批准或拒绝该请求。
- Workspace ONE Intelligent Hub 向 ServiceNow 发送审批者响应。
先决条件
- ServiceNow URL。例如,https://<yourcompany>.service-now.com。
- 在 ServiceNow 实例中注册 Workspace ONE Access 应用程序。
- 在 ServiceNow 中,导航到 System OAuth > Application Registry。单击 New,然后选择 Create an OAuth API endpoint for external clients 并填写表单。
- 在提交表单后,搜索您注册的应用程序名称。查找并复制 Client ID 和 Client Secret 值。
您可以将该信息添加到 ServiceNow Properties 页面中。
- 在 ServiceNow 中,设置一个具有 admin 角色的用户,该用户具有批准或拒绝该请求所需的最低访问权限和权限。
- 在 Filter Navigator 中,搜索 Users。
- 转到 Users,然后单击 New 以创建新的用户。
- 提供 UserID、First name、Last name、Email 和 Password。选中 Web Services Access Only 和 Internal Integration User。
- 然后,单击 Edit 以添加角色。必须添加 approval_admin 角色才能批准或拒绝该请求。您添加的另一个角色需要在以下表中具有相应的访问控制 (ACL)。
- 创建一个具有以下访问控制 (ACL) 的自定义角色。
表 访问权限 sc_request(请求) 读取和写入 sysapproval_approver(审批) 读取和写入 sys_user(用户) 读取 sc_req_item(请求项) 读取
- ServiceNow OAuth 访问限制范围
- 转到 ServiceNow 控制台右侧的系统管理员下拉菜单。
- 单击 Elevate Roles。在显示的窗格中,选中 Security Admin,然后单击 OK。
- 在流程失败时接收 Experience Workflows 电子邮件警示的电子邮件地址。在计划的流程由于任何原因无法成功运行时,将发送电子邮件警示。
过程
- 导航到 Hub 服务控制台的主页 > Experience Workflows 页面。
您将从该页面中自动登录到 Boomi 门户。
- 在 Boomi 门户中,选择要添加 ServiceNow Requisition Ticket Approval 集成包的环境:PROD 或 TEST。
- 单击 INSTALL A NEW INTEGRATION,然后在 ServiceNow Requisition Approvals 窗格中单击 INSTALL。
- 配置 ServiceNow 设置所需的连接器值。
选项卡名称 操作 ServiceNow Connector 输入您的 ServiceNow 客户帐户 URL。例如,https ://<yourcompany>.service-now.com。 - 无需执行任何操作。将在 Workspace ONE Hub 服务连接器、Workspace ONE Hub 服务修补程序连接器和中间数据存储连接器选项卡中自动配置该连接 URL。不要更改这些设置。
- (可选)配置您的电子邮件 SMTP 连接器。
用于发送电子邮件的默认 SMTP 连接器为 VMware SMTP 服务。不会在该页面上显示该默认值。
在 Workspace ONE Experience Workflows 服务中仅配置了一个 SMTP 连接器。SMTP 连接器用于您设置的所有集成包。
注: 在设置 SMTP 连接器后,您无法恢复为默认连接器设置。选项卡名称 操作 电子邮件 SMTP 连接器 主机 输入 SMTP 邮件服务器的主机名。 端口 输入 SMTP 服务器端口号。 - 单击 Continue。在 ServiceNow Requisition Properties 页面中,配置属性值。
属性 操作 SERVICESNOW ACCOUNT URL (BASE URL) 输入您的 ServiceNow 客户帐户 URL。例如, https://<customer_name>.service-now.com/。SERVICENOW 客户端 ID 输入在 ServiceNow 应用程序注册表中创建的客户端 ID。 SERVICENOW 客户端密码 输入在 ServiceNow 应用程序注册表中创建的客户端密钥。 SERVICENOW ADMIN USERNAME 输入 ServiceNow 管理员用户名。 SERVICENOW ADMIN PASSWORD 输入 ServiceNow 管理员用户密码。 WORKSPACE ONE ACCESS USER GROUPS 输入接收审批通知的 Workspace ONE Access 用户组。要接收通知,用户必须在 Workspace ONE Access 服务和 ServiceNow 系统中具有相同的电子邮件地址。
您可以添加以逗号分隔的组名称列表。
如果未输入值,则会查询所有用户,仅在 ServiceNow 和 Workspace ONE Access 服务中具有相同电子邮件地址的用户才会收到采购审批通知。
初始运行天数 (<90) 默认值为 7 天。该值是检索数据之前运行的天数。您可以对该值进行更改。在初始运行后,将仅获取上次成功运行的数据。 错误电子邮件通知 DL 输入在流程失败时接收电子邮件警示的电子邮件地址或分发列表地址。在计划的流程由于任何原因无法成功运行时,将发送电子邮件警示。
如果您未输入电子邮件地址,则不会发送错误通知。
系统名称 输入要在通知消息中显示的名称。默认系统名称为 ServiceNow。 自定义徽标图像链接 输入要在通知消息中显示的徽标的链接。默认徽标链接为 https://s3.amazonaws.com/vmw-mf-assets/connector-images/hub-servicenow.png。 - 如果您在步骤 6 中配置了 SMTP 连接器,请在电子邮件 SMTP 属性页面中配置 SMTP 属性值。
VMware SMTP 服务是默认配置的。不会在该页面上显示该默认值。
属性 操作 发件人的电子邮件地址 SMTP 用户名。 在大多数情况下,“电子邮件 SMTP 连接器主机”和“发件人的电子邮件地址”值是相同的。
用户名 输入 SMTP 帐户的用户名。 密码 输入与用户名关联的密码。 - 无需执行任何操作。预配置了 Workspace ONE Access 属性设置 TENANT URL、REMOTE APP CLIENT ID 和 REMOTE APP SHARED SECRET。不要更改这些设置。
- 单击 CONTINUE。
- 配置属性值后,请先测试与 ServiceNow 配置关联的连接,然后再计划采购请求审批通知流程的运行时间。
- 在 ServiceNow 计划/运行页面的 [ServiceNow] 采购请求审批测试连接行中,单击立即运行以运行测试。
- 单击查看执行历史记录以查看连接流程测试的结果。
状态列将显示测试的执行结果。如果测试成功,则将显示完成。如果连接流程失败,则将显示错误。
- 要查看测试的详细信息并在出现错误时查看错误消息,请单击该流程行。
- 如果测试成功,请为集成包配置计划。
- 在 [ServiceNow] 采购请求审批 [Workspace ONE] 计划程序中创建计划以发送通知。
请勿计划“计划”页面中列出的以下流程。
- [Workspace ONE] 采购审批操作 [ServiceNow]
- [Workspace ONE] 采购附件 [ServiceNow]
- [ServiceNow] 征用请求批准测试连接
设置 ServiceNow 更改请求审批
Workspace ONE Experience Workflows ServiceNow 更改请求审批集成包会扫描 ServiceNow 中需要审批的更改请求,并在 Workspace ONE Intelligent Hub 应用程序中创建一条审批通知,审批者可以对该通知执行操作以批准或拒绝更改请求。
工作流的顺序如下所示。
- 更改请求在 ServiceNow 中启动。
- 在 Boomi 流程执行来自 ServiceNow 的更改请求时,它向 Workspace ONE Intelligent Hub 应用程序中的审批者发送通知。
- 在 Workspace ONE Intelligent Hub 应用程序中,审批者可以批准或拒绝该更改请求。
- Workspace ONE Intelligent Hub 向 ServiceNow 发送审批者响应。通知卡将移动到历史记录。
先决条件
- ServiceNow URL。例如,https://<yourcompany>.service-now.com。
- 在 ServiceNow 实例中注册 Workspace ONE Access 应用程序。
- 在 ServiceNow 中,导航到 System OAuth > Application Registry。单击 New,然后选择 Create an OAuth API endpoint for external clients 并填写表单。
- 在提交表单后,搜索您注册的应用程序名称。查找并复制 Client ID 和 Client Secret 值。
在 Workspace ONE Experience Workflows 中配置集成包时,您可以将该信息添加到 ServiceNow Properties 页面中。
- 在 ServiceNow 中,设置一个具有 admin 角色的用户,该用户具有批准或拒绝该请求所需的最低访问权限和权限。
- 在 Filter Navigator 中,搜索 Users。
- 转到 Users,然后单击 New 以创建新的用户。
- 提供 UserID、First name、Last name、Email 和 Password。选中 Web Services Access Only 和 Internal Integration User。
- 然后,单击 Edit 以添加角色。必须添加 approval_admin 角色才能批准或拒绝该请求。您添加的另一个角色需要在以下表中具有相应的访问控制 (ACL)。
- 创建一个具有以下访问控制 (ACL) 的自定义角色。
表 访问权限 change_request 读取和写入 cmdb_ci 读取 task_ci 读取 sys_user(用户) 读取
- ServiceNow OAuth 访问限制范围
- 转到 ServiceNow 控制台右侧的系统管理员下拉菜单。
- 单击 Elevate Roles。在显示的窗格中,选中 Security Admin,然后单击 OK。
- 在流程失败时接收 Experience Workflows 电子邮件警示的电子邮件地址。在计划的流程由于任何原因无法成功运行时,将发送电子邮件警示。
过程
- 导航到 Hub 服务控制台的主页 > Experience Workflows 页面。
您将从该页面中自动登录到 Boomi 门户。
- 在 Boomi 门户中,选择要添加 ServiceNow 更改请求审批集成包的环境:PROD 或 TEST。
- 单击 INSTALL A NEW INTEGRATION,然后在 ServiceNow Change Request Approvals 窗格中单击 INSTALL。
- 配置 ServiceNow 设置所需的连接器值。
选项卡名称 操作 ServiceNow Connector 输入您的 ServiceNow 客户帐户 URL。例如,https ://<yourcompany>.service-now.com。 - 将在 Workspace ONE Hub 服务连接器、Workspace ONE Hub 服务修补程序连接器和中间数据存储连接器选项卡中自动配置该连接 URL。不要更改这些设置。
- (可选)配置您的电子邮件 SMTP 连接器。
用于发送电子邮件的默认 SMTP 连接器为 VMware SMTP 服务。不会在该页面上显示该默认值。
在 Workspace ONE Experience Workflows 服务中仅配置了一个 SMTP 连接器。SMTP 连接器用于您设置的所有集成包。
注: 在设置 SMTP 连接器后,您无法恢复为默认连接器设置。选项卡名称 操作 电子邮件 SMTP 连接器 主机 输入 SMTP 邮件服务器的主机名。 端口 输入 SMTP 服务器端口号。 - 单击 Continue。在 ServiceNow Change Properties 页面中,配置属性值。
属性 操作 SERVICESNOW ACCOUNT URL (BASE URL) 输入您的 ServiceNow 客户帐户 URL。例如, https://<customer_name>.service-now.com/。SERVICENOW 客户端 ID 输入在 ServiceNow 应用程序注册表中创建的客户端 ID。 SERVICENOW 客户端密码 输入在 ServiceNow 应用程序注册表中创建的客户端密钥。 SERVICENOW ADMIN USERNAME 输入 ServiceNow 管理员用户名。 SERVICENOW ADMIN PASSWORD 输入 ServiceNow 管理员用户密码。 WORKSPACE ONE ACCESS USER GROUPS 输入接收审批通知的 Workspace ONE Access 用户组。要接收通知,用户必须在 Workspace ONE Access 服务和 ServiceNow 系统中具有相同的电子邮件地址。
您可以添加以逗号分隔的组名称列表。
如果未输入值,则会查询所有用户,仅在 ServiceNow 和 Workspace ONE Access 服务中具有相同电子邮件地址的用户才会收到更改请求通知。
初始运行天数 (<90) 默认值为 7 天。该值是检索数据之前运行的天数。您可以对该值进行更改。在初始运行后,将仅获取上次成功运行的数据。 错误电子邮件通知 DL 输入在流程失败时接收电子邮件警示的电子邮件地址或分发列表地址。在计划的流程由于任何原因无法成功运行时,将发送电子邮件警示。
如果您未输入电子邮件地址,则不会发送错误通知。
系统名称 输入要在通知消息中显示的名称。默认系统名称为 ServiceNow。 自定义徽标图像链接 输入要在通知消息中显示的徽标的链接。默认徽标链接为 https://s3.amazonaws.com/vmw-mf-assets/connector-images/hub-servicenow.png。 - 如果您在步骤 6 中配置了 SMTP 连接器,请在电子邮件 SMTP 属性页面中配置 SMTP 属性值。
VMware SMTP 服务是默认配置的。不会在该页面上显示该默认值。
属性 操作 发件人的电子邮件地址 SMTP 用户名。 在大多数情况下,“电子邮件 SMTP 连接器主机”和“发件人的电子邮件地址”值是相同的。
用户名 输入 SMTP 帐户的用户名。 密码 输入与用户名关联的密码。 - 预配置了 Workspace ONE Access 属性设置 TENANT URL、REMOTE APP CLIENT ID 和 REMOTE APP SHARED SECRET。不要更改这些设置。
- 单击 CONTINUE。
- 配置属性值后,请先测试与 ServiceNow 配置关联的连接,然后再计划采购请求审批通知流程的运行时间。
- 在 ServiceNow 计划/运行页面的 [ServiceNow] 更改请求审批测试连接行中,单击立即运行以运行测试。
- 单击查看执行历史记录以查看连接流程测试的结果。
状态列将显示测试的执行结果。如果测试成功,则将显示完成。如果连接流程失败,则将显示错误。
- 要查看测试的详细信息并在出现错误时查看错误消息,请单击该流程行。
- 如果测试成功,请为集成包配置计划。
- 在 [ServiceNow] 更改请求审批 [Workspace ONE] 计划程序中创建一个计划以发送通知。
请勿计划“计划”页面中列出的以下流程。
- [Workspace ONE] 更改请求审批操作 [ServiceNow]
- [Workspace ONE] 更改请求附件 [ServiceNow]
- [ServiceNow] 更改请求审批测试连接
设置 Workday 收件箱任务通知
Workspace ONE Experience Workflows 与 Workday 的集成包在 Workday 收件箱中扫描任务,并在 Workspace ONE Intelligent Hub 中创建通知以通知用户分配给他们的任务。该通知提供指向 Workday 中的任务的深度链接。
工作流的顺序如下所示。
- Boomi 流程使用自定义报告以获取位于用户的 Workday 收件箱中的任务,并向用户的 Workspace ONE Intelligent Hub 应用程序发送包含任务详细信息的通知。
- 用户选择该链接,这是一个深度链接,它将用户直接转到 Workday 应用程序以执行操作。
先决条件
- 在 Workday 收件箱实例中将 Workspace ONE Intelligent Hub 应用程序注册为客户端应用程序。
- 需要使用在 Workday 中配置的以下 Workspace ONE Intelligent Hub 值,才能配置 Workday Inbox Task Review 与 Hub 服务的集成。
- 客户端 ID
- 客户端密码
- Authtoken URL
- Access Token URL
- 在 Workday 中,搜索 Report-as-a-Service (RaaS) 自定义报告 Investors 页面,以便从 Workday 中导出数据。在 Actions > Web Services 菜单中,查看 URLs Web Service 页面,然后单击 OK。在显示的 Workday XML 页面中,右键单击 REST Workday XML 并复制该 URL。
REST URL 可能很长。配置 Workday Properties 页面所需的信息是在 REST URL 中配置的,如下所示。

- Workday 连接器使用 Workday REST API,该 API 使用 OAuth 2.0 进行身份验证。您需要为集成注册一个 API 客户端以允许连接到 REST API。在 Register API Client for Integrations 页面中,配置以下内容。
- 客户端名称
- 选中 Non-Expiring Refresh Tokens 复选框。启用该字段可以避免重新生成和重新连接。
- 选择 Tenant Non-Configurable 功能区域范围以读取自定义报告。
在单击 Done 之前,复制并保存创建的客户端 ID 和客户端密钥。
- 设置如何管理集成的刷新令牌。在您创建的 API 客户端的 View API Client 页面中,选择 API Client > Manage Refresh Tokens for Integrations,然后选择 Workday 帐户用户以执行操作。
如果刷新令牌不存在,请选择 Generate new refresh token。复制并保存刷新令牌。
- 为等待执行操作的业务流程事务创建自定义报告,并在 Workday 实例中配置该报告。
- 在 Workday 控制台搜索框中,输入 Create Custom Report 任务。
- 配置 Business Process Transactions Awaiting Action - IRE 页面。
字段 描述 Report Name 键入用来标识该报告的名称。 Report Type 选择 Advanced。 Data Source 选择 All Business Process Transactions Awaiting Persons。 - 在 Column 选项卡中,选择此报告的业务对象和组列标题 XML 别名。例如,选择以下业务对象。
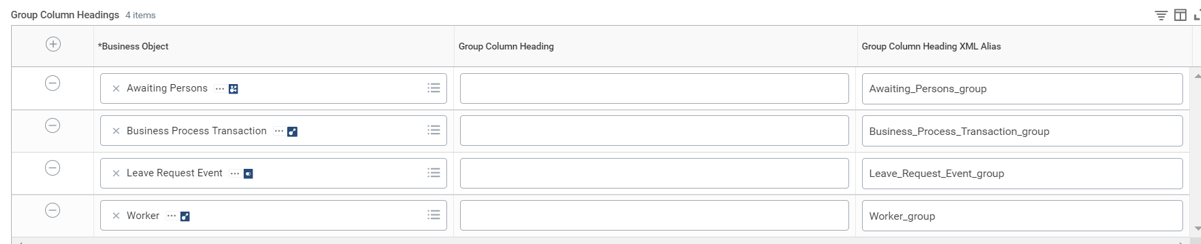
- 在 Filter 选项卡中,将 Completed On Date >=Default Prompt 筛选器添加到报告中。
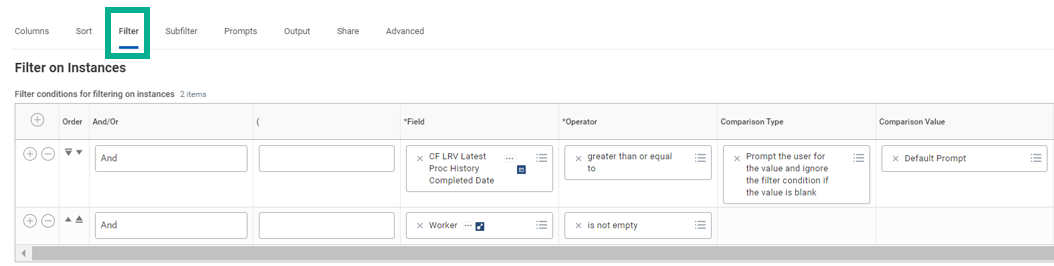
- 在 Prompts 选项卡中,选择提示以允许您指示希望报告包含的参数。
- 在 Output 选项卡的 Output Type 文本框中,选择 Table。
- 在 Share 选项卡中,选择 Share with specific authorized groups and users。在 Authorized Users 文本框中,输入用户名。
- 在 Advanced 选项卡的 Web Services Options 部分中,选择 Enable as Web Services。
将创建自定义报告。
- 运行报告。
- 在流程失败时接收 Experience Workflows 电子邮件警示的电子邮件地址。在计划的流程由于任何原因无法成功运行时,将发送电子邮件警示。
过程
- 导航到 Hub 服务控制台的主页 > Experience Workflows 页面。
您将从该页面中自动登录到 Boomi 门户。
- 在 Boomi 门户中,选择要添加 Workday Inbox Task Notification 集成包的环境:PROD 或 TEST。
- 单击 INSTALL A NEW INTEGRATION,然后在 Workday - Inbox Task Notifications 窗格中单击 INSTALL。
- 配置在 Workday 设置中所需的连接器值。
选项卡名称 操作 Workday Connector 输入您的 Workday 基本 URL。例如, https://<customer_name>.workday.com。 - 无需执行任何操作。将在 Workspace ONE Hub 服务连接器、Workspace ONE Hub 服务修补程序连接器和中间数据存储连接器选项卡中自动配置该连接 URL。不要更改这些设置。
- (可选)配置您的电子邮件 SMTP 连接器。
用于发送电子邮件的默认 SMTP 连接器为 VMware SMTP 服务。不会在该页面上显示该默认值。
在 Workspace ONE Experience Workflows 服务中仅配置了一个 SMTP 连接器。SMTP 连接器用于您设置的所有集成包。
注: 在设置 SMTP 连接器后,您无法恢复为默认连接器设置。选项卡名称 操作 电子邮件 SMTP 连接器 主机 输入 SMTP 邮件服务器的主机名。 端口 输入 SMTP 服务器端口号。 - 单击 Continue。在 Workday Inbox Task Properties 页面中,配置属性值。
属性 操作 WORKDAY INTEGRATIONS REFRESH TOKEN 添加您从 Workday Refresh Token Integrations 页面中保存的刷新令牌。 TENANT ID 输入用于登录到 Workday 的租户 ID URL。这是 REST URL 详细信息的一部分。 ACCOUNT NAME 输入在 REST URL 中指定的帐户名称。 REPORT NAME 输入在 REST URL 中指定的 RAAS 自定义报告名称。 客户端 ID 从 Workday Register API Client for Integration 页面中输入客户端 ID。 客户端密码 输入与客户端 ID 关联的客户端密钥。 REPORT RESOUCE PATH 输入 REST URL 中的报告资源路径。 WORKSPACE ONE ACCESS USER GROUPS 输入接收有关 Workday 收件箱中的任务的 Workday 通知的 Workspace ONE Access 用户组。要接收通知,用户必须在 Workspace ONE Access 服务和 Workday 系统中具有相同的电子邮件地址。 您可以添加以逗号分隔的组名称列表。
如果未输入值,则会查询所有用户,只有那些在 Workday 和 Workspace ONE Access 服务中具有相同电子邮件地址的用户才会收到通知。
初始运行天数 (<=90) 默认值为 7 天。该值是检索数据之前运行的天数。您可以对该值进行更改。在初始运行后,将仅获取上次成功运行的数据。 错误电子邮件通知 DL 输入在流程失败时接收电子邮件警示的电子邮件地址或分发列表地址。在计划的流程由于任何原因无法成功运行时,将发送电子邮件警示。
如果您未输入电子邮件地址,则不会发送错误通知。
系统名称 输入要在通知消息中显示的名称。默认系统名称为 Workday。 自定义徽标图像链接 输入要在通知消息中显示的徽标的链接。默认徽标链接为 https://vmw-mf-assets.s3.amazonaws.com/connector-images/hub-workday.png。 - 如果您在步骤 6 中配置了 SMTP 连接器,请在电子邮件 SMTP 属性页面中配置 SMTP 属性值。
VMware SMTP 服务是默认配置的。不会在该页面上显示该默认值。
属性 操作 发件人的电子邮件地址 SMTP 用户名。 在大多数情况下,“电子邮件 SMTP 连接器主机”和“发件人的电子邮件地址”值是相同的。
用户名 输入 SMTP 帐户的用户名。 密码 输入与用户名关联的密码。 - 无需执行任何操作。预配置了 Workspace ONE Access 属性设置 TENANT URL、REMOTE APP CLIENT ID 和 REMOTE APP SHARED SECRET。不要更改这些设置。
- 单击 CONTINUE。
- 配置属性值后,请先测试与 Workday 配置关联的连接,然后再计划 Workday 业务任务流程的运行时间。
- 在 Workday 计划/运行页面的 [Workday] 业务流程任务测试连接行中,单击立即运行以运行测试。
- 单击查看执行历史记录以查看连接流程测试的结果。
状态列将显示测试的执行结果。如果测试成功,则将显示完成。如果连接流程失败,则将显示错误。
- 要查看测试的详细信息并在出现错误时查看错误消息,请单击该流程行。
- 如果测试成功,请为集成包配置计划。
- 在 [Workday] 业务流程任务 [Workspace ONE] 计划程序中创建计划以发送通知。
为基于轮班的访问设置 WorkJam Shift - Worker Status
Workspace ONE Experience Workflows 与 WorkJam - Worker Status 的集成包将 WorkJam 集成包连接到 WorkJam 时间管理和计划系统,以检索工作者的当前工作状态。
工作流的顺序如下所示。
- Boomi 流程将接收来自 WorkJam 的工作者上下班打卡活动。
- 此工作流可扫描来自 WorkJam 的工作者打卡记录,并将数据存储在中间存储中,用于根据工作者上班打卡和下班打卡的时间来管理工作者何时可以访问其 Workspace ONE Intelligent Hub 内容。
请参阅如何配置 VMware Workspace ONE 基于轮班的访问控制文档,了解有关如何在 Workspace ONE 平台中配置基于轮班的访问的更多信息。
先决条件
- 要使用 VMware Workspace ONE 基于轮班的访问控制,您必须在 WorkJam 轮班管理系统中实施 WorkJam Punch Fencing 功能。在 WorkJam 系统中,提交 Zendesk 支持请求单以启用 Punch Fencing 功能。在 WorkJam 环境中启用 Punch Fencing 后,WorkJam 支持部门会在 Zendesk 响应中通知您。
使用以下信息打开 WorkJam Zendesk 支持请求单。
- 指定要启用的环境:生产或测试。最佳做法是请求为所有 WorkJam 环境启用 Punch Fencing。
- 包括您公司的 WorkJam ID。以管理员身份登录 WorkJam 时,可以在 URL 中找到 WorkJam ID。

- 包括要启用 Punch Fencing 功能的日期。以 YYYY-MM-DD 格式输入。
图 1. 向 WorkJam 发送的 Zendesk 请求消息的示例 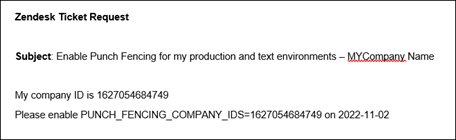
- 如果要设置自定义电子邮件 SMTP 连接器,请了解主机、端口和用户信息。
过程
- 导航到 Hub 服务控制台的主页 > Experience Workflows 页面。
您将从该页面中自动登录到 Boomi 门户。
- 在 Boomi 门户中,选择要添加 WorkJam - Worker Status 集成包的环境:PROD 或 TEST。
- 单击 INSTALL A NEW INTEGRATION,然后搜索 WorkJam - Worker Status 窗格,然后单击 INSTALL。
- 打开 WorkJam Connector 选项卡,然后输入您的 WorkJam 连接器 URL。例如,https://myco-gcp-common-api.Workjam.com
- 无需执行任何操作。将在 Workspace ONE Hub 服务连接器、Workspace ONE Hub 服务修补程序连接器和中间数据存储连接器选项卡中自动配置该连接 URL。不要更改这些设置。
- (可选)配置您的 Email SMTP Connector。
用于发送电子邮件的默认 SMTP 连接器为 VMware SMTP 服务。不会在该页面上显示该默认值。
Workspace ONE Experience Workflows 服务中仅配置了一个 SMTP 连接器。SMTP 连接器用于您设置的所有集成包。
注: 在设置 SMTP 连接器后,您无法恢复为默认电子邮件 SMTP 连接器设置。选项卡名称
操作
电子邮件 SMTP 连接器
-
HOST。输入 SMTP 邮件服务器的主机名。
-
PORT。输入 SMTP 服务器端口号。
-
- 单击 Continue。Configure Integration / Properties 页面将显示 Experience Workflows 属性选项卡。在 WorkJam Properties 选项卡中,配置 WorkJam 属性值。
属性
操作
USERNAME
输入 WorkJam 管理员用户名。
密码
输入 WorkJam 管理员用户密码。
USER IDENTIFIER ATTRIBUTE (ENTER 1 FOR EMAIL, 2 FOR USERNAME)
指定如何在 WorkJam 和 Workspace ONE Experience Workflows 之间同步用户。
您选择的属性充当 Workspace ONE Access 与 WorkJam 之间的外部 ID。如果员工在 Workspace ONE Access 和 WorkJam 中配置了相同的电子邮件地址,请为 EMAIL 选择 1。如果他们在这两种服务中具有相同的用户名,可以为 USERNAME 选择 2。
输入 1 以根据用户属性 EMAIL 进行匹配,或输入 2 以根据用户属性 USERNAME 进行匹配。
WORKER STATUS SYNC FREQUENCY (IN MIN).
同步频率是指在经过多长时间后,设备或应用程序将检查工作者的工作状态。
这是 Workspace ONE Experience Workflows 从 WorkJam 数据库读取以更新工作者轮班状态的频率。
默认设置为每 30 分钟检查一次。最小值为 5 分钟,可设置的最大值为 1440 分钟。1440 分钟就是 24 小时。
ERROR EMAIL NOTIFICATION DL 输入在流程失败时接收电子邮件警示的电子邮件地址或分发列表地址。在计划的流程由于任何原因无法成功运行时,将发送电子邮件警示。 如果您未输入电子邮件地址,则不会发送错误通知。
- 无需执行任何操作。预配置了 Workspace ONE Access 属性设置 TENANT URL、REMOTE APP CLIENT ID 和 REMOTE APP SHARED SECRET。不要更改这些设置。
- 如果您在步骤 6 中配置了 SMTP 连接器,请在电子邮件 SMTP 属性页面中配置 SMTP 属性值。
属性 操作 发件人的电子邮件地址
在大多数情况下,“电子邮件 SMTP 连接器主机”和“发件人的电子邮件地址”值是相同的。 用户名
输入 SMTP 帐户的用户名。
密码
输入与用户名关联的密码。
- 单击 CONTINUE。
- 配置属性值后,请先测试与 WorkJam 工作者状态配置关联的连接,然后再计划流程的运行时间。
- 在 [WorkJam] 工作者状态测试连接行中,单击立即运行以运行测试。
- 单击查看执行历史记录以查看连接流程测试的结果。
状态列将显示测试的执行结果。如果测试成功,则将显示完成。如果连接流程失败,则将显示错误。
- 要查看测试的详细信息并在出现错误时查看错误消息,请单击该流程列中的 [WorkJam] 工作者状态测试连接。
请参阅《Workspace ONE Experience Workflows 配置指南》中的“Workspace ONE Experience Workflows Boomi 流程错误列表”,以了解可能出现的错误。
- 如果测试成功,请单击 Boomi 门户标题中的已安装以返回到已安装的 WorkJam 卡,然后在 [WorkJam] 工作者状态 - 批处理 [Workspace ONE] 中为基于轮班的访问创建计划。
您不需要计划 [Workspace ONE] 工作者状态 - 侦听器 [WorkJam],因为它是一个在轮班管理系统中执行操作时自动运行的侦听器进程。
设置 Zoom 会议录制通知
带有 Zoom Meeting Recording Notification 的 Workspace ONE Experience Workflows 集成包设置了一个流程,以通过 Workspace ONE Intelligent Hub 应用程序向设置(主持)会议的用户发送通知,告知用户有新的 Zoom 会议录制内容可用。该用户可以查看录制内容,也可以邀请参会者查看录制内容。
工作流的顺序如下所示。
- 当 Boomi 流程收到新 Zoom 录制通知时,会向在 Workspace ONE Intelligent Hub 应用程序中计划 Zoom 会议的用户发送通知,告知用户有新的录制内容可用。通知包括会议主题、会议日期和时间、参会者列表以及录制链接。
- 在 Workspace ONE Intelligent Hub 中,用户可以单击通知中的录制链接以在 Web 浏览器中转至录制页面。
- 用户可以单击链接以将录制链接发送给参会者。当 Boomi 流程收到发送录制链接的请求时,会在 Workspace ONE Intelligent Hub 应用程序中向参会者发送通知。
先决条件
-
获取 Outlook 属性
配置 Outlook,以便 Boomi 可以检索 Zoom 参会者列表。需要使用以下 Outlook 属性值以在 Workspace ONE Experience Workflows 中设置 Zoom 会议录制通知。
- Outlook 客户端 ID
- Outlook 客户端密码
- Outlook 租户
使用 Azure 门户注册新应用程序时,可以获取这些值。
注: 您必须具有 Azure 中的全局管理员特权才能注册应用程序。在 Azure 中注册新应用程序的过程
- 使用您的 Microsoft 帐户登录到 Azure 门户 ( https://portal.azure.com/)。
- 如果您的帐户允许您访问多个租户,请在右上角选择您的帐户,然后将门户会话设置为所需的 Azure AD 租户。
- 在左侧导航窗格中,选择 Azure Active Directory 服务,然后选择。
- 在注册应用程序页面中,输入名称的值,然后在支持的帐户类型中选择仅限此组织目录中的帐户。可以选择设置重定向 URI。
- 单击注册。
Azure AD 将为您的应用程序分配唯一的应用程序 ID,并显示应用程序概览页面。
- 在已注册应用程序概览页面中,您可以检索客户端 ID 和租户 ID,并生成客户端密码。
- 客户端 ID 为应用程序 ID 值。
- 租户 ID 为目录 ID 值。
- 要生成客户端密码,请单击左侧窗格中的证书和密码,然后单击新建客户端密码。从值列中复制客户端密码并保存此密码。
- 添加 Web API 的访问权限。
- 在同一已注册应用程序概览页面中,单击左侧窗格中的 API 权限。
- 单击添加权限,选择 Calendars.Read,然后单击授予管理员同意。
-
获取 Zoom 属性
要通过 Workspace ONE Experience Workflows 设置 Zoom Meeting Recording Notification 集成包,需要使用以下 Zoom 属性。
- 客户端 ID
- 客户端密码
- 授权代码
- 重定向 URI
- 要注册新应用程序,请访问 Zoom Market Place。
- 在右上角的下拉菜单中单击开发,然后在构建应用程序中选择 OAuth。
- 单击创建并提供应用程序详细信息。
- 应用程序名称。为应用程序命名。
- 应用程序类型。选择帐户级应用程序。
- 分发。停用此切换开关。
- 单击创建。新的 OAuth 应用程序将显示在新窗口中。创建应用程序时,将自动生成客户端 ID 和客户端密码。您可以在“应用程序凭据”选项卡中找到这些值。
- 在应用程序凭据选项卡的 OAuth 重定向 URL 和添加允许列表中,输入有效的 HTTPS 安全 URL
https://localhost:44238/zoom/oauthredirect,然后单击继续。 - 添加以下范围以定义允许应用程序用来访问资源的 API 端点/方法。
要访问的资源 要定义的范围 查看帐户信息 account:read:admin 查看所有用户会议 meeting:read:admin 查看所有用户记录 recording:read:admin 查看所有用户信息 user:read:admin - 要进行激活,请单击安装。
此时将打开一个新的浏览器,并在浏览器 URL 中生成授权代码。保存授权代码。
在此示例 (
localhost:44238/zoom/oauthredirect?code=hvKaB4802HN_QhWPVfkuTsm_pVv7Gn2Nka) 中,授权代码为hvKaB4802HN_QhWPVfkuTsm_pVv7Gn2Nka。
-
在 Zoom 帐户中创建一个“仅 Webhook”应用程序
“仅 Webhook”应用程序允许您接收有关 Zoom 帐户中发生的特定事件的近乎实时信息。
- 转到 Zoom App Marketplace 以注册您的应用程序。在右上角的下拉菜单中单击 Develop 选项,然后选择 Build App。在显示的页面上,选择 Webhook Only 作为应用程序类型,然后单击 Create。
- 将有关应用程序的以下信息添加到配置页面。
页面/区域 字段名称 描述 Basic Information App Name
Short Description
Company Name
输入应用程序名称,添加应用程序的描述,并输入您的公司名称。 Developer Contact Information Name and Email Address 输入您的联系信息 - 设置应用程序功能。
页面/区域 字段名称 描述 Feature 选项卡 > Add Feature Event subscriptions 打开以启用此功能。 Subscription name(可选) 输入订阅的名称 Event notification endpoint URL 输入一个安全 (HTTPS) Boomi 侦听器端点 URL。安全 URL 将接收 POST 请求,其中包含有关每个订阅事件的通知数据。将 Boomi 端点 URL 输入为 <Shared Web Server Base URL><API endpoint path>;boomi_auth=<Base64 encoded username:token, 以验证端点 URL,然后单击 Validate。
要查找 URL,请参阅下面的如何查找 Boomi 侦听器端点 URL 一节。
- 单击 Add Events。在 Event types 部分中,选择 Recording 作为事件类型,然后将事件选择为 All Recordings have completed。单击 Done。
- 单击 Save 以保存事件订阅。
您的应用程序已激活,并且 Boomi 端点 URL 可以接收您订阅的事件的通知。
- 在已注册的“仅 Webhook”应用程序中,导航到 Feature 选项卡,然后复制并保存密钥令牌。在 Workspace ONE Experience Workflows 中配置 Zoom 集成包时,此密钥令牌将添加到 Zoom Recording Properties 页面。
如何查找 Boomi 侦听器端点 URL
Zoom 帐户中“仅 Webhook”应用程序的事件通知端点 URL 是 Boomi 侦听器端点 URL。
- 导航到 Hub 服务控制台的 页面。
- 在“自定义工作流”页面的“服务和资源”部分中,单击启动。
此时将显示 Boomi 控制台。
- 要查找共享 Web 服务器基本 URL,请在 Manage 选项卡下拉菜单中,选择 Atom Management。
- 在 Environments 页面中,选择您安装了 Zoom 集成包的环境。在 Settings & Configuration 部分的 Information 列中,单击 Share Web Server,然后在 General 选项卡的 Basic Settings 部分中,单击 Base URL for API Requests,并复制共享 Web 服务器基本 URL https:// URL
API 端点路径
ws/rest/ZoomAPI/Zoom_Webhook/notification将附加到共享 Web 服务器基本 URL。 - 要查找 Base64 编码的 username:token,请在 Environments 页面中,选择相同的 Zoom 集成包,单击 User Management 选项卡,然后复制 Username 的值。
- 在 Authentication Credentials 部分中,单击 Show Token,然后复制令牌。
- 格式化端点 URL。
<Shared Web Server Base URL><API endpoint path>;boomi_auth=<Base64 encoded username:token

- 在流程失败时接收 Experience Workflows 电子邮件警示的电子邮件地址。在计划的流程由于任何原因无法成功运行时,将发送电子邮件警示。
过程
- 导航到 Hub 服务控制台的主页 > Experience Workflows 页面。
您将从该页面中自动登录到 Boomi 门户。
- 在 Boomi 门户中,选择要添加 Zoom Meeting Recording Notifications 集成包的环境:生产或测试。
- 单击安装新集成,然后在 Zoom Meeting Recording Notifications 窗格中单击安装。
- 在配置集成页面上,配置 Zoom Meeting Recording Notifications 设置所需的 Zoom 连接器值。
选项卡名称 操作和示例值 Zoom 身份验证连接器 输入您的 Zoom URL。例如,https://zoom.us Zoom 连接器 例如 https://api.zoom.us Zoom Outlook 身份验证 例如 https://login.microsoftonline.com Zoom Outlook 连接器 例如 https://graph.microsoft.com - 无需执行任何操作。将在 Workspace ONE Hub 服务连接器、Workspace ONE Hub 服务修补程序连接器和中间数据存储连接器选项卡中自动配置该连接 URL。不要更改这些设置。
- (可选)配置您的电子邮件 SMTP 连接器。
用于发送电子邮件的默认 SMTP 连接器为 VMware SMTP 服务。不会在该页面上显示该默认值。
在 Workspace ONE Experience Workflows 服务中仅配置了一个 SMTP 连接器。SMTP 连接器用于您设置的所有集成包。
注: 在设置 SMTP 连接器后,您无法恢复为默认连接器设置。选项卡名称 操作 电子邮件 SMTP 连接器 主机 输入 SMTP 邮件服务器的主机名。 端口 输入 SMTP 服务器端口号。 - 单击 Continue。在 Zoom Recording Properties 页面中,配置属性值。“Zoom 先决条件”部分介绍了如何获取这些值。
属性 操作 客户端 ID 输入 Zoom OAuth 应用程序中的值。 客户端密码 输入从 Zoom OAuth 应用程序生成的密钥 授权代码 输入在回调 URL 查询中显示的代码。例如, hvKaB4802HN_QhWPVfkuTsm_pVv7Gn2Nka重定向 URI 输入回调 URL。例如, https://localhost:44328/zoom/oauthredirectOUTLOOK CLIENTID 输入 Outlook 客户端 ID。 OUTLOOK 客户端密码 输入 Outlook 客户端密码。 OUTLOOK 租户 ID 输入 Outlook 租户 ID。 WORKSPACE ONE ACCESS USER GROUPS 输入要接收通知的 Workspace ONE Access 用户组。要接收通知,用户必须在 Workspace ONE Access 服务和 Zoom 系统中具有相同的电子邮件地址。 您可以添加以逗号分隔的组名称列表。
如果未输入值,则会查询所有用户,只有那些在 Zoom Meeting Recording Notifications 和 Workspace ONE Access 服务中具有相同电子邮件地址的用户才会收到新录制通知。
初始运行天数 (<=90) 默认值为 7 天。该值是检索数据之前运行的天数。您可以对该值进行更改。在初始运行后,将仅获取上次成功运行的数据。 错误电子邮件通知 DL 输入在流程失败时接收电子邮件警示的电子邮件地址或分发列表地址。在计划的流程由于任何原因无法成功运行时,将发送电子邮件警示。
如果您未输入电子邮件地址,则不会发送错误通知。
系统名称 输入要在通知消息中显示的名称。默认系统名称为 Zoom。 自定义徽标图像链接 输入要在通知消息中显示的徽标的链接。默认徽标链接为 https://vmw-mf-assets.s3.amazonaws.com/connector-images/hub-zoom.png。 ZOOM WEBHOOK 密钥 为端点 URL 验证添加 Zoom Webhook 密钥令牌值。请参阅“先决条件”中的在 Zoom 帐户中创建一个“仅 Webhook”应用程序部分中的步骤 6。 - 如果您在步骤 6 中配置了 SMTP 连接器,请在电子邮件 SMTP 属性页面中配置 SMTP 属性值。
VMware SMTP 服务是默认配置的。不会在该页面上显示该默认值。
属性 操作 发件人的电子邮件地址 在大多数情况下,“电子邮件 SMTP 连接器主机”和“发件人的电子邮件地址”值是相同的。
用户名 输入 SMTP 帐户的用户名。 密码 输入与用户名关联的密码。 - 无需执行任何操作。预配置了 Workspace ONE Access 属性设置 TENANT URL、REMOTE APP CLIENT ID 和 REMOTE APP SHARED SECRET。不要更改这些设置。
- 单击 CONTINUE。
- 配置属性值后,请先测试与 Zoom 配置关联的连接,然后再计划 Zoom Meeting Recording Notification 流程的运行时间。
- 在 Zoom 计划/运行页面的 [Zoom] 新会议录制测试连接行中,单击立即运行以运行测试。
- 单击查看执行历史记录以查看连接流程测试的结果。
状态列将显示测试的执行结果。如果测试成功,则将显示完成。如果连接流程失败,则将显示错误。
- 要查看测试的详细信息并在出现错误时查看错误消息,请单击该流程行。
- 如果测试成功,请为集成包配置计划。
- 在 [Zoom] 新会议录制 [Workspace ONE] 计划程序中创建计划以发送有关新 Zoom 录制的通知。
请勿计划“计划”页面中列出的以下流程。
- [Workspace ONE] Zoom 附件 [Zoom]
- [Workspace ONE] 为受邀者创建 Zoom 名片 [Zoom]
- [Zoom] 新会议录制测试连接