升级 Windows 上具有嵌入式 Platform Services Controller 部署的 vCenter Server 实例时,应同时升级整个部署。
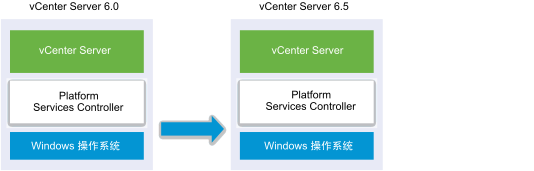
- 将保留 vCenter Server 和 Platform Services Controller 使用的 vCenter Server 6.0 端口。升级过程中无法更改端口。有关所需端口的信息,请参见vCenter Server 和 Platform Services Controller 所需的端口。
- 有关混合版本环境中 vCenter Server 行为的信息,请参见多个 vCenter Server 实例部署的升级或迁移顺序以及混合版本转换行为。
前提条件
- 验证您的配置是否符合升级要求。请参见vCenter Server for Windows 要求。
- 完成升级任务的准备。请参见升级 vCenter Server 之前
- 确认您是否已备份 vCenter Server 配置和数据库。
- 要验证 VMware Directory Service 是否处于稳定状态并且可停止,请手动重新启动。 必须停止 VMware Directory Service,vCenter Server 升级软件才能在升级过程中卸载 vCenter Single Sign-On。
- 下载 vCenter Server 安装程序。请参见为 Windows 下载 vCenter Server 安装程序。
过程
结果
vCenter Server for Windows 升级已完成。
下一步做什么
验证升级是否已成功。有关验证步骤,请参见验证 vCenter Server Appliance 升级或迁移是否成功。
有关升级后步骤的信息,请参见升级或迁移 vCenter Server 之后。