如果要将 TKGS 配置为使用 vGPU 和动态 DirectPath IO 支持 AI/ML 工作负载,请参阅此增量主题。
针对 vGPU 和动态 DirectPath IO 的 vSphere 管理员工作流调整
要结合使用 vGPU 和动态 DirectPath IO,请按照相同的 vGPU 工作流进行以下更改。
管理员步骤 2:为 PCI 设备启用直通
要结合使用 vGPU 和动态 DirectPath IO,请按如下所述为 vGPU 配置每个 ESXi 主机:管理员步骤 2:针对 vGPU 操作配置每个 ESXi 主机。
此外,请按如下方式配置 GPU 设备。
- 使用 vSphere Client 登录 vCenter Server。
- 选择 vCenter 集群中的目标 ESXi 主机。
- 选择。
- 选择所有 PCI 设备选项卡。
- 选择目标 NVIDIA GPU 加速器设备。
- 单击切换直通。
- 右键单击 ESXi 主机,然后将其置于维护模式。
- 重新引导主机。
- 当主机再次运行时,将其退出维护模式。
管理员步骤 7:对 vGPU 和动态 DirectPath IO 创建自定义虚拟机类
要结合使用 vGPU 和动态 DirectPath IO,请首先按如下所述配置包含 NVIDIA vGPU 配置文件的自定义虚拟机类:管理员步骤 7:创建包含 vGPU 配置文件的自定义虚拟机类。
然后,要使用此虚拟机类,您需要添加第二个 PCI 设备配置,并在配置中指定动态 DirectPath IO 并选择支持的 PCI 设备。实例化此类型的虚拟机类时,将由 vSphere Distributed Resource Scheduler (DRS) 确定虚拟机放置。
请参阅以下说明,创建支持 vGPU 和动态 DirectPath IO 的自定义虚拟机类。有关其他指导,请参见
在 vSphere with Tanzu 中将 PCI 设备添加到虚拟机类。
- 使用 vSphere Client 登录到 vCenter Server。
- 选择工作负载管理。
- 选择服务。
- 选择虚拟机类。
- 编辑配置了 NVIDIA vGPU 配置文件的自定义虚拟机类。
- 选择 PCI 设备选项卡。
- 单击添加 PCI 设备。
- 选择动态 DirectPath IO 选项。
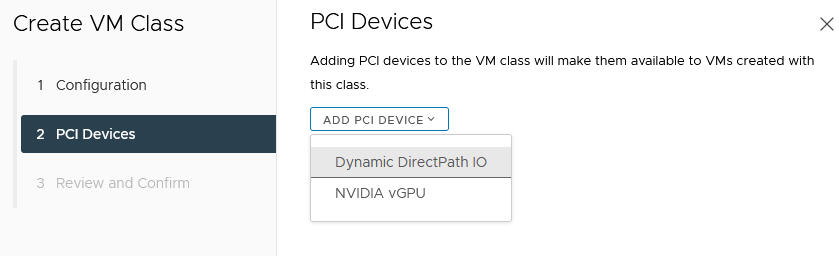
- 选择 PCI 设备。
例如:
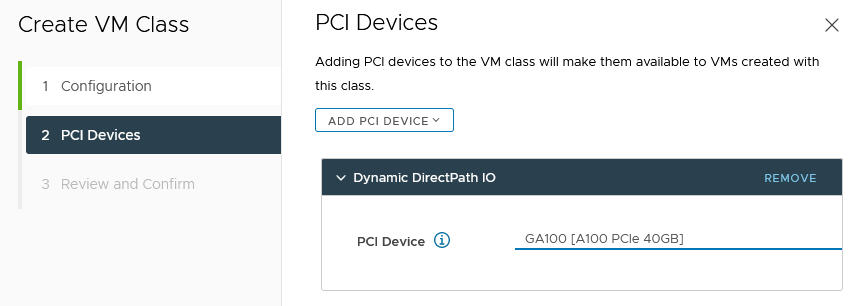
- 单击下一步。
- 查看并确认您的选择。
- 单击完成。
- 验证虚拟机类列表中是否有新的自定义虚拟机类。