您可以使用 GUI 将具有外部 Platform Services Controller 部署的 vCenter Server 迁移到 vCenter Server Appliance。
迁移具有外部 Platform Services Controller 的 vCenter Server 部署之前,必须先将外部 Platform Services Controller 融合为嵌入式 Platform Services Controller,然后再执行迁移。请参见知识库文章 68137。
如果在所迁移的 vCenter Server部署(在 Windows 上运行)中使用 Update Manager,并且 Update Manager 在与任何其他 vCenter Server 组件不同的计算机上运行,您应执行一个附加步骤以将 Update Manager 迁移到设备。
- 如果 Windows 上的 vCenter Server部署使用外部 Update Manager,请在 Update Manager 计算机上运行 Migration Assistant 以开始将 Update Manager 服务器和数据库迁移到 Update Manager 设备。
- 将 vCenter Server 实例从 Windows 迁移到 vCenter Server Appliance。
- 验证新迁移的 vCenter Server Appliance。
- 停用 Platform Services Controller。
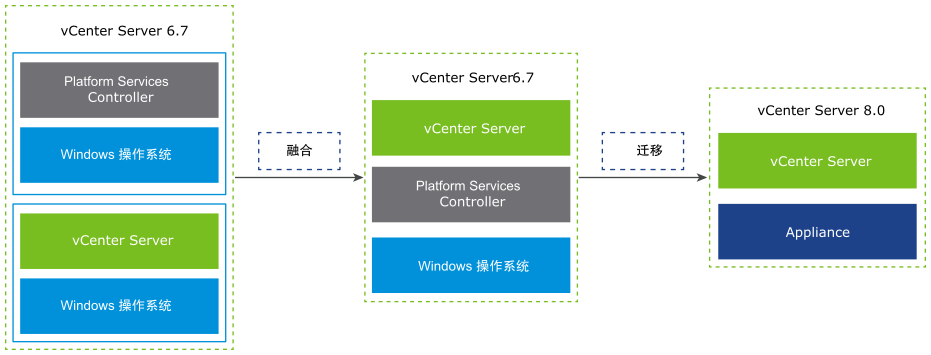
将外部 Platform Services Controller 实例从 Windows 迁移到设备的 GUI 任务。
- 下载并挂载 vCenter Server 安装程序。要从中执行迁移的网络虚拟机或物理服务器上的 ISO 文件。
- 下载 VMware Migration Assistant 并在源 Windows 计算机上运行。
注: 如果要迁移使用外部 Update Manager实例(在单独的 Windows 计算机上运行)的 vCenter Server 系统,您必须先在 Update Manager 计算机上运行 Migration Assistant。
- 汇编每个 Platform Services Controller 或 vCenter Server 实例的将 vCenter Server 从 Windows 迁移到设备所需的信息。
- 为目标 vCenter ServerAppliance 部署 OVA 文件
- 设置目标 vCenter Server设备
对于要迁移的每个节点,安装程序将执行以下操作:
- 部署新的目标设备。
- 从源 Platform Services Controller 或 vCenter Server 实例导出所需文件。
- 将所需文件复制到迁移的目标设备。
- 按照“摘要”中的说明在目标设备上运行迁移过程。
- 将源 Platform Services Controller 或 vCenter Server 实例的文件和设置导入新 vCenter Server Appliance 并进行更新。
为目标 vCenter ServerAppliance 部署 OVA 文件
要开始迁移过程,可使用 GUI 安装程序将包含于安装程序 ISO 文件中的 OVA 文件部署为目标 vCenter ServerAppliance。
前提条件
过程
结果
新部署的目标 vCenter ServerAppliance 版本 8.0 正在目标服务器上运行,但尚未配置。
设置目标 vCenter Server设备
OVA 部署完成后,会将您重定向到迁移过程的第 2 阶段,以便传输源 vCenter Server中的数据并启动新部署的目标 vCenter Server Appliance 的服务。
在您开始设置目标设备之前,系统不会进入不可用的时段。在该过程完成且源部署关闭之前,无法取消或中断该过程。目标设备启动时,系统不可用的时段结束。
过程
结果
vCenter Server已从 Windows 迁移到新部署的目标vCenter Server Appliance。源 vCenter Server将关闭电源,目标设备将启动。
下一步做什么
- 验证 vCenter Server 升级或迁移是否成功。
- 升级 vCenter Single Sign-On 域中的所有 vCenter Server实例。
- 将具有外部 Platform Services Controller节点的 vCenter Server 聚合到 vCenter Server Appliance 后,必须取消原始外部Platform Services Controller 的配置。取消配置Platform Services Controller会将其关闭,并从 Single Sign-On 域中将其移除。请参见取消配置 Platform Services Controller。
- 有关迁移后步骤,请参见升级或迁移 vCenter Server 之后。
-
您可以为 vCenter Server Appliance 配置高可用性。有关提供 vCenter Server Appliance 高可用性的信息,请参见 《vSphere 可用性》。