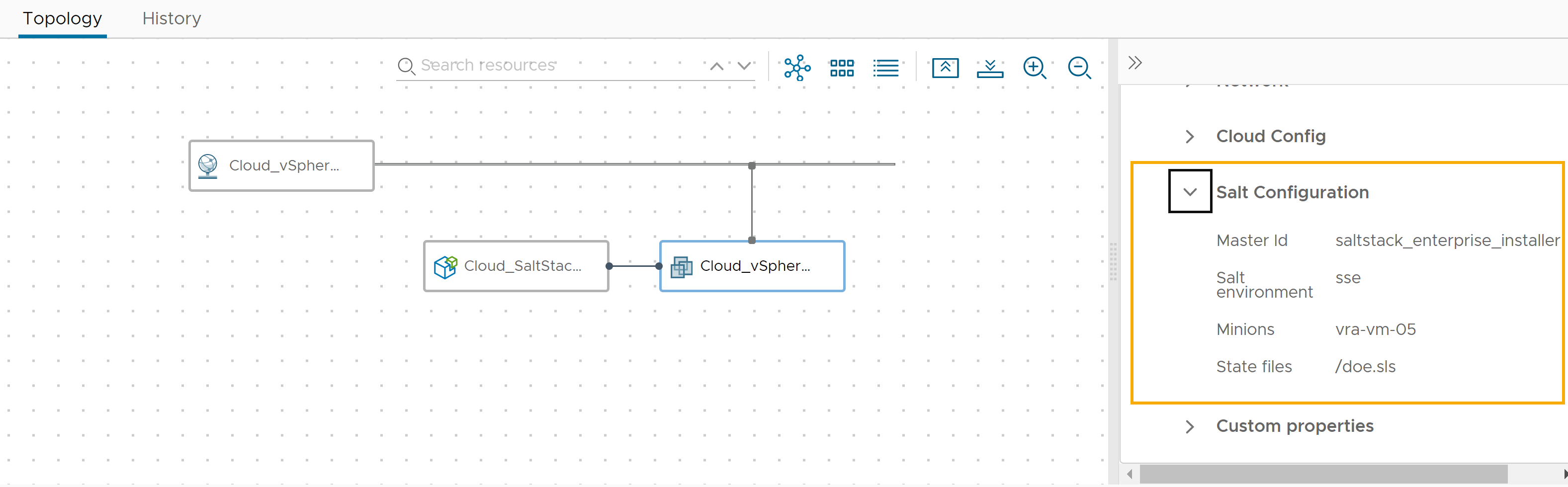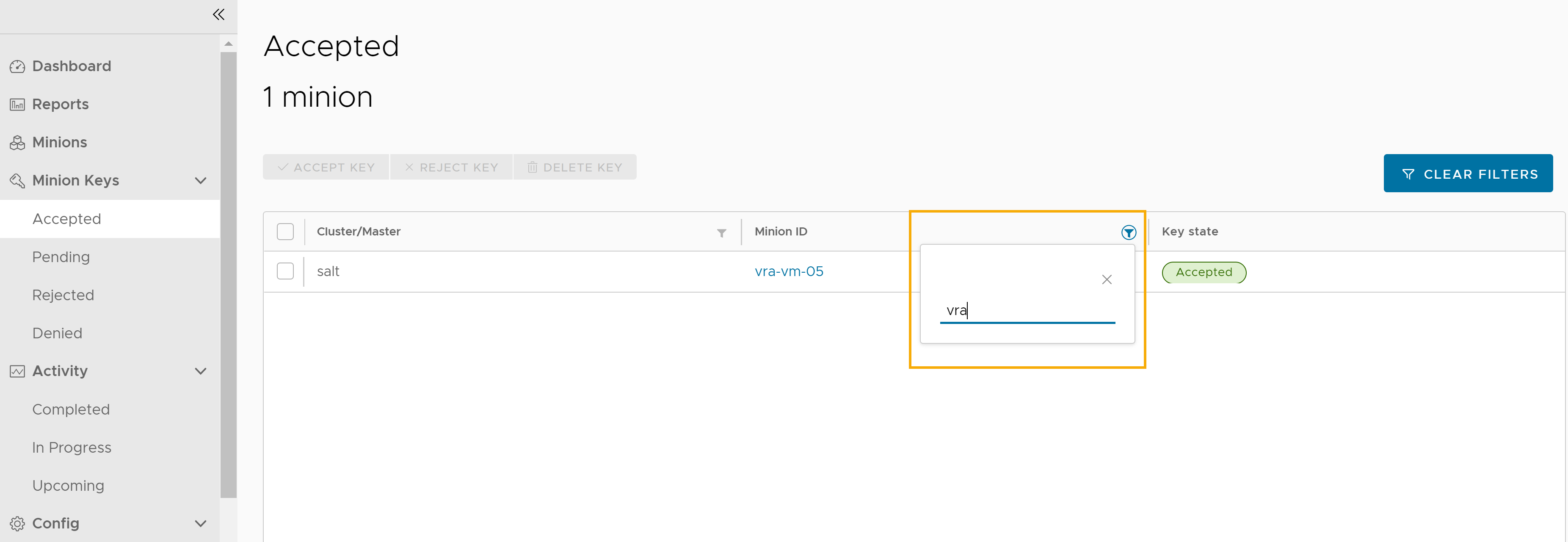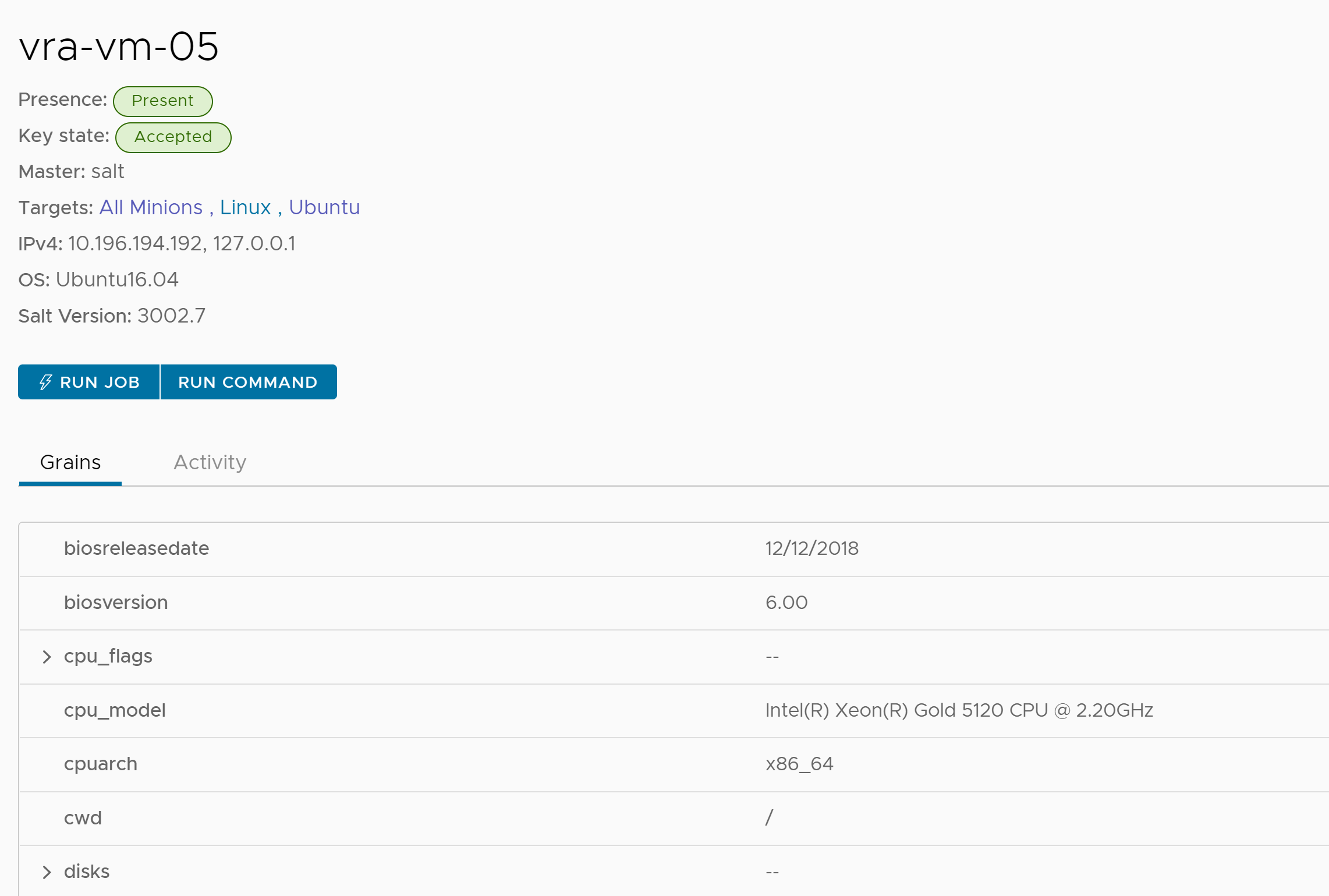如果将 SaltStack Config 与 vRealize Automation 集成,则可以应用 SaltStack Config 资源以在部署中的虚拟机上安装工作节点。部署工作节点后,可以使用 SaltStack Config 强大的配置管理、偏差修复和状态管理功能管理资源。
工作节点是运行 salt-minion 服务的代理。该服务订阅 Salt 主节点发布的作业,Salt 主节点则是运行 salt-master 服务的服务器。当特定作业应用于工作节点时,该工作节点将执行该作业。
部署 Linux 和 Windows 计算机时,可以使用 SaltStack Config 资源部署工作节点并应用状态文件。要在现有部署上添加或更新工作节点和状态文件,可以运行附加 SaltStack 资源实施后操作。有关该实施后操作的详细信息,请参见可以对 Cloud Assembly 部署运行哪些操作。
如果使用 saltConfiguration 属性作为实施前操作部署工作节点和状态文件,请考虑更新云模板以使用 SaltStack Config 资源。saltConfiguration 属性现已弃用。您仍然可以在云模板中使用 saltConfiguration 属性,但 SaltStack Config 集成功能将受到限制。
应用 Salt 配置实施后操作仍可用于使用 saltConfiguration 属性的资源。
开始前
- 确认您已安装 SaltStack Config 并配置了集成。请参见在 vRealize Automation 中创建 SaltStack Config 集成。。
要熟悉 SaltStack Config 的工作原理,包括工作节点的主要概念,请参见了解 SaltStack 用户界面。
- 在 SaltStack Config 中,确认从工作节点到主节点的 FQDN 名称解析正常运行。
- 要在 SaltStack Config 中验证 Salt 主节点上的 FQDN,请选择。
- 在工作节点 ID 列中筛选出值 saltmaster。
- 单击 saltmaster 查看详细信息。
- 确认 FQDN 值正确无误。
- 如果要在 Linux 计算机上部署工作节点,请确认 vSphere 中要部署 Salt 工作节点的映像已启用 SSH 功能。SSH 用于远程访问计算机并部署工作节点。
-
如果要在 Windows 计算机上部署工作节点,请参见如何在 Windows 环境中使用 API (RaaS) 部署工作节点。
-
如果要在安装了 VMware Tools 并配置了 Salt 工作节点的虚拟机上部署工作节点,请确认 VMware Tools Salt 工作节点密钥显示在 SaltStack Config 中的工作节点密钥工作区中的已接受选项卡下。有关详细信息,请参见使用 VMware Tools 启用 Salt 工作节点。
注: 如果 VMware Tools Salt 工作节点是旧版本,则针对虚拟机部署工作节点不会将 Salt 主节点升级到最新版本。必须手动升级 Salt 主节点。有关详细信息,请参见 升级主节点插件。 - 确认您可以为部署的计算机分配 IP 地址。
SaltStack Config 要求计算机具有 IP 地址。使用 Salt 主节点所在 SDDC(软件定义的数据中心)的公共 IP CIDR 范围的 IP 地址。
- 在添加 SaltStack Config 资源属性之前,确认工作节点要添加到的云模板可部署。
- 确认您具有以下服务角色:
- Cloud Assembly 管理员
- Cloud Assembly 用户
- Service Broker 管理员
需要使用 SaltStack Config 资源的服务角色。
将 SaltStack Config 资源添加到云模板
作为云模板开发人员,您可以将属性添加到 YAML,以便在部署模板时安装 SaltStack Config 工作节点。
添加到模板的核心属性包括要部署的计算机的远程访问属性以及 SaltStack Config 资源的配置属性。该过程仅包括选定的属性。YAML 包括此示例中未使用的其他 SaltStack Config 资源属性。有关详细信息,请查看结构定义。
尽管此示例显示了如何为远程访问属性添加用户名和密码,但您可以配置密钥属性并将其添加到模板。有关示例,请参见密钥 Cloud Assembly 属性。
过程
在 SaltStack Config 中验证工作节点
在虚拟机上安装工作节点后,找到工作节点并在资源上运行任何作业或命令。
过程
对工作节点部署进行故障排除
了解用户在使用 SaltStack Config 资源或 saltConfiguration 属性部署 Salt 工作节点时遇到的一些常见错误。
主机启动延迟
如果在部署云模板后主机上的 Windows 或 Linux 服务未就绪,Cloud Assembly 中可能会显示“工作节点部署和/或状态文件运行失败 (Minion deployment and/or state file run failed)”错误。
要解决此错误,请将主节点插件升级到最新稳定版本。升级后,可以在 /etc/salt/master.d/raas.conf 中启用一项配置设置,使 Windows 和 Linux 服务有时间在部署 Salt 工作节点之前处于活动状态。
升级到最新版本的主节点插件后,请完成以下步骤以延迟主机启动:
- 查看部署详细信息页面上的历史记录选项卡。
- 如果错误消息显示“工作节点部署和/或状态文件运行失败”,请复制作业 ID (JID) 并打开 SaltStack Config。
- 在 SaltStack Config 中,选择以打开已完成的作业。
- 在 JID 列中,单击筛选器图标并键入 JID。
- 单击 JID 以查看作业结果页面。
- 单击原始选项卡以查看作业的原始输出。
Windows
如果作业原始输出中的最后一行包含“无法连接到主机: 超时”,则必须将以下配置设置添加到/etc/salt/master.d/raas.conf以将启动延迟 180 秒:sseapi_win_minion_deploy_delay: 180
Linux
如果作业原始输出中的最后一行包含“无法使用提供的凭据访问远程主机”,则必须将以下配置设置添加到/etc/salt/master.d/raas.conf以将启动延迟 90 秒:sseapi_linux_minion_deploy_delay: 90
- 重新启动 Salt 主节点服务:
systemctl restart salt-master
- 重新部署云模板。
如果部署不成功,可以增加延迟参数并重新部署模板。
后续操作
要使用 SaltStack Config 功能管理资源,请参见 SaltStack Config 文档。