Hostitele lze nakonfigurovat pomocí ručního i automatického nastavení proxy serveru. Distribuce těchto konfigurací bude pravděpodobně prováděna za použití objektů zásad skupiny Microsoft (GPO) nebo MDM (Mobile Device Management) platformy, jako je Workspace ONE. Je však třeba porozumět metodologiím zajišťování pro zajištění správné konfigurace na všech zařízeních.
Ruční nastavení proxy serveru
Hostitele lze konfigurovat ručně i automaticky. Ruční konfigurace vyžaduje, aby administrátor specifikoval adresu URL proxy serveru a port, na který má být přesměrován provoz webového prohlížeče. Dále může být pro zajištění správných operací vyžadováno ruční zadání domén a koncových bodů. Automatická metoda spoléhá na dostupnost souboru PAC, na který může systém odkazovat při stahování nastavení proxy serveru.
Ubuntu
Následuje jednoduchý příklad zvýraznění ruční konfigurace na desktopovém hostiteli Ubuntu. Zde uvedené obecné koncepty se týkají systémů Windows, macOS, Androidu a iOS.
- Klikněte na tlačítko Zobrazit aplikace (Show Applications) a vyberte možnost Nastavení (Settings).

- V okně Nastavení (Settings) klikněte v levém podokně na možnost Síť (Network).
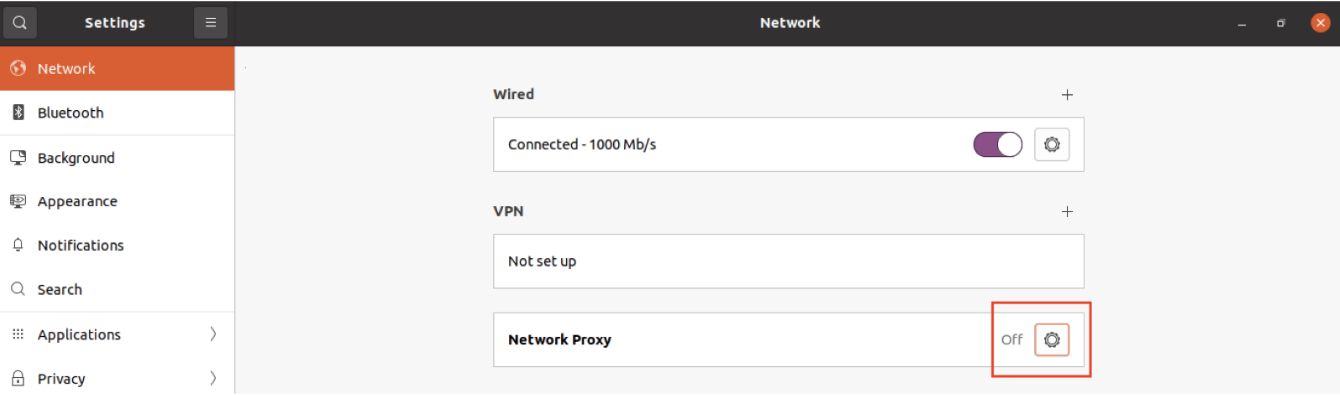
- Přejděte do části Proxy server sítě (Network Proxy) a potom klikněte na kolečko, abyste nastavení proxy serveru zapnuli (ručně nebo automaticky) nebo vypnuli.
- Pro ruční konfiguraci musí uživatelé získat informace o adrese URL + portu z Cloud Web Security. Přejděte do části a zkopírujte adresu URL proxy serveru.
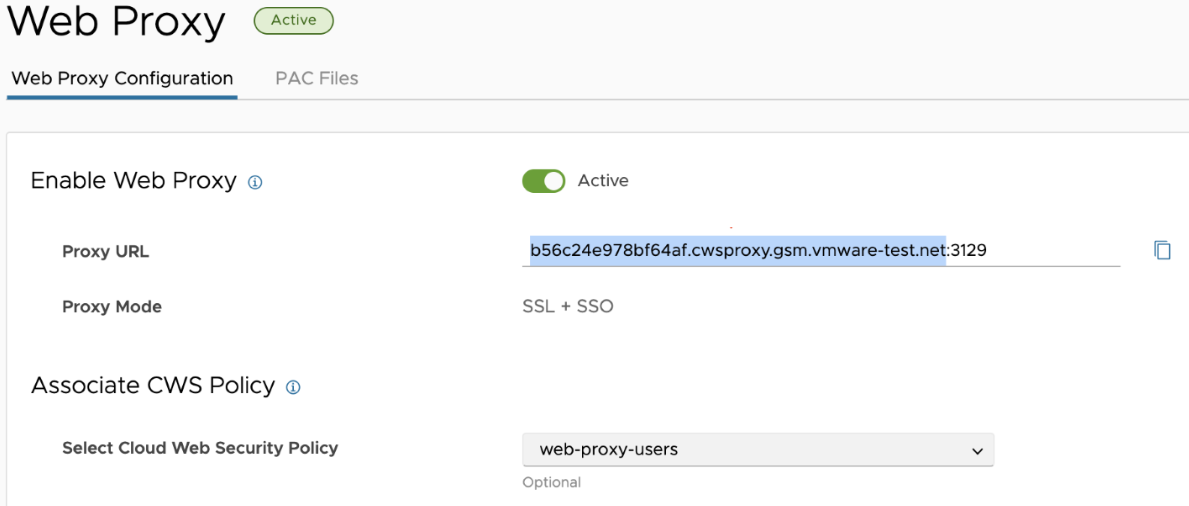
- Vložte adresu URL do polí Adresa HTTP proxy (HTTP Proxy) a Adresa HTTPS proxy (HTTPS Proxy).
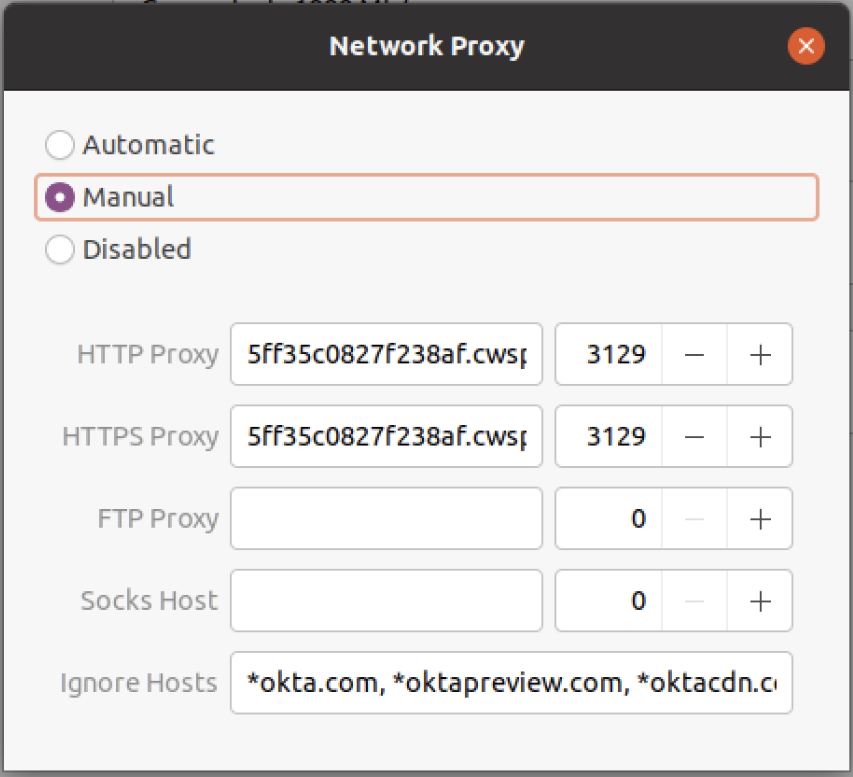
- Nastavte port na 3129 pro obě pole Adresa HTTP proxy (HTTP Proxy) a Adresa HTTPS proxy (HTTPS Proxy). Uživatelé mohou zkopírovat a vložit číslo portu z Cloud Web Security nebo ho zadat ručně.
- Zavřete dialogové okno a použijte nastavení.
Poznámka: Aby jednotné přihlašování (SSO) fungovalo, ujistěte se, že jste obešli domény spojené s vaším poskytovatelem identity. Níže uvedený příklad zobrazuje tři domény související se službami Okta. Další domény poskytovatele identity jsou také k dispozici níže. Pokud uživatelé nevidí své poskytovatele identity, pročtěte si příslušnou dokumentaci k produktu a určete, které domény je třeba z proxy serveru vyjmout.
- Okta:
- *okta.com
- *oktapreview.com
- *oktacdn.com
- Workspace ONE Access: *vidmpreview.com
- Azure Active Directory:
- login.microsoftonline.com
- sts.windows.net
- microsoftonline-p.com
- msauth.net
- msftauth.net
- Okta:
- Spusťte webový prohlížeč a zobrazte přihlašovací stránku služby Cloud Web Security.
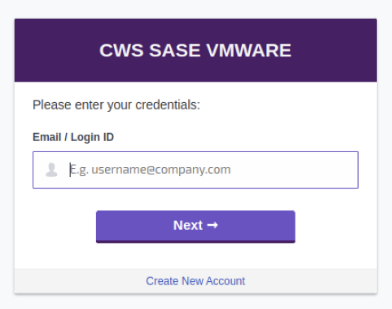 Poznámka: Pokud uživatelé nenainstalovali certifikát ukončení protokolu SSL, zobrazí se stránka s upozorněním „ Vaše připojení není soukromé (Your connection is not private)“. Uživatelé se mohou rozhodnout pro instalaci certifikátu nebo mohou přijmout varování a pokračovat na přihlašovací stránku služby Cloud Web Security. Další informace o instalaci certifikátu naleznete v tématu Certifikát SSL.
Poznámka: Pokud uživatelé nenainstalovali certifikát ukončení protokolu SSL, zobrazí se stránka s upozorněním „ Vaše připojení není soukromé (Your connection is not private)“. Uživatelé se mohou rozhodnout pro instalaci certifikátu nebo mohou přijmout varování a pokračovat na přihlašovací stránku služby Cloud Web Security. Další informace o instalaci certifikátu naleznete v tématu Certifikát SSL. - Zadejte platnou e-mailovou adresu nakonfigurovanou pro IdP a poté klikněte na možnost Další (Next).
- Na stránce přihlášení IdP zadejte své přihlašovací údaje a poté klikněte na možnost Přihlásit (Sign In).
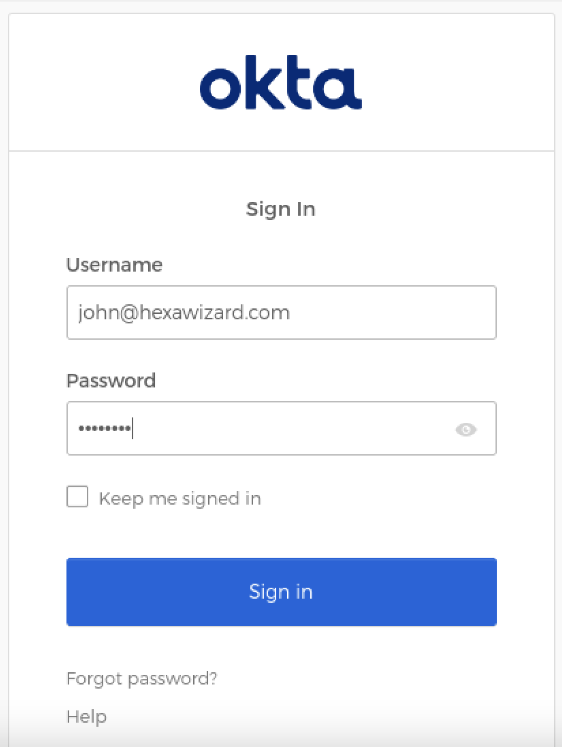
- Ověřte své připojení k internetu a zásady služby Cloud Web Security.
Automatické nastavení proxy serveru
Po nakonfigurování ručního nastavení proxy serveru převeďte hostitele na použití souboru WPAD (Automatické zjišťování webového proxy serveru – Web Proxy Auto-discovery). Soubor WPAD je robustnější sada instrukcí, které jsou staženy a automaticky nastaveny na hostiteli.
- Přejděte do části .
- Klikněte na odkaz Kopírovat (Copy) odpovídající libovolnému souboru PAC.
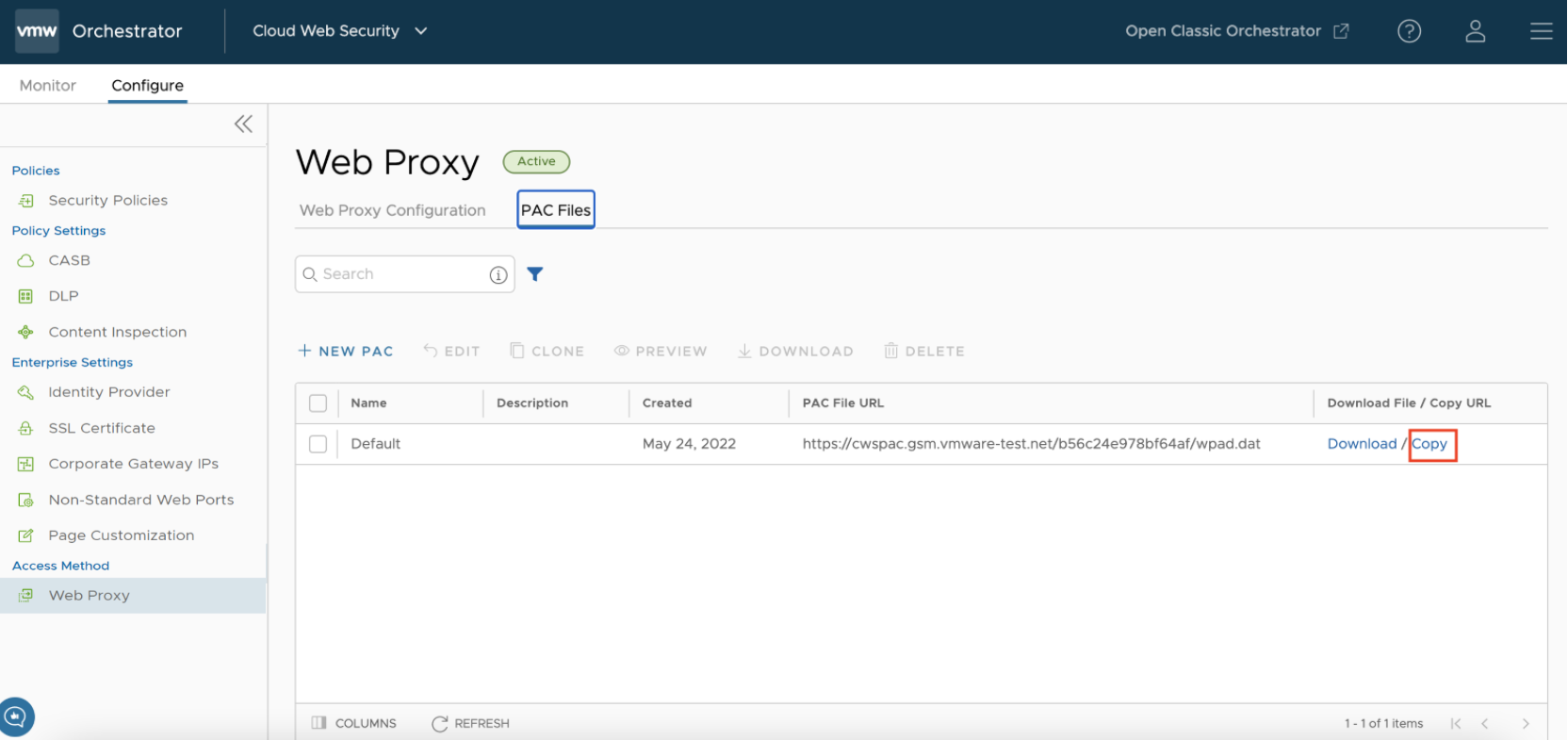
- Přejděte zpět na hostitele a změňte nastavení proxy serveru na Automatické (Automatic).
- Vložte zkopírovanou adresu URL do pole Adresa URL konfigurace (Configuration URL).
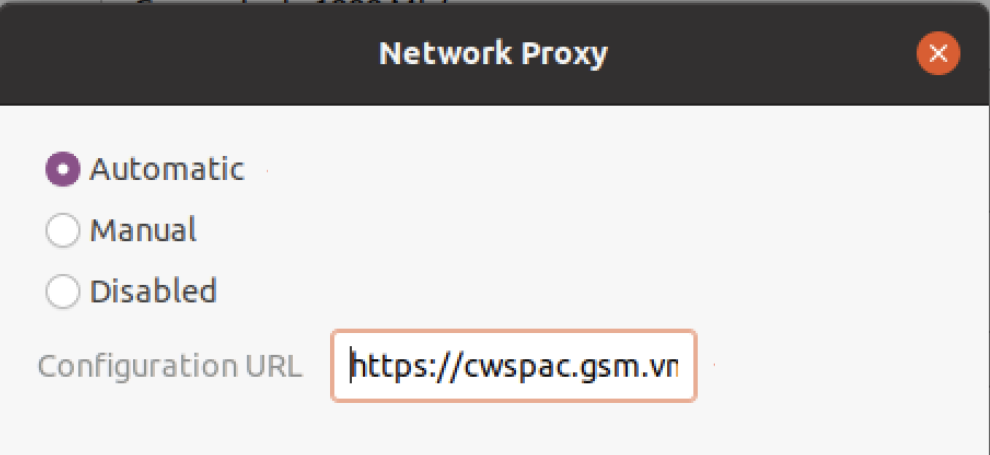
- Zavřete dialogové okno a použijte nastavení.
- Windows: Informace o konfiguraci nastavení v systému Windows naleznete v tématu https://learn.microsoft.com/en-us/troubleshoot/developer/browsers/connectivity-navigation/use-proxy-servers-with-ie.
- macOS: Informace o konfiguraci nastavení v systému macOS naleznete v tématu https://support.apple.com/en-in/guide/mac-help/mchlp2591/mac#:~:text=Use%20the%20Proxies%20pane%20of,click%20Advanced%2C%20then%20click%20Proxies..
- Android: Informace o konfiguraci nastavení v systému Android naleznete v tématu https://support.google.com/pixelphone/answer/9655181?hl=en#zippy=%2Cset-up-a-proxy-to-connect-phones.
Poznámka: Přiložené reference jsou určeny pro telefon Google Pixel. Pokud možnosti nejsou stejné, uživatelé možná budou muset vyhledat svůj konkrétní model.
- iOS: Informace o konfiguraci těchto nastavení v systému iOS naleznete v tématu https://www.howtogeek.com/293676/how-to-configure-a-proxy-server-on-an-iphone-or-ipad/.