VMware Cloud Web Security umožňuje nakonfigurovat pravidlo zásad zabezpečení CWS pro kontrolu webových aplikací prohlížeče, jako jsou Chrome, Edge, Firefox, Safari atd. Ale pravidlo by neplatilo pro webové aplikace mimo prohlížeč, jako je Slack nebo Dropbox. Od verze 1.10.0 mají uživatelé možnost nakonfigurovat pravidla pro kontrolu provozu prohlížeče u webové aplikace mimo prohlížeč.
- Přejděte na .
- Vyberte zásadu zabezpečení pro konfiguraci pravidla webových aplikací. Na vybrané obrazovce Zásady zabezpečení (Security Policies) klikněte na kartu Webová aplikace (Web Application).
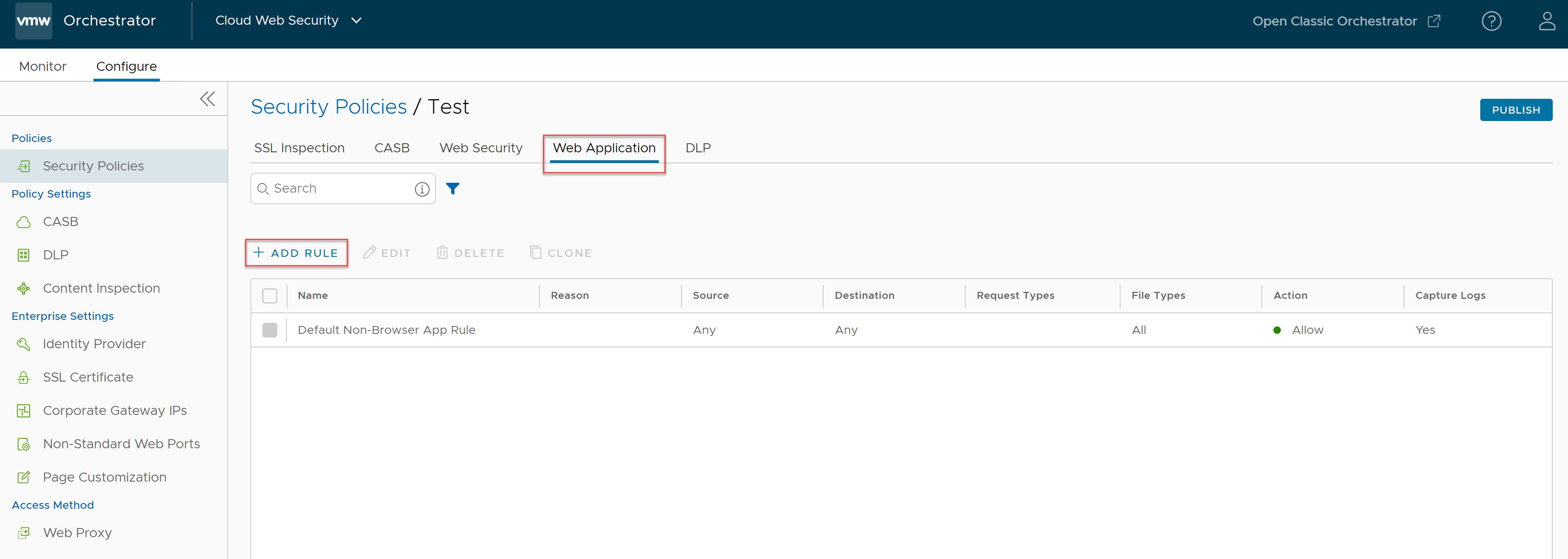
- Klikněte na možnost + PŘIDAT PRAVIDLO (+ ADD RULE) a zadejte všechny požadované údaje, jako je typ zdroje, typ cíle, typ požadavku a souboru, akce a údaje protokolu pro vytvoření nového pravidla webové aplikace mimo prohlížeč.
- Na obrazovce Zdroj (Source) vyberte zdroj, pro který se má použít kontrola webových aplikací bez prohlížeče. Uživatelé mohou vybrat zdroj na základě IP adresy / rozsahu IP adres, agenta uživatele nebo prohlížeče dle popisu v následující tabulce.
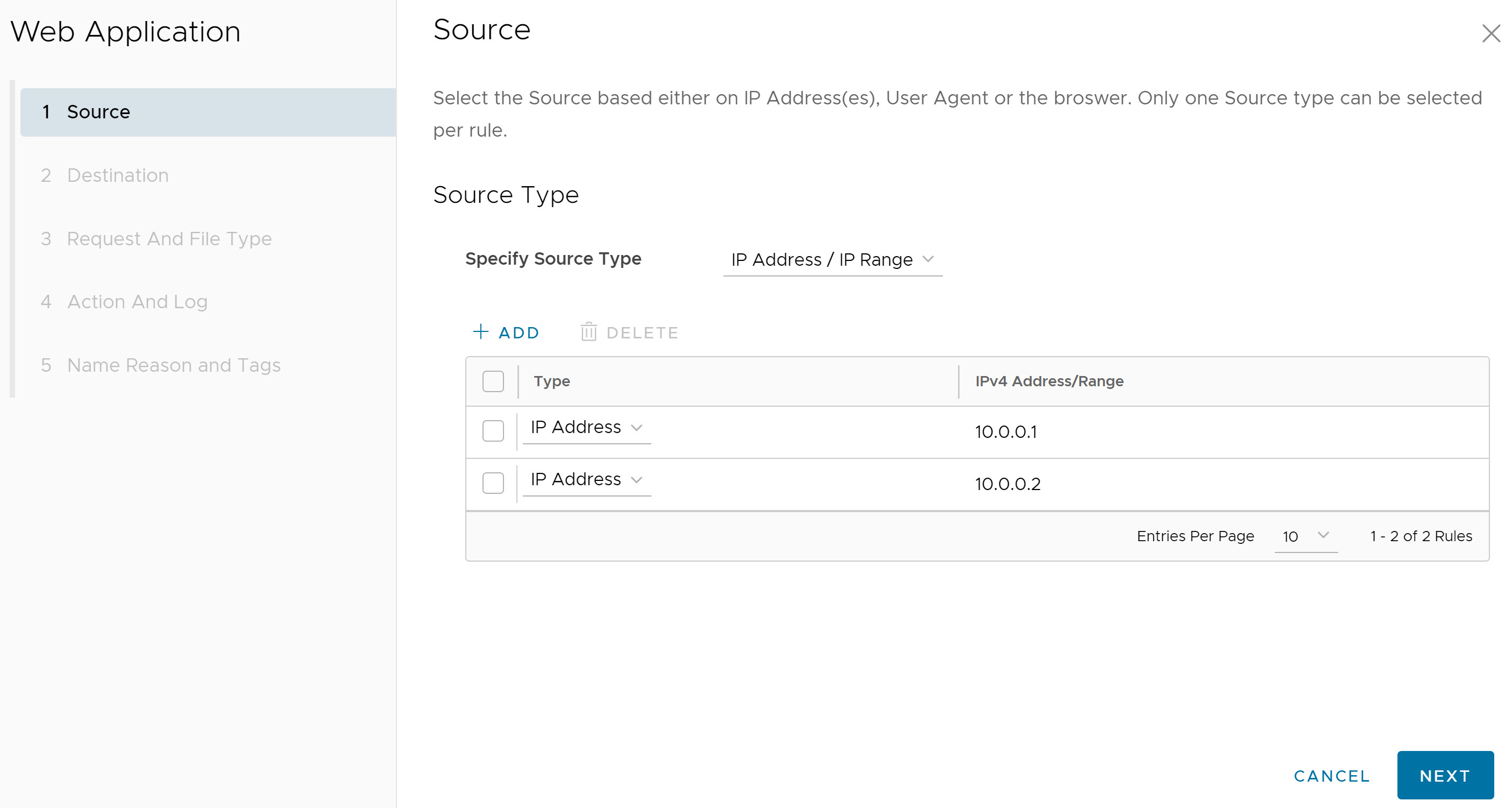
Pole Popis Libovolný (Any) Výchozí nastavení je „Libovolný (Any)“ a zásada kontroluje provoz prohlížeče u webových aplikací bez prohlížeče u všech typů zdrojů. IP adresa / Rozsah IP adres (IP Address/IP Range) Zadejte IP adresu (například 10.0.0.1) nebo rozsah IP adres (například 10.01.1–10.0.2.225) a použijte pravidlo. Uživatelský agent (User Agent) Nastavte akce zásad na základě kritérií shody (textu nebo výrazu) zadaných následujícím použitím: - Rovná se
- Začíná na
- Obsahuje
- Končí na
- Regulární výraz
Volitelně mohou uživatelé také zahrnout konkrétní zdrojovou IP adresu / rozsah IP adres nebo použít výchozí nastavení „Any Source IP Address (Libovolná zdrojová IP adresa)“.
Prohlížeč (Browser) Určete webové prohlížeče, ve kterých se má pravidlo použít. Uživatelé mohou nastavit akce zásad na základě kteréhokoliv z následujících webových prohlížečů: - Google Chrome
- Microsoft Internet Explorer
- Microsoft Edge
- Mozilla Firefox
- Apple Safari
- Samsung Internet
Volitelně mohou uživatelé také zahrnout konkrétní zdrojovou IP adresu / rozsah IP adres nebo použít výchozí nastavení „Any Source IP Address (Libovolná zdrojová IP adresa)“.
Poznámka: Pro každé pravidlo lze vybrat pouze jeden typ zdroje.Klikněte na tlačítko Další (Next). Otevře se obrazovka Cíl (Destination).
- Na obrazovce Cíl (Destination) vyberte cíl, pro který se má použít kontrola webových aplikací bez prohlížeče. Uživatelé mohou vybrat cíl na základě domény, IP adresy / rozsahu IP adres, adresy URL, kategorie, hrozby nebo geolokace, jak je popsáno v následující tabulce.
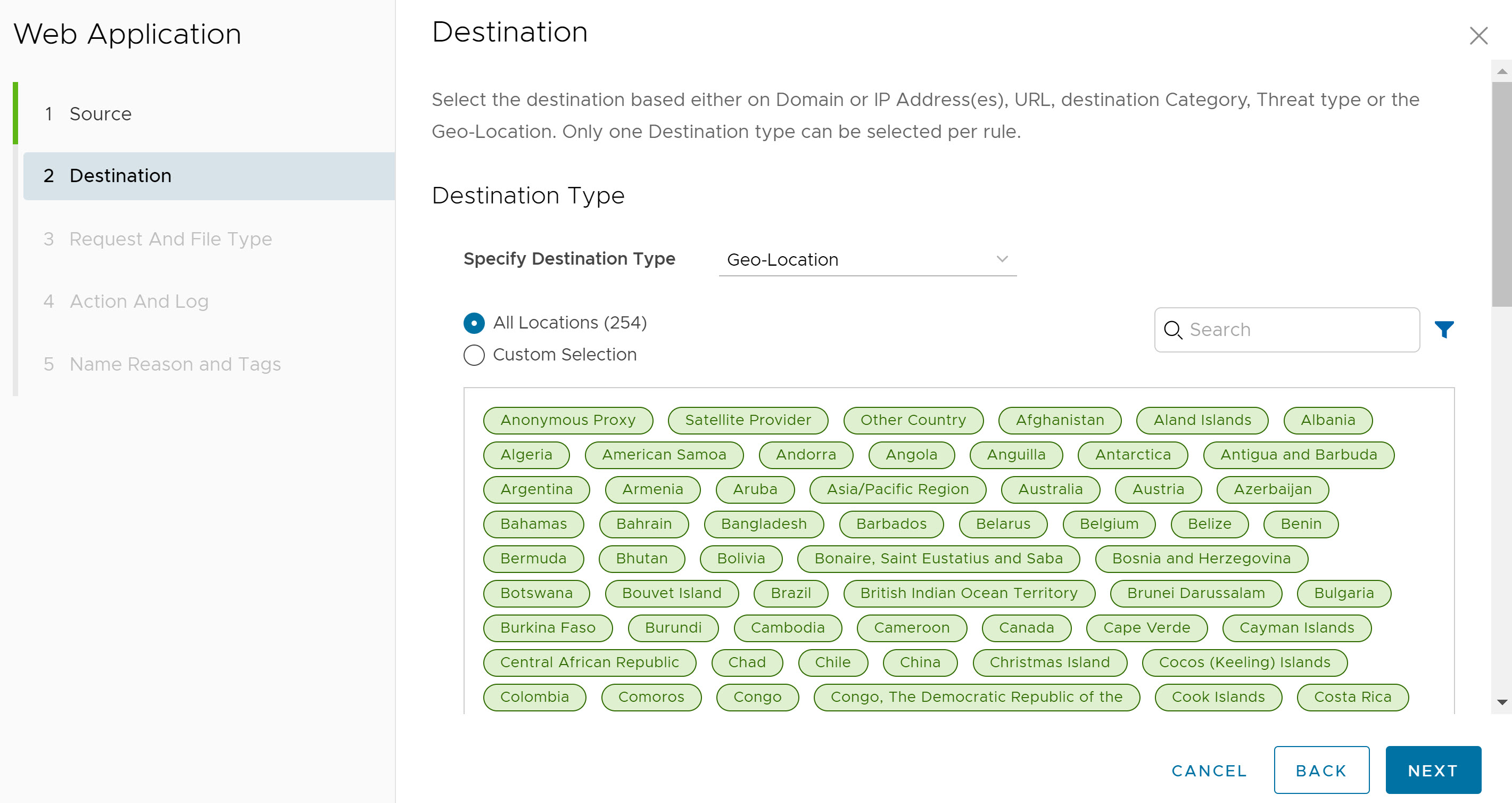
Pole Popis Libovolný (Any) Výchozí nastavení je „Libovolný (Any)“ a zásada kontroluje provoz prohlížeče u webových aplikací bez prohlížeče u všech typů cílů. Doména / IP adresa / Rozsah IP adres (Domain/IP Address/IP Range) Zadejte plně kvalifikované názvy domén (FQDN), IP adresu (například 10.0.0.1) nebo rozsah IP adres (například 10.01.1–10.0.2.225) pro použití pravidla. URL – regulární výraz (URL - Regex) Nastavte akce adres URL na základě kritérií shody (textu nebo výrazu) zadaných následujícím použitím: - Rovná se
- Začíná na
- Regulární výraz
Kategorie (Category) Vyberte možnost buď Všechny kategorie (All Categories), nebo Vlastní výběr (Custom Selection). Možnost Všechny kategorie (All Categories) zvýrazní všechny dostupné kategorie a aplikuje je na pravidlo. Možnost Vlastní výběr (Custom Selection) umožňuje uživatelům určit, které kategorie se budou na pravidlo vztahovat, a to kliknutím na každou kategorii. Hrozba (Threat) Vyberte možnost buď Všechny hrozby (All Threats) nebo Vlastní výběr (Custom Selection). Možnost Všechny hrozby (All Threats) zvýrazní všechny dostupné hrozby a aplikuje je na pravidlo. Možnost Vlastní výběr (Custom Selection) umožňuje uživatelům určit, které hrozby se budou na pravidlo vztahovat, a to kliknutím na každou hrozbu. Geolokace (Geo-Location) Vyberte možnost buď Všechna umístění (All Locations) nebo Vlastní výběr (Custom Selection). Možnost Všechna umístění (All Locations) zvýrazní všechna dostupná umístění a aplikuje je na pravidlo. Možnost Vlastní výběr (Custom Selection) umožňuje uživatelům určit, která umístění se budou na pravidlo vztahovat, a to kliknutím na každé umístění. Poznámka: Pro každé pravidlo lze vybrat pouze jeden typ cíle.Klikněte na tlačítko Další (Next). Otevře se obrazovka Typ požadavku a souboru (Request And File Type).
- Na obrazovce Typ požadavku a souboru (Request And File Type) vyberte typ požadavku (nahrávání, stahování nebo obojí) a typ souboru pro použití pravidla. Uživatelé mohou také vybrat metodu HTTP (POST, PUT) pro typ požadavku nahrávání. Volitelně mohou uživatelé také zadat minimální velikost souboru, aby se akce použila.
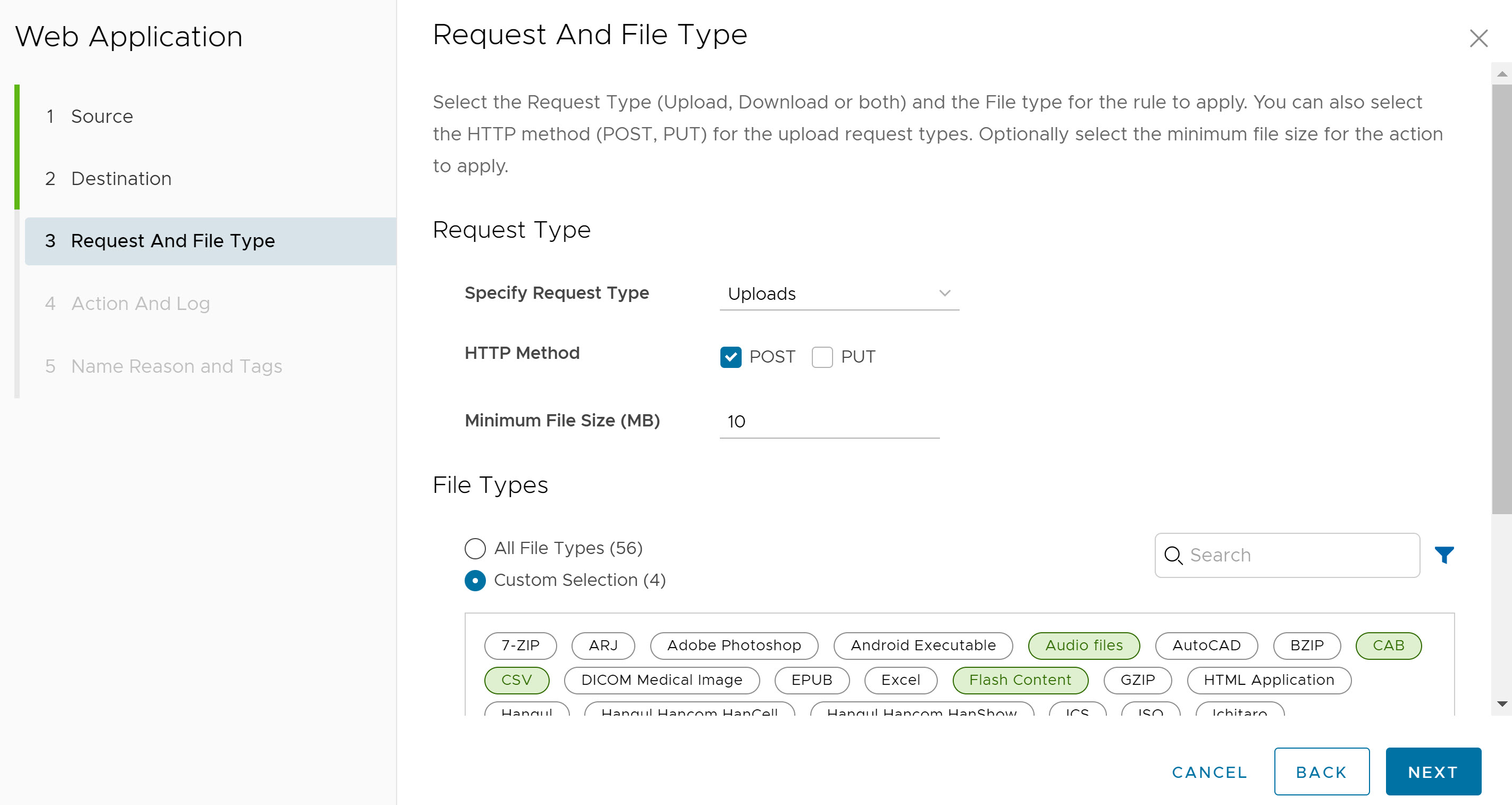
Klikněte na tlačítko Další (Next). Otevře se obrazovka Akce a protokol (Action and Log).
- Na obrazovce Akce a protokol (Action and Log) vyberte akci (Povolit (Allow) nebo Blokovat (Block)), která bude provedena, pokud jsou splněna kritéria pravidla. Volitelně mohou uživatelé shromažďovat protokoly pro toto pravidlo zapnutím přepínacího tlačítka Zachytit protokoly (Capture Logs).
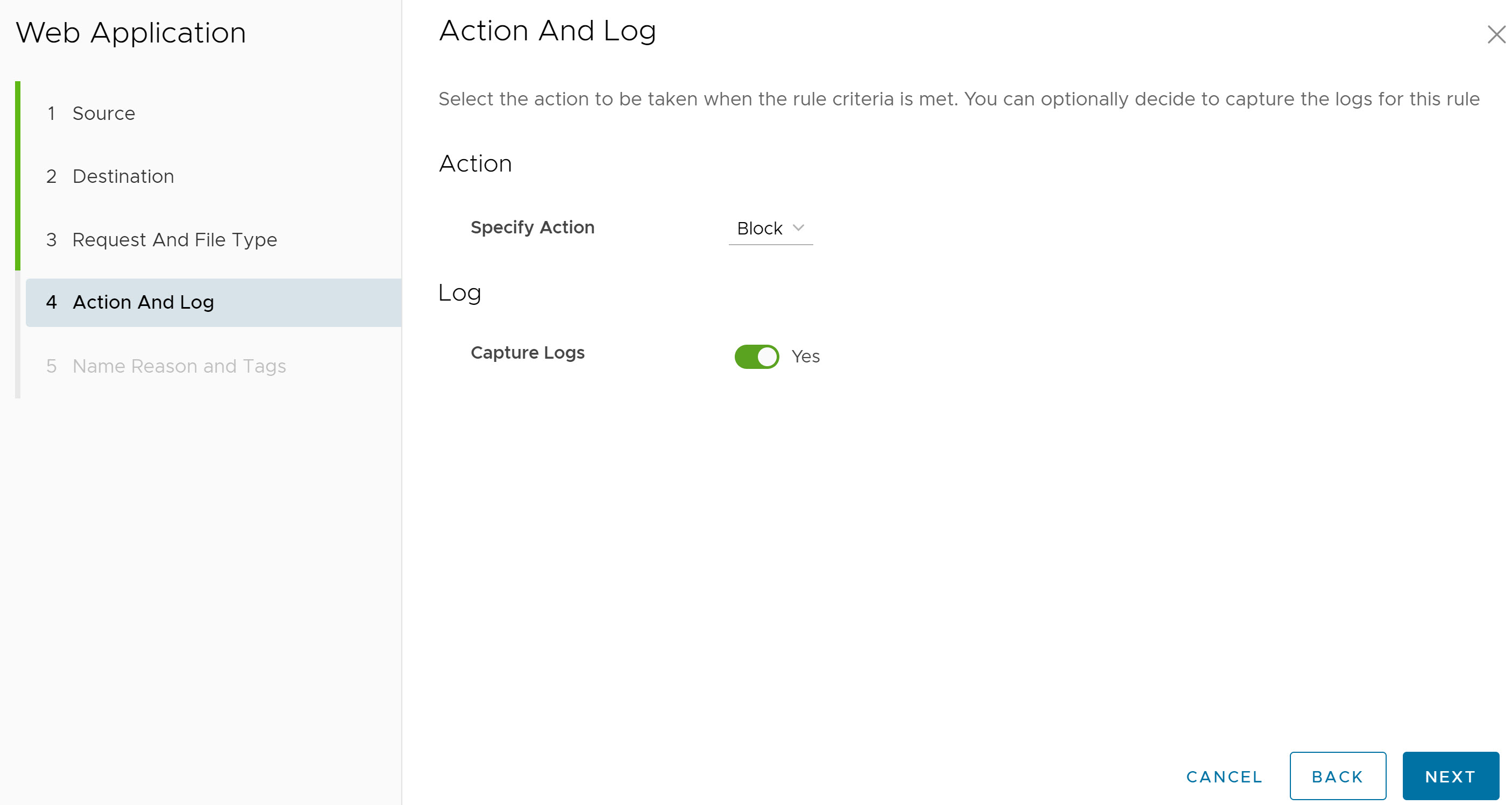
Klikněte na tlačítko Další (Next). Otevře se obrazovka Název, důvod a značky (Name, Reason and Tags).
- Na obrazovce Název, důvod a značky (Name, Reason and Tags) nakonfigurujte jedinečný název pravidla (povinný), značky (pokud se používají), důvod (pokud je to nutné) a umístění pravidla na seznamu pravidel pro webovou aplikaci bez prohlížeče (možnosti jsou buď „Nahoře v seznamu“, nebo „Dole v seznamu“).
Poznámka: Pole Pozice (Position) určí pozici pravidla na seznamu pravidel webové aplikace.
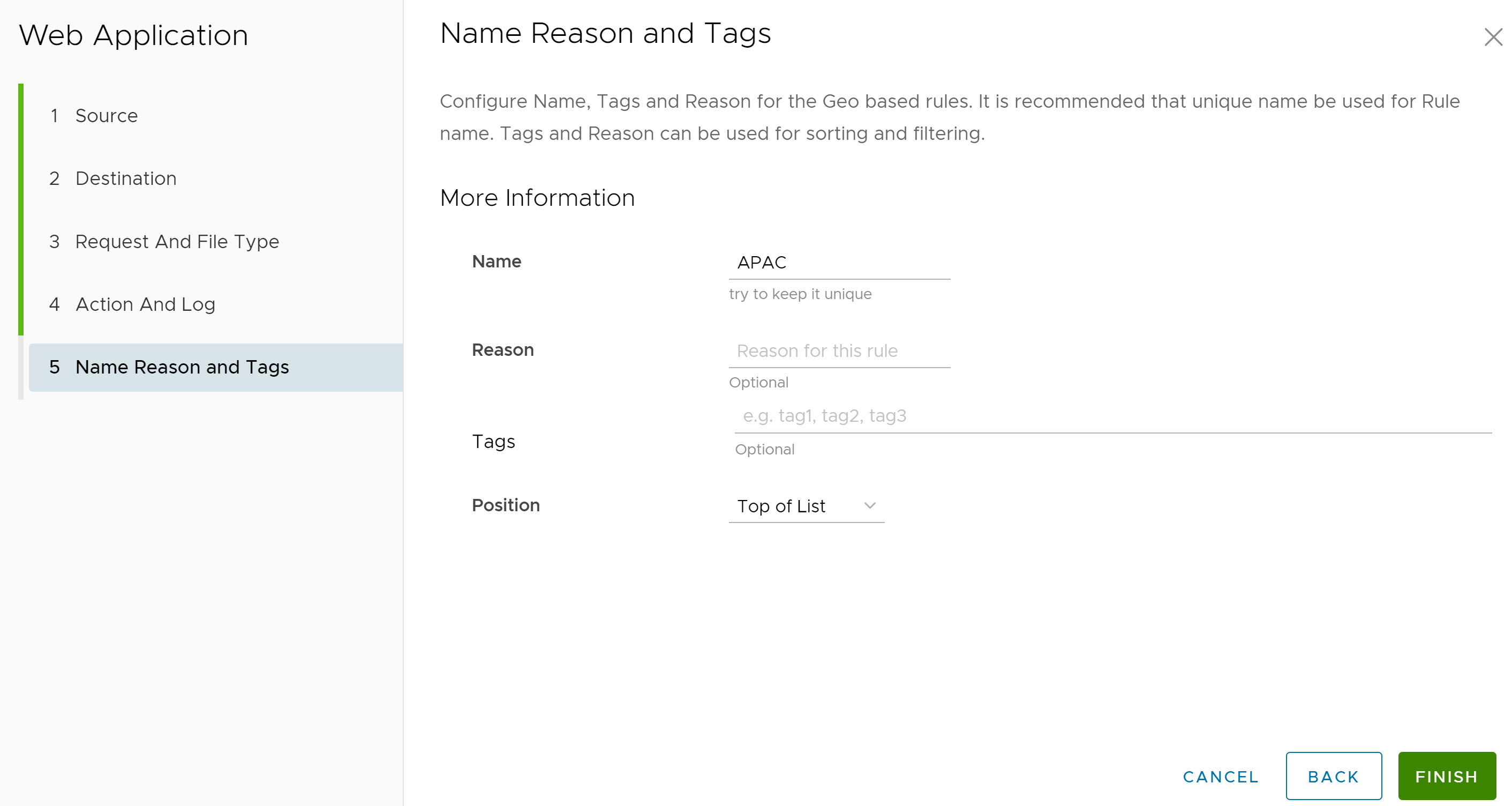
- Klikněte na tlačítko Dokončit (Finish) a v seznamu Webová aplikace (Web Application) se zobrazí nově vytvořené pravidlo webové aplikace.
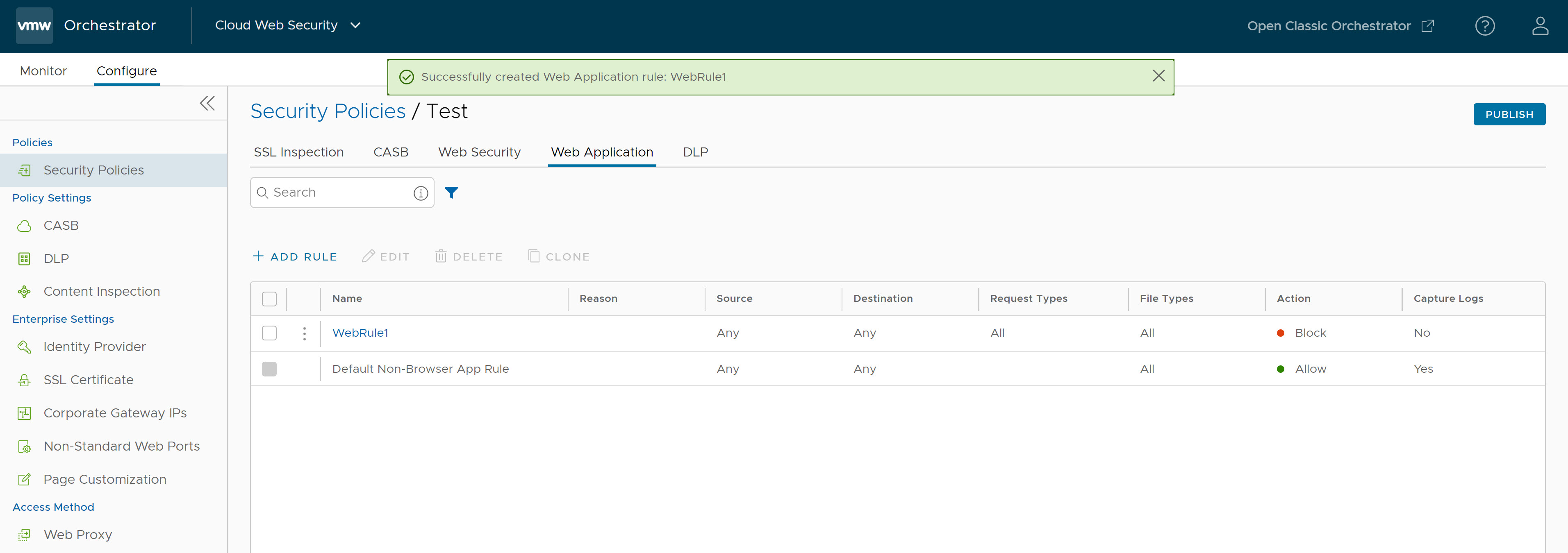
- Aby se nové pravidlo zásad zabezpečení projevilo, vyberte ho a klikněte na tlačítko Publikovat (Publish) v pravém horním rohu obrazovky.
- Po publikování zásad zabezpečení mohou uživatelé Použít zásady zabezpečení (Apply the Security Policy).
- U existujících zásad zabezpečení mohou uživatelé provést následující akce zaškrtnutím pole dané zásady:
- Upravit (Edit) – umožňuje upravit existující pravidlo zásad.
- Klonovat (Clone) – umožňuje naklonovat zásadu z existující zásady.
- Odstranit (Delete) – umožňuje odstranit zásady.