Můžete nakonfigurovat nastavení rozhraní pro každý model Edge. Každé rozhraní na Edge může být rozhraním typu port přepínače (LAN) nebo směrované rozhraní (WAN).
Možnosti nastavení rozhraní se liší v závislosti na modelu Edge. Více informací o různých modelech Edge a jejich nasazení naleznete v tématu Konfigurace nastavení zařízení.
Procedura
- V podnikovém portálu klikněte na možnost Konfigurovat (Configure) > Profily (Profiles).
- Klikněte na ikonu Zařízení (Device) vedle profilu nebo klikněte na odkaz na profil a poté klikněte na kartu Zařízení (Device).
- Přejděte dolů do oblasti Nastavení zařízení (Device Settings), kde se zobrazují stávající modely Edge existující v podniku.
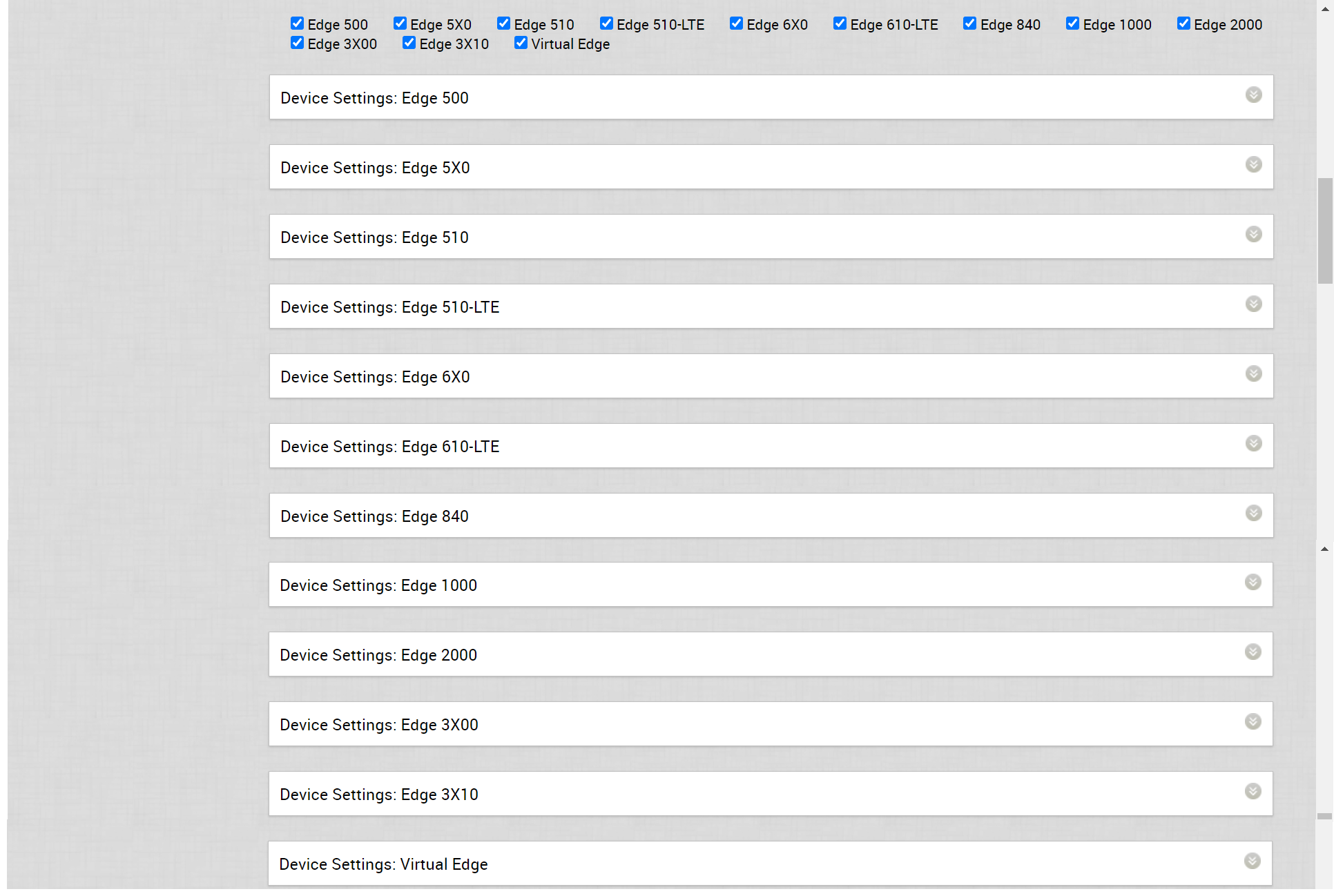
- Kliknutím na šipku DOLŮ vedle modelu Edge zobrazíte Nastavení rozhraní (Interface Settings) pro Edge.
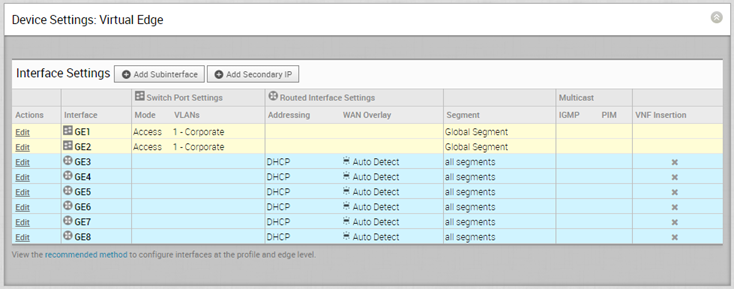 Sekce Nastavení rozhraní (Interface Settings) zobrazuje existující rozhraní dostupná ve vybraném modelu Edge.
Sekce Nastavení rozhraní (Interface Settings) zobrazuje existující rozhraní dostupná ve vybraném modelu Edge. - Po kliknutí na možnost Upravit (Edit) pro rozhraní můžete zobrazit a modifikovat nastavení.
- Následující obrázek znázorňuje nastavení portu přepínače rozhraní.
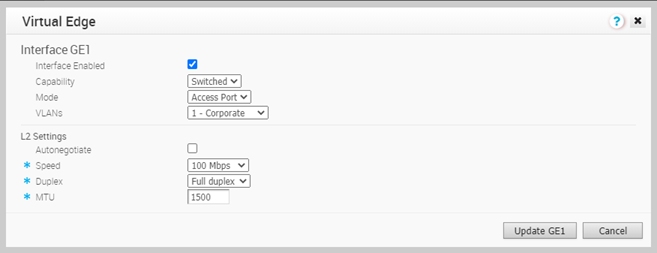 Stávající nastavení můžete modifikovat následujícím způsobem:
Stávající nastavení můžete modifikovat následujícím způsobem:Možnost Popis Rozhraní povoleno (Interface Enabled) Tato možnost je ve výchozím nastavení aktivována. Je-li třeba, můžete rozhraní deaktivovat. Je-li deaktivováno, není rozhraní k dispozici pro jakoukoli komunikaci. Schopnost (Capability) U portu přepínače je jako výchozí nastavena volba Přepínané (Switched). Můžete se rozhodnout převést port na směrované rozhraní volbou možnosti Směrované (Routed) z rozevírací nabídky. Režim (Mode) Vyberte režim portu jako přístupový nebo jako páteřní port. VLAN V případě přístupového portu vyberte existující síť VLAN z rozevíracího seznamu. U páteřních portů můžete vybrat více sítí VLAN a vybrat neznačkovanou síť VLAN.
Nastavení L2 (L2 Settings) Automaticky vyjednat (Autonegotiate) Tato možnost je ve výchozím nastavení aktivována. Pokud je tato možnost aktivována, možnost automatického vyjednání umožní portu komunikovat se zařízením na druhém konci linky, aby bylo možné určit optimální duplexní režim a rychlost připojení. Rychlost (Speed) Tato možnost je k dispozici pouze v případě, že je funkce Automaticky vyjednat (Autonegotiate) deaktivována. Vyberte rychlost, kterou port musí komunikovat s ostatními linkami. Ve výchozím nastavení je to hodnota 100 Mbps. Duplex Tato možnost je k dispozici pouze v případě, že je funkce Automaticky vyjednat (Autonegotiate) deaktivována. Zvolte režim připojení jako plně duplexní (Full duplex) nebo poloduplexní (Half duplex). Jako výchozí je nastaven plně duplexní režim. MTU Výchozí velikost jednotky MTU pro rámce přijaté a odeslané na všech rozhraních přepínače je 1500 bajtů. Velikost jednotky MTU pro rozhraní můžete změnit. Kliknutím na tlačítko Aktualizovat (Update) uložíte nastavení. - Následující obrázek zobrazuje nastavení směrovaného rozhraní.
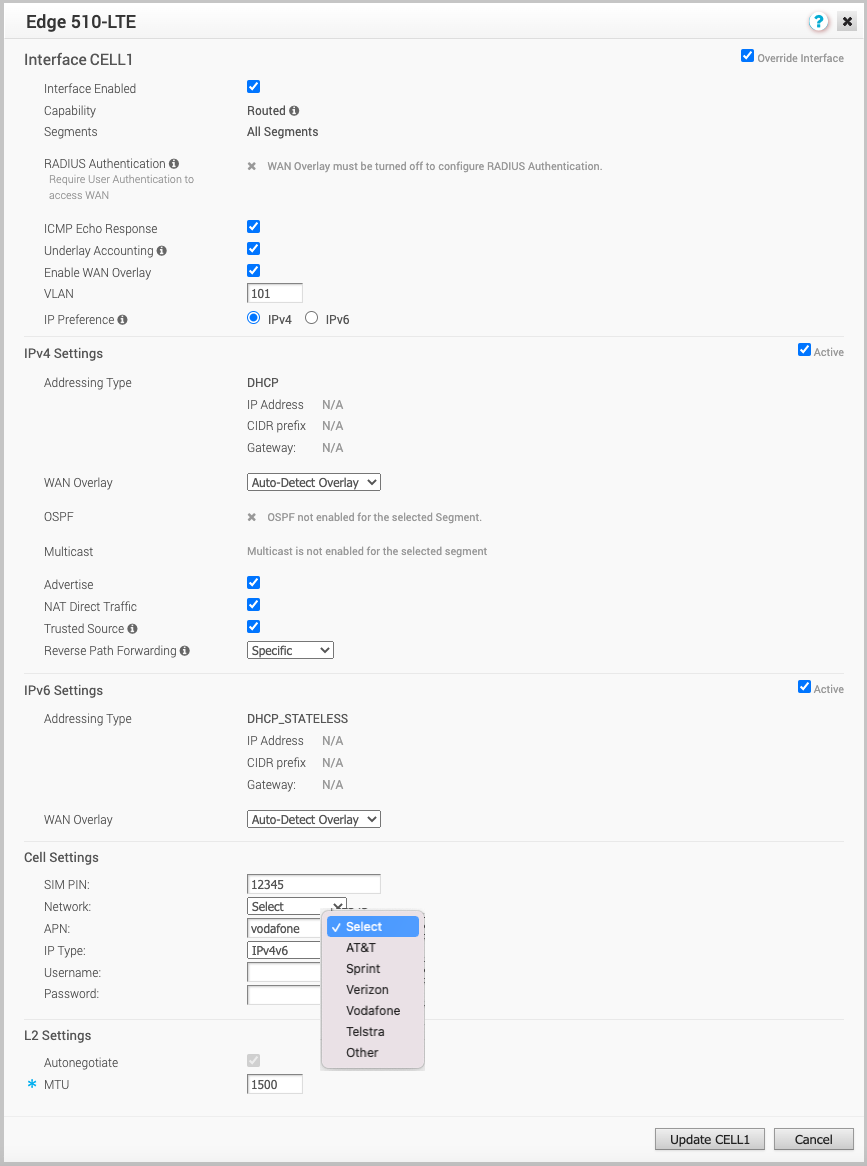 Stávající nastavení můžete modifikovat následujícím způsobem:
Stávající nastavení můžete modifikovat následujícím způsobem:Možnost Popis Rozhraní povoleno (Interface Enabled) Tato možnost je ve výchozím nastavení povolena. Je-li třeba, můžete rozhraní deaktivovat. Je-li deaktivováno, není rozhraní k dispozici pro jakoukoli komunikaci. Schopnost (Capability) U směrovaného rozhraní je jako výchozí nastavena možnost Směrované (Routed). Rozhraní můžete převést na port přepínače tak, že z rozevírací nabídky vyberete možnost Přepínané (Switched). Segmenty (Segments) Ve výchozím nastavení se konfigurace používá pro všechny segmenty. Autentizace RADIUS (RADIUS Authentication) Chcete-li nakonfigurovat autentizaci RADIUS, musíte vypnout Overlay WAN. Zaškrtnutím pole povolte autentizaci RADIUS na rozhraní a přidejte MAC adresy, které nemají být předávány do RADIUS pro opětovnou autentizaci. Další informace naleznete v tématu Aktivace serveru RADIUS na směrovaném rozhraní. Odezva ICMP (ICMP Echo Response) Toto pole zaškrtněte, chcete-li rozhraní povolit odpovídání na odezvy ICMP. Tuto možnost rozhraní lze z bezpečnostních důvodů vypnout. Započítání underlay (Underlay Accounting) Tato možnost je ve výchozím nastavení povolena. Pokud je na rozhraní definováno privátní overlay WAN, veškerý underlay provoz procházející rozhraním bude započítán vzhledem k měřené rychlosti linky WAN, aby se předešlo překročení odběru. Pokud si takové chování nepřejete (například při používání zavádění jedním ramenem), funkci vypněte. Poznámka: Započítání underlay (Underlay Accounting) je podporováno pro adresy IPv4 i IPv6.Aktivovat overlay WAN (Enable WAN Overlay) Zaškrtnutím pole aktivujete overlay WAN pro rozhraní. VLAN Zadejte ID VLAN pro rozhraní, které podporuje značkování VLAN přes port. Předvolba IP Zvolte, zda má odkaz Overlay WAN používat při spouštění tunelů adresu IPv4, nebo IPv6. Tato možnost je k dispozici pouze v případě, že aktivujete nastavení IPv4 i IPv6. Volbou zaškrtávacího pole Aktivní (Active) vedle nastavení IP adresy aktivujete odpovídající IP adresu. Nastavení IPv4 (IPv4 Settings) – zaškrtnutím pole Aktivní (Active) aktivujete nastavení IPv4. Typ adresování (Addressing Type) Ve výchozím nastavení je vybrán protokol DHCP, který adresu IPv4 přiřazuje dynamicky. Pokud zvolíte možnost Statická (Static) nebo PPPoE, je třeba nakonfigurovat detaily adres pro každý Edge. WAN Overlay Ve výchozím nastavení je tato možnost povolena s automatickou detekcí overlay. Můžete vybrat možnost Uživatelem definované overlay (User Defined Overlay) a nakonfigurovat nastavení overlay. Další informace naleznete v tématu Konfigurace nastavení overlay WAN pro Edge. Poznámka: Pokud máte pro zařízení Edge vytvořeno tunelové propojení CSS GRE a změníte nastavení overlay WAN pro linku WAN přiřazenou k rozhraní tunelu CSS z možnosti „Automatická detekce overlay (Auto-Detect Overlay)“ na „Uživatelem definované overlay (User-Defined Overlay)“, linka WAN a přidružené tunely CSS budou z konfigurace CSS na úrovni Edge také odebrány.Protokol OSPF (OSPF) Tato možnost je povolena pouze v případě, že jste pro profil konfigurovali protokol OSPF. Zaškrtněte pole a z rozevírací nabídky vyberte OSPF. Klikněte na možnost Přepínání rozšířených nastavení OSPF (Toggle Advance OSPF Settings) a nakonfigurujte nastavení rozhraní pro vybraný protokol OSPF. Další informace o nastavení OSPF naleznete v tématu Aktivace protokolu OSPF. Multicast Tato možnost je povolena pouze v případě, že jste pro profil konfigurovali nastavení multicastu. Následující nastavení multicastu můžete nakonfigurovat pro každé rozhraní. - IGMP – zaškrtnutím pole aktivujete protokol IGMP (Internet Group Management Protocol) a podporován je pouze protokol IGMP v2.
- PIM – zaškrtnutím pole aktivujete multicast nezávislý na protokolu a podporován je pouze režim PIM Sparse (PIM-SM).
Klikněte na možnost Přepínání rozšířených nastavení multicastu (Toggle advanced multicast settings) ke konfiguraci následujících časovačů:- PIM Hello interval (PIM Hello Timer) – časový interval, ve kterém rozhraní PIM odesílá zprávy Hello ke zjišťování sousedů PIM (PIM Neighbor). Rozsah je 1 až 180 sekund, přičemž výchozí hodnota je 30 sekund.
- Interval dotazování hostitele IGMP (IGMP Host Query Interval) – časový interval, ve kterém dotazující zařízení IGMP odesílá zprávy dotazování hostitele za multicastové skupiny s členy v připojené síti. Rozsah je 1 až 1 800 sekund, přičemž výchozí hodnota je 125 sekund.
- Maximální hodnota odezvy dotazu IGMP (IGMP Max Query Response Value) – maximální doba, do které musí hostitel odpovědět na dotaz IGMP. Rozsah je 10 až 250 decisekund, přičemž výchozí hodnota je 100 decisekund.
Poznámka: Zjišťování MLD (Multicast Listener Discovery) je momentálně deaktivováno. Zařízení Edge proto po přiřazení adresy IPv6 k rozhraní nebude posílat zprávu multicastovému naslouchacímu procesu. Pokud se v síti nachází přepínač snoopingu, neodeslání zprávy MLD může způsobit, že zařízení Edge nebude přijímat multicastové pakety, které se používají při detekci DAD (Duplicate Address Detection). To zajistí úspěšnou detekci DAD i při duplicitní adrese.Vložení VNF (VNF Insertion) Chcete-li povolit vložení VNF, musíte vypnout Overlay WAN a povolit Důvěryhodný zdroj (Trusted Source). Když vložíte VNF do rozhraní a podřízených rozhraní vrstvy 3, systém přesměruje provoz z rozhraní nebo podřízených rozhraní vrstvy 3 do VNF. Oznamovat (Advertise) Toto pole zaškrtněte, chcete-li inzerovat síť VLAN dalším větvím v síti. Přímý provoz NAT (NAT Direct Traffic) Toto pole zaškrtněte, chcete-li použít protokol NAT pro IPv4 na síťový provoz odeslaný z rozhraní. Důvěryhodný zdroj (Trusted Source) Toto pole zaškrtněte, pokud chcete nastavit rozhraní jako důvěryhodný zdroj. Ověřování zpětné cesty (Reverse Path Forwarding) Možnost pro ověřování zpětné cesty (RPF) můžete vybrat pouze v případě, že jste povolili důvěryhodný zdroj. Tato možnost povoluje provoz na rozhraní pouze v případě, že je možné na tomtéž rozhraní předávat data zpětné komunikace. To pomáhá zamezit provozu z neznámých zdrojů, jako je například škodlivý provoz, v podnikové síti. Pokud je zdroj příchozího provozu neznámý, je paket při vstupu zahozen bez vytvoření toků. Z rozevírací nabídky zvolte jednu z následujících možností: - Neaktivováno (Not Enabled) – povoluje příchozí provoz i v případě, že v tabulce směrů neexistuje odpovídající cesta.
- Konkrétní (Specific) – tato možnost je nastavena jako výchozí, i když není možnost Důvěryhodný zdroj (Trusted Source) aktivována. Příchozí provoz musí na příchozím rozhraní odpovídat konkrétním zpátečním směru. Pokud není nalezena shoda, bude příchozí paket zahozen. Toto je běžně používaný režim u rozhraní nakonfigurovaných pomocí veřejných overlay a NAT.
- Volné (Loose) – příchozí provoz musí odpovídat kterémukoli směru (připojenému / statickému / směrovanému) v tabulce směrování. To umožňuje asymetrické směrování a běžně se používá na rozhraních nakonfigurovaných bez dalšího mezikroku.
Nastavení IPv6 (IPv6 Settings) – zaškrtnutím pole Aktivní (Active) aktivujete nastavení IPv6. Typ adresování (Addressing Type) Vyberte jednu z následujících možností pro dynamické přiřazení adresy IPv6. - DHCP bez stavu (DHCP stateless) – umožňuje rozhraní automaticky nakonfigurovat adresu IPv6. Není nutné mít k dispozici server DHCPv6 u poskytovatele služeb Internetu, zpráva zjišťování ICMPv6 bude vytvořena ze zařízení Edge a bude použita pro automatickou konfiguraci.
Poznámka: V konfiguraci DHCP bez stavu jsou na úrovni rozhraní jádra vytvořeny dvě adresy IPv6. Zařízení Edge používá adresu hostitele, která se shoduje s místní adresou linku.
- Protokol DHCP se stavem (DHCP Stateful) – tato možnost je podobná protokolu DHCP pro IPv4. Brána se připojí k serveru DHCPv6 poskytovatele ISP k zjištění přidělené adresy a stav adresy IPv6 udržuje server.
Poznámka: V konfiguraci DHCP se stavem, je-li nastavena platná doba platnosti a preferovaná doba platnosti na nekonečnou hodnotu (0xffffffff(4294967295)), časovač nefunguje správně. Maximální hodnota, kterou mohou platné a preferované časovače obsahovat, je 2147483647.
- Statická (Static) – pokud vyberete tuto možnost, musíte nakonfigurovat údaje adresování pro každé zařízení Edge.
Poznámka: U mobilních rozhraní bude typ adresování Statický (Static) ve výchozím nastavení.WAN Overlay Ve výchozím nastavení je tato možnost povolena s automatickou detekcí overlay. Můžete vybrat možnost Uživatelem definované overlay (User Defined Overlay) a nakonfigurovat nastavení overlay. Další informace naleznete v tématu Konfigurace nastavení overlay WAN pro Edge. Oznamovat (Advertise) Toto pole zaškrtněte, chcete-li inzerovat síť VLAN dalším větvím v síti. Přímý provoz NAT (NAT Direct Traffic) Toto pole zaškrtněte, chcete-li použít protokol NAT pro IPv6 na síťový provoz odeslaný z rozhraní. Důvěryhodný zdroj (Trusted Source) Toto pole zaškrtněte, pokud chcete nastavit rozhraní jako důvěryhodný zdroj. Ověřování zpětné cesty (Reverse Path Forwarding) Možnost pro ověřování zpětné cesty (RPF) můžete vybrat pouze v případě, že jste povolili důvěryhodný zdroj. Tato možnost povoluje provoz na rozhraní pouze v případě, že je možné na tomtéž rozhraní předávat data zpětné komunikace. To pomáhá zamezit provozu z neznámých zdrojů, jako je například škodlivý provoz, v podnikové síti. Pokud je zdroj příchozího provozu neznámý, je paket při vstupu zahozen bez vytvoření toků. Z rozevírací nabídky zvolte jednu z následujících možností: - Neaktivováno (Not Enabled) – povoluje příchozí provoz i v případě, že v tabulce směrů neexistuje odpovídající cesta.
- Konkrétní (Specific) – tato možnost je nastavena jako výchozí, i když není možnost Důvěryhodný zdroj (Trusted Source) aktivována. Příchozí provoz musí na příchozím rozhraní odpovídat konkrétním zpátečním směru. Pokud není nalezena shoda, bude příchozí paket zahozen. Toto je běžně používaný režim u rozhraní nakonfigurovaných pomocí veřejných overlay a NAT.
- Volný (Loose) – příchozí provoz musí odpovídat kterémukoli směru [Připojené (Connected) / statické (Static) / směrované (Routed)] v tabulce směrování. To umožňuje asymetrické směrování a běžně se používá na rozhraních nakonfigurovaných bez dalšího mezikroku.
Nastavení L2 (L2 Settings) Automaticky vyjednat (Autonegotiate) Tato možnost je ve výchozím nastavení povolena. Pokud je aktivována, možnost automatického vyjednání umožní portu komunikovat se zařízením na druhém konci linky, aby bylo možné určit optimální duplexní režim a rychlost připojení. Rychlost (Speed) Tato možnost je k dispozici pouze v případě, že funkce Automaticky vyjednat (Autonegotiate) není aktivována. Vyberte rychlost, kterou port musí komunikovat s ostatními linkami. Ve výchozím nastavení je to hodnota 100 Mbps. Duplex Tato možnost je k dispozici pouze v případě, že funkce Automaticky vyjednat (Autonegotiate) není aktivována. Zvolte režim připojení jako plně duplexní (Full duplex) nebo poloduplexní (Half duplex). Jako výchozí je nastaven plně duplexní režim. MTU Výchozí velikost jednotky MTU pro rámce přijaté a odeslané na všech směrovaných rozhraních je 1 500 bajtů. Velikost jednotky MTU pro rozhraní můžete změnit. Aktivovat detekci LoS (Enable LoS Detection) Tato možnost je k dispozici pouze pro směrované rozhraní Edge. Zaškrtnutím pole aktivujete detekci ztráty signálu (LoS) za použití monitorování ARP. Další informace naleznete v tématu Detekce HA LoS na směrovaných rozhraních.
Poznámka: Zaškrtávací pole můžete zaškrtnout pouze v případě, že jste u zařízení Edge povolili vysokou dostupnost.Interval dotazování ARP (ARP Polling Interval) Tato možnost je k dispozici pouze, když je zapnutá možnost Aktivovat detekci LOS (Enable LoS Detection). Vyberte interval ARP. Dostupné možnosti jsou 1, 3, 5, 10 sekund a výchozí hodnota je 3 sekundy. LoS je detekováno na rozhraní na základě intervalu sondy. Pokud rozhraní neobdrží tři po sobě jdoucí odpovědi ARP, rozhraní je LoS považováno za mimo provoz. Nastavení buňky (Cell Settings) – tato možnost konfigurace mobilního spojení je dostupná pouze pro modely Edge, které podporují mobilní připojení, jako jsou Edge 510-LTE a Edge 610-LTE. PIN kód SIM (SIM PIN) Zadejte číslo PIN, které slouží k odemknutí SIM karty. Síť (Network) Z rozevíracího seznamu vyberte síť buňky. K dispozici jsou následující možnosti: AT&T, Sprint, Verizon, Vodafone, Telstra a Jiná síť (Other). APN Název přístupového bodu specifického pro volitelného operátora. Typ IP (IP Type) Vyberte typ IP adresy, kterou chcete přiřadit rozhraní, IPv4, nebo IPv6. Uživatelské jméno (Username) Volitelné uživatelské jméno poskytnuté operátorem. Heslo (Password) Volitelné heslo poskytnuté operátorem. Nastavení SFP (SFP Settings) – Tato možnost je k dispozici pouze pro modely Edge podporující porty SFP. Modul SFP (SFP Module) Jako výchozí je nastaven režim Standard. Jako modul pro použití portu SFP s vyššími službami šířky pásma můžete vybrat DSL nebo GPON. Nastavení DSL (DSL Settings) – Možnost konfigurace nastavení digitální účastnické linky (DSL) je k dispozici, pokud nastavíte modul SFP jako DSL. Režim (Mode) Režim DSL vyberte z následujících možností: - VDSL2 – Tato možnost je výchozí. Technologie digitálního účastnické linky (VDSL) s velmi vysokou bitovou rychlostí poskytuje rychlejší přenos dat. Linky VDSL spojují sítě poskytovatele služeb a zákaznické sítě za účelem provozování aplikací s vysokou šířkou pásma prostřednictvím jednoho připojení.
Když zvolíte VDSL2, vyberte z rozevírací nabídky Profil (Profile). Profil je seznam předem nakonfigurovaných nastavení VDSL2. Podporovány jsou následující profily: 17a a 30A.
- ADSL2/2+ – technologie asymetrického digitální účastnické linky (ADSL) je součástí rodiny xDSL a používá se k přenosu dat s vysokou šířkou pásma. ADSL2 zvyšuje přenosovou rychlost a dosahuje výkonnosti, diagnostiky, pohotovostního režimu a interoperability modemů ADSL. ADSL2+ zdvojnásobí šířku pásma pro stahování.
Pokud zvolíte ADSL2/2+, nakonfigurujte následující nastavení:
- PVC – trvalý virtuální okruh (PVC) je softwarově definované logické připojení v síti, jako je například síť Frame Relay. Číslo PVC vyberte z rozevírací nabídky. Povolený rozsah je od 0 do 7.
- VPI – identifikátor virtuální cesty (VPI) se používá k identifikaci cesty pro směrování paketů informací. Zadejte číslo VPI v rozsahu od 0 do 255.
- VCI – identifikátor virtuálního kanálu (VCI) definuje pevný kanál, na kterém má být paket informací odeslán. Zadejte číslo VCI v rozsahu od 35 do 65 535.
- PVC VLAN – nastavte síť VLAN tak, aby byla spuštěna přes PVC v modulu ATM. Zadejte ID VLAN od 1 do 4 094.
Nastavení GPON (GPON Settings) – Možnost konfigurace nastavení Gigabitové pasivní optické sítě (GPON) je k dispozici, pokud nastavíte modul SFP jako GPON. Nastavení GPON (DSL Settings) Konfigurace nastavení režimu GPON: - Režim ID umístění odběratele (Subscriber Location ID Mode) – vyberte režim ID umístění odběratele z následujících možností:
- ASCII – umožňuje až 10 ASCII znaků.
- HEX – umožňuje až 20 hexadecimálních znaků.
- ID umístění odběratele (Subscriber Location ID) – zadejte ID místa podle vybraného režimu.
Pokud k připojení k síti používáte USB modem, abyste aktivovali adresování IPv6, nakonfigurujte v zařízení Edge následující konfiguraci ručně:- Přidejte globální parametr
“usb_tun_overlay_pref_v6”:1do/etc/config/edgeda aktualizujte předvolby adresy IPv6. - Spuštěním následujícího příkazu aktualizujte typ IP rozhraní na IPv6.
/etc/modems/modem_apn.sh [USB] [ACTION] [ACTION ARGS...]
Zadejte následující parametry:
- USB – zadejte USB číslo
- Nastavení APN proveďte následovně:
- apn – zadejte název přístupového bodu.
- username – zadejte uživatelské jméno poskytnuté operátorem.
- password – zadejte heslo poskytnuté operátorem.
- spnetwork – zadejte název sítě poskytovatele služeb.
- simpin – zadejte číslo PIN, které slouží k odemknutí SIM karty.
- auth – zadejte druh autentizace.
- iptype – zadejte typ IP adresy.
Následuje příklad příkazu s parametry příkladu:
/etc/modems/modem_apn.sh USB3 set ‘’vzwinternet’' ‘’ ‘VERIZON’ ‘’ ‘’ ‘ipv4v6’
Poznámka: Seznam modemů, které mají být v Zařízení SD-WAN Edge podporovány, naleznete na stránce Podporované modemy (Supported Modems). - Některé modely Edge podporují bezdrátovou síť LAN. Následující obrázek zobrazuje nastavení rozhraní WLAN.
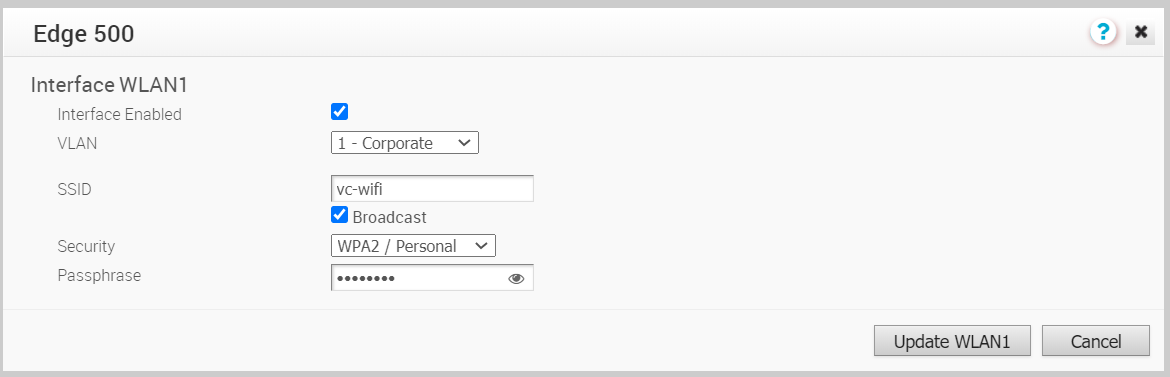 Nastavení můžete upravit následujícím způsobem:
Nastavení můžete upravit následujícím způsobem:Možnost Popis Rozhraní povoleno (Interface Enabled) Tato možnost je ve výchozím nastavení povolena. Je-li třeba, můžete rozhraní deaktivovat. Je-li deaktivováno, není rozhraní k dispozici pro jakoukoli komunikaci. VLAN Vyberte síť VLAN, která bude použita rozhraním. SSID Zadejte název bezdrátové sítě. Zaškrtnutím pole Vysílání (Broadcast) povolíte vysílání názvu SSID okolním zařízením.
Zabezpečení (Security) Z rozevírací nabídky zvolte druh zabezpečení připojení Wi-Fi. K dispozici jsou následující možnosti: - Otevřená (Open) – není vynucováno žádné zabezpečení.
- WPA2/osobní (WPA2 / Personal) – pro autentizaci je vyžadováno heslo. Zadejte heslo do pole Přístupové heslo (Passphrase).
Poznámka: Počínaje verzí 4.5 již není podporováno použití speciálního znaku „<“ v heslu. Pokud uživatelé používali znak „<“ ve svých heslech v předchozích verzích, musí jej odstranit, jinak se změny neuloží.
- WPA2/firemní (WPA2 / Enterprise) – k autentizaci se používá server RADIUS. Musíte již mít nakonfigurovaný server RADIUS a vybrat ho pro profil a Edge.
Chcete-li konfigurovat server RADIUS, pročtěte si téma Konfigurace služeb pro autentizaci.
Chcete-li vybrat RADIUS server pro profil, pročtěte si téma Konfigurace nastavení autentizace.
- Můžete přidat druhotné rozhraní k existujícímu rozhraní.
- V části Nastavení rozhraní (Interface Settings) klikněte na možnost Přidat druhotné rozhraní (Add Sub Interface).
- V okně Vybrat rozhraní (Select Interface) vyberte rozhraní, ke kterému chcete přidat druhotné rozhraní.
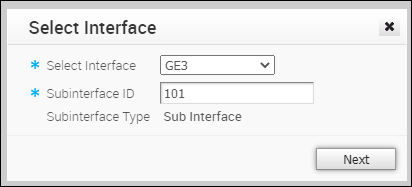 Zadejte ID druhotného rozhraní (Subinterface ID) a klikněte na tlačítko Další (Next).
Zadejte ID druhotného rozhraní (Subinterface ID) a klikněte na tlačítko Další (Next). - V okně Druhotné rozhraní (Sub Interface) nakonfigurujte následující nastavení rozhraní.
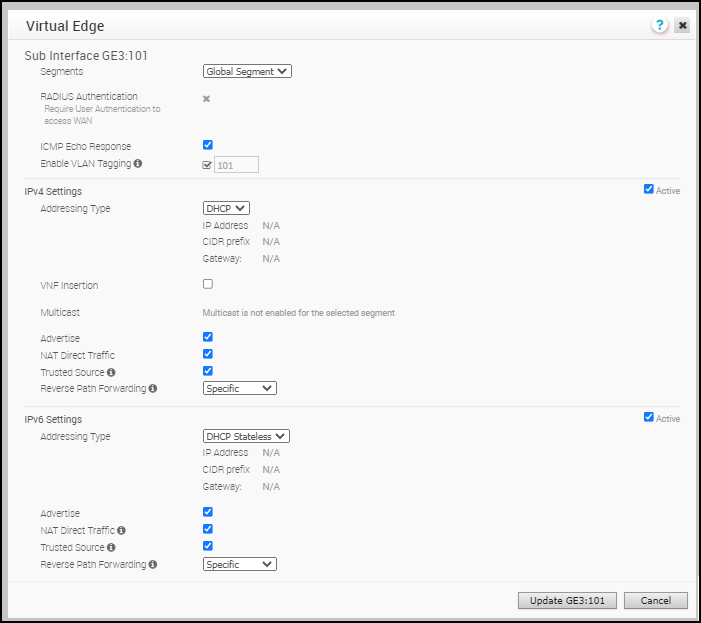 Pro více informací o možnostech konfigurace si prostudujte nastavení směrovaného rozhraní.
Pro více informací o možnostech konfigurace si prostudujte nastavení směrovaného rozhraní.
- Sekundární IP adresy můžete přidat k existujícímu rozhraní.
- V části Nastavení rozhraní (Interface Settings) klikněte na možnost Přidat sekundární IP adresu (Add Secondary IP).
- V okně Vybrat rozhraní (Select Interface) vyberte rozhraní, ke kterému chcete přidat sekundární IP adresu.
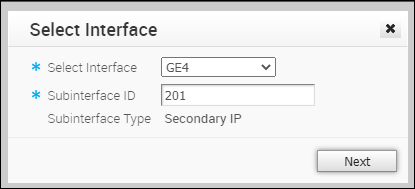 Zadejte ID druhotného rozhraní (Subinterface ID) a klikněte na tlačítko Další (Next).
Zadejte ID druhotného rozhraní (Subinterface ID) a klikněte na tlačítko Další (Next). - V okně Sekundární IP (Secondary IP) nakonfigurujte následující nastavení rozhraní.
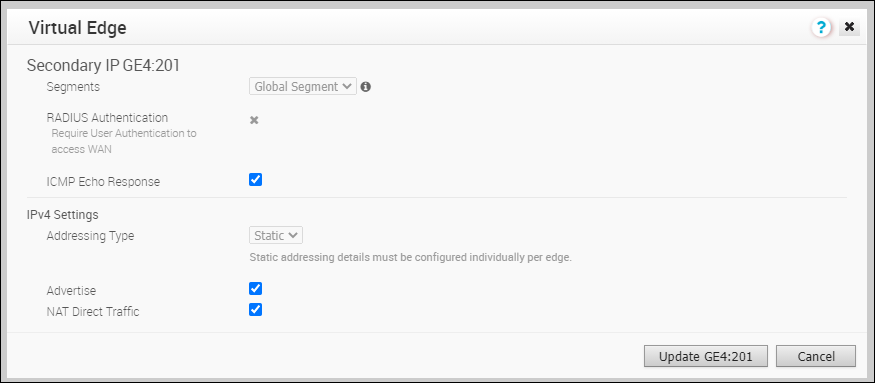 Pro více informací o možnostech konfigurace si prostudujte nastavení směrovaného rozhraní.
Pro více informací o možnostech konfigurace si prostudujte nastavení směrovaného rozhraní.
- Na kartě Zařízení (Devices) klikněte na tlačítko Uložit změny (Save Changes).
Jak pokračovat dále
Když nakonfigurujete nastavení rozhraní pro profil, nastavení budou automaticky použita na Edge přidružené k profilu. V případě potřeby můžete přepsat konfiguraci pro konkrétní Edge následujícím způsobem:
- V podnikovém portálu klikněte na možnost Konfigurovat (Configure) > Zařízení Edge (Edges).
- Klikněte na ikonu zařízení vedle Edge nebo na odkaz na Edge a na kartu Zařízení (Device).
- Na kartě Zařízení (Device) přejděte do části Nastavení rozhraní (Interface Settings), kde se zobrazují rozhraní dostupná pro vybraný Edge.
- Po kliknutí na možnost Upravit (Edit) pro rozhraní můžete zobrazit a modifikovat nastavení.
- Chcete-li modifikovat nastavení konfigurace vybraného rozhraní, zaškrtněte pole Přepsat rozhraní (Override Interface).