Protokol OSPF (Open Shortest Path First) je možné aktivovat pouze v rozhraní LAN coby aktivní nebo pasivní rozhraní. Edge bude oznamovat pouze předponu spojenou s tímto portem LAN přepínače. K získání přístupu ke všem funkcím protokolu OSPF je nezbytné jej používat u směrovaných rozhraní.
OSPF (Open Shortest Path First) je protokol IGP (Interior Gateway protocol), který pracuje v rámci jediného autonomního systému (AS).
Poznámka: Protokol OSPF lze konfigurovat pouze v globálním segmentu.
OSPFv3 je zaveden ve verzi 5.2 a poskytuje podporu pro následující:
- Kromě existující podpory BGPv6 je ve SD-WAN Edge zavedena podpora OSPFv3 pro směrování underlay IPv6. Podporováno je následující:
- Zjišťování směrů IPv6 underlay.
- Redistribuce směrů OSPFv3 do overlay/BGP a naopak.
- Podpora pro řízení toku overlay (OFC).
- OSPFv3 je implementován s paritou vlastností do OSPFv2 s následujícími výjimkami:
- Funkce Point to Point (P2P) není podporována.
- Protokol BFDv6 s OSPFv3 není podporován.
- Autentizace md5 není k dispozici, protože záhlaví OSPFv3 ji nepodporuje.
Tato část popisuje způsob konfigurace dynamického směrování pomocí OSPFv2 a OSPFv3 a také shrnutí směru.
Poznámka: OSPFv2 podporuje pouze IPv4. OSPFv3 podporuje pouze IPv6 a je k dispozici pouze od verze 5.2.
Poznámka: Shrnutí směru je k dispozici pouze od verze 5.2.
OSPF lze aktivovat následujícím postupem:
Postup (Procedure)
- Ve službě SD-WAN podnikového portálu klikněte na Konfigurovat (Configure).
Poznámka: V závislosti na oprávněních k přihlášení bude možná nutné nejprve vybrat zákazníka nebo partnera a poté kliknout na kartu Konfigurovat (Configure), jak je uvedeno v dalším kroku.
- Z levé nabídky vyberte možnost Profily (Profiles).
Zobrazí se stránka Profil (Profile).
- V seznamu dostupných profilů klikněte na Profil (Profile) (nebo Přidat profil (Add a Profile), pokud je to nutné).
- V uživatelském rozhraní přejděte do části Směrování a NAT (Routing & NAT) a klikněte na šipku vedle protokolu OSPF.
- V části Oblasti OSPF (OSPF Areas) nakonfigurujte nastavení redistribuce pro protokoly OSPFv2/v3, nastavení protokolu BGP a případně shrnutí směru, jak je znázorněno na obrázku níže. V následující tabulce naleznete popis možností a polí na obrázku níže.
Poznámka: OSPFv2 podporuje pouze IPv4. OSPFv3 podporuje pouze IPv6 a je k dispozici pouze ve verzi 5.2.
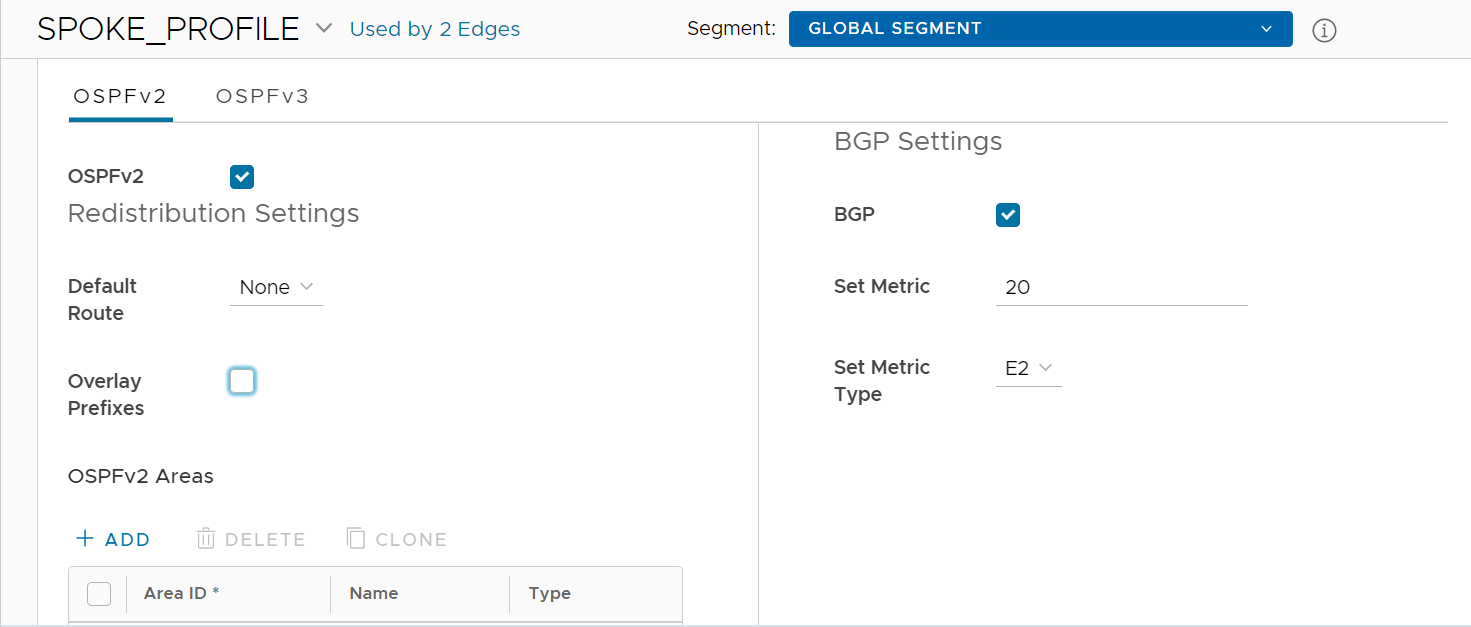
Možnost Popis Nastavení redistribuce Výchozí směr (Default Route) Zvolte typ směru OSPF (O1 nebo O2), který se použije pro výchozí směr. Výchozí volba této konfigurace je „Žádná“ (None). Oznamovat (Advertise) Zvolte možnost Vždy (Always), nebo Podmíněné (Conditional). (Výběrem možnosti „Vždy“ určíte, že výchozí směr se bude oznamovat neustále. Zvolíte-li možnost „Podmíněné“, redistribuce výchozí směru proběhne pouze v případě zjištění Edge skrze overlay nebo underlay sítě.) Použití podmíněného vysílání výchozí směru vyžaduje zaškrtnutí možnosti „Předpony overlay“. Předpony overlay (Overlay Prefixes) V případě potřeby zaškrtněte pole Předpony overlay (Overlay Prefixes). Nastavení protokolu BGP (BGP Settings) Protokol BGP Chcete-li povolit vkládání směrů BGP do OSPF, zaškrtněte pole BGP. Směry BGP mohou být do protokolu OSPF redistribuovány. Pokud se vás tato situace týká, zadejte nebo zvolte následující položky konfigurace: Nastavení metriky (Set Metric) Do textového pole Nastavení metriky (Set Metric) zadejte metriku. (Jedná se o metriku, kterou by měl protokol OSPF vložit do externího LSA generovaného z redistribuovaných směrů.) Výchozí metrika je 20. Nastavení typu metriky (Set Metric Type) Z rozevírací nabídky Nastavení typu metriky (Set Metric Type) zvolte typ metriky. (Tj. typ E1 nebo E2 (externí LSA protokolu OSPF). Výchozí typ je E2.) - V části Oblasti OSPF (OSPF Areas) klikněte na možnost +Přidat (+Add) a nakonfigurujte možnosti dle popisu v následující tabulce. Podle potřeby kliknutím na možnost +Přidat (+Add) přidejte další oblasti. Pole v níže uvedené tabulce nemohou být na úrovni zařízení Edge přepsána.
Možnost Popis ID oblasti (Area ID) Klikněte do textového pole ID oblasti (Area ID) a zadejte ID oblasti OSPF. Název (Name) Klikněte do textového pole Název (Name) a zadejte popisný název oblasti. Typ (Type) Ve výchozím nastavení je vybrán typ Normální (Normal). Momentálně je podporován pouze typ Normální (Normal). - Dále nakonfigurujte nastavení rozhraní pro protokol OSPF. Podrobnosti o konfiguraci naleznete v tématu Konfigurace nastavení rozhraní pro profily v novém uživatelském rozhraní nástroje Orchestrator nebo Konfigurace nastavení rozhraní pro zařízení Edge v novém uživatelském rozhraní nástroje Orchestrator.
Poznámka: Protokol OSPF je nutné nejprve aktivovat na úrovni profilu, než ho můžete nakonfigurovat na rozhraních Edge.
- Podle potřeby nakonfigurujte shrnutí směru.
Poznámka: Funkce Shrnutí směru (Route Summarization) je k dispozici od verze 5.2. Přehled a případ použití této funkce viz Shrnutí směru. Podrobnosti konfigurace naleznete v níže uvedeném kroku č. 10.
- Sjeďte dolů na část Shrnutí směru (Route Summarization).
- V oblasti Shrnutí směru (Route Summarization) klikněte na tlačítko +Přidat. Do oblasti Shrnutí směru (Route Summarization) je přidán nový řádek.
Nakonfigurujte shrnutí směru podle popisu v následující tabulce. Viz obrázek níže.
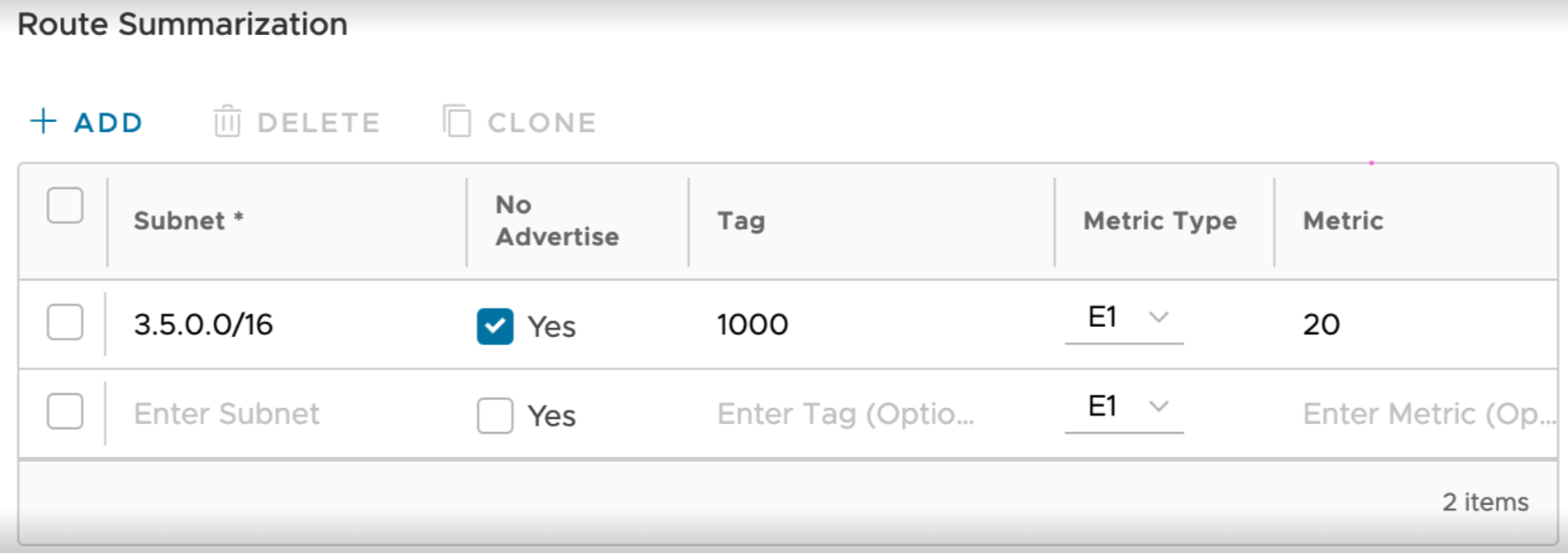
Možnost Popis Podsíť (Subnet) Zadejte podsíť IP. Žádné oznamování (No Advertise) Je-li nastaveno Žádné oznamování (No Advertise), pro všechny externí směry (Type-5) v této nadsíti je vytvořeno shrnutí a tyto směry nebudou tuto skutečnost oznamovat. To znamená, že je účinně blokováno oznamování celé nadsítě vůči příslušné druhé straně. Označení (Tag) Zadejte hodnotu označení směrovače (1–4294967295). Typ metriky (Metric Type) Zadejte typ metriky (E1 nebo E2). Metrika (Metric) Zadejte oznamovanou metriku pro tento směr (0–16777215). - Podle potřeby kliknutím na možnost +Přidat (+Add) přidejte další směry. Chcete-li shrnutí směru naklonovat nebo odstranit, použijte příslušná tlačítka umístěná vedle možnosti +Přidat (+Add).
- Klikněte na tlačítko Uložit změny (Save Changes).