Du kan vedligeholde indstillinger, pushe eller tilbagekalde funktioner, content og meget mere med adminkonti i Workspace ONE Express og Workspace ONE UEM.
Listevisning for adminkonto
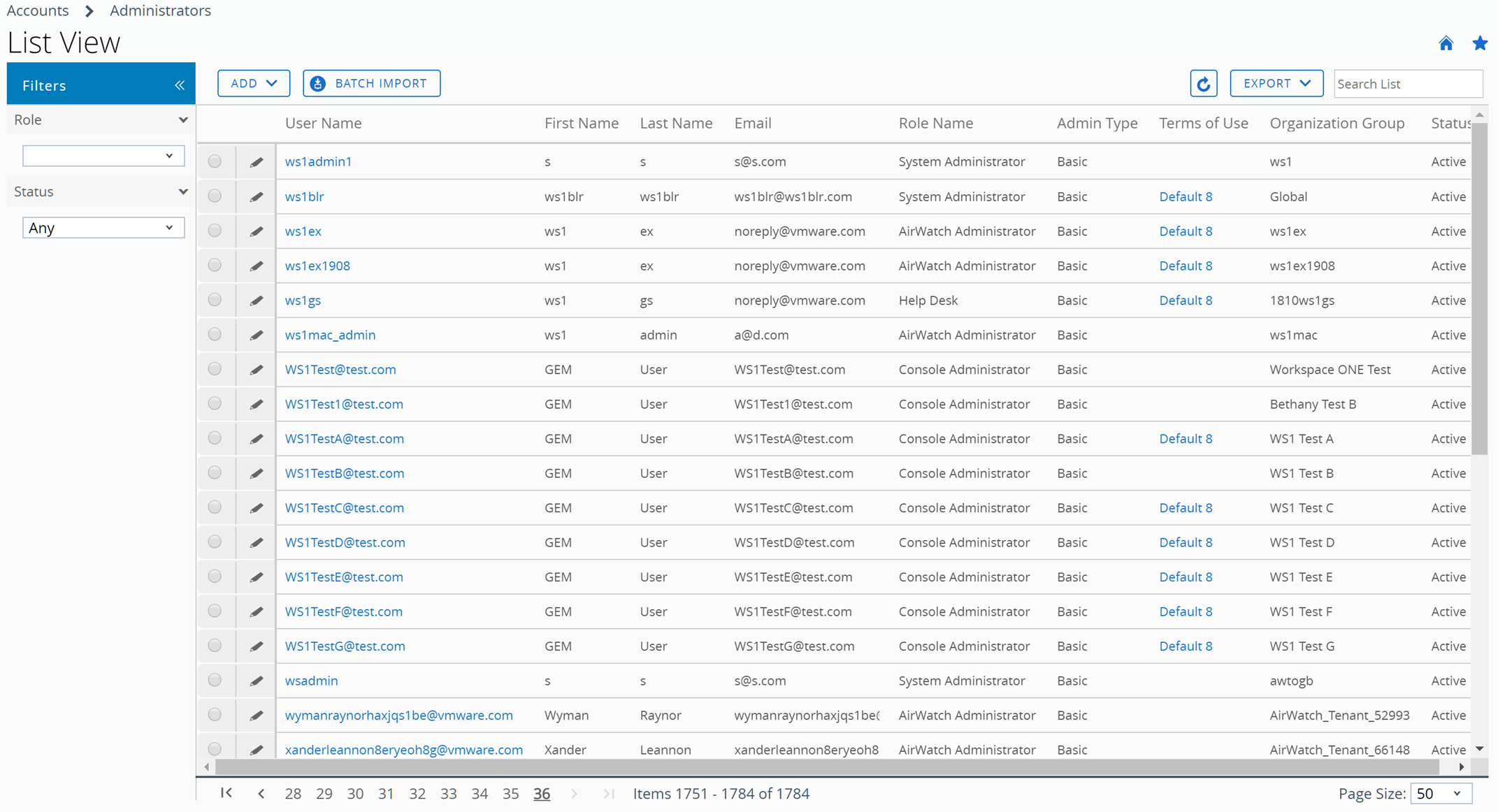
Du kan implementere nøglestyringsfunktioner med henblik på fortsat vedligeholdelse og service af administratorkonti ved at gå til .
Få vist siden Tilføj/rediger admin ved at vælge hypertekstlinket i kolonnen brugernavn. Dette link giver dig mulighed for hurtigt at opdatere de aktuelt tildelte roller eller hurtigt at ændre roller i din organisation for at opretholde deres rettigheder. Du kan også ændre generelle administratoroplysninger og nulstille en adgangskode.
Du kan filtrere listen over administratorer, så den indeholder alle roller, eller begrænse listen, så den kun viser den specifikke rolle, du vil se. Du kan også eksportere en XLSX- eller -CSV (kommaseparerede værdier)-fil med en filtreret eller ikke-filtreret Administrator-listevisning. Du kan derefter se og analysere denne fil med Microsoft Excel. Vælg knappen Eksporter, og vælg en downloadplacering.
Vis handlingsknapperne for den pågældende admin ved at vælge alternativknappen ud for administratorbrugernavnet.
- Vis historik – Se, hvornår administratorer logger ind og ud af Workspace ONE UEM Console eller Workspace ONE Express.
- Deaktiver – Skift en admin-kontos status fra aktiv til inaktiv. Denne funktion gør det muligt for dig at suspendere styringsfunktioner og -rettigheder. Samtidig giver denne funktion dig mulighed for at beholde de definerede roller for adminkontoen til senere brug.
- Aktiver – Skift en admin-kontos status fra inaktiv til aktiv.
- Slet – Fjern administratorkontoen fra konsollen. Denne handling er nyttig, hvis administratoren ikke længere er ansat.
- Nulstil adgangskode – kan kun benyttes af almene administratorer. Sender en e-mail til den basale administrator-e-mailadresse, der er registreret. E-mailen indeholder et link, der er gyldigt i 48 timer. For at nulstille adgangskoden skal den almene administrator vælge linket og besvare spørgsmålet til genoprettelse af adgangskoden. Dette link giver den basale administrator mulighed for at ændre sin egen adgangskode.
Directory-baserede administratorer skal nulstille deres adgangskoder ved hjælp af Active Directory-systemet.
Midlertidige administratorer kan ikke nulstille deres adgangskode. En anden administrator skal slette og derefter genoprette den midlertidige administratorkonto.
Opret en adminkonto
Du kan tilføje administratorkonti på siden Administratorlistevisning og give adgang til avancerede funktioner i Workspace ONE UEM Console og Workspace ONE Express. Hver admin, der skal vedligeholde og overvåge AirWatch konsollen, skal have en individuel konto.
- Gå til , vælg Tilføj, og vælg derefter Tilføj administrator. Siden Tilføj/Rediger admin vises.
- Under fanen Basal skal du for indstillingen Brugertype vælge enten Basal eller Directory.
- Hvis du vælger Basal, skal du udfylde alle påkrævede felter i fanen Basal, herunder brugernavn, adgangskode, fornavn og efternavn.
- Du kan aktivere Tofaktorgodkendelse, hvor du vælger mellem E-mail og SMS som leveringsmetode samt token-udløbstid i minutter.
- Du kan også vælge en indstilling for Notifikation ved at vælge mellem Ingen, E-mail og SMS. Admin modtager et automatisk genereret svar.
- Hvis du vælger Directory, skal adminbrugerens Domæne og Brugernavn indtastes.
- Vælg fanen Oplysninger, og indtast om nødvendigt yderligere oplysninger.
- Vælg fanen Roller, og vælg derefter Organisationsgruppe efterfulgt af den Rolle, du ønsker at tildele den nye administrator. Tilføj nye roller ved hjælp af Tilføj rolle.
- Vælg fanen API, og vælg typen Godkendelse.
- Vælg fanen Noter, og indtast yderligere Noter om adminbrugeren.
- Vælg Gem for at oprette administratorkontoen med den tildelte rolle.
Opret en midlertidig adminkonto
Du kan give midlertidig administrativ adgang til dit miljø med henblik på support, demonstrationer og andre former for brug med tidsbegrænsning.
- Gå til , og vælg Tilføj. Vælg indstillingen Tilføj midlertidig admin.
Du kan også vælge knappen Hjælp i overskriftslinjen øverst til højre på næsten alle sider i Workspace ONE UEM og Workspace ONE Express og vælge Tilføj midlertidig administrator.
- I fanen Grundlæggende kan du tilføje en midlertidig administratorkonto baseret på E-mailadresse eller brugernavn og angive følgende indstillinger.
Indstilling Beskrivelse E-mailadresse Indtast e-mailadresse, den midlertidige adminkonto er baseret på. Kun tilgængelig når alternativknappen E-mailadresse er valgt. Brugernavn Indtast det brugernavn, som den midlertidige adminkonto er baseret på. Kun tilgængelig, når alternativknappen for brugernavn er valgt. Adgangskode/bekræft adgangskode Indtast og bekræft den adgangskode, der er associeret med e-mailadressen eller brugernavnet. Udløbsperiode Vælg et Udløbstidspunkt, der som standard er 6 timer. Du kan også vælge Inaktiv i denne rullemenu, hvis du vil oprette en konto nu og aktivere den senere. Billetnummer Du kan eventuelt tilføje billetnummeret fra ZenDesk, Bugzilla, Jira eller et andet helpdeskværktøj som en referencemarkering. - Under fanen Roller kan du føje relevante roller til og redigere og slette dem fra den midlertidige administratorkonto.
- Tilføj en rolle ved at vælge knappen Tilføj rolle og derefter vælge den organisationsgruppe og rolle, som den midlertidige adminkonto skal gælde for.
- Rediger en eksisterende rolle ved at vælge redigeringsikonet (
 ), og vælg en anden organisationsgruppe og rolle.
), og vælg en anden organisationsgruppe og rolle. - Slet en rolle ved at vælge sletteikonet (
 ).
).
Synkronisering af Directory-brugerstatus
Når du gør brugere inaktive i din Directory Service, påvirker det den tilsvarende Workspace ONE workspace UEM- Workspace ONE Express-konto på samme måde, men kun under forudsætning af disse forhold.
- Synkronisering af fjernede brugere virker kun med Active Directory.
- Brugernavnet, som du indtastede i indstillingen Tilknyt brugernavn, skal have Active Directory-administratorprivilegier.
- Tjek navnet ved at gå til Grupper og indstillinger > Alle indstillinger > System > Enterprise Integration > Directory Services, og se efter tekstfeltet Tilknyt brugernavn på fanen Server.
- Workspace ONE Express-kunder kan finde tekstfeltet Tilknyt Brugernavn på den sammeServer-fane ved at navigere til Grupper og indstillinger og derefter vælge Directory Services fra kolonnen Navn.
- Du kan lade ikke-administratorer i Active Directory få adgang til den slettede objektcontainer, hvis du følger trinene beskrevet i følgende Microsoft Support-artikel. https://support.microsoft.com/en-in/help/892806/how-to-let-non-administrators-view-the-active-directory-deleted-object.
- Desuden skal papirkurven aktiveres ved hjælp af Active Directory Administrative Center, men kun hvis du sletter brugere i AD.
- Åbn Active Directory Administrative Center.
- Vælg domænet, og højreklik derefter på det.
- Vælg Aktiver Papirkurv. Når papirkurven er aktiveret, kan den ikke længere deaktiveres.
Loginhistorik
Gå til Konti > administratorer > Systemaktivitet > Loginhistorik og du kan se en liste over alle administratorlogins, deriblandt dato og tidspunkt, deres IP-adresse, browser og platform. Vælg et Brugernavn fra listen for at se hele loginhistorikken for den valgte admin.