Hvordan kan du tilmelde enheder i Workspace ONE UEM?
Tilmelding af enheder i bulk sker normalt for nye kunder, der søger at bringe slutbrugerenheder i deres miljø under Workspace ONE UEM paraplyen. Disse detaljerede brugssager viser alle trin for at registrere dine enheder i tre af de mest populære veje, nemlig Bring Your Own Device (BYOD), Corporate Owned Personally Enabled (COPE) og delte enheder.
Bring Your Own Device (BYOD)
Bekymringer vedrørende personlige oplysninger
Du kan tage foreløbige trin for at adressere de bekymringer vedrørende personlige oplysninger, som dine enhedsslutbrugere kan have. Du kan finde detaljerede instrukser i konfiguration af indstillinger for personlige oplysninger i Workspace ONE UEM under Beskyttelse af personlige oplysninger for BYOD-udrulninger.
1. Integrer med Directory Services
Konfigurer Directory Services med en guide
Workspace ONE UEM Console giver en forenklet guide, der strømliner opsætningsprocessen for Directory Services. Guiden indeholder trin, der integrerer enten Security Assertion Markup Language (SAML), Lightweight Directory Access Protocol (LDAP) eller begge. Guiden automatiserer også klargøringen af Workspace ONE UEM apps til VMware Identity Manager, hvilket forenkler processen betydeligt.
Se Workspace ONE UEM integration med Workspace ONE Access for at få flere oplysninger om integration af Workspace ONE UEM med Workspace ONE Access og udrulning af Workspace ONE med single sign-on på enheder.
Bemærk: Hvis du allerede har konfigureret SAML- eller LDAP-indstillinger på din server for Directory Services, registrerer UEM-konsollen det automatisk.
-
Få adgang til guiden for opsætning af directory services fra to steder.
-
Guiden Kom i gang i UEM-konsollens hovedkonsol.
-
Gå til Grupper og indstillinger > Alle indstillinger > System > Enterprise Integration > Directory Services og vælg Start opsætningsguide.
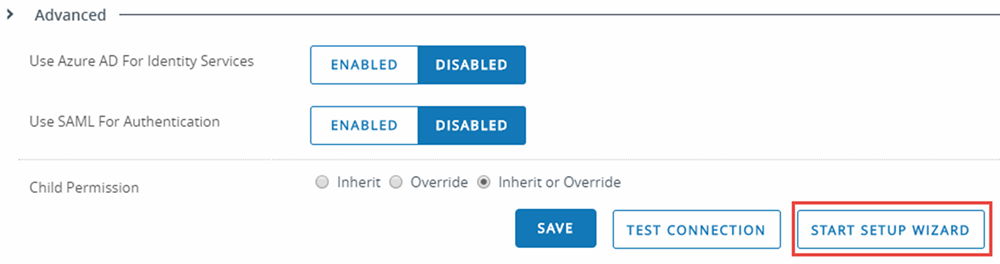
-
-
Når guiden startes, skal du vælge Konfigurer for at udføre disse trin.
Opret Directory Services manuelt
Alternativt kan du springe over guiden og konfigurere Directory Services manuelt for at konfigurere indstillingerne på egen hånd.
2. Konfigurer tilmeldingsindstillinger
-
Skift til den kundetype-OG, hvorfra du vil administrere alle dine BYOD-enheder. Det er nemmere at konfigurere tilmeldingsindstillinger, når du er i den korrekte OG. Få flere oplysninger i Kanal for organisationsgrupper.
-
Gå til Grupper og indstillinger > Alle indstillinger > Enheder og brugere > Tilmelding. Hvis indstillingerne under første fane, Godkendelse nedtones og ikke kan vælges, skal du vælge indstillingen Tilsidesæt i Aktuel Indstilling for at aktivere alle disse muligheder.
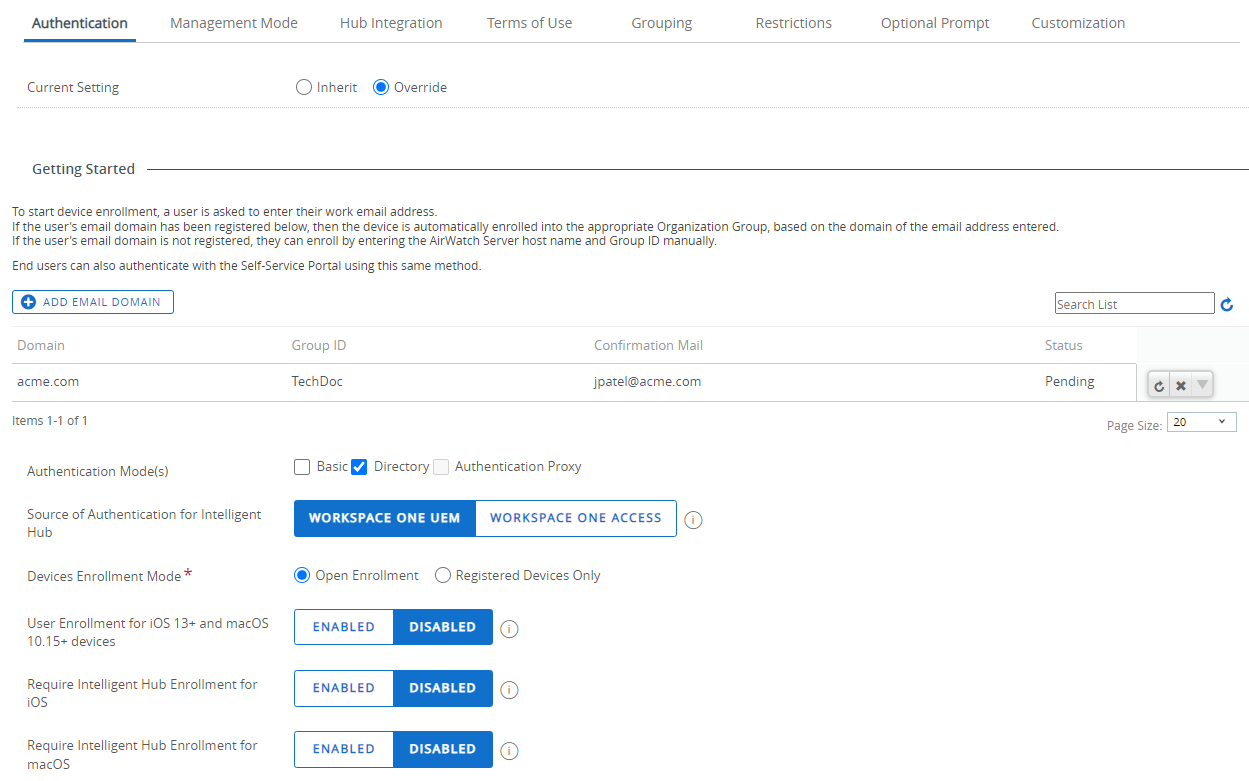
- Under fanen Godkendelse skal du vælge knappen Tilføj e-maildomæne. Skærmen Tilføj e-maildomæne vises.
- Indtast dit arbejds e-maildomæne, f.eks.
acme.com, og en bekræftelsesmailadresse, f.eks.[email protected]. Hvis du anvender flere domæner, skal du gentage trin 1 og 2 for hvert domæne, dine medarbejdere anvender. E-mailadressen, som du indtaster her, modtager tilmeldingsbekræftelser. - Fravælg Standard under Godkendelsestilstand(e) og vælg Bibliotek. Efterlad Godkendelses-proxy ikke-markeret.
- Aktiver Workspace ONE UEM under Kilde for godkendelse til Intelligent Hub. Hvis du anvender andre VMware produkter såsom vRA, vShield, NSX osv., skal du vælge Workspace ONE Access i stedet.
- Under Enhedstilmeldingstilstand skal du vælge Åben tilmelding. Denne indstilling betyder, at du ikke opretter en liste over enheder, der har tilladelse til at tilmelde, og at du ikke kræver et registreringstoken.
- For de næste tre iOS- og macOS-muligheder skal du se på info-badges ved siden af hver mulighed for at afgøre, hvilke indstillinger der giver bedst mening for din brugerbase.
- Vælg Gem.
-
Når du stadig er i Grupper og indstillinger > Alle indstillinger > Enheder og brugere > Tilmelding, skal du vælge fanen Styringstilstand. Hvis indstillingerne er nedtonet og ikke kan vælges, skal du vælge indstillingen Tilsidesæt i Aktuel indstilling for at aktivere alle disse indstillinger.

Enheder tilmeldt med Intelligent Hub er MDM-styret som standard. Fanen Styringstilstand lader dig fravælge MDM-styring på per platformbasis for enheder, som du ønsker at tilmelde i Workspace ONE UEM til fordel for en alternativ styringsmekanisme, såsom app-baseret, registreret tilstand eller ikke-styret. Aktiver platformen, og vælg den relevante smart-gruppe for at tillade, at disse enheder kan tilmeldes uden MDM-styring. Tilmelding kan aktiveres baseret på følgende kriterier, når du bruger smart-grupper: OS-version, ejerskabstype og brugergruppe. Anvend app-politikker for adaptiv administration til at styre enhedsstyrings-niveauer for iOS-enheder, der er tilmeldt uden styring. Hvis du vil beholde MDM-styring, skal du springe denne tilmeldingsfane over og fortsætte til trin 4 (Hub-integration).
- For hver platform, som du ønsker at fravælge MDM-styring til fordel for en alternativ styringsmekanisme, skal du vælge knappen Aktiveret for den pågældende platform.
-
Under Alle [platform]-enheder i denne organisationsgruppe skal du vælge Aktiveret hvis du ønsker, at alle enheder, der tilmeldes denne OG, skal fravælge MDM-styring. Disse enheder kan styres i registreret tilstand eller de kan styres på app-niveau. De kan også forblive ikke-styrede. Vælg Deaktiveret og klik på tekstboksen for at aktivere rullemenuen. Vælg navn på smart-gruppen for at tildele content til disse enheder. Ligesom platform-enheder, der tilmeldes i denne OG, men ikke er inkluderet i smart-gruppen, tilmeldes som MDM-styret.
Hvis du ikke har oprettet denne smart-gruppe endnu, skal du vælge knappen Opret smart-gruppe nederst i rullemenuen. Følg derefter instrukserne i Opret en smart-gruppe, og sørg for at tage stien Kriterier og også for at sikre, at dine platforme matcher: Opret en iOS-smart-gruppe til iOS-administrations-tilstand, opret en Android smart-gruppe til Android-administrations-tilstand osv.
-
Vælg Gem.
-
Når du stadig er i Grupper og indstillinger > Alle indstillinger > Enheder og brugere > Tilmelding skal du vælge fanen Hub-integration. Hvis indstillingerne er nedtonet og ikke kan vælges, skal du vælge indstillingen Tilsidesæt i Aktuel indstilling for at aktivere alle disse indstillinger.

- Under Anvend Hub Services-funktioner i Intelligent Hub skal du vælge Aktiveret for at tillade enheder i denne organisationsgruppe at oprette forbindelse til Workspace ONE Hub-tjenester for funktioner som f.eks. App-katalog og Personer. Vælg Deaktiveret for at fravælge disse Hub-tjeneste-funktioner.
- Vælg Gem.
-
Når du stadig er i Grupper og indstillinger > Alle indstillinger > Enheder og brugere > Tilmelding skal du vælge fanen Vilkår for anvendelse. Hvis indstillingerne er nedtonet og ikke kan vælges, skal du vælge indstillingen Tilsidesæt i Aktuel indstilling for at aktivere alle disse indstillinger.
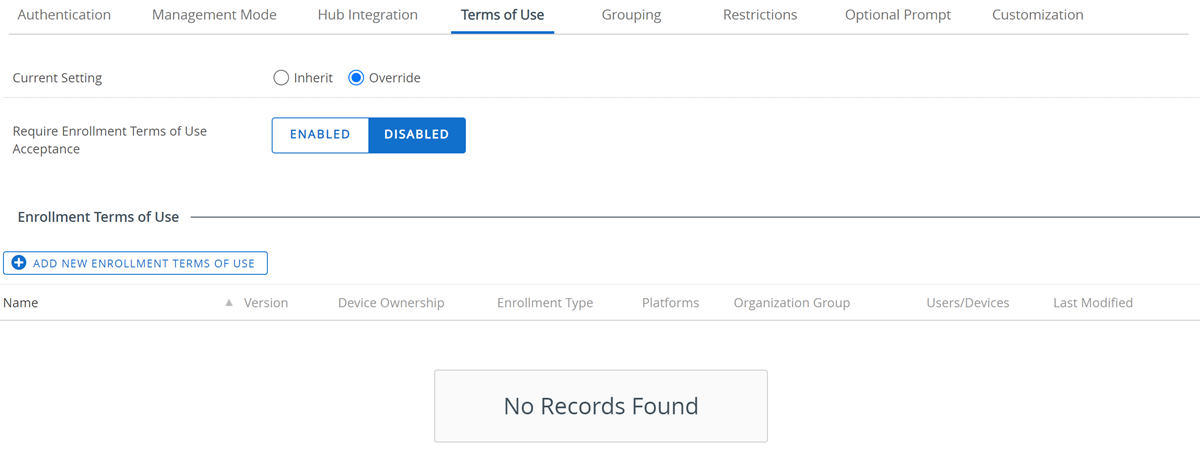
- Vælg Aktiveret under Kræv accept af Vilkår for anvendelse for tilmelding for at kræve, at slutbrugerne skal acceptere de Vilkår for anvendendelse, du angiver, før de kan tilmelde sig. Vælg Deaktiveret for at gøre Vilkår for anvendelse valgfri for tilmelding.
- (Valgfrit) Vælg knappen Tilføj nye vilkår for anvendelse for tilmelding og skærmen Nye Vilkår for anvendelse vises, hvilket lader dig indtaste en aftale om Vilkår for anvendelse. Du kan bestemme indstillinger, herunder Platforme, Enhedsejerskab, Tilmeldingstype og Sprog. Rådfør dig med dit juridiske team med henblik på at udarbejde en effektiv aftale om vilkår for anvendelse. Vælg Gem for at gemme aftalen.
- Vælg Gem for at gemme dine valg af Vilkår for anvendelse.
-
Når du stadig er i Grupper og indstillinger > Alle indstillinger > Enheder og brugere > Tilmelding skal du vælge fanen Gruppering. Hvis indstillingerne er nedtonet og ikke kan vælges, skal du vælge indstillingen Tilsidesæt i Aktuel indstilling for at aktivere alle disse indstillinger.
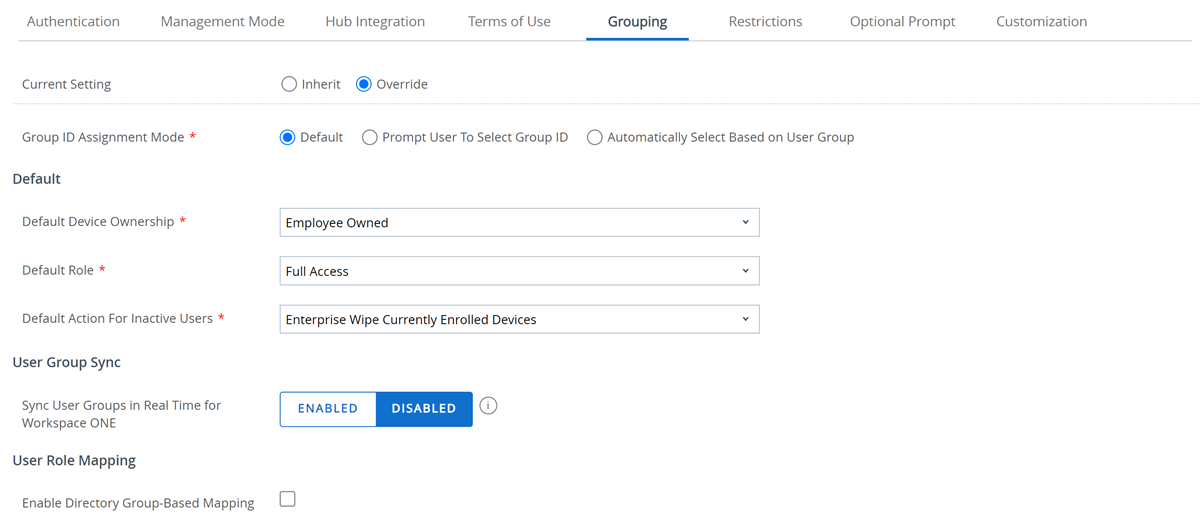
- Vælg Standard under Group ID-tildelingstilstand.
- I afsnittet Standard skal du for Standard enhedsejerskab vælge Medarbejderejet, hvilket er den primære egenskab for en BYOD-udrulning.
- Under afsnittet Standard for Standardrolle skal du vælge Basisadgang, Fuld adgang eller vælge en rolle, som du har forberedt.
- Under afsnittet Standard for Standardhandling for inaktive brugere skal du vælge Enterprise slet af tilmeldte enheder. Denne indstilling anvender den bedste beskyttelse mod intellektuel/virksomheds datatab i tilfælde af tyveri af enhed eller når en enhed forsvinder.
- Under afsnittet Brugergruppesynkronisering skal du for Synkroniserings-brugergrupper i realtid for Workspace ONE vælge Deaktiveret. Når den er aktiveret, synkroniserer Workspace ONE brugergrupper for en given bruger, når de registrerer sig i UEM-konsollen. På grund af dens indflydelse på Workspace ONE UEM ydeevne skal du kun aktivere denne indstilling, hvis brugergrupper ændres ofte, da de har indflydelse på, om en enhed skal have tilladelse til at registrere.
- Under Brugerrolletilknytning afsnittet for Aktiver directory-gruppebaseret mapping, skal du fravælge afkrydsningsfeltet her for at fravælge at anvende roller baseret på brugergrupper i dine Directory services. Aktiver afkrydsningsfeltet for at tage højde for alle brugergrupper i din Directory Service, og anvend disse oplysninger til at tildele specifikke roller. Du kan f.eks. anvende ”Rolle x” på alle i din Directory Service-brugergruppe ”Ledere”, når du anvender ”Rolle y” på alle i en anden brugergruppe.
-
Når du stadig er i Grupper og indstillinger > Alle indstillinger > Enheder og brugere > Tilmelding skal du vælge fanen Begrænsninger. Hvis indstillingerne er nedtonet og ikke kan vælges, skal du vælge indstillingen Tilsidesæt i Aktiv indstilling for at aktivere alle disse indstillinger.
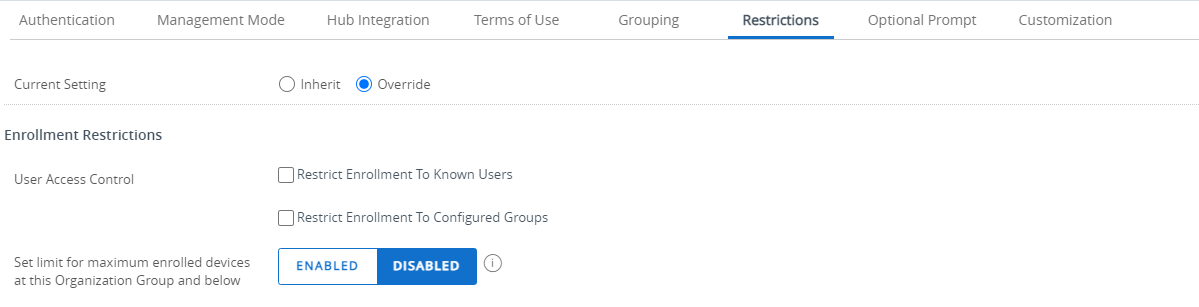 1. Hvis dine enhedsslutbrugere ikke er blevet tilføjet som brugere for at Workspace ONE UEM, og de tilmelder enheder for første gang, skal du under Brugeradgangskontrol lade afkrydsningsfeltet være tomt (ikke-markeret) for Begræns tilmelding for kendte brugere. Hvis du har masse-importeret brugere eller sendt dem til selvbetjeningsportalen for at tilføje dem selv, bør du overveje at aktivere dette afkrydsningsfelt. 2. Hvis du ikke har integreret din Directory Service med brugergrupper, skal du under Brugeradgangskontrol lade afkrydsningsfeltet stå tomt (ikke-markeret) for Begræns tilmelding til konfigurerede grupper. Hvis du med fordel har integreret din Directory Service med Workspace ONE UEM, der opretter brugergrupper i UEM baseret på dine brugergrupper i Directory Services, bør du dog overveje at aktivere dette afkrydsningsfelt for kun at begrænse tilmelding til de brugere, der er en del af en af disse Directory Service-brugergrupper.
1. Hvis dine enhedsslutbrugere ikke er blevet tilføjet som brugere for at Workspace ONE UEM, og de tilmelder enheder for første gang, skal du under Brugeradgangskontrol lade afkrydsningsfeltet være tomt (ikke-markeret) for Begræns tilmelding for kendte brugere. Hvis du har masse-importeret brugere eller sendt dem til selvbetjeningsportalen for at tilføje dem selv, bør du overveje at aktivere dette afkrydsningsfelt. 2. Hvis du ikke har integreret din Directory Service med brugergrupper, skal du under Brugeradgangskontrol lade afkrydsningsfeltet stå tomt (ikke-markeret) for Begræns tilmelding til konfigurerede grupper. Hvis du med fordel har integreret din Directory Service med Workspace ONE UEM, der opretter brugergrupper i UEM baseret på dine brugergrupper i Directory Services, bør du dog overveje at aktivere dette afkrydsningsfelt for kun at begrænse tilmelding til de brugere, der er en del af en af disse Directory Service-brugergrupper.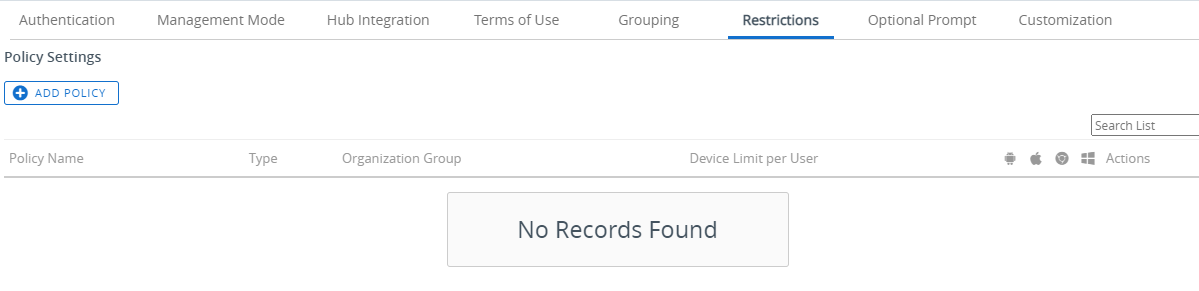 3. Under afsnittet Indstillinger for politik kan du vælge knappen Tilføj politik for at begrænse tilmelding manuelt baseret på faktorer, du vælger. Disse faktorer inkluderer ejerskabstype, tilmeldingstype, enhedsplatform, enhedsmodel og operativsystem.
3. Under afsnittet Indstillinger for politik kan du vælge knappen Tilføj politik for at begrænse tilmelding manuelt baseret på faktorer, du vælger. Disse faktorer inkluderer ejerskabstype, tilmeldingstype, enhedsplatform, enhedsmodel og operativsystem.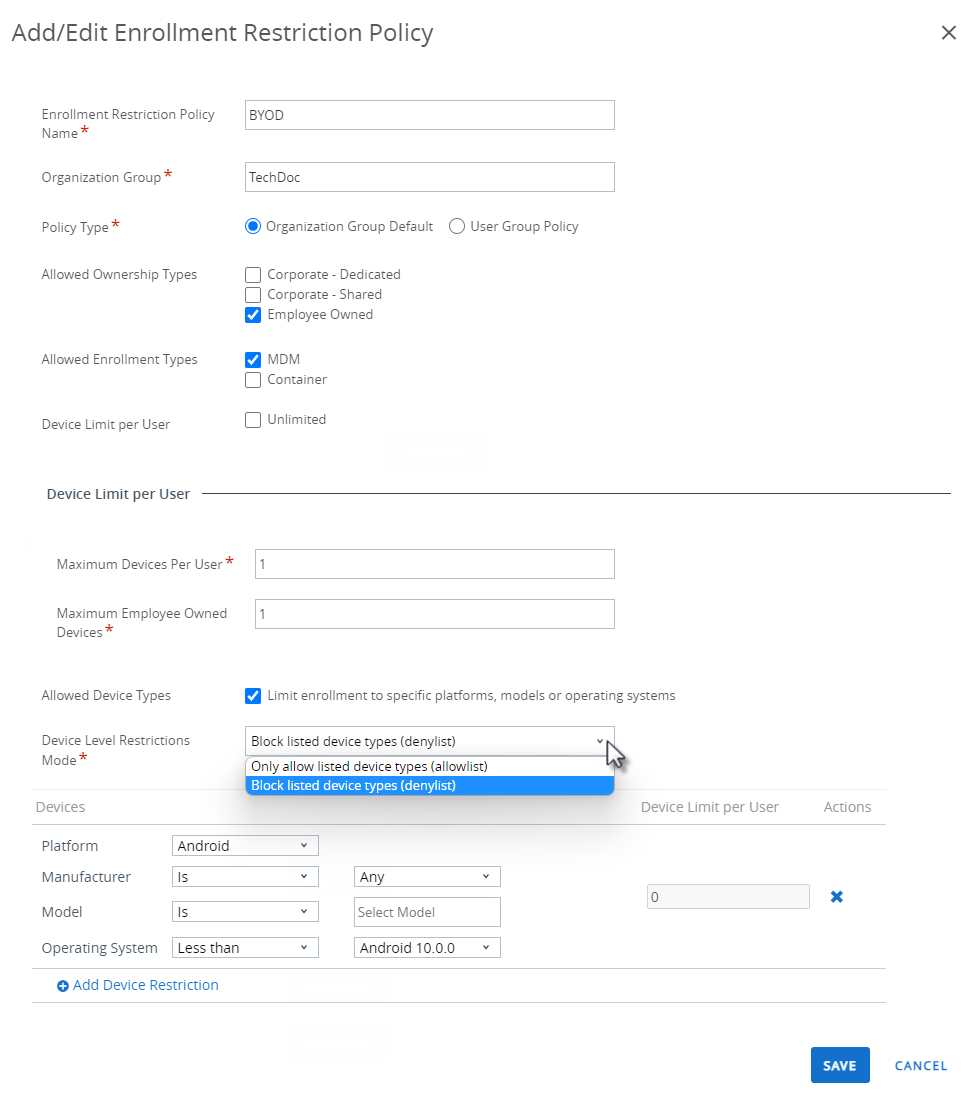
Du kan definere flere politikker, f.eks. én politik pr. platform, angive en minimumsmodel eller OS-version og kun tillade, at disse enheder tilmeldes. Dette kan være et effektivt værktøj, som du kan se senere i trin 5.
 4. Når Kræv MDM for Workspace ONE er aktiveret, bliver enheder, der opfylder de tildelte kriterier, bedt at tilmelde sig øjeblikkeligt, når der logges på Workspace ONE i afsnittet Styringskrav for Workspace ONE. De enheder, der ikke opfylder de tildelte kriterier, har tilladelse til at logge på med en ikke-styret tilstand. De kan blive styret senere ved hjælp af Adaptive Management. Denne indstilling kræver Workspace ONE app 3.2 eller nyere.
4. Når Kræv MDM for Workspace ONE er aktiveret, bliver enheder, der opfylder de tildelte kriterier, bedt at tilmelde sig øjeblikkeligt, når der logges på Workspace ONE i afsnittet Styringskrav for Workspace ONE. De enheder, der ikke opfylder de tildelte kriterier, har tilladelse til at logge på med en ikke-styret tilstand. De kan blive styret senere ved hjælp af Adaptive Management. Denne indstilling kræver Workspace ONE app 3.2 eller nyere. 5. Under sektionen Tildelingsindstillinger for gruppe kan du anvende politikker, som du definerer i trin 3, og sende kvalificerende enheder til den brugergruppe, du selv vælger.
5. Under sektionen Tildelingsindstillinger for gruppe kan du anvende politikker, som du definerer i trin 3, og sende kvalificerende enheder til den brugergruppe, du selv vælger.Hvis du for eksempel har lavet en begrænsningspolitik, der kun tilladte BYOD-enheder (Employee Owned) version 10 eller nyere og en anden begrænsningspolitik, der kun tilladte BYOD (Employee Owned) iPhones version 15 eller nyere, kan du konfigurere den, så Android-brugere føjes til en brugergruppe, og iPhone-brugere føjes til en anden brugergruppe. En sådan organisation kan være nyttig i fremtiden for indholdsstyring.
-
De resterende faner, Valgfri Prompt og Tilpasning, er enheders slutbrugervenlige indstillinger, der er mindre kritiske for BYOD-funktionalitet. Du kan finde detaljerede anvisninger om hver enkelte tilgængelige indstilling under Valgfri Promptog Tilpasning.
3. Tilmeld med Intelligent Hub
Tilmelding af en enhed med Workspace ONE Intelligent Hub er den primære mulighed for Android-, iOS- og Windows-enheder i Workspace ONE Express og Workspace ONE UEM.
-
Download og installer Workspace ONE Intelligent Hub fra Google Play Butik (for Android-enheder) eller fra App Store (for Apple-enheder).
Download af Workspace ONE Intelligent Hub fra en offentlig appbutik påkræver enten et Apple-ID eller en Google-konto.
Windows 10-enheder skal åbne enhedens standardbrowser på https://getwsone.com for at downloade Hub.
-
Kør Workspace ONE Intelligent Hub, når downloaden er fuldført, eller vend tilbage til browsersessionen.
Vigtigt: For at sikre en vellykket installation og kørsel af Workspace ONE Intelligent Hub på din Android-enhed skal enheden have mindst 60 MB hukommelse tilgængelig. Du kan allokere CPU og Run Time Memory på en per app-basis på Android platformen. Hvis en app anvender flere resourcer, end der er allokeret, optimerer Android-enheder sig selv ved at lukke sådan en app.
-
Indtast din e-mailadresse, når du bliver bedt om det. Workspace ONE-konsollen kontrollerer, om din adresse er blevet tilføjet til miljøet. I dette tilfælde, har du allerede konfigureret som en slutbruger og din organisationsgruppe er allerede tildelt.
Hvis Workspace One Console ikke kan identificere dig som en slutbruger ved hjælp af din e-mailadresse, bliver du bedt om at indtaste Server, Gruppe-ID og Legitimationsoplysninger. Din administrator kan angive miljøets URL-adresse og gruppe-id.
-
Fuldfør tilmeldingen ved at følge alle resterende prompter. Du kan bruge din e-mailadresse i stedet for brugernavn. Hvis to brugere har den samme e-mail, mislykkes tilmeldingen.
Enheden er nu tilmeldt med Workspace ONE Intelligent Hub-appen. Under fanen Oversigt i Vis enhedsoplysninger for denne enhed, viser sikkerhedspanelet ”Hub registreret” for at afspejle denne tilmeldingsmetode.
Virksomhedsejede, personligt aktiverede (COPE) Workspace ONE direkte tilmelding
Direkte tilmelding er den letteste måde at tilmelde enheder, der er virksomhedsejede og personligt aktiverede (COPE). COPE-modellen giver virksomheder mulighed for at finde en balance mellem forbrugernes brug af enheder og den sikkerhed og kontrol, der kræves af IT.
Som administrator kan du konfigurere direkte tilmelding med de indstillinger, du ønsker. Disse indstillinger omfatter en valgfri anmodning, begrænsning efter enhedstype, begrænsning efter brugergruppe og udskydelse af installation af apps til brugeren.
Direkte tilmelding er som standard deaktiveret. Udfør følgende trin for at aktivere Workspace ONE Direct Enrollment
- Skift til den organisationsgruppe, hvor du vil aktivere direkte tilmelding til Workspace ONE. Den OG, du vil flytte til, er den, hvor du planlægger at indeholde alle de COPE-enheder, der tilmelder sig. Den samme OG er den, du vælger i den nærmeste fremtid for at styre smart-grupper, som du bruger til at levere enhedsprofiler til COPE, compliance-politikker for COPE, apps til COPE og andet indhold for COPE.
- Naviger til Grupper og indstillinger > Alle indstillinger > Enheder og brugere > Generelt > Tilmelding, og vælg fanen Begrænsninger.
-
Rul ned til Styringskrav til Workspace ONE, og vælg dine konfigurationsindstillinger. Vælg at Tilsidesætte den overordnede OG’s indstillinger, hvis det er nødvendigt.
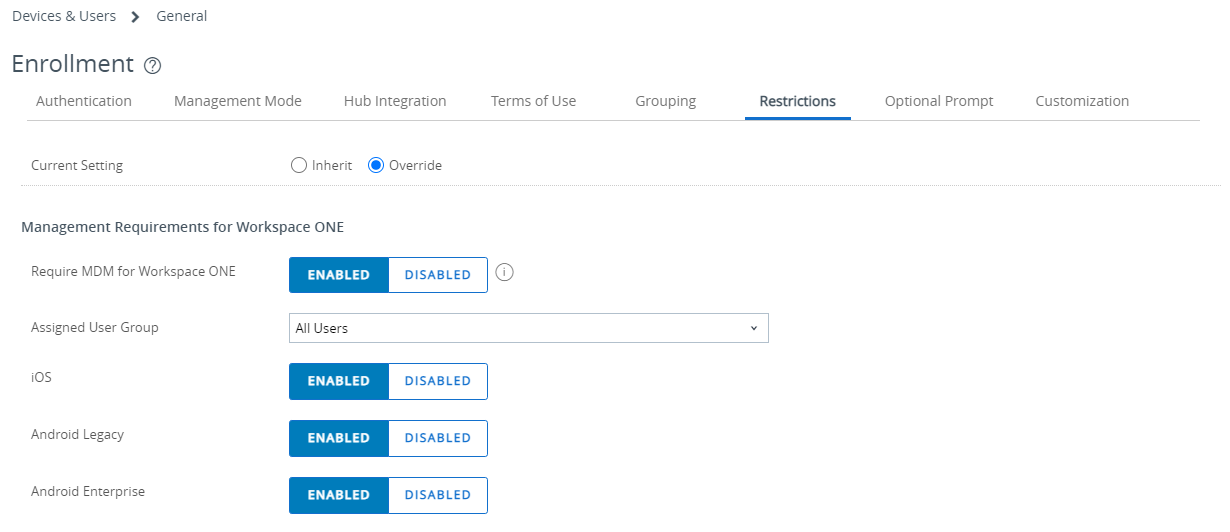
Indstilling Beskrivelse Påkræv MDM for Workspace ONE Opfordrer kvalificerede enheder og brugere til at blive tilmeldt straks, når der logges på Workspace ONE.
Enheder uden for de definerede kriterier har tilladelse til at blive tilmeldt i en ikke-administreret tilstand og kan blive administreret senere (fleksibel styring).Tildelt brugergruppe Denne indstilling angiver den brugergruppe, som du vil inkludere i den direkte tilmeldingsproces. Du kan også vælge Alle brugere, hvilket er standardindstillingen, når du aktiverer Kræv MDM for Workspace ONE. iOS Aktivér denne indstilling for at inkludere iOS-enheder. Hvis dette deaktiveres, er iOS-enheder ikke berettiget til direkte tilmelding, selv om de stadig kan tilmeldes i Workspace ONE UEM, hvis de har status som ikke-styret. Android Legacy Aktivér denne indstilling for at inkludere Android Legacy-enheder. Hvis dette deaktiveres, er ældre Android-enheder ikke berettiget til direkte tilmelding, selv om de stadig kan tilmeldes i Workspace ONE UEM, hvis de har status som ikke-styret. Android-virksomhed Aktivér denne indstilling for at inkludere Android Enterprise-enheder. Hvis dette deaktiveres, er Android Enterprise-enheder ikke berettiget til direkte tilmelding, selv om de stadig kan tilmeldes i Workspace ONE UEM, hvis de har status som ikke-styret.
De resterende trin er beregnet til, at slutbrugeren kan foretage dem. At sende en e-mail med detaljerede tilmeldingstrin til dine slutbrugere er generelt måden at gøre dette på.
- Anvis slutbrugeren til at downloade, installere og køre Workspace ONE-appen fra den platformspecifikke App Store eller lager.
- Indtast serverens URL-adresse eller en e-mailadresse. Du kan inkludere denne information i tilmeldings-e-mailen til slutbrugere.
- Indtast brugernavn og adgangskode til Directory Service.
- Installer eller aktiver Workspace Services ved at vælge trin, der er specifikke for din platform.
- iOS – Giv serveren tilladelse til at åbne Indstillinger, indtast adgangskoden til din enhed, installer en ikke-signeret enhedsprofil, og åbn et skærmbillede i Workspace.
- Android Legacy – installer Workspace ONE Intelligent Hub, giv agenten mulighed for at ringe op og administrere opkald, vælg ejerskabet for din enhed med mulighed for at indtaste enhedens aktivnummer, aktivér enhedens administrator-app, og log ind på Workspace ONE.
- Android Enterprise - Acceptér (eller afvis) aftalens vilkår for anvendelse, opsæt arbejdsprofilen, og opret Workspace ONE-adgangskoden.
- Når Workspace ONE er færdig med installationsrutinen, kan slutbrugerne Fortsætte med at installere apps.
- Du kan installere individuelle apps, der er valgt på en liste, Installere alle eller helt Springe dette trin over.
Understøttede valgmuligheder for direkte tilmelding til Workspace ONE
Gå til Grupper og indstillinger > Alle indstillinger > Enheder og brugere > Generelt > Tilmelding, vælg hver enkelt relevant fane, og vælg indstillinger baseret på kompatibiliteten med direkte tilmelding til Workspace ONE.
Godkendelse
Følgende godkendelsesindstillinger er kompatible med direkte tilmelding til Workspace ONE.
- Directory-brugere.
- SAML- og Active Directory-brugere er understøttet ”på farten”. SAML uden LDAP-brugere er understøttet, så længe brugeroptegnelsen eksisterer i Workspace ONE UEM på tidspunktet for det første log-in.
- Basale brugere, Staging-brugere, SAML uden Directory-brugere og Godkendelsesproxy-brugere understøttes ikke på nuværende tidspunkt.
- Åben tilmelding.
- Workspace ONE tjekker ikke indstillingerne for Workspace ONE Intelligent Hub til iOS eller macOS, som bruges til at blokere internettilmelding på deres respektive platforme.
Vilkår for anvendelse
Alle valgmuligheder til vilkår for anvendelse er kompatible med direkte tilmelding til Workspace ONE.
Gruppering
Alle grupperingsindstillinger er kompatible med direkte tilmelding til Workspace ONE.
Begrænsninger
Følgende indstillinger for begrænsning er kompatible med direkte tilmelding til Workspace ONE.
- Kendte brugere og konfigurerede grupper.
- Maksimalt antal tilmeldte enheder.
- Politikindstillinger understøttes delvist.
- Tilladte ejerskabstyper – Workspace ONE anmoder kun om medarbejderejet og virksomhedsdedikeret. Hvis du ikke ønsker nogle af delene, kan du deaktivere valgfri anmodning og bruge standard-ejerskabstypen.
- Tilladte tilmeldingstyper understøttes ikke.
- Enhedsplatform, enhedsmodel og OS-begrænsninger understøttes.
- Brugergruppebegrænsninger.
Valgfri anmodninger
Følgende indstillinger for valgfri anmodninger er kompatible med direkte tilmelding til Workspace ONE.
- Anmodning vedrørende enhedsejerskab.
- Anmodning om aktivnummer (understøttes kun, hvis Anmodning om enhedsejerskab er aktiveret).
- Alle andre valgfri anmodninger understøttes ikke.
Tilpasning
Følgende indstillinger for tilpasning er kompatible med direkte tilmelding til Workspace ONE.
- Brug en specifik meddelelsesskabelon til hver platform.
- Post-tilmelding landingsside (kun iOS).
- MDM-profilmeddelelse (kun iOS).
- Anvend tilpassede MDM apps.
- E-mail til tilmeldingssupport og telefonsupport til tilmelding understøttes ikke.
Staging
Enheds-staging i denne COPE-model ved hjælp af den direkte tilmeldingsproces understøttes ikke. Hvis du skal stage en enhed, uanset om det er til en enkelt eller flere brugere, skal du tilmelde enheden ved hjælp af Workspace ONE Intelligent Hub i henhold til følgende platformsspecifikke konfigurationer: