Batchimport feature
Du kan batch-oprette brugere og brugergrupper eller batchimportere dem fra din directory service til din Workspace ONE UEM.
At foretage en batchimport betyder, at du tager en medfølgende skabelon i et format med kommaseparerede værdier og derefter udfylder den med dine egne data og uploader den færdige skabelon
Bemærk: De downloadbare skabelonfiler leveres fra Workspace ONE UEM Console og er specifikke for og placeret inden for den type batchimport, du ønsker. Vælg et af linkene nedenfor for at se de specifikke navigationsstier i Workspace ONE UEM Console, som du skal følge for at få adgang til disse downloads.
Ændringer i eksterne LDAP- og AD-brugermapper
Når dine batchlister over brugere og brugergrupper er uploadet, bliver ændringer i dine eksterne LDAP/AD-brugerkataloger ikke opdateret i Workspace ONE UEM. Du skal opdatere disse ændringer manuelt eller uploade dem som en ny batch.
Batchimport af brugere og enheder
Du kan batchimportere flere brugere og enheder i konsollen. Du kan også tjekke status for et batchjob ved at gå til Konti > Brugere > Batchstatus.
Skærmbilledet Batchstatus viser en liste over alle de batchimportjobs, du har anmodet om, herunder jobstatus.
Udfør følgende trin for at begynde processen for batchimport af brugere eller enheder.
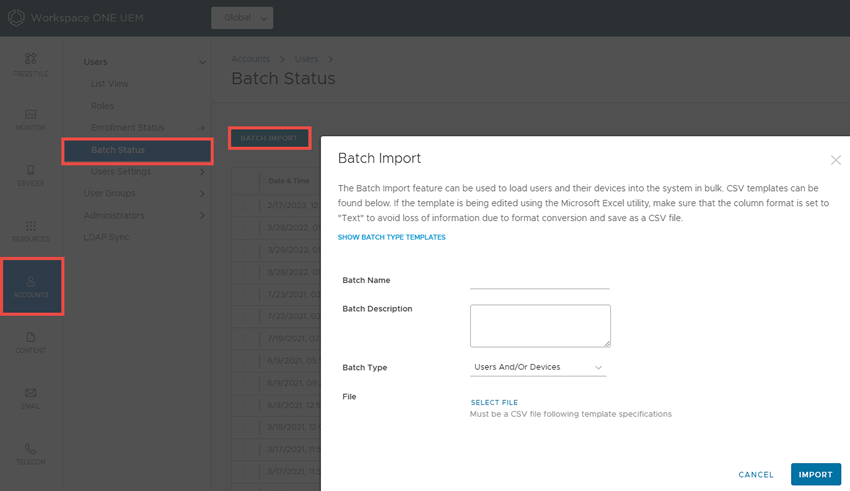
- Naviger til Konti > Brugere > Batchstatus eller Enheder > Lifecycle > Tilmeldingsstatus > Tilføj, og vælg Batchimport.
- Indtast basisoplysningerne, herunder et Batchnavn og en Batchbeskrivelse.
- Vælg den relevante batchtype i rullemenuen Batchtype.
- Vælg og download den skabelon, der passer bedst til den type batchimport, du er ved at udføre. Vælg mellem følgende.
- Forbudt-listede enheder – Importer en liste af kendte enheder, der er ikke-compliant, efter IMEI, serienummer eller UDID. Sortlistede enheder kan ikke tilmeldes. Hvis en sortlistet enhed forsøger at tilmelde sig, blokeres den automatisk.
- Tillad-listede enheder – Importer forhåndsgodkendte enheder efter IMEI, serienummer eller UDID. Brug denne skabelon til at importere en liste over kendte enheder, der er tillid til. Det ejerskab og gruppe-id, der er associeret med enheden, anvendes automatisk i forbindelse med tilmeldingen.
- Bruger og/eller enhed – Vælg mellem en Simpel og en Avanceret CSV-skabelon. Den simple skabelon har kun de hyppigst anvendte funktioner, og den Avancerede skabelon har den fulde, ubeskårne række af importfunktioner.
- Skift organisationsgruppe – Flyt brugere til en anden organisationsgruppe.
-
Åbn CSV-filen. Bekræft, om brugerne er en del af den tilmeldte organisationsgruppe (OG).
CSV-filen indeholder flere kolonner, der svarer til valgmulighederne på siden Tilføj/rediger bruger. Når du åbner CSV-skabelonen, kan du se, at der findes eksempler på data i hver enkelt kolonne i skabelonen. Eksempler på data vises for at informere dig om, hvilke data der er påkrævet, og hvilket format de skal være i. Undgå at afvige fra det format, der præsenteres af stikprøvedataene.
Bemærk: En CSV-fil (med kommaseparerede værdier) er blot en tekstfil, hvis filnavn er blevet ændret fra "TXT" til "CSV". Den lagrer tabellariske data (tekst og tal) i almindelig tekst. Alle linjer i filen er en datapost. Hver post indeholder et eller flere felter, som er adskilt med kommaer. Den kan åbnes og redigeres med alle tekstredigeringsprogrammer. Den kan også åbnes og redigeres i Microsoft Excel.
-
Gå til Grupper og indstillinger > Alle indstillinger > Enheder og brugere > Generelt > Tilmelding, og vælg fanen Begrænsninger.
For en directory-baseret tilmelding skal Sikkerhedstype for hver bruger være Directory.
Resultat: Hvis Gruppe-id tildelingstilstand er indstillet til Standard, er dine brugere en del af tilmeldings-OG.
-
Indtast data for dine brugere, herunder oplysninger om enheden (hvis det er relevant), og gem filen.
- Vend tilbage til siden for Batchimport, og vælg Vælg fil for at finde og uploade den CSV-fil, som du tidligere downloadede og udfyldte.
- Vælg Gem.
Batchimport af brugergrupper
Du kan spare tid ved at importere flere brugergrupper af typen Lightweight Directory Access Protocol (LDAP)/Active Directory (AD) til Workspace ONE UEM-konsollen. Du kan batchimportere grupper på næsten samme måde som enkeltbrugere ved at udfylde en leveret skabelon og uploade den.
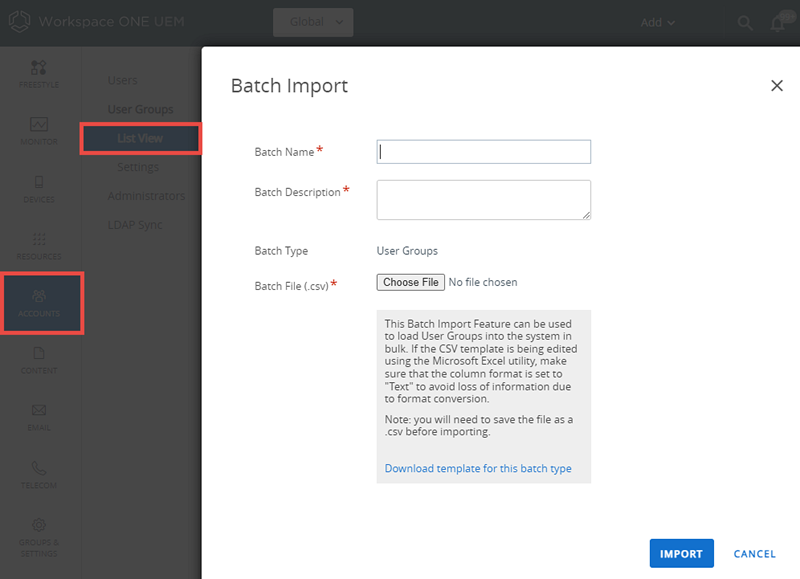
- Naviger til Konti > Brugergrupper > Vis liste, og vælg Tilføj.
- Vælg Batchimport.
- Indtast basisoplysningerne, herunder Batchnavn og Batchbeskrivelse i Workspace ONE UEM-konsollen.
- Under Batchfil (.csv) skal du vælge knappen Vælg fil for at finde og uploade den færdige CSV-fil.
- Alternativt kan du vælge linket Download skabelon for denne batchtype og gemme den kommaseparerede fil (CVS) og anvende den til at forberede en ny importfil.
- Åbn CSV-filen, der indeholder et antal kolonner, som svarer til de felter, der vises på siden Tilføj brugergruppe. Kolonner med stjerner er påkrævede og skal have data indtastet. Gem filen.
- Den sidste kolonneoverskrift i CSV-fil-skabelonen er mærket "GroupID/Manage (Edit and Delete)/Manage(Users and Enrollment)/UG assignment/Admin Inheritance." Denne kolonneoverskrift svarer til indstillingerne og overholder logikken i fanen Tilladelser på siden Rediger brugergruppe. Få flere oplysninger i afsnittet med titlen Rediger dine brugergruppetilladelser i Brugergrupper.
- Vælg Import.
- Hvis batchimporten ikke kan gennemføres, skal du foretage fejlfinding ved at vælge Konti > Batchstatus. Klik på hyperlinket Fejl for at få vist de specifikke fejl i forbindelse med batchimporten.
Redigering af basale brugere med batchimport
Batchimport-featuren lader dig redigere og flytte brugere i grupper i stedet for en af gangen. Der skal være brugere i Workspace ONE UEM, før denne procedure kan fungere. Rediger følgende indstillinger i CSV-filen, og anvend batchimport til at uploade denne fil.
Du kan redigere og flytte brugere i grupper i stedet for en ad gangen ved at ændre bestemte kolonner i den CSV-fil, du uploader som en del af en batch-importprocedure. Denne type kolonnemanipulation kan kun benyttes med to typer brugergodkendelse: basal brugergodkendelse og godkendelsesproxy.
- Adgangskode (kun basal).
- Fornavn.
- Mellemnavn.
- Efternavn.
- E-mailadresse.
- Telefonnummer.
- Mobilnummer.
- Afdeling.
- Brugernavn for e-mail.
- Adgangskode til e-mail
- Godkendte organisationsgrupper (kun ved og under det angivne gruppe-id).
- Tilmeldingsbrugerkategori (denne kategori er tilgængelig for brugeren, ellers er standard 0).
- Tilmeldingsbrugerrolle (denne rolle bør være tilgængelig for brugeren, ellers bliver den en standardrolle for organisationsgruppen).
Denne grundlæggende brugerredigering gælder kun for basal brugergodkendelse og godkendelsesproxy. Få flere oplysninger om disse og andre godkendelsestyper i Brugergodkendelsestyper.
Flyt brugere til og fra organisationsgrupper med batchimport
Batchimport bruges til at flytte flere brugere til en anden organisationsgruppe.
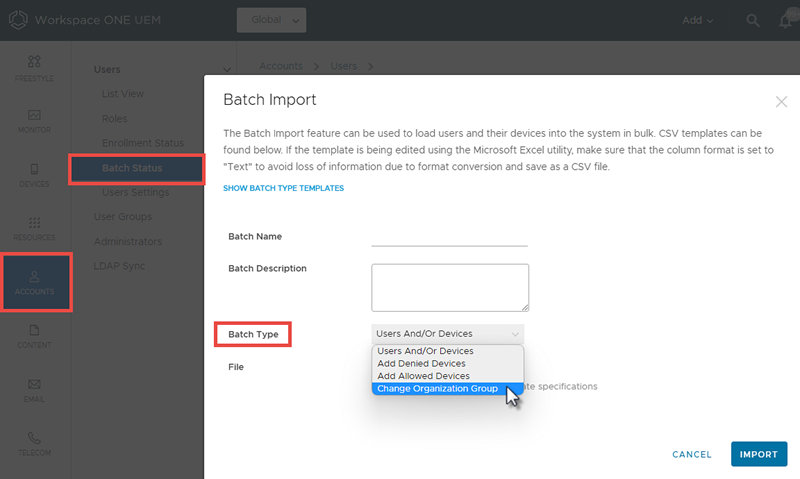
- Naviger til Konti > Brugere > Batchstatus eller Enheder > Lifecycle > Tilmeldingsstatus > Tilføj, og vælg Batchimport.
- På skærmen Batchimport skal du indtaste grundlæggende oplysninger, deriblandt et batchnavn og en batchbeskrivelse, i Workspace ONE UEM-konsollen.
- Vælg det blå link på øverste del af skærmen med titlen Vis batchtypeskabeloner. Rul derefter ned og vælg Download-skabelon med et eksempel på ændring af organisationsgrupper.
- Gem eksempelskabelonens CSV-fil på din pc.
- Åbn den gemte CSV-fil med MS Excel eller Notepad og indtast gruppe-id’et for brugerens eksisterende organisationsgruppe, brugernavn, der skal flyttes, og målgruppe-id for brugerens nye organisationsgruppe. Når du erstatter eksempelindholdet med data fra dit eget miljø, skal du sikre dig, at du bevarer samme formatering og syntaks som i eksemplerne. Hvis der forekommer afvigelser fra den formatering, der kan accepteres, vil importen mislykkes.
- Gem den ændrede CSV-fil, som indeholder alle dine tilpasninger. Dette er den vejledning, som Workspace ONE UEM bruger til at flytte dine brugere.
- Vend tilbage til skærmen Batchimport, klik på Vælg fil for at finde og uploade den gemte CSV-fil, og klik på Åbn.
- Vælg Gem.