Brugergrupper
Du kan gruppere brugere i brugergrupper hvilket, ligesom organisationsgrupper, kan agere som filre for tildeling af profiler og apps. Når du konfigurerer dit miljø i Workspace ONE UEM, skal du tilpasse brugergrupper til sikkerhedsgrupper og forretningsroller i din organisation.
Du kan tildele profiler, compliance-politikker, indhold og apps til brugere og enheder med brugergrupper. Du kan tilføje dine eksisterende Directory Service-grupper i Workspace ONE UEM eller oprette brugergrupper fra bunden.
Som et alternativ til brugergrupper kan du også styre indhold ved at tildele enheder i henhold til en forud-konfigureret række netværks-IP-adresser eller brugerdefinerede attributter.
Listevisning for brugergrupper
Listevisningen for brugergrupper er udstyret med en række nyttige værktøjer til vedligeholdelse og service af brugergrupper, inklusive visning, fletning, sletning af brugergrupper, tilføjelse af manglende brugere og synkronisering af brugergrupper.
Du kan anvende listevisningen brugergrupper til at oprette lister over brugergrupper med det samme, baseret på kriterier der er vigtige for dig. Du kan også tilføje nye brugergrupper individuelt eller i bulk.
Naviger til Konti > Brugergrupper > Listevisning.
| Handling | Beskrivelse |
|---|---|
| Filtre | Vis kun ønskede brugergruppe ved at anvende følgende filtre. * Brugergruppetype * Synkroniseringsstatus * Fletningsstatus |
| Tilføj | |
| Tilføj brugergruppe. | Udfør en engangstilføjelse af enten en Directory-baseret brugergruppe eller en brugerdefineret brugergruppe. |
| Batchimport | Importer nye brugergrupper i bulk ved anvende kommaseparerede værdier i en (CVS) fil. Du kan organisere flere brugergrupper ad gangen ved at indtaste unikt navn og beskrivelse. |
| Sortering og tilpasning af kolonner | Sorterbare kolonner i Listevisningen omfatter Gruppenavn, Sidste synk den, Brugere og Status for fletning. Kolonner, der kan tilpasses i størrelse, er Gruppenavn og Sidste synk den. |
| Detaljevisning | Få vist grundlæggende oplysninger om brugergrupper under Detaljevisning ved at vælge linket i kolonnen Gruppenavn. Disse oplysninger omfatter gruppenavn, gruppetype, ekstern type, leder og antal brugere. Detaljeret visning indeholder også et link til indstillingerne for gruppekortlægning i Alle indstillinger > Enheder og brugere > Generelt > Tilmelding i fanen Gruppering. |
Eksport ( ) ) |
Gem en CSV-fil (kommaseparerede værdier) med hele den ufiltrerede eller filtrerede listevisning. Denne fil kan vises og analyseres med Microsoft Excel. |
Listevisning for brugergrupper har også et afkrydsningsfelt og ikonet Rediger til venstre for brugeren. Når ikonet Rediger (![]() ) vælges, kan der foretages basale ændringer af brugergruppen. Du kan foretage bulkhandlinger for brugergrupper ved at markere én eller flere grupper, der viser listens handlingsknapper.
) vælges, kan der foretages basale ændringer af brugergruppen. Du kan foretage bulkhandlinger for brugergrupper ved at markere én eller flere grupper, der viser listens handlingsknapper.
Flere handlinger for brugergrupper
Du kan vælge mere end en brugergruppe ved at markere afkrydsningsfelter efter behov. Ved at gøre ovenstående vil de tilgængelige handlingsknapper blive modificeret og at gøre tilgængelige handlinger og deres respektive brugere.
| Handling | Beskrivelse |
|---|---|
| Synk | Kopier de nyligt tilføjede brugere i brugergrupperne manuelt til den midlertidige tabel forud for den planlagte, automatiserede Active Directory-synkronisering af Workspace ONE UEM og Workspace ONE Express. Bemærk: Processen til synkronisering af brugerattributter fortsætter, selvom der registreres en duplikeret bruger. Når der opstår en sådan synkroniseringsfejl, oprettes der en post i konsollens hændelseslogfil til fejlfindingsformål, kaldet DuplicateUserSyncFailure. Gennemgå denne og andre poster i konsollens hændelseslogfil ved at gå til Overvåg > Rapporter og analyser > Begivenheder > Console-begivenheder. |
| Vis brugere | Viser skærmen Brugerguppemedlemmer, som gør det muligt at se brugernavnene for alle medlemmer i den valgte brugergruppe. |
| Flere handlinger | |
| Vis og flet | Vis, tilføj og fjern brugere senest tilføjet til den midlertidige brugergruppetabel. Brugerne i brugergrupperne, der vises i denne tabel, afventer den automatiserede brugergruppesynkronisering i Workspace ONE UEM og Workspace ONE Express. |
| Tilføj manglende brugere | Kombiner midlertidige brugergruppetabel med Active Directory tabellen, hvilket gør tilføjelsen af disse nye brugere i brugergruppen officiel. |
| Slet | Slet en brugergruppe. |
Tilføj brugere til brugergrupper
Du kan føje brugere til brugergrupper, når det er nødvendigt. Hvis du ikke ønsker at vente på Active Directory-synkroniseringen af brugergrupper, hvilket er en planlagt, automatisk hændelse, kan du manuelt synkronisere brugergrupper.
Når du har en ny bruger, der skal tilføjes til en eller flere brugergrupper, skal du udføre følgende trin.
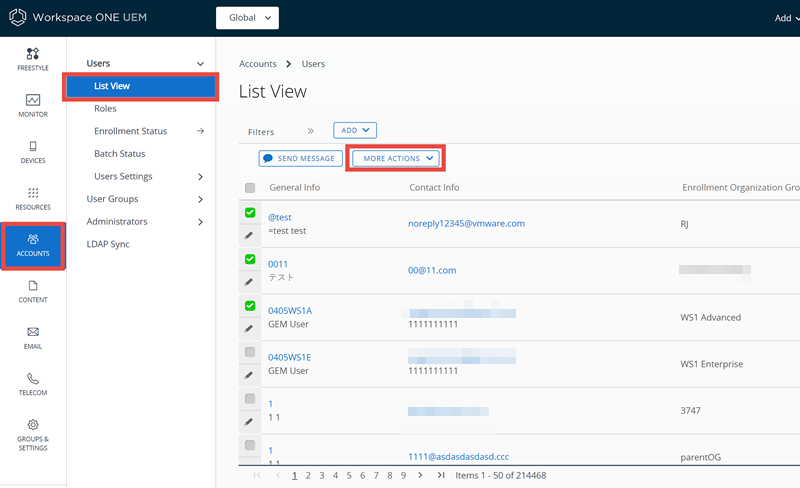
- Naviger til Konti > Brugere > Listevisning.
- Vælg en eller flere brugere fra listen ved at markere afkrydsningsfeltet i venstre side.
- Vælg knappen Flere handlinger, og vælg derefter Tilføj til brugergruppe. Siden Tilføj valgte brugere i brugerdefineret brugergruppe vises.
- Du kan tilføje brugere i en Nuværende brugergruppe eller oprette en Ny brugergruppe.
- Vælg Gruppenavn.
- Vælg Gem.
-
Naviger til Konti > Brugergrupper > Listevisning.
- Active Directory (AD) synkroniseringen (som er en automatiseret, planlagt proces) kopierer disse afventende brugergruppebrugere til en midlertidig tabel. Derefter gennemgås, tilføjes eller fjernes disse brugergruppebrugere.
-
Hvis du ikke vil vente til den automatiske AD-synkronisering, kan du synkronisere manuelt. Start en manuel synkronisering ved at vælge den brugergruppe, som du føjede brugere til, og derefter vælge knappen Synk.
Bemærk: Processen til synkronisering af brugerattributter fortsætter, selvom der registreres en duplikeret bruger. Når der opstår en sådan synkroniseringsfejl, oprettes der en post i konsollens hændelseslogfil til fejlfindingsformål, kaldet DuplicateUserSyncFailure. Gennemgå denne og andre poster i konsollens hændelseslogfil ved at gå til Overvåg > Rapporter og analyser > Begivenheder > Console-begivenheder.
-
Du kan vælge Mere > Se og flet for at udføre vedligeholdelse, f.eks. gennemgang, tilføjelse og fjernelse af afventende brugergruppebrugere.
- Vælg Mere > Tilføj manglende brugere for at kombinere den midlertidige tabel over afventende brugergruppebrugere med Active Directory-brugergruppebrugere.
Tilføj brugergrupper uden Directory-integration, Brugerdefineret
Oprettelse af brugergruppe udenfor din eksisterende Active Directory struktur lader dig oprette specialiserede grupper af brugere når som helst. Tilpas brugergrupper i henhold til din udrulning ved specifikt at udforme adgang til funktioner og indhold, som kan være foretrukne, alt efter hvilken form for brugergruppe, du har behov for.
For eksempel kan du oprette en midlertidig brugergruppe for et bestemt projekt der påkræver specialiserede apps, enhedsprofiler og compliance politikker.
Få flere oplysninger om massetilføjelse af brugergrupper i afsnittet med titlen Batch-import af brugergrupper i Batch-importfunktion.
Brugerdefinerede brugergrupper kan kun tilføjes for en organisationsgruppe på kundeniveau.
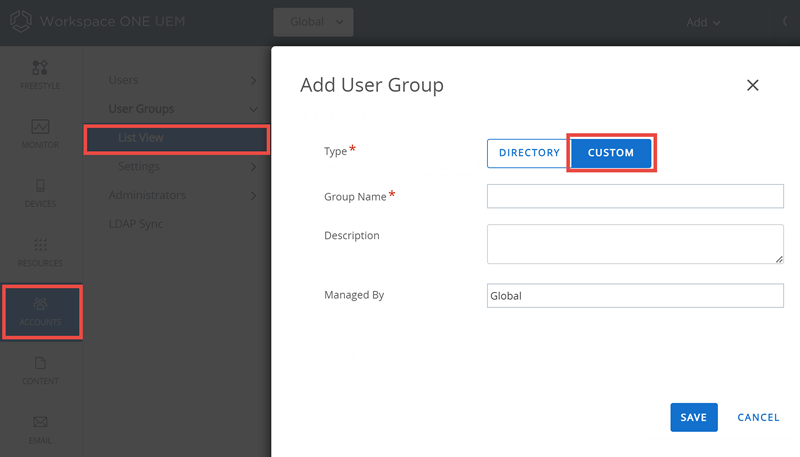
- Naviger til Konti > Brugergrupper > Vis liste og vælg Tilføj og derefter Tilføj brugergruppe.
- Skift brugergruppens Type-indstilling til Brugerdefineret.
- Indtast Gruppenavnet og beskrivelsen der skal bruges til at identificere brugergruppen i Workspace ONE UEM Console.
- Bekræft organisationsgruppen, der styrer brugergruppen, og vælg Gem.
- Du kan derefter tilføje brugere til denne nye brugergruppe ved at navigere til Konti > Brugere > Listevisning.
Tilføj flere brugere ved at markere afkrydsningsfelterne længst til venstre for hvert angivet brugernavn. Vælg dernæst knappen Management over kolonneoverskrifterne, og vælg Tilføj til brugergruppe.
Tilføj brugergrupper med directory integration
Et alternativ til brugerdefinerede brugergrupper uden Active Directory integration er at benytte brugergruppe-integration, som anvender din eksisterende Active Directory-struktur og giver mange fordele.
Når du har importeret eksisterende Directory Service-brugergrupper som Workspace ONE UEM-brugergrupper, kan du gøre følgende.
- Brugerstyring – Henvis til dine eksisterende Directory Service-grupper (såsom sikkerhedsgrupper eller distributionslister), og juster brugerstyringen i Workspace ONE UEM efter de nuværende organisatoriske systemer.
- Profiler og politikker – Tildel profiler, apps og politikker i en Workspace ONE UEM-udrulning til grupper af brugere.
- Integrerede opdateringer – Opdater brugergruppetildelinger automatisk efter ændringer i gruppemedlemskaber.
- Administrationstilladelser – Vælg administrationstilladelser, så det kun er godkendte administratorer, der kan foretage ændringer i politik- og profiltildelinger for visse brugergrupper.
- Tilmelding – Giv brugere tilladelse til at tilmelde sig med eksisterende legitimationsoplysninger, og tildel en organisationsgruppe automatisk.
Administrator skal tildele en eksisterende organisationsgruppe som primær rod-organisationsgruppe hvorfra administrator styrer enheder og brugere. Directory Services skal være aktiverede ved denne rodorganisationsgruppe.
Du kan tilføje dine eksisterende Directory Service-grupper i Workspace ONE UEM. Selv om integration ikke opretter brugerkonti øjeblikkeligt for hver enkelt af dine Directory Service-konti, sørger det for, at Workspace ONE UEM genkender dem som brugergrupper. Du kan anvende denne gruppe til at begrænse hvem der kan tilmeldes.
Få flere oplysninger om tilføjelse af Directory-brugergrupper i bulk i afsnittet med titlen Batch-import af brugergrupper i Batch-importfunktion.
Ved at bygge brugergrupper med Directory Integration får man en justeret tilgang enhedsstyring: enhedstilmelding plus efterfølgende opdateringer, administrativ oversigt, og brugerstyring følger alle nøje den eksisterende Directory Service-struktur.
Inden du starter: Sørg for, at brugergruppens Type er Directory.
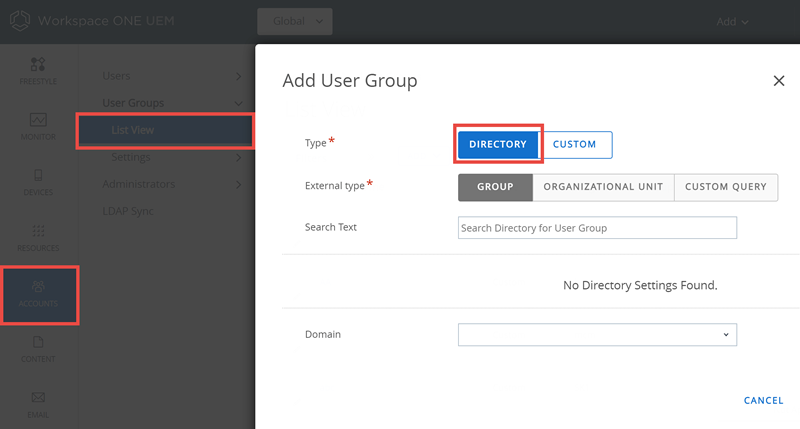
-
Naviger til Konti > Brugergrupper > Listevisning, vælg Tilføj og derefter Tilføj brugergruppe.
Indstilling Beskrivelse Type Vælg type for brugergruppe.
* Directory – Opret en brugergruppe, der er justeret efter din eksisterende Active Directory-struktur.
* Brugerdefineret – Opret en brugergruppe udenfor din organisations eksisterende Active Directory-struktur. Denne brugergruppetype giver adgang til funktioner og indhold, der sætter basale og Directory-brugere i stand til at tilpasse brugergrupper ud fra din udrulning. Brugerdefinerede brugergrupper kan kun tilføjes for en organisationsgruppe på kundeniveau.Ekstern type Vælg ekstern gruppetype du vil importere.
* Gruppe – Refererer til den gruppeobjektklasse, som din brugergruppe er baseret på. Tilpas denne klasse ved at navigere til Grupper og indstillinger > Alle indstillinger > System > Enterprise Integration > Directory Services > Gruppe.
* Organisatorisk enhed – Refererer til den organisatoriske enheds objektklasse, som din brugergruppe er baseret på. Tilpas denne klasse ved at navigere til Grupper og indstillinger > Alle indstillinger > System > Enterprise Integration > Directory Services > Gruppe.
* Brugerdefineret forespørgsel – Du kan også oprette en brugergruppe, der indeholder brugere, som du finder ved at køre en brugerdefineret forespørgsel. Når denne eksterne type vælges, erstatter den søgetekstfunktionen, men viser sektionen for brugerdefineret forespørgsel.Søgetekst Identificer navnet på en brugergruppe i dit Directory ved at indtaste søgekriterierne og vælge Søg for at søge efter det. Hvis en directory-gruppe indeholder en søgetekst, så vises der en liste over gruppenavne.
Denne mulighed er ikke tilgængelig, hvis Ekstern type er indstillet til Brugerdefineret forespørgsel.Directorynavn Skrivebeskyttet indstilling, der viser adressen på din Directory Services-server. Domæne og Gruppebasis-DN Denne information udfyldes automatisk ud fra den Directory Services-serverinformation, som du indtaster på siden Directory Services (Grupper og indstillinger > Enterprise Integration > Directory Services).
Vælg Hent DN-plusikonet (+) ved siden af Gruppebasis-DN-indstillingen, som viser en liste over de entydige navneelementer, som du kan vælge fra.Brugerdefineret objektklasse Identificerer objektklassen hvorunder din anmodning køres. Standardobjektklassen er "person", men du kan angive en brugerdefineret objektklasse for nemmere og mere præcist at identificere dine brugere.
Denne indstilling er kun tilgængelig, når Brugerdefineret forespørgsel er valgt som Ekstern type.Gruppenavn Vælg et Gruppenavn fra din Søgeteksts resultatliste. Når du vælger et gruppenavn, ændres værdien i indstillingerne for det entydige navn automatisk.
Denne indstilling er kun tilgængelig, når du har gennemført en søgning ved hjælp af indstillingen Søgetekst.Entydigt navn Denne skrivebeskyttede indstilling viser det fulde entydige navn på den gruppe, som du er ved at oprette.
Denne indstilling er kun tilgængelig, når Gruppe eller Organisationsenhed er valgt som Ekstern type.Brugerdefineret Basis-DN Identificerer basisnavnet hvilket tjener som startpunkt for din forespørgsel. Det entydige basisnavn er "AirWatch" og "SSO" som standard. Ønsker du imidlertid at køre forespørgslen fra et andet startpunkt, kan du angive et brugerdefineret basisnavn.
Denne indstilling er kun tilgængelig, når Brugerdefineret forespørgsel er valgt som Ekstern type.Organisationsgruppe tildeling Denne valgfrie indstilling lader dig tildele den brugergruppe, som du er ved at oprette, til en specifik organisationsgruppe (OG).
* Denne indstilling er kun tilgængelig, når Gruppe eller organisatorisk enhed er valgt som Ekstern type.
* Du skal vælge en "Kunde"-type i OG’en. Det er ikke tilladt at tildele brugergruppen til en ikke-kundetype i OG’en.Brugergruppeindstillinger Vælg mellem Anvend standardindstillinger og Anvend brugerdefinerede indstillinger for denne brugergruppe. Få yderligere beskrivelser af indstillinger i rækken Tilpassede indstillinger i denne tabel. Du kan konfigurere denne valgmulighed fra indstillingerne for tilladelser, når at gruppen er blevet oprettet.
Denne indstilling er kun tilgængelig, når Gruppe eller Organisationsenhed er valgt som Ekstern type.Brugerdefineret forespørgsel – Forespørgsel Denne indstilling viser den aktuelt indlæste forespørgsel, der kører, når du vælger knappen Test forespørgsel, og når du vælger knappen Fortsæt. Ændringer, du foretager af indstillingen Brugerdefineret logik eller Brugerdefineret objektklasse, vil afspejles her. Brugerdefineret logik Tilføj din brugerdefineret forespørgselslogik her, såsom et brugernavn eller adminnavn. F.eks. "cn=jsmith". Du kan inkludere lige så meget eller lige så lidt som navnet som du har lyst til. Knappen Afprøv forespørgsel giver dig mulighed for at se, om syntaksen for din forespørgsel er korrekt, inden du vælger knappen Fortsæt. Brugerdefinerede indstillinger – Styringstilladelser Du kan tillade eller afvise alle administratorer for at styre brugergruppen du opretter. Standardrolle Vælg en standardrolle for brugergruppen i rullemenuen. Standard tilmeldingspolitik Vælg et standard-tilmeldingspolitik i rullemenuen. Auto synk med Directory Denne indstilling aktiverer directory sync, hvilket registrerer brugermedlemskab fra directory server og opbevarer det i en midlertidig tabel. Administratorer skal godkende ændringer i konsollen, medmindre indstillingen Automatisk fletning er markeret.
Hvis du vil forhindre, at brugergrupper synkroniseres automatisk i forbindelse med en planlagt synkronisering, skal denne indstilling deaktiveres.Automatisk fletning af ændringer Aktiver denne indstilling for automatisk at anvende synkroniseringsændringer fra databasen uden administrativ godkendelse. Maks antal tilladte ændringer Anvend denne indstilling til at indstille en grænse for det maksimale antal automatiske synkroniseringsændringer for admingrupper, der kan forekomme, før der skal gives godkendelse.
Ændringer, der overskrider grænsen, skal godkendes af en administrator, og der sendes en notifikation herom.
Denne indstilling er kun tilgængelig, når Automatisk fletning af ændringer er aktiveret.Tilføj gruppemedlemmer automatisk Aktiver denne indstilling for automatisk at tilføje brugere til brugergruppen.
Hvis du vil forhindre, at brugergrupper synkroniseres automatisk i forbindelse med en planlagt synkronisering, skal denne indstilling deaktiveres.Send en e-mail til brugeren, når der tilføjes manglende brugere Aktiver for at sende en e-mail til brugere, når manglende brugere tilføjes i brugergruppen. Når der tilføjes manglende brugere, kombineres den midlertidige brugergruppetabel med Active Directory-tabellen. Meddelelsesskabelon Denne indstilling er kun tilgængelig, når Send e-mail til bruger når du tilføjer manglende brugere er aktiveret.
Vælg en meddelelsesskabelon, der skal anvendes som e-mailnotifikation ved tilføjelse af manglende brugere til brugergruppen.
Når du tilføjer nye Active Directory-brugere til Workspace ONE UEM Console, afhænger tilgængeligheden af meddelelsesskabelonen af tilmeldingstilstanden som konfigureret i Grupper og indstillinger > Alle indstillinger > Enheder og brugere > Generelt > Tilmelding ved at vælge Godkendelse og foretage et valg i indstillingen Tilmeldingstilstand for enheder.
Når Åben tilmelding er valgt som Tilmeldingstilstand for enheder, er en e-mailskabelon til brugeraktivering tilgængelig i rullemenuen Meddelelsesskabelon. Med denne e-mail kan den nye AD-bruger tilmelde sig.
Når Kun registrerede enheder er valgt som Tilmeldingstilstand for enheder, er en e-mailskabelon til enhedsaktivering tilgængelig i rullemenuen Meddelelsesskabelon. Med denne e-mail kan den nye AD-bruger tilmelde sine enheder. Hvis Registreringstoken er påkrævet er aktiveret, kan enheden registreres med det token, der er integreret i meddelelsen.Få flere oplysninger om entydigt navn (DN) ved at søge efter Microsofts TechNet-artikel med titlen "Object Naming" på https://technet.microsoft.com/.
-
Vælg Gem.
Rediger dine brugergruppetilladelser
Finjustering af brugergrupper tilladelser lader dig genoverveje hvem i din organisation der kan redigere bestemte grupper. Hvis din organisation f.eks. har en brugergruppe for virksomhedens ledelse, vil du muligvis ikke have, at administratorer på et lavere niveau har administratortilladelser for den pågældende brugergruppe.
Anvend siden Tilladelser til at kontrollere, hvem der kan styre hvilke brugergrupper, og hvem der kan tildele profiler, compliance-politikker og apps til brugergrupper.
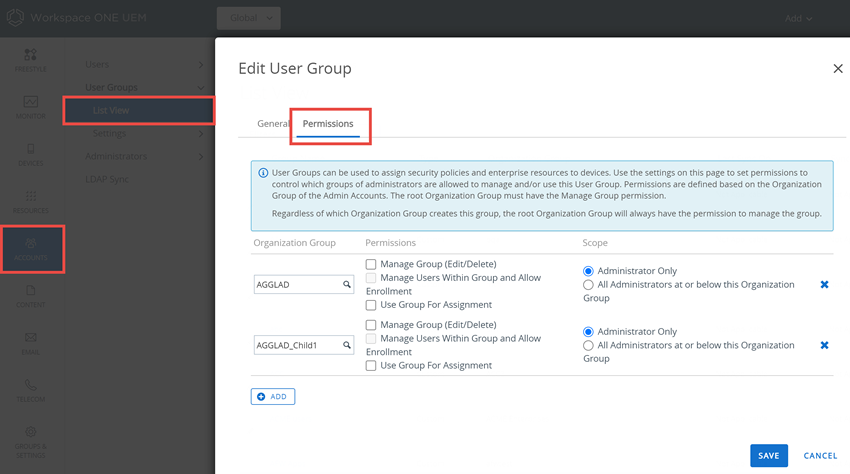
- Naviger til Konti > Brugergrupper > Listevisning.
- Vælg ikonet Rediger for en eksisterende brugergrupperække.
- Vælg fanen Tilladelser, og vælg derefter Tilføj.
- Vælg den Organisationsgruppe, du vil definere tilladelser for. Du skal vælge en organisationsgruppe (OG), der er i roden af OG-hierarkiet i brugergruppen. Den OG, du vælger, skal også være af typen "kunde". Få flere oplysninger i afsnittet med titlen Organisationsgruppetypefunktioner og tilpasninger i Organisationsgrupper.
- Vælg de Tilladelser, du vil aktivere.
- Styr gruppe (rediger/slet) – Aktiver muligheden for at redigere og slette brugergrupper.
- Administrer brugere i en gruppe og tillad tilmelding – Administrer brugere i brugergruppen og tillad enhedstilmelding i OG. Denne indstilling kan kun aktiveres, når indstillingen Styr gruppe (rediger/slet) også er aktiveret. Hvis indstillingen Styr gruppe (rediger/slet) deaktiveres, deaktiveres denne indstilling også.
- Brug gruppe til tildeling – Brug gruppen til at tildele sikkerhedspolitikker og enterprise-ressourcer til enheder. Denne indstilling kan kun ændres, hvis indstillingen Styr gruppe (rediger/slet) er deaktiveret. Hvis indstillingen Styr gruppe (rediger/slet) aktiveres, låses denne indstilling, så den ikke kan redigeres.
- Denne indstilling er deaktiveret, når brugergruppen er styret af en overordnet OG, og du ønsker at tildele gruppen fra en af dens underordnede organisationsgrupper.
- Vælg Omfang for disse tilladelser, dvs. hvilke grupper af administratorer, der har tilladelse til at styre eller bruge denne brugergruppe. Kun én af følgende indstillinger kan være aktive.
- Kun administrator – Tilladelserne gælder kun administratorerne i den overordnede OG.
- Alle administratorer ved eller under denne organisationsgruppe – Tilladelserne gælder administratorerne i organisationsgruppen samt alle administratorer i alle underordnede OG herunder.
Få adgang til brugeroplysninger
Når dine brugere og brugergrupper er på plads, kan du se al information om brugere, såsom brugeroplysninger, associerede enheder og interaktioner.
Få adgang til brugeroplysninger fra en hvilken som helst placering i Workspace ONE UEM Console, hvor brugernavnet vises, herunder hver af de følgende sider i konsollen.
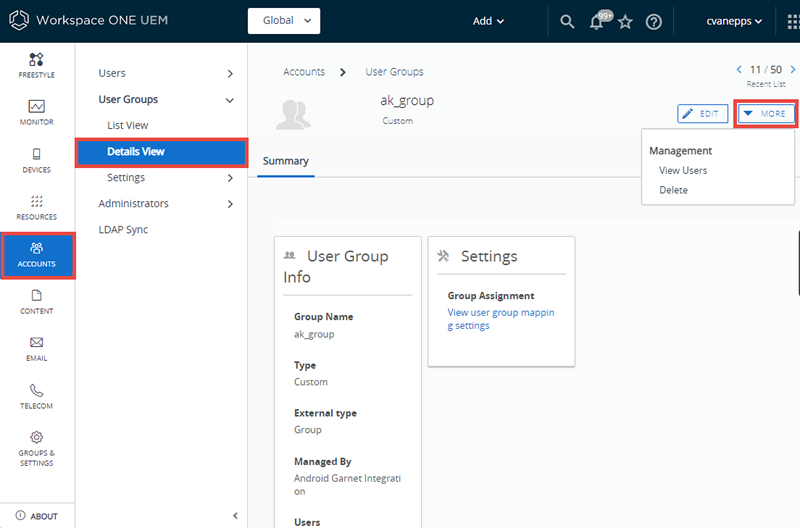
- Brugergruppemedlemmer (Konti > Brugergrupper > Detaljeret visning > Mere > Vis brugere)
- Du kan indtaste Detaljeret visning ved at vælge brugergruppenavnet på listen.
- Brugerlistevisning (Konti > Brugere > Listevisning)
- Administratorlistevisning (Konti > Administratorer > Listevisning).
Brugeroplysninger er en enkelt side.
- Alle associerede brugergrupper.
- Alle enheder, som er tilknyttet brugeren i løbet af en periode, og et link til alle tilmeldte enheder.
- Alle enheder som en bruger har tjekket ud i et Delt enhed miljø og et link til en fuldt tjek ind/ud historik for enhed.
- Alle enheds- og bruger-specifikke begivenheds-logposter.
- Alle tildelte, accepterede og afviste Vilkår for anvendelse.
Krypter personlige oplysninger
Du kan kryptere identificerbar information, såsom fornavn, efternavn, e-mail adresse og telefonnummer.
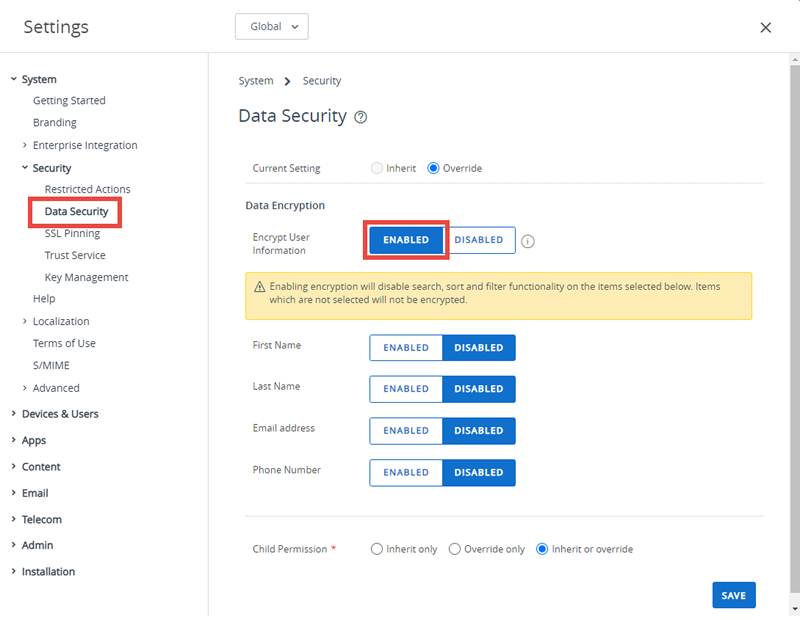
- Naviger til Grupper & indstillinger > Alle indstillinger > System > Sikkerhed > Datasikkerhed fra organisationsgruppen på globalt niveau eller kundeniveau, som du vil konfigurere kryptering for.
- Aktiver indstillingen Krypter brugeroplysninger, og vælg derefter individuelle brugerdataindstillinger for at aktivere kryptering. Derved deaktiveres søgning-, sortering- og filtrerings-funktionalitet.
- Klik på Gem for at kryptere brugerdata, så de ikke er tilgængelige i databasen. Dermed begrænses visse funktioner i Workspace ONE UEM-konsollen, deriblandt søgning, sortering og filtrering.