Rollebaseret adgang
Du kan oprette roller, der giver specifikke former for adgang til Workspace ONE UEM drevet af AirWatch. Du definerer roller for individuelle brugere og grupper baseret på adgangsniveauer til UEM-konsollen, som kan være nyttige for dig.
Helpdesk-administratorer i din virksomhed kan f.eks. få begrænset adgang i konsollen, mens it-ledere kan få flere tilladelser. For oplysninger om dette eksempel kan du se user-casen Sådan opretter du en begrænset helpdesk-administrator og Tilføj en rolle, der giver den specifikke funktioner.
Hvis du vil aktivere rollebaseret adgangsstyring, skal du først opsætte administrator- og brugerroller i UEM-konsollen. Specifikke ressourcer, også kaldet tilladelser, definerer disse roller, hvilket kan aktivere eller deaktivere adgang til forskellige features i UEM-konsollen. Du kan oprette brugerroller, der giver adgang til selvbetjeningsportalen.
Roller (især ressourcer eller tilladelser) har betydning for, hvad brugere og administratorer kan eller ikke kan gøre i UEM-konsollen, og derfor er det vigtigt, at du er omhyggelig med at tildele de rigtige ressourcer eller tilladelser. Hvis du f.eks. kræver, at administratorer indtaster en bemærkning, før der kan udføres Enterprise-sletning på en enhed, skal rollen ikke kun have tilladelser til Enterprise-sletning på en enhed. Der skal også tilføjes en bemærkning.
Roller er vigtige at vedligeholde sikkerheden for din enhedsflåde, for eksempel, oprettelse af staging brugere hvilket er en administratorrettighed på øget niveau. Behandl legitimationsoplysninger til staging-bruger som administratorrettigheder, og videregiv ikke brugeres legitimationsoplysninger.
Standard og brugerdefinerede roller
Workspace ONE UEM drevet af AirWatch indeholder allerede flere standardroller, som du kan vælge mellem. Disse roller er tilgængelige med hver enkelt opgradering og gør det lettere at tildele roller til nye brugere. Du kan skræddersy brugerprivilegier og tilladelser yderligere, hvis du har brug for mere tilpasning.
I modsætning til standardroller skal brugerdefinerede roller opdateres manuelt, hver gang Workspace ONE UEM opgraderes.
Hver type rolle kommer med indbyggede fordele og ulemper. Standardroller sparer tid, når en rolle skal konfigureres helt fra bunden, passer logisk til en række administrative privilegier og opdateres automatisk sammen med nye funktioner og indstillinger. Standardroller er muligvis ikke en perfekt løsning til din organisation eller MDM-udrulning, hvilket er formålet med tilpassede roller.
Standardslutbrugerroller
Roller er som standard tilgængelige for slutbrugere i Unified Endpoint Management-konsollen.
- Rolle med fuld adgang – Giver fuld adgang til selvbetjeningsportalen.
- Rolle med basal adgang – Giver adgang til alle tilladelser fra selvbetjeningsportalen, med undtagelse af MDM-kommandoer.
Brugerdefinerede roller lader dig tilpasse lige så mange unikke roller, du har brug for, samt finjustere store og små ændringer på tværs af brugere og administratorer. Dog skal du manuelt vedligeholde brugerdefinerede roller over tid og opdatere dem med nye funktioner.
Rediger en standard-slutbrugerrolle for at oprette en tilpasset brugerrolle
Hvis ingen af de tilgængelige standardroller er passende for din organisation, så overvej at modificere en eksisterende rolle og oprette en brugerdefineret brugerrolle.
Opret en brugerdefineret slutbrugerrolle ved at redigere en standardrolle i UEM-konsollen.
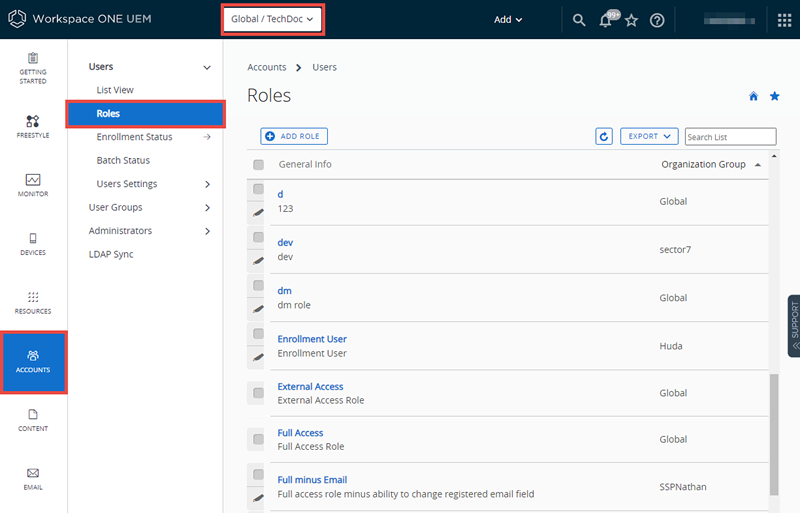
- Sørg for, at du aktuelt er i den organisationsgruppe, du ønsker, at den nye rolle skal associeres med.
- Naviger til Konti > Brugere > Roller.
- Bestem hvilken rolle fra listen der bedste passer til den rolle som du ønsker at oprette. Rediger derefter rollen ved at vælge redigeringsikonet (
 ) til højre. Siden Tilføj / Rediger rolle vises.
) til højre. Siden Tilføj / Rediger rolle vises. - Rediger tekstfelterne Navn, Beskrivelse og Første landingsside efter behov. Tjek hvert afkrydsningsfelt. Disse indstillinger repræsenterer forskellige tilladelser og kan vælges og fravælges efter behov.
- Vælg Gem.
Standard adminroller
Følgende roller er tilgængelige for administratorer som standard i Workspace ONE UEM-konsollen.
Brug sammenligningsværktøjet til adminrolle til at sammenligne de specifikke tilladelser for de to adminroller. Du kan få flere oplysninger i afsnittet på denne side med titlen Opret administratorrolle.
| Rolle | Beskrivelse |
|---|---|
| Systemadministrator | Systemadministratorrollen giver fuld adgang til et Workspace ONE UEM-miljø. Dette inkluderer adgang til adgangskode- og sikkerhedsindstillinger, sessionsstyring og UEM konsollen revisionsinformation indeholdt i fanen Administration under Systemkonfiguration. Denne rolle er begrænset til miljøadministratorer, f.eks. SaaS Operations-teams for alle SaaS-miljøer, der hostes af VMware. |
| AirWatch administrator | AirWatch Administrator-rollen giver omfattende adgang til Workspace ONE UEM-miljøet. Der gives dog ikke adgang til fanen Administration under Systemkonfiguration, da denne fane bruges til at administrere indstillinger for UEM-konsollen på øverste niveau. Denne rolle er begrænset til VMware-ansatte med adgang til miljøer med henblik på fejlfinding, installation og konfiguration. |
| Konsoladministrator | Rollen Konsoladministrator er standardadministratorrollen for delte SaaS-miljøer. Rollen har begrænsede muligheder vedrørende attributter for compliance-politik, udarbejdelse af rapporter og valg af organisationsgrupper. |
| Device Manager | Device Manager-rollen giver brugere betydelig adgang til UEM-konsollen. Dog er denne rolle ikke udviklet til at konfigurere de fleste systemkonfigurationer. Disse konfigurationer omfatter Active Directory (AD) /Lightweight Directory Access Protocol (LDAP), Simple Mail Transfer Protocol (SMTP), enheds-UEM-interfacehubs såsom Intelligent Hub osv. For disse opgaver, anvend en rolle på højeste niveau såsom AirWatch Administrator eller Systemadministrator. |
| Rapportfremviser | Rapportfremviser rollen tillader visning af data indsamlet igennem Mobile Device Management (MDM). I denne rolle kan brugerne kun generere, vise, eksportere og abonnere på rapporter fra UEM-konsollen. |
| Content Management | Content Management rollen inkluderer kun adgang til VMware Content Locker styring. Anvend denne rolle for specialiserede administratorer der er ansvarlige for upload og styring af enhedsindhold. |
| App-administration | App-administration rollen giver admins med adgang tilladelse til at udrulle og styre enhedsflådens interne og offentlige apps. Anvend denne rolle for en app-management administrator. |
| Helpdesk | Helpdesk roller giver værktøjer der er nødvendige for de fleste Niveau 1 IT helpdesk funktioner. Hovedværktøjet for denne rolle er at se og reagere på enhedsinformation med fjernhandlinger. Denne rolle indeholder også mulighed for at vise rapporter og søge efter enheder. |
| App Catalog kun administrator | Rollen App Catalog kun administrator har de samme tilladelser som appstyring. Til disse tilføjelser er der tilføjet funktioner til at tilføje og vedligeholde admin- og brugerkonti, admin- og brugergrupper, enhedsoplysninger og mærker. |
| Skrivebeskyttet | Den skrivebeskyttede rolle giver adgang til det meste af UEM-konsollen, men er begrænset til skrivebeskyttet status. Brug denne rolle til revision eller til at registrere indstillingerne i et Workspace ONE UEM-miljø. Dette rolle er ikke brugbar for systemoperatører eller administratorer. |
| Horizon-administrator | Horizon-administratorrollen er en række specifikt designede tilladelser til gennemførelse af en Workspace ONE UEM-konfiguration, der er integreret med VMware Horizon View. |
| NSX-administrator | NSX-administratorrollen er en række specifikt designede tilladelser, der fungerer som et supplement til VMware NSX, som er integreret med Workspace ONE UEM. Denne rolle tilbyder den fulde besætning af system- og certifikatstyringstilladelser, hvilket gør det muligt for administratorer at forene slutpunktssikkerhed med datacentersikkerhed. |
| Den databeskyttelsesansvarlige | Den databeskyttelsesansvarliges rolle giver skrivebeskyttet adgang til overvågningsoversigten, visningen af listen med enheder, visning af systemindstillinger og alle redigeringstilladelser til indstillinger for beskyttelse af personlige oplysninger. |
Rediger en standardadminrolle for at oprette en brugerdefineret adminrolle
Hvis de tilgængelige standardroller ikke er passende for adminressourcer i din organisation, skal du overveje at ændre en eksisterende rolle til en brugerdefineret adminrolle.
Opret en brugerdefineret administratorrolle ved at redigere en standardrolle i UEM-konsollen.

- Sørg for, at du aktuelt er i den organisationsgruppe, du ønsker, at den nye rolle skal associeres med.
- Naviger til Konti > Administratorer > Roller.
- Bestem hvilken rolle fra listen der bedste passer til den rolle som du ønsker at oprette. Vælg afkrydsningsfeltet for den rolle.
- Vælg Kopier fra handlingsmenuen. Siden Kopier rolle vises.
- Rediger specifikke indstillinger for kopien på siden Kopier rolle, der vises. Opret et entydigt Navn og Beskrivelse for den brugerdefinerede rolle.
- Vælg Gem.
Hvad er næste trin: Du kan få flere oplysninger i afsnittet på denne side med titlen Opret administratorrolle.
Adminroller
Du kan aktivere eller deaktivere tilladelser for alle tilgængelige indstillinger og ressourcer i Workspace ONE UEM drevet af AirWatch. Disse indstillinger tildeler eller begrænser konsolegenskaber for hver medlem admin-team, hvilket gør dig i stand til at skabe et administratorhierarki specifikt for dine behov.
Oprettelse af flere adminroller kan være tidsbesparende. Takket være muligheden for at lave omfattende konfigurationer i forskellige organisationsgrupper kan du ændre en bestemt administrators tilladelser, når du har brug for det.
Gør ændringer af administratorroller gældende
Hvis du redigerer en rolle, der bruges af en administrator, gennemføres redigeringen ikke, før administratoren logger ud og derefter logger ind igen.
Listevisning over adminroller
Naviger til Konti > Administratorer > Roller.
Du kan slette en ubrugt rolle fra dit bibliotek over administratorroller. Du kan ikke slette en tildelt rolle. Vælg en ikke-tildelt rolle, og vælg knappen Slet.
Du kan redigere navnet, beskrivelsen og specifikke tilladelser for en rolle. Vælg blyantsikonet til venstre for rollenavnet på listen og skærmen Rediger rolle du kan foretage ændringer.
Du kan også Eksportere en CSV-fil (kommaseparerede værdier) med hele Listevisningen af Administratorroller. Du kan derefter se og analysere denne fil med Microsoft Excel. Vælg knappen Eksportér for at gå til Overvåg-> Rapporter og Analyser > Eksporter for at få vist og downloade den relevante rapport.
Opret administratorrolle
-
Naviger til Konti > Administratorer > Roller, og vælg Tilføj rolle i UEM-konsollen.

-
Under Opret rolle skal du indtaste rollens Navn og Beskrivelse.
-
Foretag et valg fra listen over Kategorier.
Sektionen Kategorier organiserer kategorier på højeste niveau, såsom Enhedsstyring, hvis underkategorier bl.a. omfatter Apps, Browser og Bulk-management. Denne underinddeling af kategorier gør det nemt og hurtigt at oprette roller. Hver underkategoris indstilling i højre panel har afkrydsningsfelterne Læs og Rediger.
Når du foretager et valg fra sektionen Kategorier, udfyldes det underkategoriserede indhold (individuelle indstillinger) i panelet til højre. Hver enkelt indstilling har sit eget afkydsningsfelt til Læs og Rediger, og er desuden udstyret med afkydsningsfelt Læs og Rediger af typen "marker alle" i kolonneoverskriften. Dette arrangement giver et fleksibelt niveau af styring og tilpasning i forbindelse med oprettelse af roller.
Brug tekstfeltet Søgningsressourcer til at begrænse det antal af ressourcer, som du kan vælge imellem. Ressourcer har som regel de samme mærker som dem, de er angivet med i selve UEM-konsollen. Hvis du f.eks. vil begrænse en administratorrolle til kun at have mulighed for at redigere applogfiler, skal du skrive "App Logs" (applogfiler) i feltet Søgeressourcer, hvorefter der vises en liste med alle ressourcer, der indeholder strengen "App Logs".
-
Vælg de relevante afkrydsningsfelter af typen Læs og Rediger i de tilsvarende ressourcefelter. Du kan også vælge at fjerne alle de valgte ressourcer.
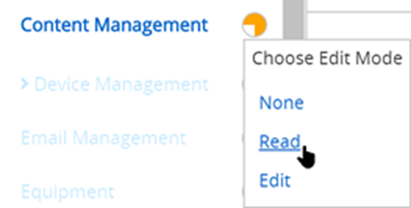
-
Foretag en markering af flere kategorier ved at vælge Ingen, Læs eller Rediger direkte fra sektionen Kategorier uden at udfylde det højre panel. Vælg cirkelikonet til højre for kategorietiketten, der er en rullemenu. Brug denne valgsmetode, når du er sikker på, om du vil vælge ingen, skrivebeskyttet eller rediger for hele kategoriindstillingen.
- Vælg Gem for at fuldføre oprettelsen af den brugerdefinerede rolle. Du kan nu se den tilføjede rolle i listen på siden Roller. Herfra kan du også redigere rolleoplysninger eller slette rollen.
Hvad er næste trin: Du skal opdatere den brugerdefinerede rolle efter hver enkelt opdatering af Workspace ONE UEM-versionen for at tage højde for nye tilladelser i den seneste udgivelse.
Eksporter adminroller
Administratorroller er en transportabel ressource. Denne portabilitet kan spare tid, hvis du administrerer mere end ét Workspace ONE UEM-miljø. Du kan eksportere indstillinger fra ét miljø som en XML-fil og derefter importere den pågældende XML-fil i et andet miljø. En sådan aktivitet kan forårsage problemer med versionering.

- Naviger til Konti > Administratorer > Roller.
- Eksportér en rolle ved at markere afkrydsningsfeltet ved siden af administratorrollen. Hvis du vælger mere end én adminrolle, er eksporthandlingen ikke tilgængelig.
- Vælg knappen Eksport, og gem XML-filen på din enhed.
Importer adminroller
-
Naviger til Konti > Administratorer > Roller, og vælg Importer rolle.
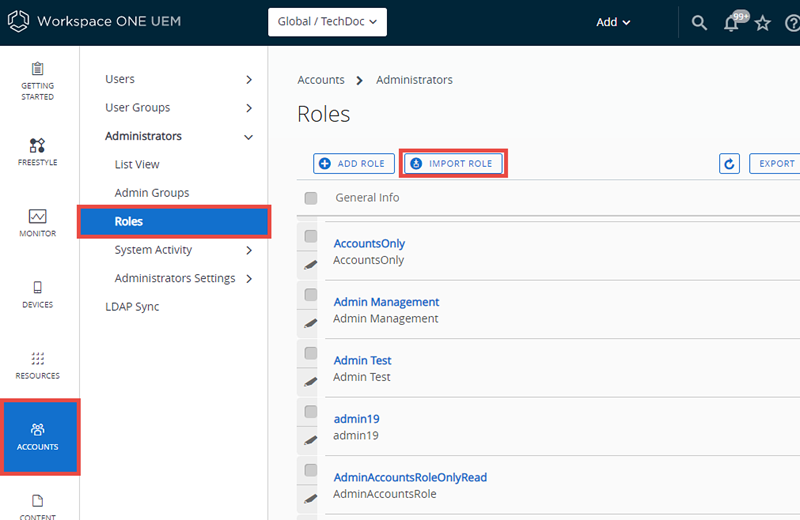
-
På siden Importer rolle skal du vælge Browse og finde den tidligere gemte XML-fil. Upload adminrollen til kategorilisten for validering ved at vælge Upload.
- Workspace ONE UEM udfører en række valideringstjek, deriblandt en kontrol af XML-filer, import af rolletilladelser, duplikering af rollenavn samt kontrol af tomme navne og beskrivelser.
- Kontrollér ressourceindstillingerne, og bekræft deres importerede rollespecifikationer ved at vælge specifikke Kategorier i venstre rude.
- Du kan også redigere ressourcerne samt den importerede rolles Navn og Beskrivelse alt efter dine behov. Hvis du vil beholde både den eksisterende rolle og den importerede rolle, skal du omdøbe den eksisterende adminrolle, før du importerer den nye rolle.
- Hvis den rolle, du importerer, har samme navn som en eksisterende rolle i dit miljø, vises en meddelelse. "En rolle med dette navn eksisterer allerede i dette miljø. Ønsker du at tilsidesætte den eksisterende rolle?"
- Hvis du vælger Nej, så forbliver den eksisterende rolle i dit miljø og rolleimport annulleres.
- Hvis du vælger Ja, vil du blive bedt om sikkerhedspinkoden, som, hvis den indtastes korrekt, erstatter den eksisterende rolle med den importerede rolle.
- Vælg Gem for at anvende den importerede rolle på det nye miljø.
Problemer med versionering under import og eksport af adminroller
Det kan ske, at en eksporteret rolle importeres til et andet miljø der kører med en tidligere version af Workspace ONE UEM. Denne tidligere version har muligvis ikke de samme ressourcer og tilladelser som den importerede rolle.
I dette tilfælde vil Workspace ONE UEM give dig følgende besked.
Der er nogle tilladelser i dette miljø der ikke blev fundet i din importerede fil. Gennemgå og ret de fremhævede tilladelser før lagring.
Anvend kategoriliste siden til at fravælge fremhævede tilladelser. Denne handling lader dig gemme rollen til det nye miljø.
Kopier rolle
Du kan spare tid ved at lave en kopi af en eksisterende rolle. Du kan også ændre tilladelser for kopien og gemme den under et andet navn.

- Naviger til Konti > Administratorer > Roller.
- Marker afkrydsningsfeltet ved siden af den rolle, du vil kopiere.
- Vælg knappen Kopiér. Siden Kopier rolle vises.
- Foretag dine ændringer af Kategorier, Navn og Beskrivelse.
- Vælg Gem, når du er færdig.
Omdøb en adminrolle
Hvis du importerer en administratorrolle med samme navn som en nuværende administratorrolle, kan du med fordel omdøbe den nuværende rolle først. Ved at omdøbe en rolle kan du beholde både den gamle og den nye rolle i det samme miljø.
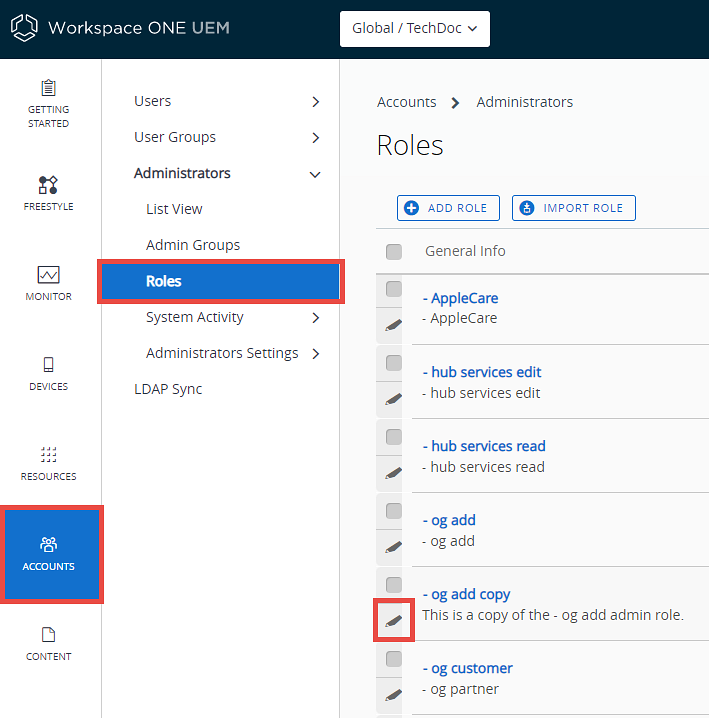
- Naviger til Konti > Administratorer > Roller, og vælg ikonet Rediger (
 ) for den rolle, der skal omdøbes. Siden Rediger rolle vises.
) for den rolle, der skal omdøbes. Siden Rediger rolle vises. - Rediger Navn for rollen og eventuelt Beskrivelse.
- Vælg Gem.
Læs/Rediger indikator i kategorier for adminroller
Der er en visuel indikator i sektionen Kategorier, der reflekterer det aktuelle valg af skrivebeskyttet, redigerbar eller en kombination af disse. Denne indikator viser hvad indstillingen er uden at du behøver at åbne og undersøge indstillinger for individuelle underkategorier.
Indikatoren viser et cirkulært ikon i højre side af kategorilisten der rapporterer følgende.
| Ikon | Beskrivelse |
|---|---|
 |
Alle indstillinger i denne kategori kan redigeres (hvilket per definition også betyder at de kan skrivebeskyttes). |
 |
De fleste indstillinger for kategorier kan have redigering aktiveret, men mindst en underkategori med redigering er deaktiveret. |
 |
Alle kategoriindstillinger har skrivebeskyttelse aktiveret (redigering deaktiveret). |
 |
De fleste indstillinger er skrivebeskyttede, men mindst en underkategori med redigering er aktiveret. |
Tildel en rolle eller rediger rolleudlæsningen af en adminrolle
Du kan tildele roller, hvilket giver en administrator flere muligheder i Workspace ONE UEM Console. Du kan også redigere den eksisterende rolleudlæsning, hvilket kan begrænse eller udvide en administrators egenskaber.
Hvis du redigerer en rolleudlæsning, der bruges af en administrator, gennemføres redigeringen ikke, før administratoren logger ud og derefter logger ind igen.
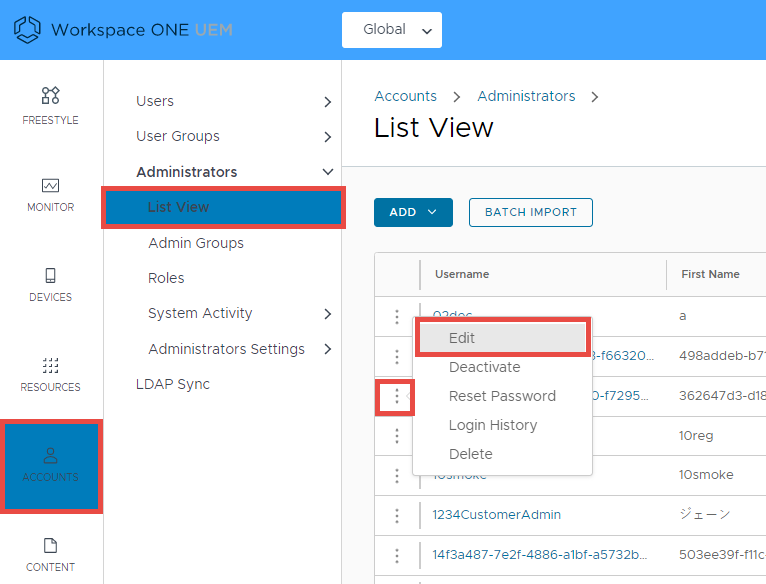
- Gå til Konti > Administratorer > Listevisning. Find den administratorkonto, hvis rolleudlæsning du ønsker at ændre og vælg kebabikonet (
 ) til venstre for administratorkontoens brugernavn og vælg derefter Redigér. Siden Tilføj/Rediger admin vises.
) til venstre for administratorkontoens brugernavn og vælg derefter Redigér. Siden Tilføj/Rediger admin vises. -
Vælg fanen Roller, og vælg derefter mellem følgende, a, b, eller en kombination af begge:
a. Hvis du vil tilføje en ny rolle til administratorkontoen, skal du vælge knappen Tilføj rolle og derefter indtaste oplysninger for Organisationsgruppe og Rolle for hver rolle, du tilføjer.
b. Hvis du ønsker at slette en eksisterende rolle fra administratorkontoen, skal du vælge rollen og derefter klikke på knappen Slet.
-
Vælg Gem.
Se en administratorrolles ressourcer
Du kan se alle ressourcer eller tilladelser for en vilkårlig administratorrolle, deriblandt tilpassede værdier og standardværdier. Du kan bruge denne visning til at se, hvad en administrator kan gøre eller ikke kan gøre i UEM-konsollen.
Roller består af hundredvis af ressourcer, også kaldet tilladelser, der giver adgang (skrivebeskyttet eller med redigeringstilladelse) til en specifik funktion i UEM-konsollen.
Skærmene Vis rolle og Rediger rolle er de samme, bortset fra at Rediger rolle-skærmen lader dig foretage og gemme ændringer med Gem-knappen.
Udfør følgende trin for at få vist eller redigere en administratorrolles ressourcer.
- Naviger til Konti > Administratorer > Roller.
- Find den administratorrolle, som du vil se tilladelser for. Hvis du har et stort bibliotek med administratorroller, kan du bruge bjælken Søgeliste øverst til højre for at begrænse listen.
-
Vælg mellem følgende valgmuligheder, a eller b:
a. For at få vist rollen skal du vælge navnet på rollen, som er et link. Herefter vises skærmbilledet Vis rolle, hvor alle rollens tildelte tilladelser kan ses. Vælg Luk, når du har gennemgået administratorrollerne.

b. For at redigere rollen skal du vælge redigeringsikonet (
 ) til venstre for rollenavnet, og skærmen Redigér rolle vises. Rediger rollen ved at tilføje eller fjerne flueben for Læs og Rediger. Når du er færdig med at redigere rollen, skal du vælgeGem.
) til venstre for rollenavnet, og skærmen Redigér rolle vises. Rediger rollen ved at tilføje eller fjerne flueben for Læs og Rediger. Når du er færdig med at redigere rollen, skal du vælgeGem.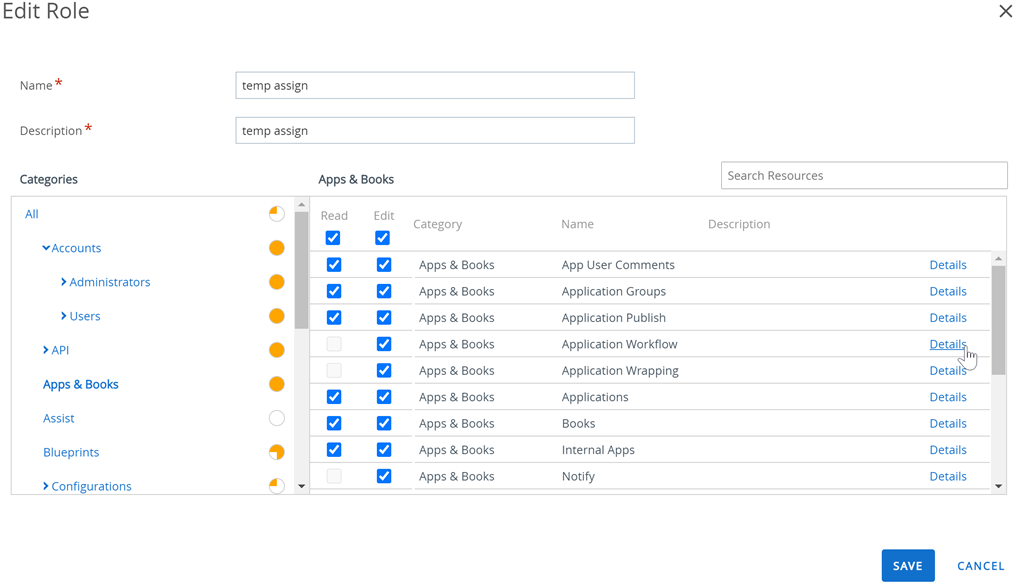
Nogle facts om listen, uanset om du vælger Vis eller Rediger.
- Rollekategorier er vist på en liste i venstre panel. Vælg '>' indikator for at udvide kategorien og se rolle-underkategorier.
- Få flere oplysninger om de orangefarvede indikatorer for skrivebeskyttet/redigerbar adgang på skærmbilledet, se afsnittet på denne side med titlen Indikator for skrivebeskyttet/redigerbar adgang for administratorroller.
- Vælg en bestemt kategori i venstre panel samt kategorien, navnet og beskrivelsen til hver enkelt ressource, der er vist i højre panel.
- Linket oplysninger øverst til højre viser hver enkelt skrivebeskyttet og redigerbar funktion i UEM-konsollen.
-
Du kan bruge tekstfeltet Søgningsressourcer til at finde en bestemt funktion ved hjælp af navnet. Denne søgefunktion gør det nemt at finde en specifik mærkerelateret funktion og knytte den til en rolle.
-
Hvis du f.eks. vil oprette en administratorrolle, som kun kan tilføje et mærke til en enhed, skal du skrive "tag" (mærke) i tekstfeltet Søgeressourcer og trykke på Enter. Alle ressourcer, der indeholder strengen "tag" i kategori, navn, beskrivelse eller beskrivelsen Oplysninger, vises i højre panel.
Bemærk: Vær opmærksom på, at "staging" som i staging-enheder også inkluderer strengen "tag".
-
Hvad er næste trin: Hvad skal jeg så gøre?: Du kan bruge denne vejledning til at oprette dine egne roller ved at gå til afsnittet på denne side med titlen Opret administratorroller.
Sammenlign to roller
Når der oprettes en administratorrolle, er det ofte nemmere at redigere en eksisterende rolle end at oprette en fra bunden. Med Compare Roles-værktøjet kan du sammenligne indstillinger for tilladelser for to administratorroller for at tjekke nøjagtigheden eller for at bekræfte bevidste forskelle i indstillinger.
- Naviger til Konti > Administratorer > Roller.
- Find to roller på listen, herunder roller, der vises på andre sider, og vælg de pågældende roller.
-
Vælg Sammenlign. Siden Sammenlign roller vises med en liste over kategorier. Vælges en specifik kategori til venstre bliver alle oplysninger for den kategori udfyldt til højre.
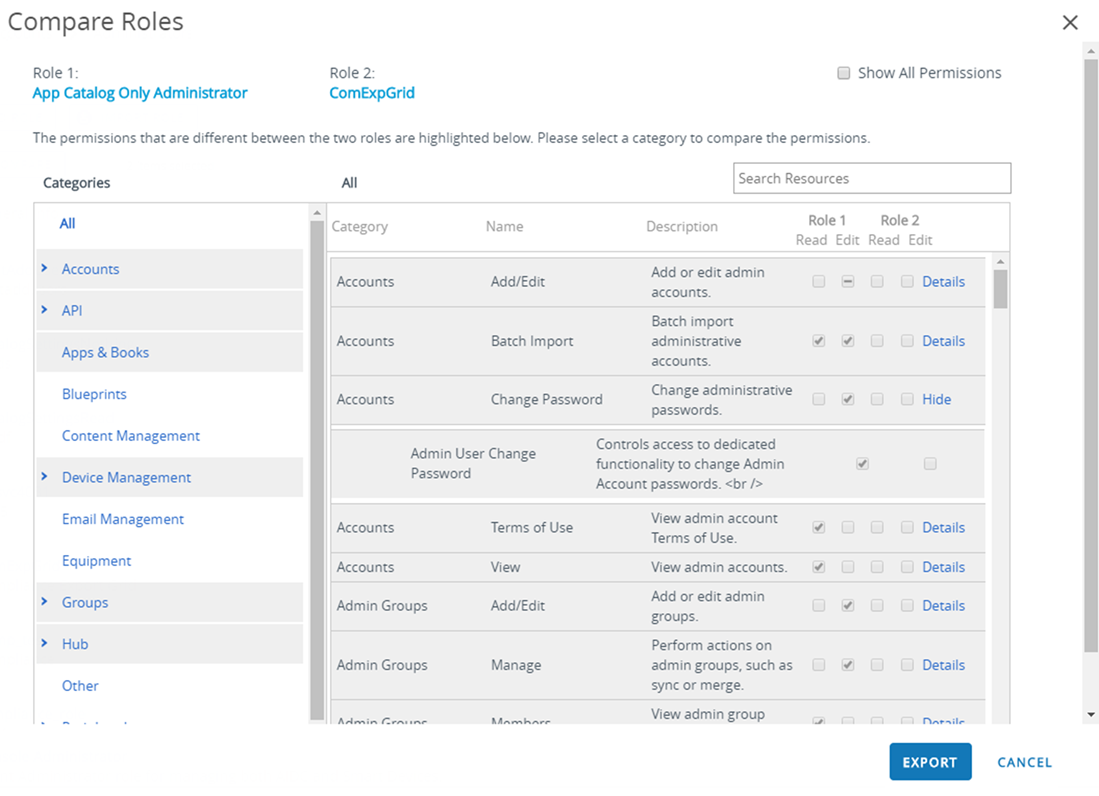
- Hvis du har færre eller flere end to roller markeret, vises knappen Sammenlign ikke.
- Vælg Details linket yderst til højre for at se rolleunderkategorier. Skjul rolleunderkategorien ved at vælge linket Skjul.
- Der findes en Alle-kategori i venstre panel, der, når den er markeret, viser alle overordnede kategorier på siden Sammenlign roller. Når du indtaster en søgeparameter i bjælken Søgningsressourcer, viser det højre panel kun lister med matchende kategorier og ressourcer (også kaldet tilladelser).
- Søgefunktionen er vedvarende. Denne fastholdelse betyder, at hvis du har en parameter i bjælken Søgningsressourcer og vælger kategorien Alle, vises kun matchende kategorier og ressourcer. Søgefunktionen forbliver vedvarende, selv efter at du har valgt specifikke ressourcer og foretaget valg af Læs og Rediger.
- Som standard vises kun de kategorier og underkategorier, hvis indstillinger er forskellige. Du kan vise alle tilladelser, inklusive de indstillinger, der er identiske, i de to valgte roller ved at markere feltet Vis alle tilladelser.
- Hvis du vælger to roller, der har identiske tilladelser, viser konsollen følgende meddelelse øverst på siden Sammenlign roller.
"Der er ingen forskelle på tilladelser mellem de to roller."
Hvad er næste trin: Du kan også vælge Eksport for at oprette en XLSX- eller CSV-fil (kommaseparerede værdier), der kan åbnes i Excel. Eksportfilen indeholder alle indstillinger for Rolle 1 og Rolle 2, så du kan analysere forskellene mellem dem.
Brugerroller
Brugerroller i Workspace ONE UEM fra AirWatch lader dig aktivere eller deaktivere bestemte handlinger som brugere kan udføre. Disse handlinger omfatter styring af adgang til enhedssletning, enhedsforespørgsel og styring af personligt indhold. Brugerroller kan også tilpasse startsiderne og begrænse til selvbetjeningsportalen.
Oprettelse af flere brugerroller kan være tidsbesparede. Du kan foretage omfattende konfigurationer på tværs af forskellige organisationsgrupper eller ændre brugerrolle for en specifik bruger når som helst.
Opret en ny brugerrolle
Udover at forudindstille roller med basal adgang og fuld adgang, så kan du oprette brugerdefinerede roller. Det giver fleksibilitet at gøre flere brugerroller tilgængelige og kan potentielt spare tid, når der tildeles roller til nye brugere.

- Naviger til Konti > Brugere > Roller, og vælg Tilføj rolle. Siden Tilføj / Rediger rolle vises.
-
Indtast Navn og Beskrivelse, og vælg den Første startside for SSP for brugere med denne nye rolle.
For de nuværende brugerroller er den første landingsside som standard siden Mine enheder.
-
Vælg fra en liste over indstillinger for adgangsniveau og styring af slutbrugere for denne tildelte rolle i SSP.
- Klik Vælg ingen for at rydde alle afkrydsningsfelter på siden.
- Vælg alle afkrydsningsfelter på siden ved at vælge Vælg alle.
- Gem ændringer til rollen. Den tilføjet brugerrolle vil nu blive vist i listen på Roller siden.
Hvad er næste trin: Fra Rolle siden kan du vise, redigere eller slette roller.
Konfigurer en standardrolle
En standardrolle er basisrollen hvorfra alle brugerroller er baseret. Konfiguration af en standardrolle lader dig oprette tilladelser og privilegier som brugere automatisk vil modtage ved tilmelding.
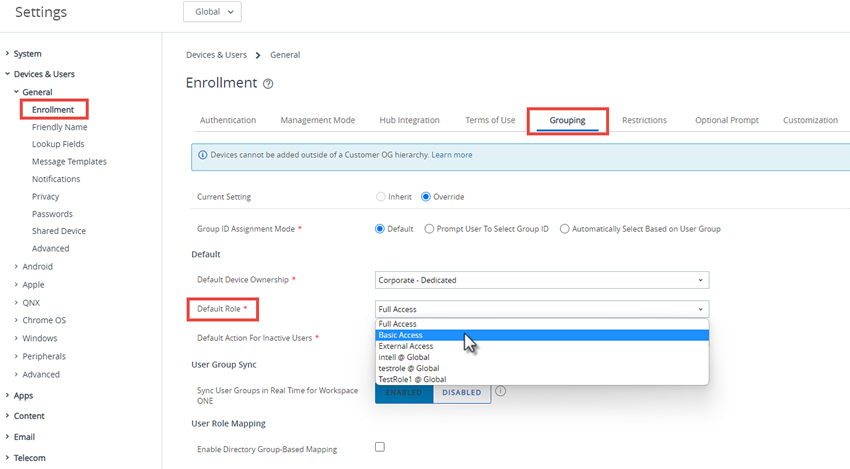
- Naviger til Enheder > Enhedsindstillinger > Enheder & brugere > Generelt > Tilmelding, og vælg fanen Gruppering.
-
Konfigurer et standardniveau for adgang for slutbruger i selvbetjeningsportalen (SSP) ved at vælge en standardrolle.
Disse rolleindstillinger kan tilpasses efter organisationsgruppe. Vælg mellem følgende.
- Fuld adgang – Giver brugere adgang til SSP-funktioner på højere niveau, herunder installer/fjern profiler og apps, nulstil adgangskoder, send enhedsmeddelelser og skriveadgang til indhold.
- Basisadgang – Giver brugere adgang med minimal effekt. De kan registrere deres egen enhed, kun se (men ikke installere) profiler og apps, se deres egen konto og sende forespørgsler til eller finde deres enhed.
- Ekstern adgang – Brugere med ekstern adgang kan benytte de samme funktioner som brugere med basisadgang, men de har også skrivebeskyttet adgang til indhold på SSP'en, der udtrykkeligt deles med dem.
- Vælg Gem.
Tildel eller rediger rollen for en eksisterende bruger
Du kan redigere rollen for en specifik bruger, så der f.eks. gives eller begrænses adgang Workspace ONE UEM-funktioner.
Hvis du redigerer en rolle, der bruges af en administrator, gennemføres redigeringen ikke, før administratoren logger ud og derefter logger ind igen.
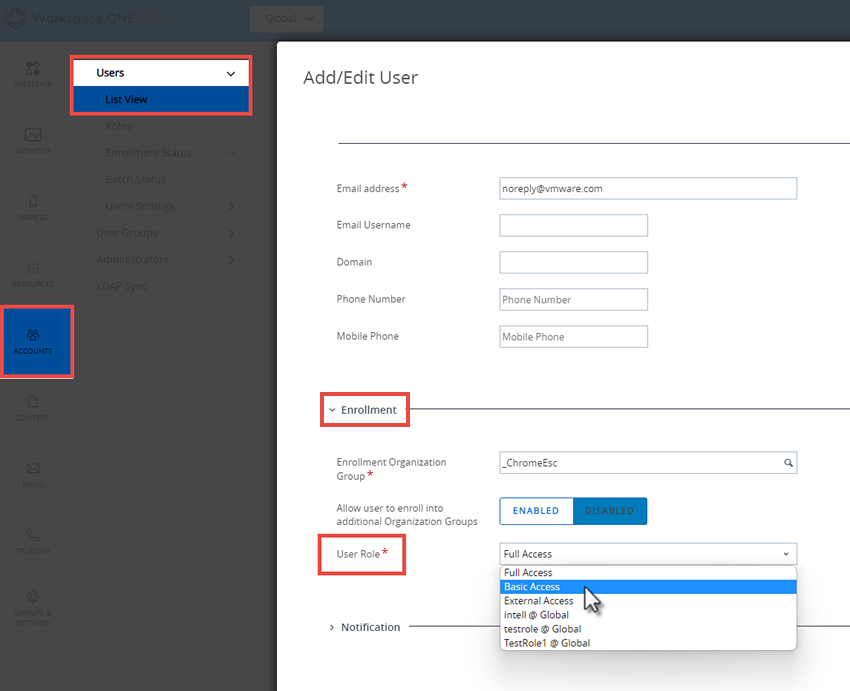
- Vælg den relevante organisationsgruppe.
- Naviger til Konti > Brugere > Listevisning.
- Søg efter den specifikke bruger som du ønsker at redigere fra listen. Når du har identificeret brugeren, vælg Rediger ikonet under afkrydsningsfeltet. Skærmen Tilføj/Rediger bruger vises.
- På fanen Generelt skal du rulle ned til sektionen Tilmelding og vælge en Brugerrolle fra denne rullemenu for at ændre denne specifikke brugers rolle.
- Vælg Gem.
Se også: Hvordan opretter du en begrænset helpdesk-administrator og tilføjer en rolle, der giver helpdesk-administratoren specifikke funktioner.
Du kan oprette en brugerdefineret rolle, der giver en helpdeskadministrator mulighed for kun at gøre de ting i Workspace ONE UEM drevet af AirWatch, som du giver dem lov til at gøre. Lær, hvordan konti, roller og programmerbare tilladelser arbejder sammen for at få dig derhen, hvor du har brug for det.