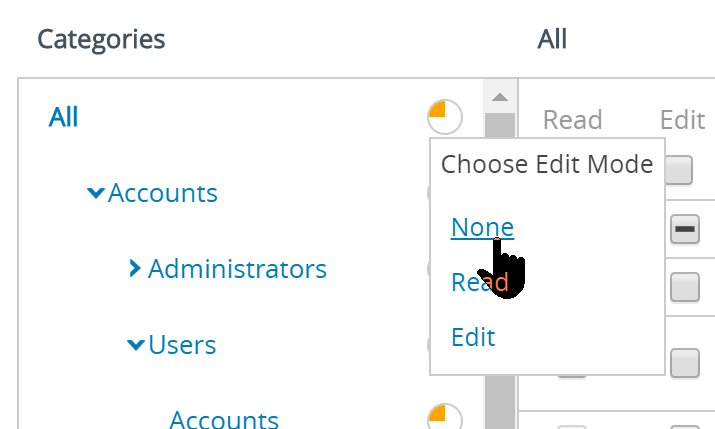- Arbejde i UEM Console
- Log på konsollen
- Brug af 'Kom i gang' guiden
- Hovedmenu
- APNs certifikater
- Tildelingsgrupper
- Konfigurationer
- Overvågning af konsollen
- Console-notifikationer
- Hændelseslogfiler
- Freestyle Orchestrator
- Andre virksomhedssystemer, der skal integreres
- Rollebaseret adgang
- Selvbetjeningsportal i Workspace ONE UEM
- Vilkår for anvendelse
- Bruger- og administratorkonti
- Anvendelse af UEM-funktionalitet med en REST API
Hvordan opretter du en begrænset helpdesk-administrator og tilføjer en rolle, der giver helpdesk-administratoren specifikke funktioner
Hvordan kan du oprette en begrænset helpdesk-administrator og tilføje en rolle, der giver den specifikke funktioner
Du kan oprette en brugerdefineret rolle, der giver en helpdesk-administrator mulighed for kun at gøre de ting i Workspace ONE UEM, som du giver dem lov til. Få mere at vide om, hvordan konti, roller og programmerbare tilladelser arbejder sammen for at få dig derhen, hvor du gerne vil være.
Du skal have en eksisterende administratorkonto. Denne use case opretter en brugerdefineret rolle baseret på rollen "helpdesk", som findes i Workspace ONE UEM. Den tildeler også rollen til din administratorkonto.
Use case: Du har brug for dedikerede helpdesk-ressourcer til at udføre opgaven med at tilføje brugere og enheder, uden at det påvirker dine andre administratorer. Disse administratorer skal også tillad-liste og forbudt-liste enheder. Samtidig er det af afgørende betydning at begrænse antallet af adgangspunkter til højere konsolfunktioner. Du ønsker at tilføje en håndfuld administratorkonti og give disse konti mulighed for at tilføje brugere og enheder, tillad-liste og forbudt-liste enheder og intet andet.
Den rolle, der oprettes i denne use case, har blot en håndfuld konsolfunktioner: tilføjelse af brugere og enheder samt tillad-listning og forbudt-listning af enheder. Denne rolle forhindrer brug af alle andre funktioner i Workspace ONE UEM.
Klik på dette link for at se en video, der er en del af denne use case.
Sådan oprettes begrænset administratorrolle for helpdesk (Højreklik og vælg Åbn link i ny fane)
-
Naviger til Konti > Administratorer > Roller.
Den komplette liste over administratorroller vises.
-
Indtast nøgleordet "hjælp" i søgefeltet i øverste højre hjørne af skærmen.
Alle roller, der indeholder tekststrengen "hjælp", vises på listen.
-
Vælg rollen Helpdesk ved at markere afkrydsningsfeltet til venstre for rollenavnet.
Der vises en ny knapgruppe under den overordnede knapgruppe.
-
Vælg knappen Kopiér.
Skærmbilledet Kopier rolle vises.
-
Indtast Navn og Beskrivelse for din brugerdefinerede helpdesk-rolle.
-
Vælg det orange cirkeldiagram til højre for kategorien Alle i venstre side af skærmbilledet Kopier rolle. Vælg Ingen i pop-op-vinduet Vælg redigeringstilstand, der vises.
Denne handling fjerner alle tilladelser fra denne brugerdefinerede helpdesk-rolle, så du starter fra bar bund. Så de eneste tilladelser, som disse administratorer får, er dem, som du giver dem her.
-
Aktiver følgende ti tilladelser. Du kan finde placeringen af afkrydsningsfelterne for hver tilladelse ved at følge kategorien, under kategorien og navnet på tilladelsen fra tabellen.
Husk også, at du kan indtaste navnet på tilladelsen i tekstfeltet Søg efter ressourcer for at hoppe direkte til dens placering. For at få de bedste søgeresultater skal du markere kategorien Alle i venstre sidepanel, inden du indtaster dine søgeord.
Kategori > Underkategorier Navn på tilladelse (type af afkrydsningsfelt) Konti > Brugere > Konti Føj enhed til brugerkonti (Redigér) Konti > Brugere > Konti Rediger brugerregistrering (Rediger) Konti > Brugere > Konti Tilføj brugerkonti (Rediger) Konti > Brugere > Konti Rediger brugerkonti (Rediger) Konti > Brugere > Konti Brugerregistrering (Læs) Enhedsstyring > Enhedslistevisning Adgang til enhedslistevisning (Læs) Enhedsstyring > Enhedslistevisning Enheder (Læs) Indstillinger > Enheder og brugere > Generelt Rediger tilmeldingsbegrænsninger (Rediger) Indstillinger > Enheder og brugere > Generelt Tilføj afviste enheder (Rediger) Indstillinger > Enheder og brugere > Generelt Tilføj tilladte enheder (Rediger) Her vises en gennemgang af de første fire tilladelser, som fungerer som eksempler. Start øverst i tabellen. Det første tilladelsesnavn vi skal bruge (kaldet Tilføj enhed til brugerkonti),findes på skærmbilledet Kopier rolle. Det findes ved at vælge kategorien "Konto" i venstre panel.
Vælg underkategorien "Brugere" i det samme venstre panel, og vælg endeligt "Konti", som findes under "Brugere". Du kan nu se alle tilladelser i det højre panel på skærmbilledet Kopier rolle.
I denne underkategori "Konti > Brugere > Konti" er vi til denne rolle interesserede i fire afkrydsningsfelter.
1 og 2) Vælg linket Oplysninger i "Tilføj enhed". Du bør derefter få vist de første to tilladelser på vores liste: "Tilføj enhed til brugerkonti" og "Rediger brugerregistrering". Marker afkrydsningsfelterne Rediger for hver tilladelse.
3 og 4) Vælg linket Oplysninger i "Tilføj/Rediger" for at vise yderligere to tilladelser fra listen. "Tilføj brugerkonti" og "Rediger brugerkonti". Som tidligere skal du markere afkrydsningsfelterne Rediger for hver tilladelse.
5) Der er én tilbageværende tilladelse fra denne underkategori, som hedder "Brugerregistrering". Den findes ved at vælge linket Oplysninger under "Vis". Den får afkrydsningsfeltet Læs.
Følg den samme fremgangsmåde for de resterende fire tilladelser i tabellen, og start med "Adgang til enhedslistevisning".
-
Vælg Gem for at færdiggøre den brugerdefinerede rolledefinition for helpdesk.
-
Tildel denne brugerdefinerede rolle til din eksisterende administratorkonto ved at navigere til Konti > Administratorer > Listevisning og finde din administratorkonto på listen.
-
Vælg ikonet Rediger (
 ) til venstre for din administratorkonto.
) til venstre for din administratorkonto.Skærmen Tilføj/Rediger admin vises.
-
Vælg fanen Roller.
-
Tildel den brugerdefinerede helpdesk-rolle til administratorkontoen.
Denne use case dikterer, at kun ni UEM-konsolfunktioner tildeles din administratorrolle. På trods af dette kan du tilføje denne brugerdefinerede helpdeskrolle og andre roller til din administratorkonto, selv hvis din administratorkonto allerede er tildelt en eller flere roller.
-
Vælg Gem for at færdiggøre tildelingen.
Når administratorer kun har denne brugerdefinerede helpdesk-rollelogfil i dit Workspace ONE UEM-miljø, er de eneste funktioner, de har adgang til, knappen Tilføj, hvorfra de kun kan vælge mellem to valgmuligheder: Enhed og bruger. De har også adgang til knappen Enheder i hovedmenuen, hvilket inkluderer Listevisning og Lifecycle > Tilmeldingsstatus, hvor du kan tilføje tillad-listede og forbudt-listede enheder.