Wenn Sie ein Automation Service Broker-Anforderungsformular anpassen, können Sie als Grundlage für das Verhalten bestimmter Felder die Ergebnisse einer VMware Aria Automation Orchestrator-Aktion verwenden.
Es gibt mehrere Möglichkeiten zur Verwendung von VMware Aria Automation Orchestrator-Aktionen. Möglicherweise führen Sie eine Aktion aus, bei der die Daten aus einer dritten Quelle bezogen werden, oder Sie verwenden ein Skript, das die Größe und Kosten definiert.
Das erste Beispiel basiert auf manuell hinzugefügten Feldern, damit Sie den zugrunde liegenden Prozess verstehen. Für das zweite Beispiel gelten dieselben Annahmen, es wird jedoch stattdessen ein Vorlagenfeld verwendet.
Das dritte Beispiel basiert auf einer benutzerdefinierten Option, die dem Kataloganforderungsformular hinzugefügt wird, wobei der Benutzer einen Ordner basierend auf den Ergebnissen einer benutzerdefinierten VMware Aria Automation Orchestrator-Aktion auswählt.
Im vierten Beispiel werden VMware Aria Automation Orchestrator-Workflowattribute verwendet, um ein Feld im Anforderungsformular anzupassen.
Zusätzlich zu den folgenden Beispielen stehen weitere Beispiele im VMware Cloud Management-Blog zur Verfügung.
Beispiel für „Größe“ und „Kosten“ als manuell hinzugefügte Felder
In diesem Anwendungsfall soll der Katalogbenutzer die Größe einer virtuellen Maschine auswählen und anschließend die Kosten dieser Maschine pro Tag anzeigen. Für dieses Beispiel verfügen Sie über ein VMware Aria Automation Orchestrator-Skript, das Größe und Kosten in Relation setzt. Anschließend fügen Sie dem benutzerdefinierten Vorlagenformular ein Größenfeld und ein Kostenfeld hinzu. Das Größenfeld bestimmt den Wert, der im Kostenfeld angezeigt wird.
- Konfigurieren Sie in VMware Aria Automation Orchestrator eine Aktion mit dem Namen „getWindows10Cost“.
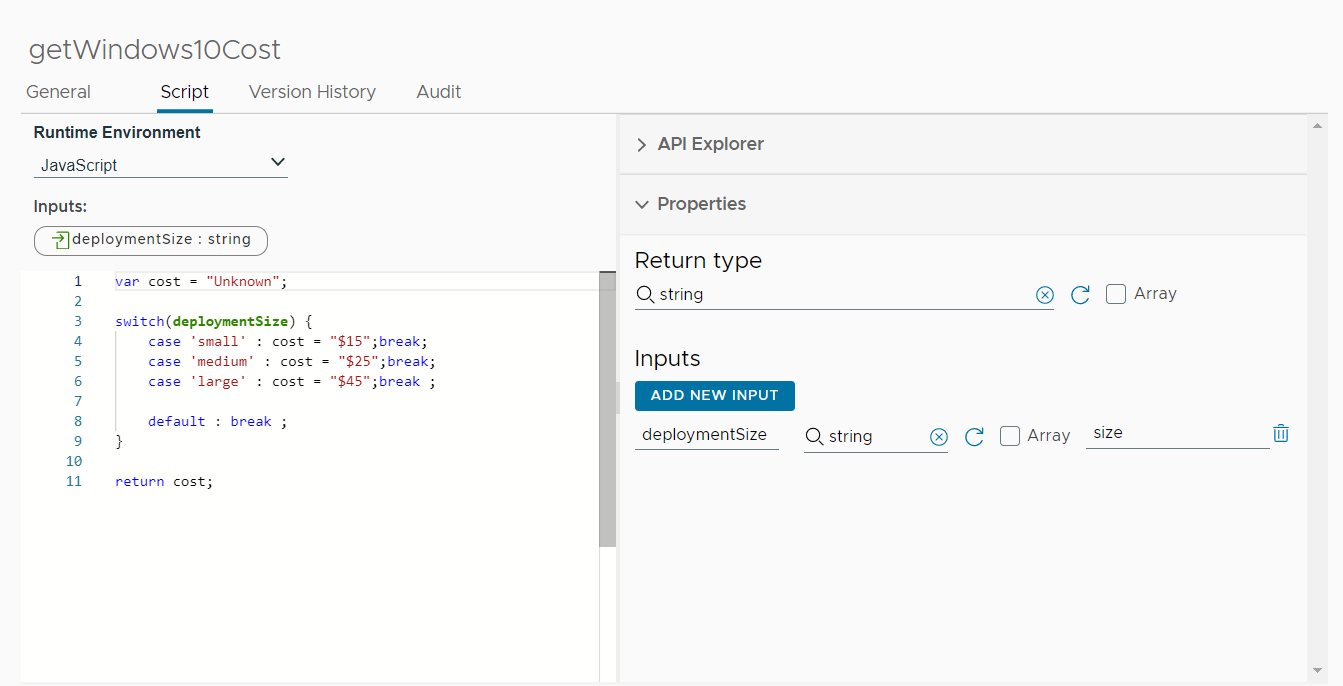
- Fügen Sie ein Skript hinzu.
Sie können das folgende Beispielskript verwenden:
var cost = "Unknown"; switch(deploymentSize) { case 'small' : cost = "$15";break; case 'medium' : cost = "$25";break; case 'large' : cost = "$45";break ; default : break ; } return cost; - Fügen Sie deploymentSize als Eingabezeichenfolge hinzu.
- Fügen Sie dem benutzerdefinierten Vorlagenformular in Automation Service Broker ein Größenfeld hinzu und konfigurieren Sie es.
Konfigurieren Sie das Größenfeld als ein Dropdown-Element mit den Werten „Klein“, „Mittel“ und „Groß“.
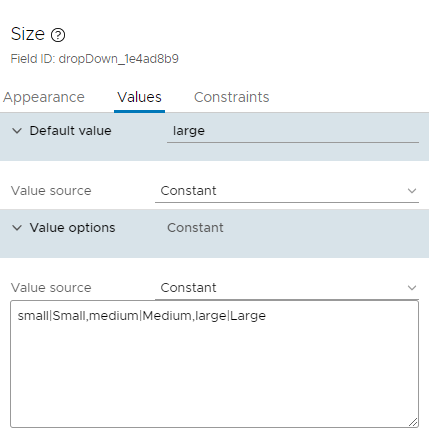
Konfigurieren Sie die folgenden Eigenschaftswerte auf der Registerkarte Werte.
- Standardwert = Groß
- Wertoptionen
- Wertquelle = Konstante
- Wertdefinition = small|Small,medium|Medium,large|Large
- Fügen Sie das Kostenfeld als Textfeld hinzu, um die Kosten, wie in der VMware Aria Automation Orchestrator-Aktion definiert, basierend auf dem im Größenfeld ausgewählten Wert anzuzeigen.
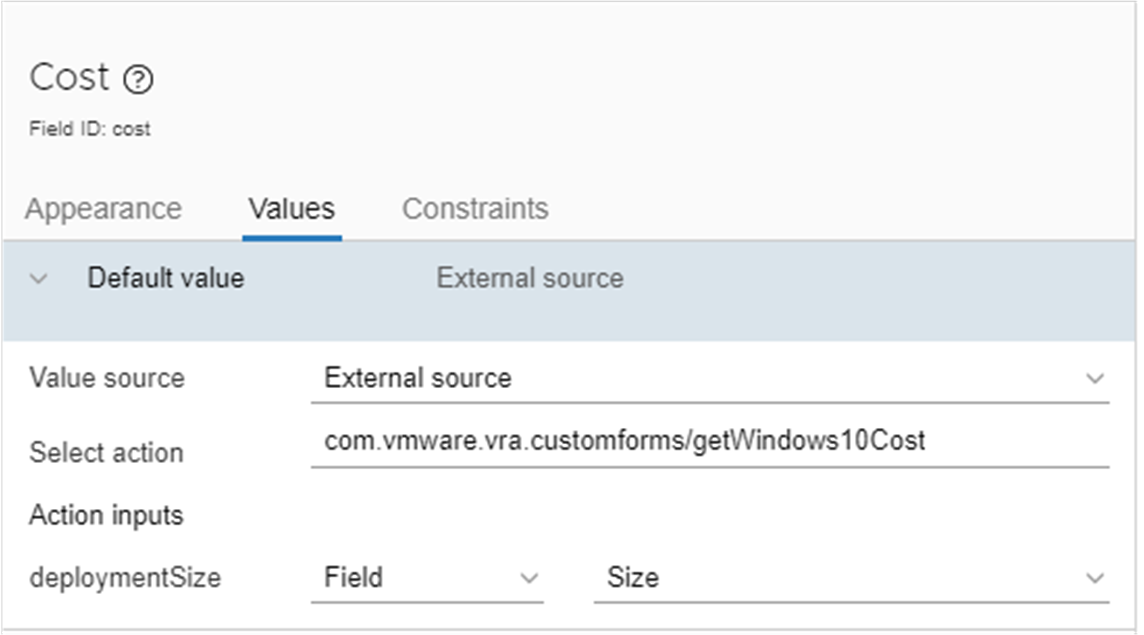
Konfigurieren Sie die folgenden Eigenschaftswerte auf der Registerkarte Werte.
- Standardwert = Externe Quelle
- Aktion auswählen = <Ihr VMware Aria Automation Orchestrator-Aktionsordner>/getWindows10Cost
- Aktionseingaben
- deploymentSize. Dieser Wert wurde in der Aktion als Eingabe konfiguriert.
- Feld
- Größe: Es handelt sich hierbei um das Feld, das Sie zuvor erstellt haben.
- Aktivieren Sie das benutzerdefinierte Formular und speichern Sie es.
- Um zu überprüfen, ob es funktioniert, fordern Sie das Element im Katalog an. Das Feld „Kosten“ sollte basierend auf dem ausgewählten Wert für „Größe“ ausgefüllt angezeigt werden.
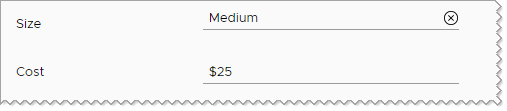
Beispiel für Element von auf Schema basierten Kosten
In diesem Anwendungsfall sollen dem Katalogbenutzer die Kosten der betreffenden Maschine pro Tag basierend auf der Konfigurationseigenschaft in der Vorlage angezeigt werden. Für dieses Beispiel verwenden Sie das VMware Aria Automation Orchestrator-Skript aus dem vorherigen Beispiel. In diesem Anwendungsfall basieren die Kosten jedoch auf der vom Benutzer im benutzerdefinierten Format ausgewählten Konfigurationsgröße beim Anfordern des Automation Service Broker-Katalogelements.
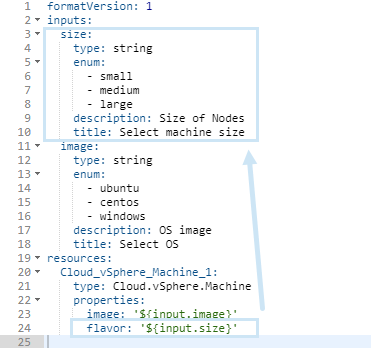
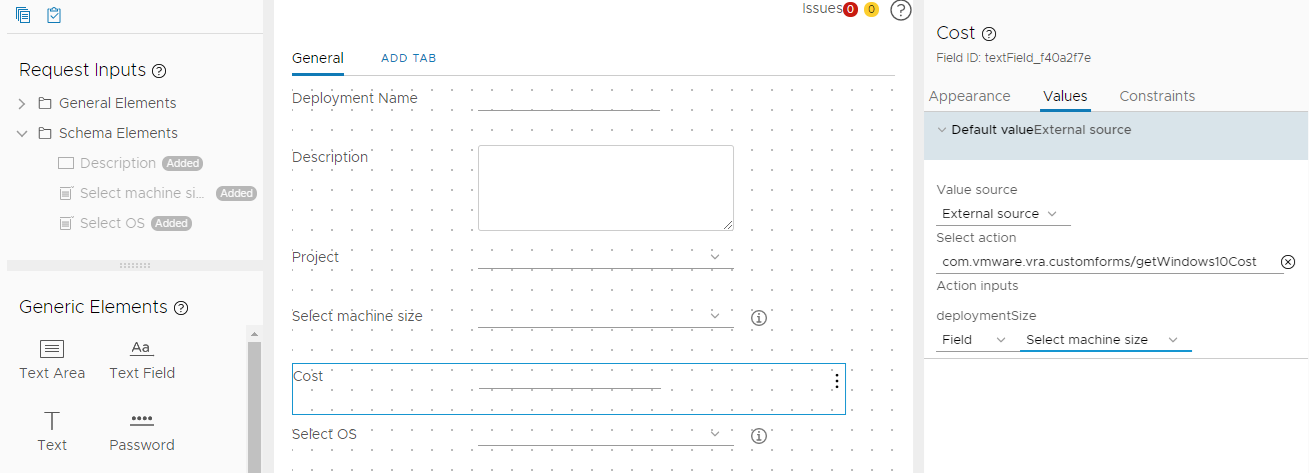
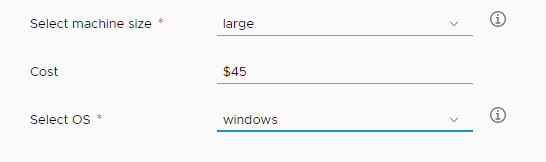
Beispiel für einen auf einer benutzerdefinierten Aktion basierenden Zielordner
In diesem Anwendungsbeispiel soll der Katalogbenutzer eine Auswahl aus den Ordnern treffen, die dem Benutzer zur Verfügung stehen, wenn er eine Maschine von einem Ordner in einen anderen verschiebt. Für dieses Beispiel erstellen Sie eine benutzerdefinierte Aktion in VMware Aria Automation Orchestrator zur Rückgabe der Ordner, die dem Benutzer zur Verfügung stehen, der die Aktion aus dem Katalog anfordert. Anschließend passen Sie das Feld Zielordner im Kataloganforderungsformular an.
Im Katalog wird der in diesem Beispiel verwendete Workflow Virtuelle Maschinen in den Ordner verschieben als benutzerdefinierte Ressourcenaktion in Automation Assembler angezeigt.
- Erstellen Sie in VMware Aria Automation Orchestrator eine Aktion mit der Bezeichnung getFolderForUser.
- Fügen Sie auf der Registerkarte Skript Aktionseingaben hinzu, wählen Sie den Rückgabetyp der Ausgabe aus und fügen Sie ein Skript hinzu.
Sie können das folgende Beispielskript verwenden:
var parentTargetDirName = "users"; var sdkConnection = VcPlugin.findSdkConnectionForUUID(vcUuid); var rootFolder = sdkConnection.getAllVmFolders(null, "xpath:matches(name,'" + parentTargetDirName + "')")[0]; var result = new Array(); for each(var folder in rootFolder.childEntity) { if (folder instanceof VcFolder && folder.permission.length > 0) { var entityPrivilege = sdkConnection.authorizationManager.hasUserPrivilegeOnEntities([folder], username, ["System.Read"])[0]; if (entityPrivilege.privAvailability[0].isGranted) { result.push(folder); } } } return result; - Wenn Sie die Aktion bearbeitet haben, klicken Sie auf Speichern.
- Fügen Sie auf der Registerkarte Skript Aktionseingaben hinzu, wählen Sie den Rückgabetyp der Ausgabe aus und fügen Sie ein Skript hinzu.
- Erstellen Sie in Automation Assembler eine benutzerdefinierte Ressourcenaktion mit der Bezeichnung ChangeFolder.
- Wählen Sie den Ressourcentyp Cloud.vSphere.Machine aus.
- Wählen Sie den Workflow Virtuelle Maschinen in Ordner verschieben aus.
- Passen Sie das Anforderungsformular an, das Benutzern beim Anfordern der Aktion angezeigt wird.
- Öffnen Sie die Aktion ChangeFolder.
- Klicken Sie auf Anforderungsparameter bearbeiten.
- Passen Sie die Anzeige des Felds Zielordner für Benutzer an.
Wertoptionen Beispielwert Wertquelle Externe Quelle Aktion auswählen getFolderForUser Aktionseingaben username Field
Klicken Sie auf . Klicken Sie auf Auswählen.
Aktionseingaben vcUuid
Klicken Sie auf . Klicken Sie auf Auswählen.
- Klicken Sie auf Speichern.
Wenn ein Benutzer die Aktion im Katalog anfordert, kann er einen Zielordner für die virtuelle Maschine aus den zur Verfügung stehenden Ordnern auswählen.
Hostname basierend auf Workflowattributen – Beispiel
- Erstellen oder klonen Sie in VMware Aria Automation Orchestrator einen vorhandenen Workflow. Klonen Sie beispielsweise den Workflow REST-Host hinzufügen.
- Fügen Sie auf der Registerkarte Variablen eine Variable hinzu und binden Sie sie an ein Konfigurationselement.
Wertoptionen Beispielwert Name hostname Typ string Konfiguration Aktivieren Sie die Option An Konfiguration binden. Wählen Sie im Textfeld Konfiguration die Konfiguration aus, an die Sie die Variable binden möchten. Wählen Sie beispielsweise das benutzerdefinierte Element vRO-Konfiguration: Hostname aus.
- Speichern Sie den Workflow.
- Fügen Sie auf der Registerkarte Variablen eine Variable hinzu und binden Sie sie an ein Konfigurationselement.
- Importieren Sie den Workflow in Automation Service Broker.
- Passen Sie das Anforderungsformular an.
- Klicken Sie im Formulardesigner auf das Element URL.
- Legen Sie auf der Registerkarte Werte die Wertquelle auf das Feld Binden fest.
- Klicken Sie auf .
- Wählen Sie die Variable hostname oder eines der verfügbaren Workflowattribute aus.
- Speichern und aktivieren Sie das Formular.
Wenn ein Benutzer den Workflow aus dem Katalog anfordert, wird das URL-Feld basierend auf der Variable hostname ausgefüllt.
Wenn Sie zu einem anderen Projekt wechseln, werden die Workflowattribute neu berechnet, da der Workflow möglicherweise aus einer anderen VMware Aria Automation Orchestrator-Integration stammt.