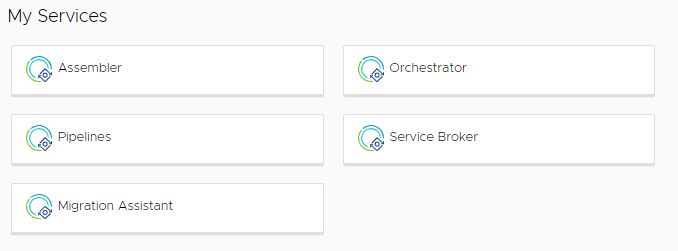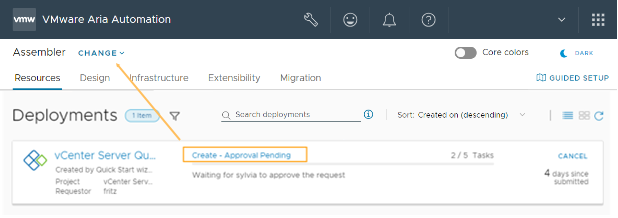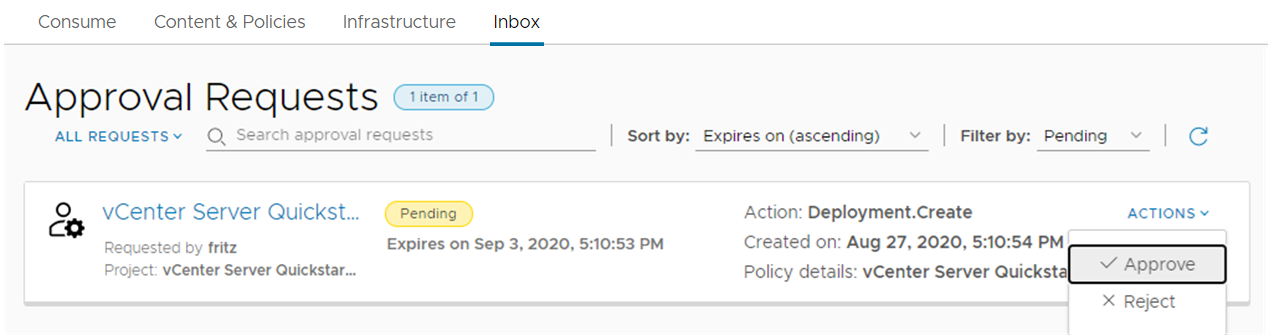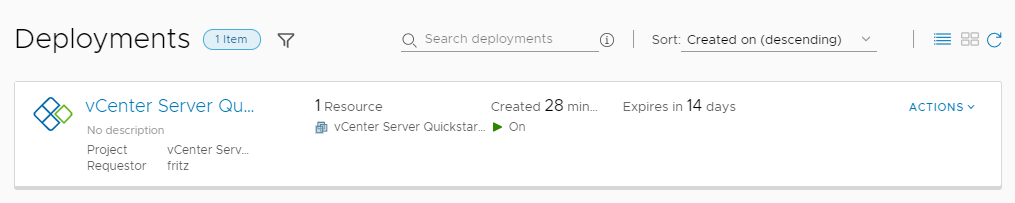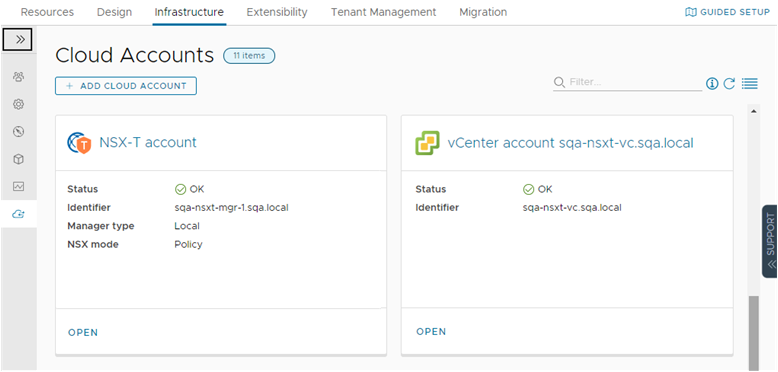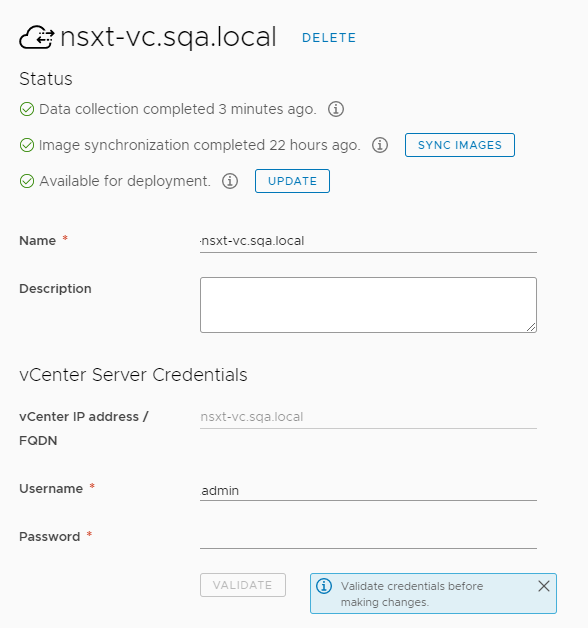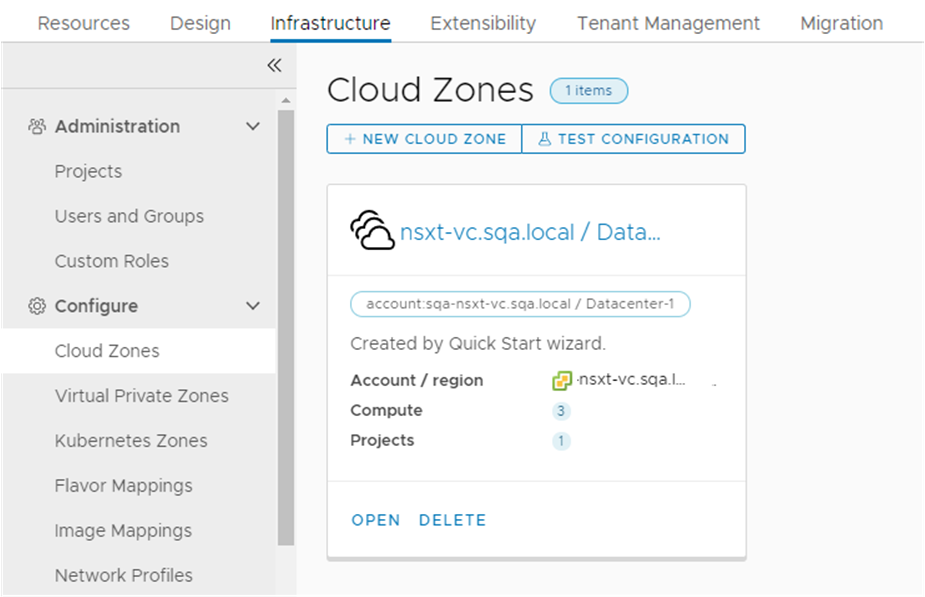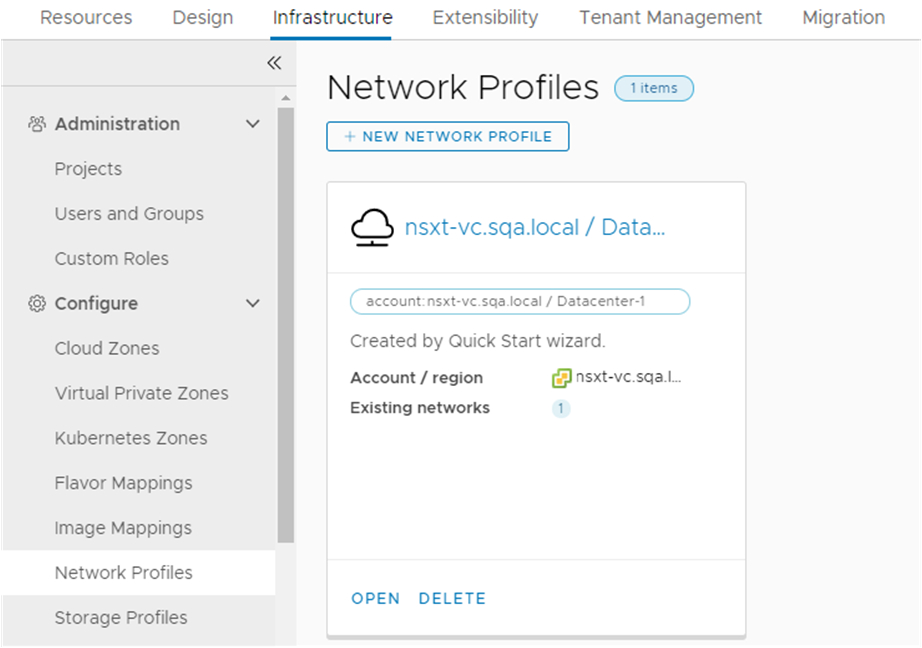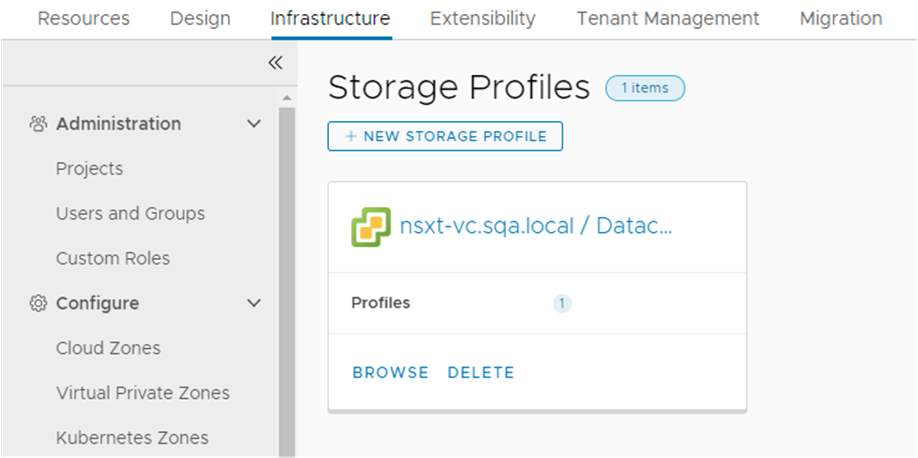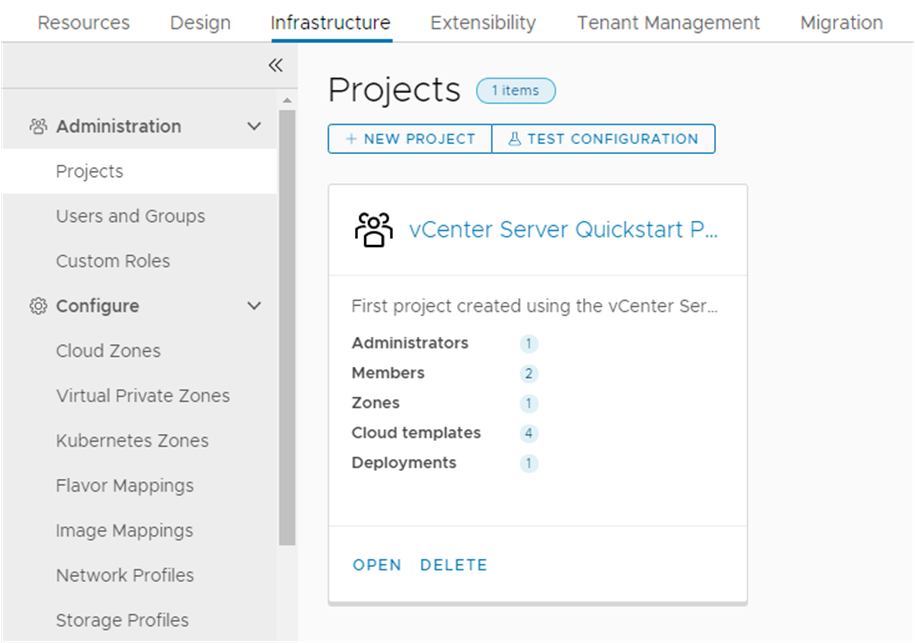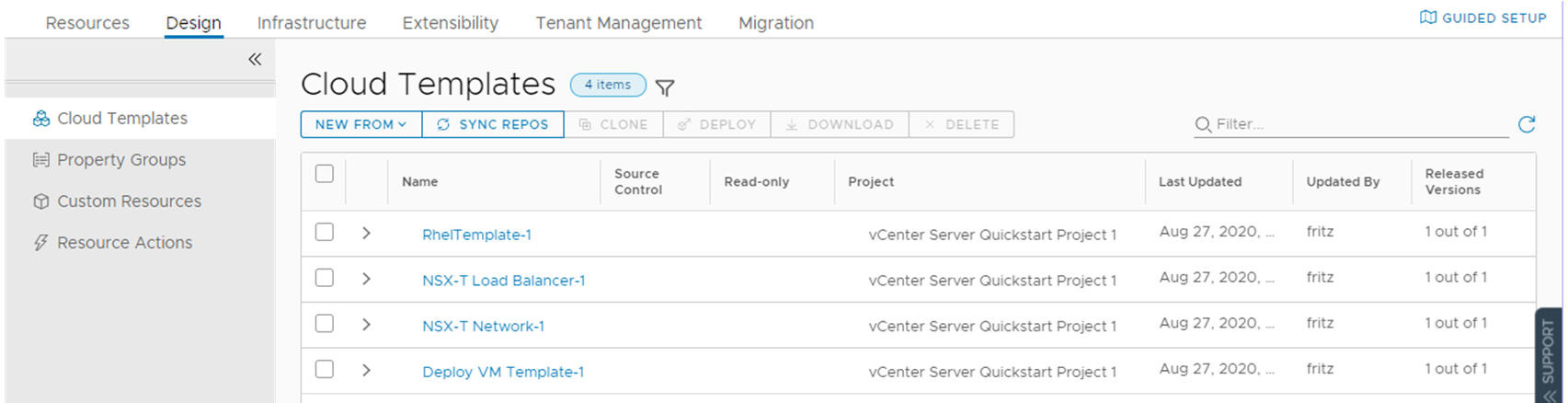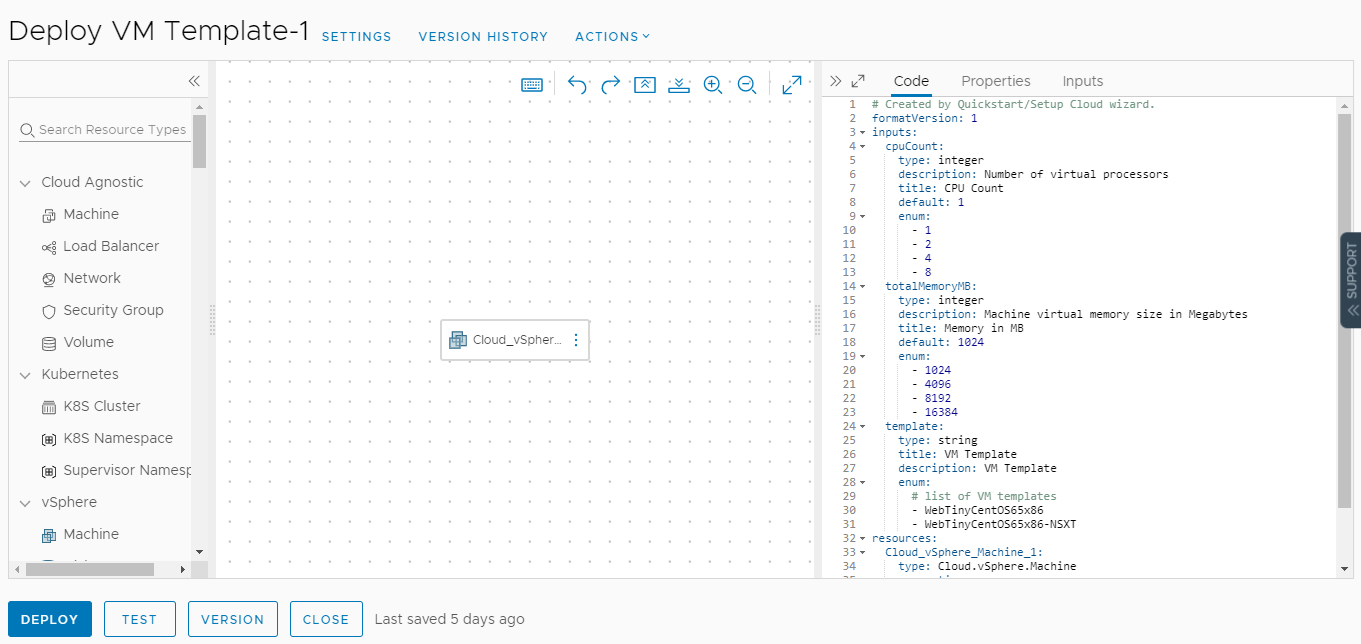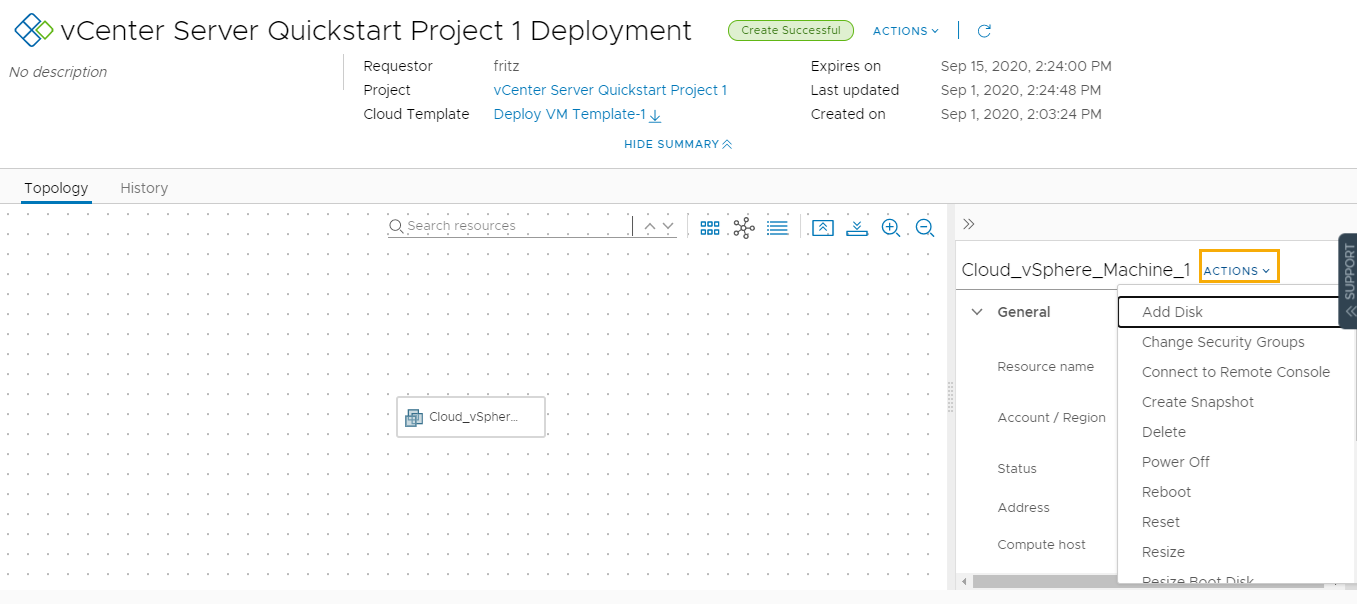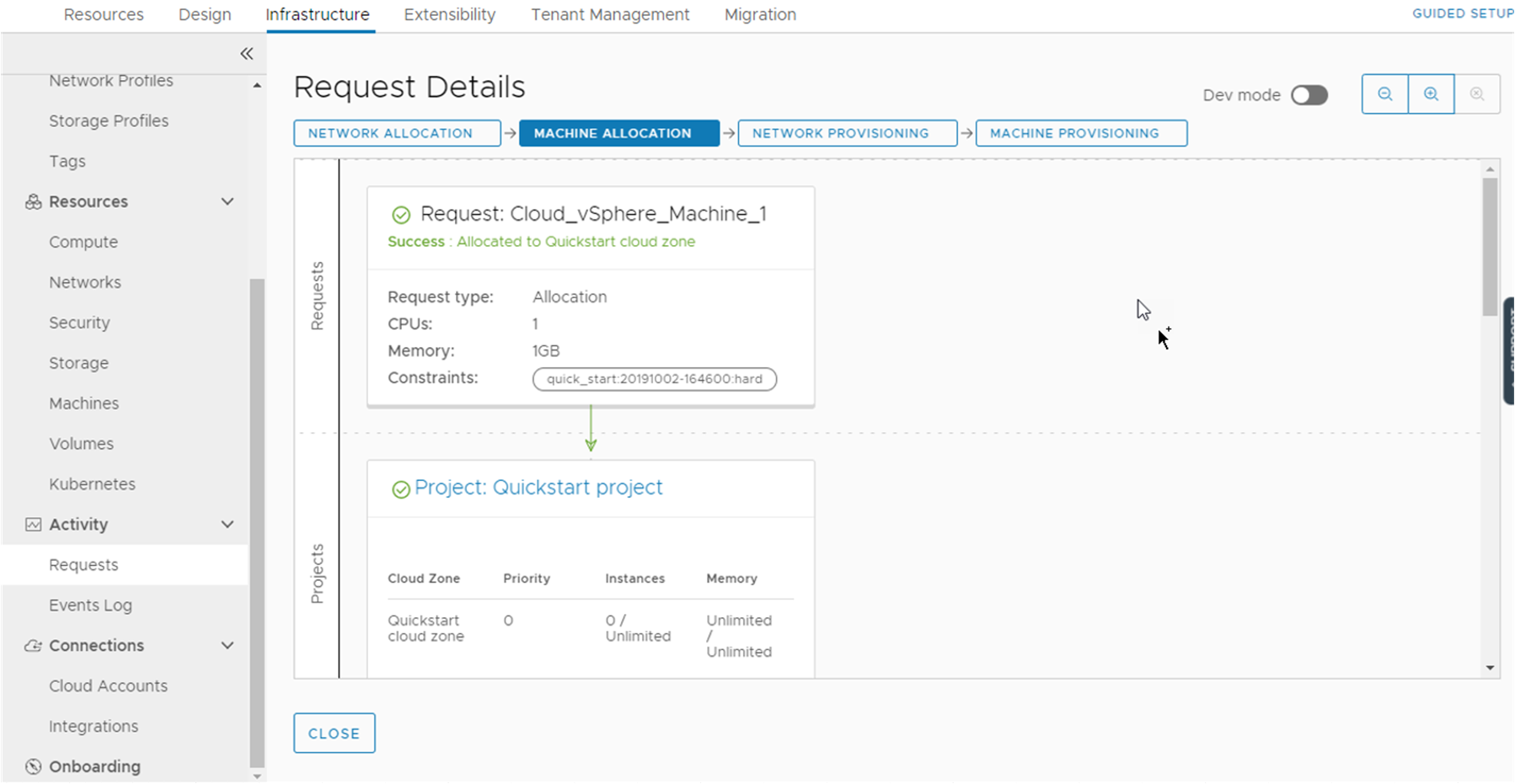Wenn Sie den Schnellstart von VMware Aria Automation ausführen, konfiguriert der Assistent Cloud-Konten, einen Teil der Infrastruktur, ein Projekt und einige Cloud-Vorlagen. Er stellt auch eine Cloud-Vorlage bereit. Führen Sie die Schritte in diesem Verfahren aus, um zu sehen, was hinzugefügt wurde. Sie können diese Tour auch verwenden, um Informationen zu den Funktionen von Automation Assembler und Automation Service Broker zu erhalten.
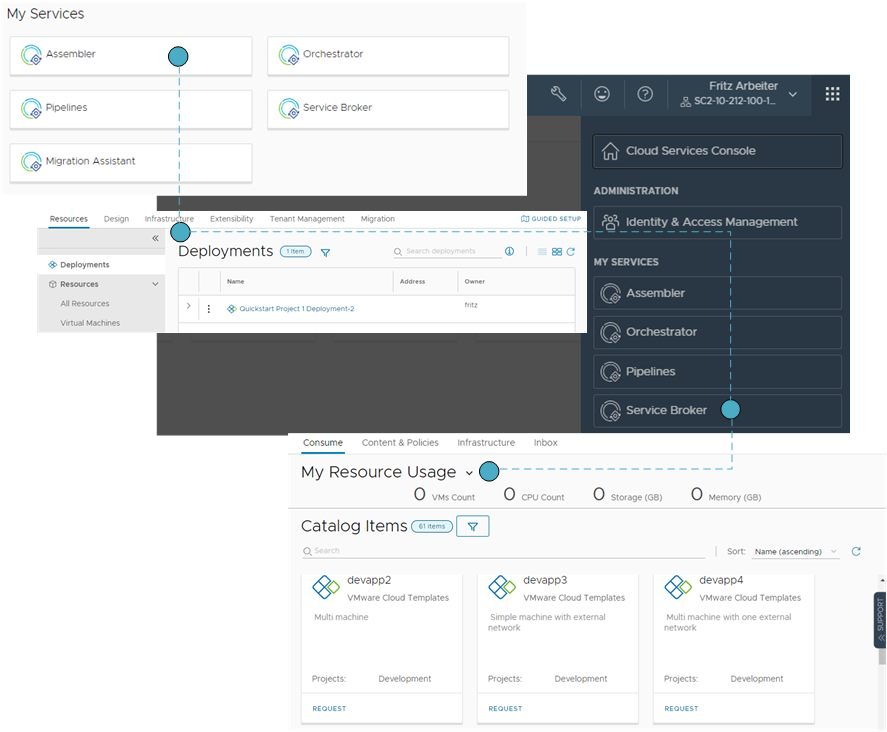
Die in dieser Tour dargestellten Informationen basieren auf dem vCenter Server-Schnellstart. Die Ergebnisse sind jedoch mit denen bei Ausführung des VMware Cloud Foundation-Schnellstarts vergleichbar.
Die Tour entspricht dem grundlegenden Workflow, den Sie verwenden, um neue Cloud-Konten hinzuzufügen und eigene Cloud-Vorlagen zu entwickeln, die Sie den Verbrauchern als Katalog bereitstellen. Um Ihre konfigurierte Infrastruktur so zu erweitern, dass sie eine Vielzahl von Teamprojekten für Entwicklungsvorgänge unterstützt, müssen Sie Ihre Infrastruktur erweitern, damit Sie optimierte Cloud-Vorlagen erstellen können. Diese Tour dient lediglich als Ausgangspunkt. Sie zielt darauf ab, Sie mit der Benutzeroberfläche und deren Verwendung vertraut zu machen.
Sie beginnen mit der Konsole und dann mit Automation Assembler, wo Cloud-Administratoren und Cloud-Vorlagenentwickler den größten Teil ihrer Arbeit erledigen. Es folgt Automation Service Broker, den Sie für die Bereitstellung von Katalogelementen konfigurieren, die Ihre Verbraucher anfordern und verwalten können.
Voraussetzungen
- Die Vorgehensweise setzt voraus, dass Sie den Schnellstart ausgeführt haben. Weitere Informationen hierzu finden Sie unter Vorgehensweise für den Einstieg in VMware Aria Automation mithilfe des VMware vCenter Server-Schnellstarts.
- Ist dies nicht der Fall, können Sie die Setup-Anleitung für die ersten Schritte bei der Erstellung Ihrer Cloud-Infrastruktur nutzen. Weitere Informationen hierzu finden Sie unter Vorgehensweise für den Einstieg in Automation Assembler mit der Setup-Anleitung.
- Melden Sie sich als Benutzer mit einer Cloud-Administratorrolle an.
Tour durch die Schnellstartänderungen in Automation Assembler
Diese Tour durch Automation Assembler zeigt Ihnen, was beim Schnellstart konfiguriert und bereitgestellt wurde. Damit werden Sie durch die Benutzeroberfläche geführt und lernen einige der Aufgaben kennen, die Sie später selbst durchführen können.
Wenn Sie sich bei VMware Aria Automation anmelden, wird möglicherweise die Registerkarte „Identitäts- und Zugriffsverwaltung“ und „Branding“ angezeigt. Diese Registerkarten werden während der Tour nicht behandelt. Sie verwenden sie, wenn Sie Benutzer hinzufügen und Ihre Organisationen verwalten möchten.
Weitere Informationen zur Identitätsverwaltung und zum Branding finden Sie in Verwalten von VMware Aria Automation.
Voraussetzungen
- Bei diesem Verfahren wird vorausgesetzt, dass Sie den Schnellstart ausgeführt haben. Weitere Informationen hierzu finden Sie unter Vorgehensweise für den Einstieg in VMware Aria Automation mithilfe des VMware vCenter Server-Schnellstarts.
- Melden Sie sich als Benutzer mit einer Administratorrolle an.
Prozedur
Nächste Maßnahme
Setzen Sie Ihre Tour in Automation Service Broker fort.
Tour durch die Schnellstartänderungen in Automation Service Broker
In Automation Service Broker stellen Sie Ihren Benutzern einen Katalog von Vorlagen zur Verfügung, die sie für die von Ihnen angegebenen Cloud-Konten bereitstellen können. In diesem Teil der Tour können Sie sehen, was der Schnellstart für Sie konfiguriert hat.
In der Tour gewinnen Sie ein erstes Verständnis für die Benutzeroberfläche und einige der Aufgaben, die Sie später selbst durchführen können.
Wenn Sie den Schnellstart-Assistenten mehrmals ausführen, werden Ihnen im Verlauf dieser Tour repräsentative Beispiele für jede Ausführung angezeigt.
Voraussetzungen
Sehen Sie sich die Tour durch Automation Assembler an. Weitere Informationen hierzu finden Sie unter Tour durch die Schnellstartänderungen in Automation Assembler.
Prozedur
- Um zu sehen, wie Ihre Verbraucher Vorlagen bereitstellen, navigieren Sie zu Automation Service Broker.
- Klicken Sie oben links auf das Dropdown-Menü für Dienste.
- Wählen Sie Service Broker aus.

Beachten Sie, dass die drei Katalogelemente die freigegebenen VMware Cloud Templates von Automation Assembler sind.
- Um zu sehen, was der Schnellstart bereitgestellt hat, wählen Sie aus.
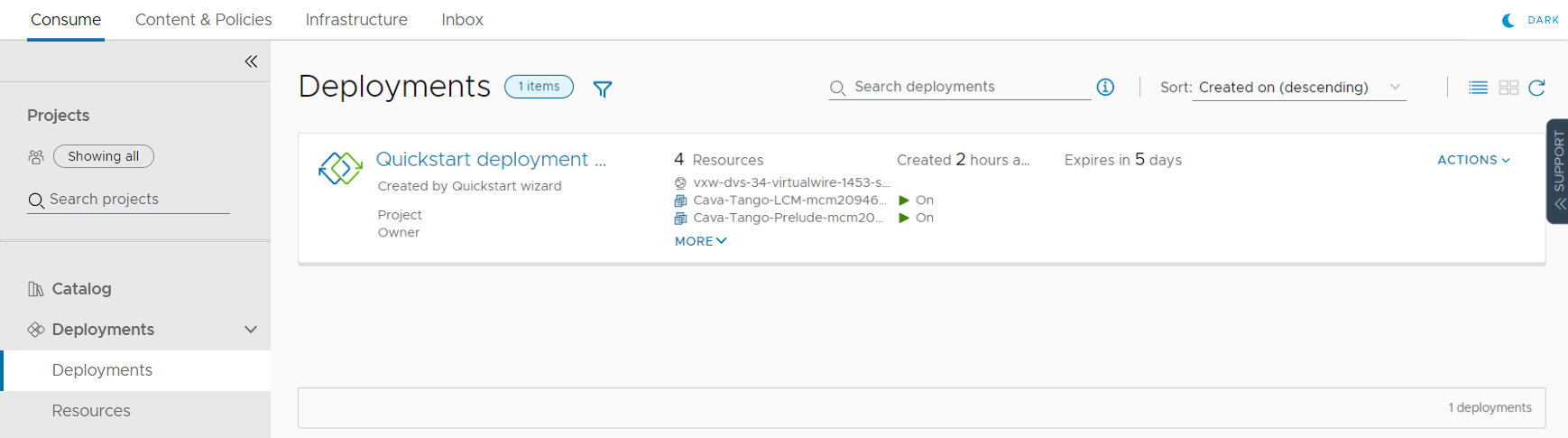
Beachten Sie, dass diese Bereitstellung dieselbe wie in Automation Assembler ist.
- Um zu überprüfen, wie der Schnellstart Automation Service Broker für die Bereitstellung der Vorlagen im Katalog konfiguriert hat, wählen Sie aus.
- Klicken Sie auf Inhaltsquellen.
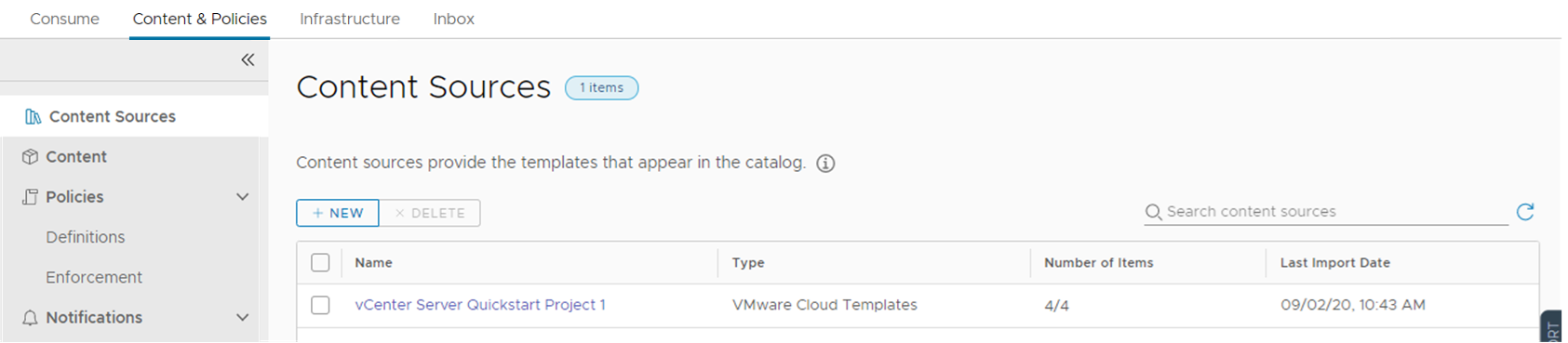
In diesem Fall sind die Vorlagen die Inhaltsquelle. Sie können auch Amazon Web Services-CloudFormation-Vorlagen, Automation Orchestrator-Workflows und andere Vorlagen hinzufügen, die Sie Ihren Verbrauchern bereitstellen möchten.
- Klicken Sie auf Inhalt.
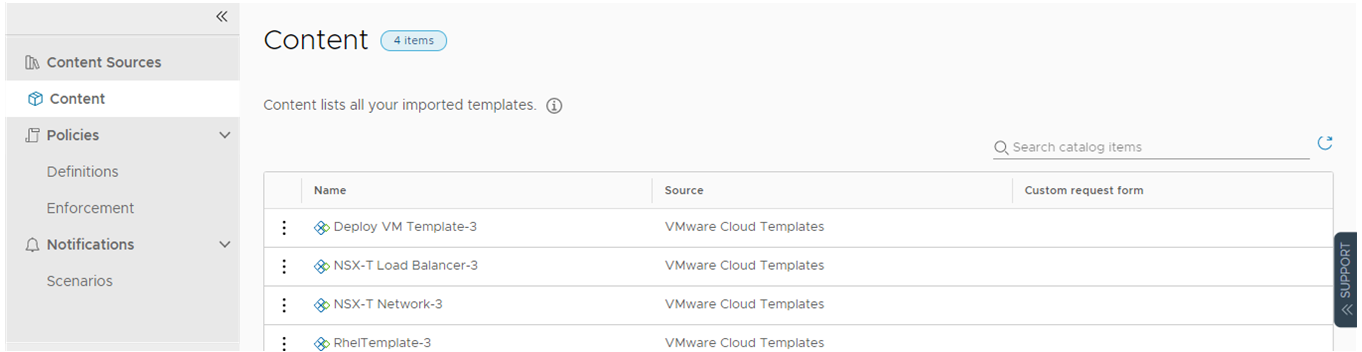
In dieser Liste sehen Sie die Liste aller Inhalte in Automation Service Broker, einschließlich der Vorlagen aus Automation Assembler.
- Wählen Sie aus.
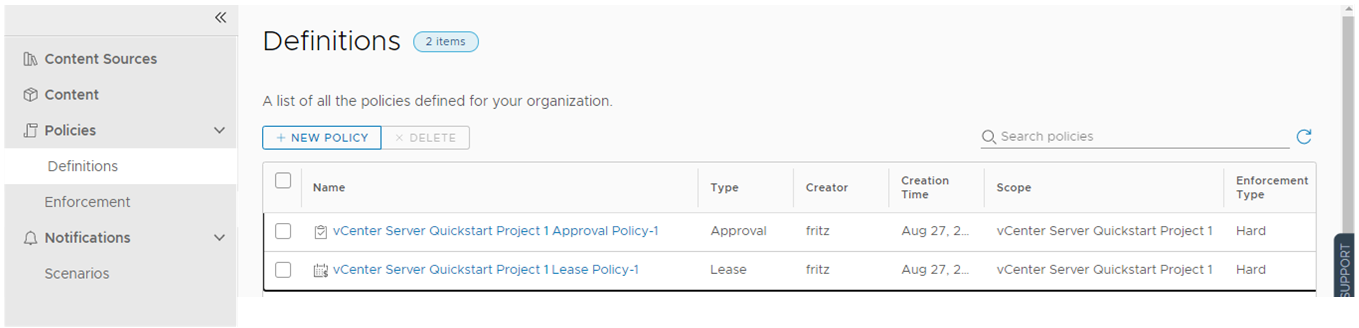
Sie erstellen und verwalten Richtlinien in Automation Service Broker, einschließlich Lease-Richtlinien, die für Automation Assembler-Bereitstellungen gelten.
- Um das Projekt und den benutzerdefinierten Namen zu überprüfen, die Sie im Schnellstart erstellt und im Automation Assembler-Teil der Tour gesehen haben, wählen Sie aus.
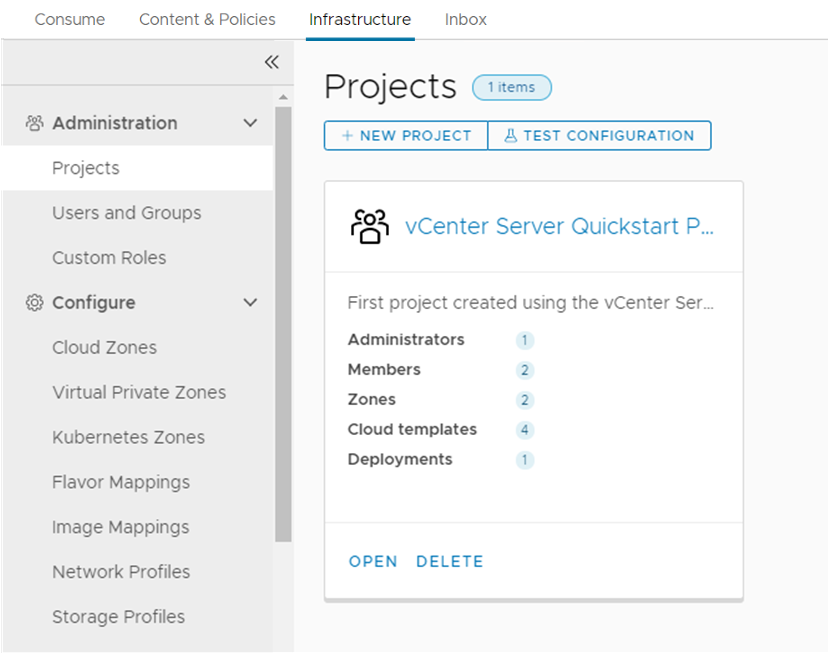
Beachten Sie, dass nur eine begrenzte Anzahl der Infrastrukturoptionen, die Sie in Automation Assembler gesehen haben, in Automation Service Broker verfügbar sind. Es werden nur die Optionen zur Verfügung gestellt, die Sie zum Einrichten des Katalogs für Ihre Verbraucher verwenden müssen.
- Klicken Sie auf Inhaltsquellen.
Nächste Maßnahme
Um ein weiteres Cloud-Konto hinzuzufügen, konfigurieren Sie die Infrastruktur, um es zu unterstützen, und stellen Sie eine Vorlage zur Unterstützung bereit. Verwenden Sie die Setup-Anleitung. Weitere Informationen hierzu finden Sie unter Vorgehensweise für den Einstieg in Automation Assembler mit der Setup-Anleitung.