In einer Image-Zuordnung werden mehrere vordefinierte Zielbetriebssystemspezifikationen für ein bestimmtes Cloud-Konto und/oder eine bestimmte Cloud-Region in VMware Aria Automation mithilfe natürlicher Sprachbezeichnungen zusammengefasst.
Cloud-Anbieterkonten, wie z. B. Microsoft Azure und Amazon Web Services, verwenden Images, um mehrere Zielbereitstellungsbedingungen zusammenzufassen, einschließlich Betriebssystem und zugehöriger Konfigurationseinstellungen. vCenter- und NSX-basierte Umgebungen, einschließlich VMware Cloud on AWS, verwenden einen ähnlichen Gruppierungsmechanismus, um mehrere Bereitstellungsbedingungen für Betriebssysteme zu definieren. Wenn Sie eine Vorlage erstellen und schließlich bereitstellen und durchlaufen, wählen Sie ein verfügbares Image aus, das Ihren Anforderungen entspricht.
Verwalten Sie Image-Zuordnungen für ein Projekt anhand ähnlicher Betriebssystemeinstellungen, der Kennzeichnungsstrategie und des Zwecks der funktionalen Bereitstellung.
Zum Vereinfachen der Vorlagenerstellung können Sie eine Option zur Vorabkonfiguration auswählen, wenn Sie ein neues Cloud-Konto hinzufügen. Wenn Sie die Option zur Vorabkonfiguration auswählen, werden die beliebteste Konfigurations- und Image-Zuordnung in Ihrer Organisation für die angegebene Region verwendet.
Wenn Sie Image-Informationen zu einer Vorlage hinzufügen, verwenden Sie entweder den Eintrag image oder imageRef im Abschnitt properties der Maschinenkomponente. Wenn Sie beispielsweise einen Klon anhand eines Snapshots erstellen möchten, verwenden Sie die Eigenschaft imageRef.
Beispiele für image- und imageRef-Einträge im Vorlagencode finden Sie unter Entwerfen Ihrer Automation Assembler-Bereitstellungen.
Um eine Berechtigung für eine Inhaltsbibliothek zuzuweisen, muss ein Administrator dem Benutzer die Berechtigung als globale Berechtigung erteilen. Weitere Informationen finden Sie im Abschnitt Hierarchische Vererbung von Berechtigungen für Inhaltsbibliotheken unter Verwaltung virtueller vSphere-Maschinen in der VMware vSphere-Dokumentation.
Anwenden einer Image-Zuordnung auf mehrere Regionen
Sie können eine Image-Zuordnung auf Cloud-Konten in mehreren Regionen anwenden. Verwenden Sie die Benutzeroberfläche für die Image-Zuordnung, um Ihre Cloud-Konten nach Kontotyp (z. B. AWS oder Azure) zu filtern und zu durchsuchen. Wählen Sie anschließend ein Image aus, das auf diesen Cloud-Kontotyp in mehreren Regionen gleichzeitig angewendet werden soll. Sie können beispielsweise angeben, dass alle ubuntu20-Images für alle AWS-Cloud-Konten in einer oder mehreren spezifischen AWS-AMI-Regionen verfügbar sind. Mit dieser Funktion können Sie auch Image-Zuordnungen für eine oder mehrere Regionen gleichzeitig anzeigen, bearbeiten und löschen.
- Suchen Sie über Eigenschaften hinweg (wie z. B. Kontotyp, Regionsname usw.) nach konfigurierbaren Cloud-Konten und -Regionen und filtern Sie diese.
- Wählen Sie die Regionen aus, auf die eine Image-Zuordnung basierend auf den Suchergebnissen angewendet werden soll, oder heben Sie die Auswahl dieser Regionen auf.
- Wenden Sie eine aktualisierte Image-Zuordnung auf mehrere Regionen gleichzeitig an.
Zum Anzeigen nicht gruppierter Image-Zuordnungen wählen Sie Nicht gruppierte Ansicht im Dropdown-Menü Filter aus.
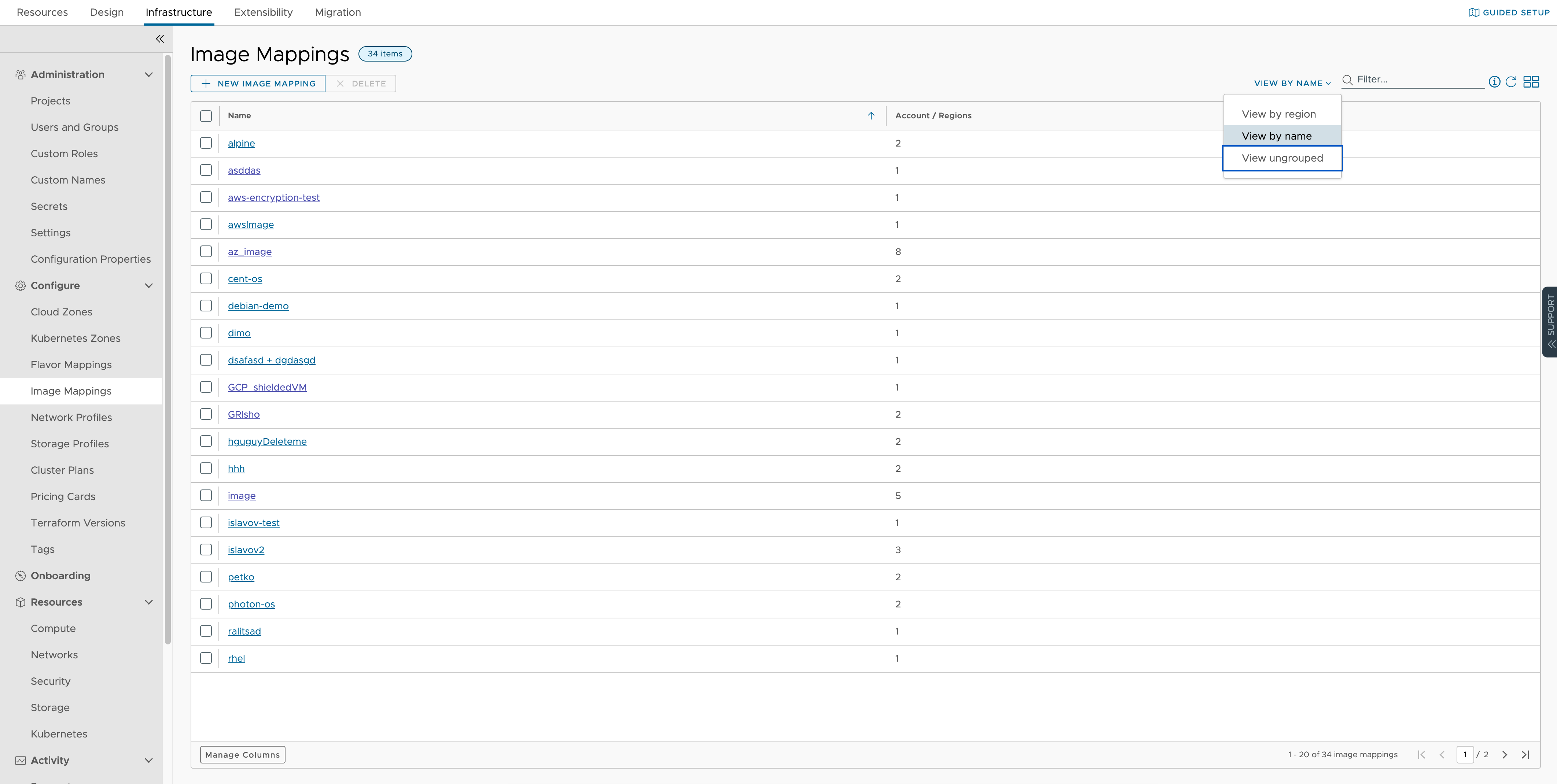
Mit der Option Nicht Gruppierte anzeigen werden alle Image-Zuordnungen angezeigt, die nicht nach einem Namen oder einer Region gruppiert sind.
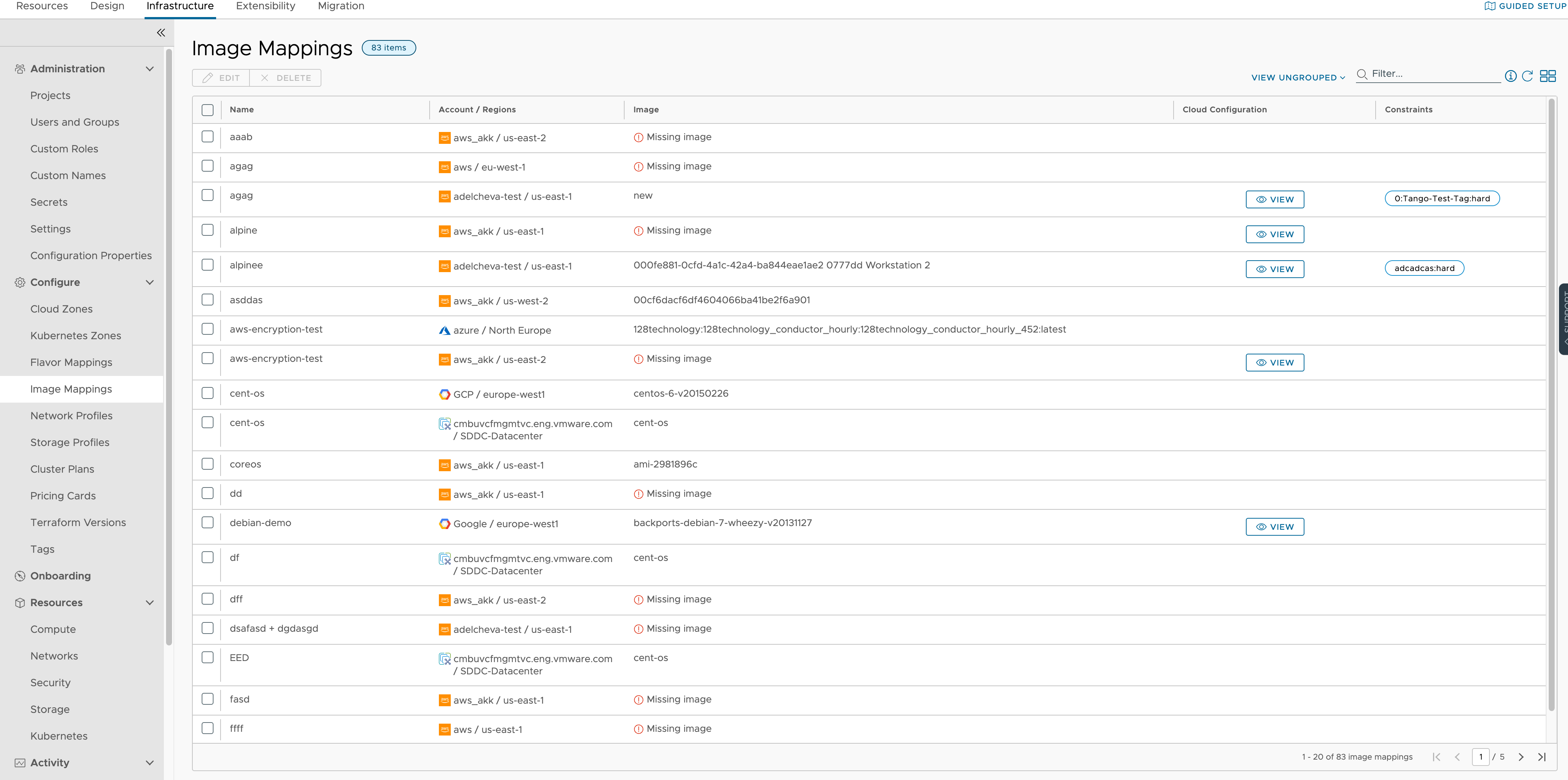
Wenn Sie alle Elemente auf einer nicht gruppierten Seite auswählen, wird eine Informationsbezeichnung angezeigt, mit der Sie alle Elemente auf allen Seiten auswählen können.
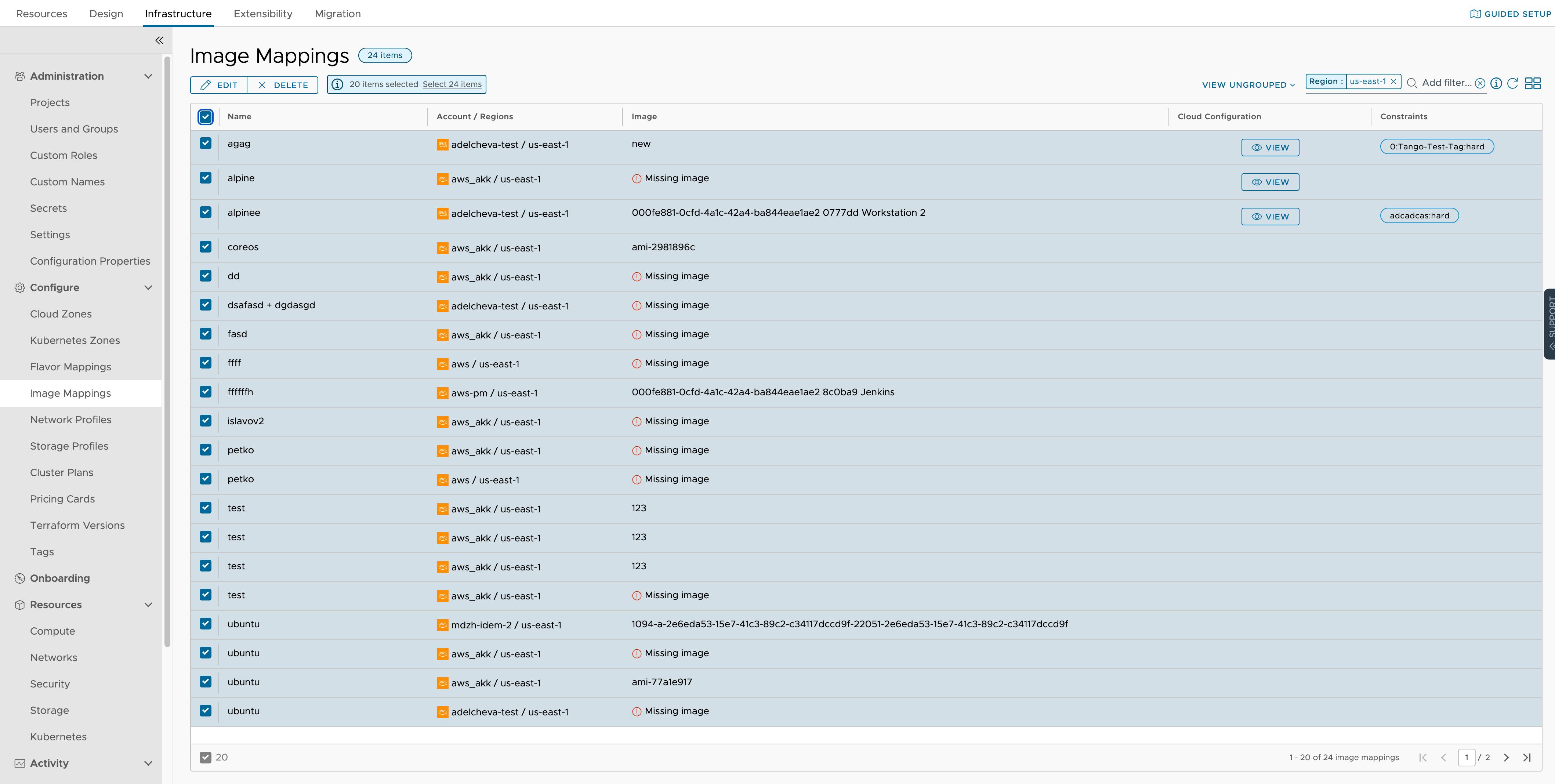
Ausgewählte Image-Zuordnungen können bearbeitet oder gelöscht werden. Ein Beispielmenü vom Typ Zuordnung bearbeiten wird angezeigt.
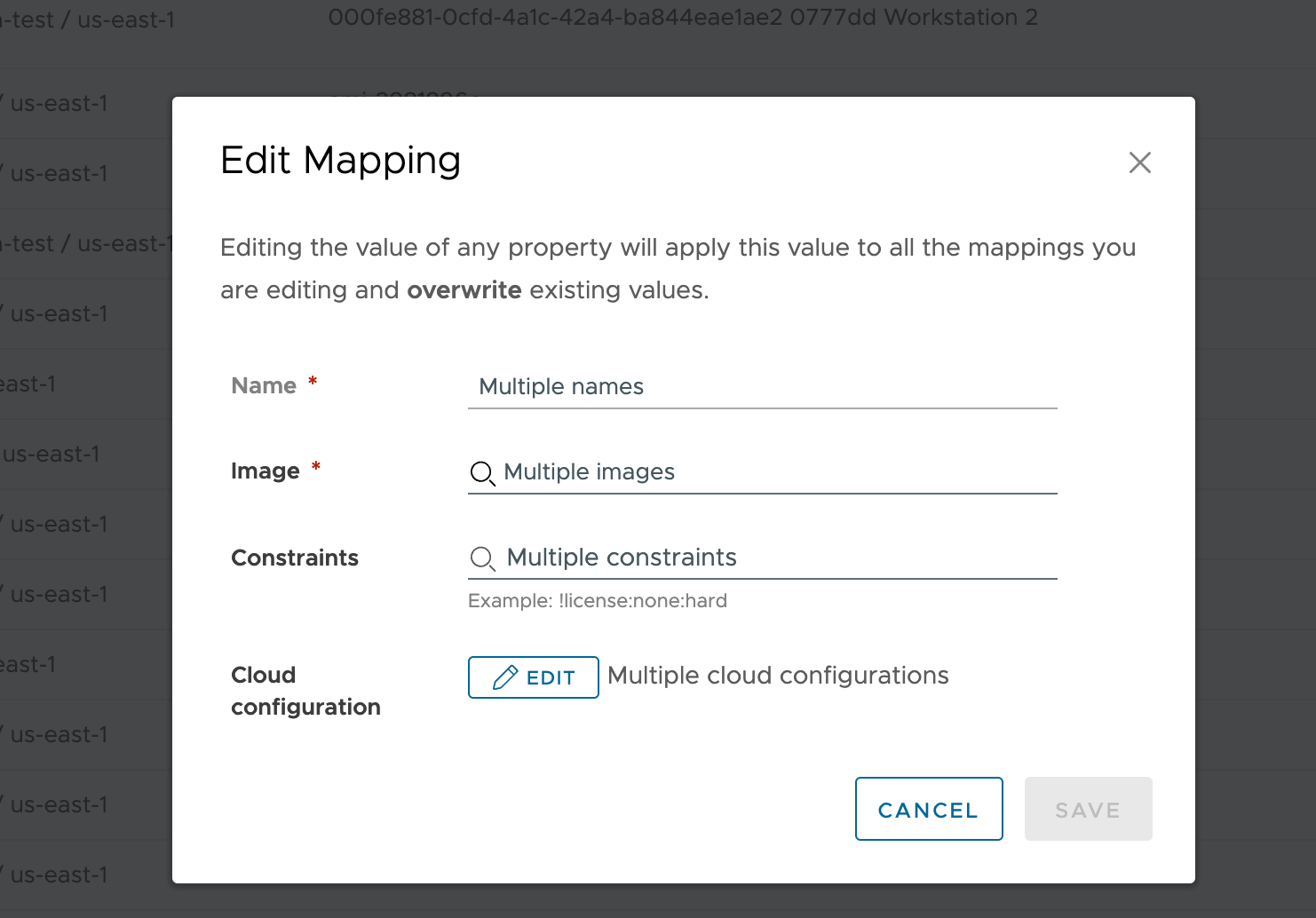
Beachten Sie, dass einige Bearbeitungsoptionen für bestimmte Auswahlszenarien nicht verfügbar sind. Beispiel: In einem Szenario mit mehreren ausgewählten Cloud-Kontotypen können Sie kein Image bearbeiten (im Menü Zuordnung bearbeiten), da die Cloud-Kontotypen kein gemeinsames Image aufweisen. Legen Sie mithilfe der folgenden Tabelle fest, ob Sie ein Image (im Menü Zuordnung bearbeiten) für die ausgewählten Elemente bearbeiten können.
Synchronisieren von Images für das Cloud-Konto/die Cloud-Region
- Öffnen Sie das/die zugeordnete Cloud-Konto/Cloud-Region, indem Sie in Automation Assembler auswählen.
- Wählen Sie das vorhandene Cloud-Konto/die vorhandene Cloud-Region aus.
- Klicken Sie auf die Schaltfläche Images synchronisieren und warten Sie, bis die Aktion abgeschlossen ist.
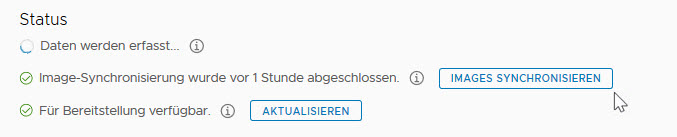
- Wenn die Aktion abgeschlossen ist, klicken Sie auf .
- Definieren Sie eine neue Image-Zuordnung oder bearbeiten Sie eine vorhandene und wählen Sie das Cloud-Konto/die Cloud-Region aus Schritt 1 aus.
- Klicken Sie auf der Seite Image-Zuordnung auf das Symbol für die Image-Synchronisierung.
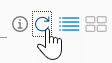
- Konfigurieren Sie die Image-Zuordnungseinstellungen für das angegebene Cloud-Konto/die angegebene Cloud-Region auf der Seite Image-Zuordnung.
Anzeigen von OVF-Details
Sie können OVA-/OVF-Spezifikationen in Automation Assembler-Vorlagenobjekten einschließen, wie z. B. vCenter-Maschinenkomponenten und -Images.
Wenn Ihr Image eine OVF-Datei enthält, können Sie deren Inhalt auch erkennen, indem Sie den Mauszeiger über die Option OVF-Details anzeigen bewegen, um OVF-Details wie Name und Speicherort anzuzeigen. Weitere Informationen zum OVF-Dateiformat finden Sie unter vcenter ovf: property. Um die OVF-Details anzuzeigen, muss sich die Image-Zuordnung auf dem Webserver befinden.
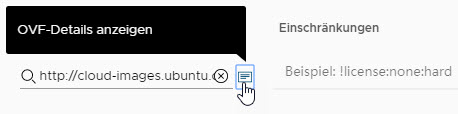
Weitere Informationen zum Anzeigen von OVF-Details mithilfe eines OVF-Links im Zuordnungsfeld finden Sie im externen Artikel Cloud-Vorlage aus einer OVA.
Verwenden freigegebener und neuester Images aus einer Microsoft Azure-Galerie
Beim Erstellen von Image-Zuordnungen für Microsoft Azure können Sie Images aus einer freigegebenen Azure-Image-Galerie im Abonnement auswählen. Für die Images im Dropdown-Menü werden Daten erfasst, und sie werden basierend auf Ihrer ausgewählten Region zur Verfügung gestellt.
Freigegebene Image-Bilddateien können zwar über mehrere Abonnements hinweg verwendet werden, können aber nicht im Dropdown-Menü „Image-Zuordnung“ für alle Abonnements aufgelistet werden. Nur für Images eines bestimmten Abonnements werden Daten erfasst, und sie werden in der Liste der Image-Zuordnungen aufgeführt. Um ein Image aus einer Image-Galerie in einem anderen Abonnement zu verwenden, geben Sie die Image-ID in der Image-Zuordnung an und verwenden Sie diese Image-Zuordnung in der Vorlage.
Verwenden von Einschränkungen und Tags zum Auswählen einer geeigneten Berechnung für das Image
Sie können Image-Einschränkungen verwenden, um eine geeignete Berechnung basierend auf dem Computing-Tag auszuwählen. Wenn beispielsweise eine tag1-Einschränkung für ein bestimmtes Image vorliegt und das Image während der Zuteilung ausgewählt wird, wird eine Berechnung mit dem Tag tag1 für die Platzierung der bereitgestellten Maschine ausgewählt. Wenn eine solche Berechnung nicht vorhanden ist, schlägt die Zuteilung der Maschine fehl.
Verwenden eines Cloud-Konfigurationsskripts zur Steuerung der Bereitstellung
Sie können ein Cloud-Konfigurationsskript in einer Image-Zuordnung und/oder Vorlage verwenden, um benutzerdefinierte Betriebssystemmerkmale zu definieren, die in einer Automation Assembler-Bereitstellung verwendet werden sollen. Je nachdem, ob Sie eine Vorlage für eine Public Cloud oder Private Cloud bereitstellen, können Sie beispielsweise bestimmte Benutzerberechtigungen, Betriebssystemberechtigungen oder andere Bedingungen auf das Image anwenden. Ein Cloud-Konfigurationsskript verwendet ein cloud-init-Format für Linux-basierte Images oder ein cloudbase-init-Format für Windows-basierte Images. Automation Assembler unterstützt das Tool cloud-init für Linux-Systeme und das Tool cloudbase-init für Windows.
Auf Windows-Maschinen können Sie ein beliebiges Format für das Cloud-Konfigurationsskript verwenden, das von cloudbase-init unterstützt wird.
image angezeigt wird.
resources:
demo-machine:
type: Cloud.vSphere.Machine
properties:
flavor: small
image: MyUbuntu16
https://cloud-images.ubuntu.com/releases/16.04/release-20170307/ami-ubuntu-16.04-1.10.3-00-15269239.ova
cloudConfig: |
ssh_pwauth: yes
chpasswd:
list: |
${input.username}:${input.password}
expire: false
users:
- default
- name: ${input.username}
lock_passwd: false
sudo: ['ALL=(ALL) NOPASSWD:ALL']
groups: [wheel, sudo, admin]
shell: '/bin/bash'
runcmd:
- echo "Defaults:${input.username} !requiretty" >> /etc/sudoers.d/${input.username}
Die dynamische Eigenschaftsbewertung funktioniert bei der direkten Verwendung von cloudConfig in einer Vorlage, wird aber für cloudConfig in einer Image-Zuordnung nicht unterstützt.
Im Vorlagencode verwenden Sie die Einstellung image, um auf ein als Image-Zuordnung definiertes Image zu verweisen. Sie verwenden die Einstellung imageRef zur Angabe einer Vorlage, die einen Snapshot (für verknüpfte Klone), eine Image-Vorlage oder eine OVF-Vorlage für eine Inhaltsbibliothek enthält.
Zu erwartende Auswirkungen, wenn Image-Zuordnung und Vorlage ein Cloud-Konfigurationsskript enthalten
Wenn eine Vorlage mit einem Cloud-Konfigurationsskript eine Image-Zuordnung mit einem Cloud-Konfigurationsskript verwendet, werden beide Skripts kombiniert. Bei der Zusammenführungsaktion werden zuerst die Inhalte des Image-Zuordnungsskripts und anschließend die Inhalte des Vorlagenskripts verarbeitet, wobei berücksichtigt wird, ob die Skripts im #cloud-config-Format vorliegen.
- Bei Skripts im #cloud-config-Format werden bei der Zusammenführung die Inhalte jedes Moduls (zum Beispiel
runcmd,usersundwrite_files) wie folgt kombiniert:- Bei Modulen, deren Inhalt eine Liste ist, werden die Listen der Befehle aus der Image-Zuordnung und aus der Vorlage zusammengeführt, wobei Befehle, die in beiden Listen identisch sind, ausgeschlossen werden.
- Bei Modulen, deren Inhalt ein Wörterbuch ist, werden die Befehle zusammengeführt, und das Ergebnis ist eine Kombination aus beiden Wörterbüchern. Wenn in beiden Wörterbüchern der gleiche Schlüssel vorhanden ist, bleibt der Schlüssel aus dem Wörterbuch für das Image-Zuordnungsskript erhalten, und der Schlüssel aus dem Wörterbuch des Vorlagenskripts wird ignoriert.
- Bei Modulen, bei denen der Inhalt eine Zeichenfolge ist, werden die Inhaltswerte aus dem Image-Zuordnungsskript beibehalten und die Inhaltswerte aus dem Vorlagenskript ignoriert.
- Wenn Skripts in einem anderen Format als #cloud-config vorliegen oder ein Skript das #cloud-config-Format aufweist und das andere nicht, werden beide Skripts so kombiniert, dass das Image-Zuordnungsskript zuerst ausgeführt wird. Das Vorlagenskript wird dann nach Beendigung des Image-Zuordnungsskripts ausgeführt.
Hinzufügen eines Images aus einer vCenter-Inhaltsbibliothek
Wenn sich eine lokale oder Herausgeber-Inhaltsbibliothek in einem vCenter befindet, das von Ihrer VMware Aria Automation-Organisation verwaltet wird, werden Vorlagen-Images der Inhaltsbibliothek im Dropdown-Menü des Images angezeigt. Zu den aufgelisteten Images gehören OVF- und VM-Vorlagen-Images in lokalen oder vCenter-Herausgeber-Inhaltsbibliotheken. Images in Inhaltsbibliotheken von Abonnenten werden im Dropdown-Menü nicht angezeigt. Die Vorlage, anhand derer eine VM geklont wurde, wird im Abschnitt „Maschinendetails“ der Benutzeroberfläche für Maschinenbereitstellungen angezeigt.
Wenn die Herausgeber-Inhaltsbibliothek vCenter von VMware Aria Automation verwaltet wird, werden die Herausgeberinformationen im Auswahlraster für die Image-Zuordnung im folgenden Format angezeigt: publisher_content_library_name / content_item_name
Um eine Berechtigung für eine Inhaltsbibliothek zuzuweisen, muss ein Administrator dem Benutzer die Berechtigung als globale Berechtigung erteilen. Weitere Informationen finden Sie im Abschnitt Hierarchische Vererbung von Berechtigungen für Inhaltsbibliotheken unter Verwaltung virtueller vSphere-Maschinen in der VMware vSphere-Dokumentation.
Wenn die Herausgeber-Inhaltsbibliothek vCenter nicht von VMware Aria Automation verwaltet wird, werden die Abonnenteninformationen im Auswahlraster für die Image-Zuordnung im folgenden Format angezeigt: subscriber_content_library_name / content_item_name
- Für ein vCenter mit der Bezeichnung VC-1 ist eine Abonnenten-Inhaltsbibliothek im VC enthalten, und ein mit VC-1 verknüpftes Cloud-Konto wird in VMware Aria Automation erstellt.
- Für ein vCenter mit der Bezeichnung VC-2 ist eine Herausgeber-Inhaltsbibliothek im VC enthalten, die von der Abonnenten-Inhaltsbibliothek von VC-1 abonniert wurde. Es gibt jedoch kein Cloud-Konto in VMware Aria Automation, das mit VC-2 verknüpft ist.
Da VC-1 mit einem VMware Aria Automation-Cloud-Konto verknüpft ist, steht die Inhaltsbibliothek des Abonnenten in VMware Aria Automation zur Verfügung. Der Inhalt wird erfasst und in der Liste der VMware Aria Automation-Image-Zuordnungen angezeigt. Da VC-2 jedoch mit keinem Cloud-Konto verknüpft ist, hat VMware Aria Automation keine Kenntnis von der Herausgeber-Inhaltsbibliothek. Um die Elemente der Herausgeber-Inhaltsbibliothek in der Liste der Image-Zuordnungsliste anzuzeigen, müssen Sie das VC-2-vCenter mit einem Cloud-Konto verknüpfen.
Wenn Sie eine Vorlage bereitstellen, die eine Image-Zuordnung für VM-Vorlagen enthält, greift VMware Aria Automation auf das zugeordnete Image in der Inhaltsbibliothek zu, die dem Datenspeicher und anschließend dem Host der bereitzustellenden Maschine am nächsten ist. Dies kann sowohl eine lokale Inhaltsbibliothek als auch eine Herausgeber- oder Abonnenten-Inhaltsbibliothek umfassen.
Bei der Bereitstellung einer Vorlage, die eine Image-Zuordnung für OVF-Vorlagen enthält, wird gemäß der Angabe in der Zeile für die Image-Zuordnung auf OVF-Images zugegriffen, wenn sich das Image in einer lokalen Inhaltsbibliothek oder einem lokalen Abonnenten einer bestimmten Remote-Herausgeber-Inhaltsbibliothek befindet.
Weitere Informationen zum Erstellen und Verwenden von vCenter-Inhaltsbibliotheken finden Sie unter Verwenden von Inhaltsbibliotheken in der vSphere-Produktdokumentation und in den VMware-Blogbeiträgen Vorgehensweise zum Verwenden von Inhaltsbibliotheken und Verwalten von Vorlagen mit der vSphere-Inhaltsbibliothek.
Weitere Informationen zum Konfigurieren und Verwenden von Cloud-Konfigurationsskripts
Weitere Informationen zum Arbeiten mit Cloud-Konfigurationsskripts in Vorlagen finden Sie unter Maschineninitialisierung in Automation Assembler.
Lesen Sie auch die VMware-Blogbeiträge vSphere-Anpassung mit Cloud-init und Anpassen von Bereitstellungen mit Cloud-Init.
Batch-Vorgänge für Image-Zuordnungen
Im Image-Zuordnungseditor können Sie auch die Funktion Übereinstimmung nach Name verwenden, um mehrere Zuordnungen für Cloud-Konten und -Anbieter basierend auf dem angegebenen Namen zu erstellen oder zu bearbeiten. Bei der Durchführung dieses Vorgangs sucht VMware Aria Automation zuerst nach einem privaten Image. Wenn kein privates Image verfügbar ist, sucht der Dienst nach einem öffentlichen Image oder nach einem Image, das von mehreren Datencentern in vSphere gemeinsam genutzt wird.