Nachdem Sie eine Cloud-Vorlage bereitgestellt haben, können Sie Tag-2-Aktionen ausführen, die Änderungen an der Bereitstellung vornehmen. Automation Assembler umfasst zahlreiche Tag-2-Aktionen, aber möglicherweise möchten Sie andere bereitstellen. Sie können benutzerdefinierte Ressourcenaktionen erstellen und sie Benutzern als Tag-2-Aktionen zur Verfügung stellen.
Die benutzerdefinierten Ressourcenaktionen können auf Automation Orchestrator-Workflows oder Erweiterbarkeitsaktionen basieren. Dieses Beispiel für eine benutzerdefinierte Tag-2-Ressourcenaktion soll Sie in die Erstellung von Ressourcenaktionen einführen, die auf Automation Orchestrator basieren.
Voraussetzungen
- Stellen Sie sicher, dass Sie eine Automation Orchestrator-Integration konfiguriert haben. Weitere Informationen hierzu finden Sie unter Konfigurieren einer Automation Orchestrator-Integration in Automation Assembler.
- Stellen Sie sicher, dass der Workflow, den Sie für die Tag-2-Aktion verwenden, in Automation Orchestrator vorhanden ist und dort erfolgreich ausgeführt wird.
Prozedur
- Erstellen Sie eine benutzerdefinierte Ressourcenaktion, die vMotion zum Verschieben einer virtuellen vSphere-Maschine von einem Host auf einen anderen verwendet.
- Wählen Sie in Automation Assembler die Option Design > Ressourcenaktionen und klicken Sie auf Neue Ressourcenaktion.
- Stellen Sie die folgenden Werte bereit.
Beachten Sie, dass es sich mit Ausnahme der Workflow-Namen um Beispielwerte handelt.
Einstellung Beispielwert Name vSphere_VM_vMotion Hierbei handelt es sich um den in der Liste der Ressourcenaktionen angezeigten Namen.
Anzeigename VM verschieben Dies ist der Name, der den Benutzern im Menü „Bereitstellungsaktionen“ angezeigt wird.
- Klicken Sie auf die Option Aktivieren, um diese Aktion im Menü der Tag-2-Aktionen für Ressourcen zu aktivieren, die mit dem Ressourcentyp übereinstimmen.
- Wählen Sie den Ressourcentyp und den Workflow aus, der die Tag-2-Aktion definiert.
Einstellung Beispielwert Ressourcentyp Wählen Sie den Ressourcentyp Cloud.vSphere.Machine aus. Hierbei handelt es sich um den Ressourcentyp, der als Cloud-Vorlagenkomponente und nicht notwendigerweise als Inhalt der Cloud-Vorlage bereitgestellt wird. Beispiel: Sie verfügen über eine Cloud-unabhängige Maschine in der Cloud-Vorlage. Wenn diese Maschine jedoch auf einem vCenter Server bereitgestellt wird, lautet die Maschine Cloud.vSphere.Machine. Da die Aktion auf den bereitgestellten Typ angewendet wird, verwenden Sie beim Definieren der Ressourcenaktionen keine Cloud-unabhängigen Typen.
In diesem Beispiel kann vMotion nur für vSphere-Maschinen verwendet werden. Sie verfügen unter Umständen jedoch über andere Aktionen, die Sie für mehrere Ressourcentypen durchführen möchten. Sie müssen eine Aktion für jeden Ressourcentyp erstellen.
Workflow Wählen Sie den Workflow Virtuelle Maschine mit vMotion migrieren aus. Wenn Sie über mehrere Automation Orchestrator-Integrationen verfügen, wählen Sie den Workflow in der Integrationsinstanz aus, die Sie zum Ausführen dieser benutzerdefinierten Ressourcenaktionen verwenden.
- Erstellen Sie eine Bindung für die Automation Orchestrator-Eigenschaften an die Automation Assembler-Schemaeigenschaften. Tag-2-Aktionen für Automation Assembler können drei Typen von Bindungen enthalten.
Bindungstyp Beschreibung in Anforderung Der Standardwert-Bindungstyp. Wenn diese Option ausgewählt ist, wird die Eingabeeigenschaft im Anforderungsformular angezeigt, und ihr Wert muss vom Benutzer zur Anforderungszeit angegeben werden. mit Bindungsaktion Diese Option ist nur für Eingaben vom Referenztyp verfügbar, z. B.: VC:VirtualMachineVC:Folder
Der Benutzer wählt eine Aktion aus, die die Bindung ausführt. Die ausgewählte Aktion muss denselben Typ wie der Eingabeparameter zurückgeben. Die korrekte Eigenschaftsdefinition ist
${properties.someProperty}.direkt Diese Option ist für Eingabeeigenschaften verfügbar, die primitive Datentypen verwenden. Wenn diese Option ausgewählt ist, wird die Eigenschaft mit dem geeigneten Typ direkt aus dem Schema der Eingabeeigenschaft zugeordnet. Der Benutzer wählt die Eigenschaft aus der Schemastruktur aus. Eigenschaften mit unterschiedlichen Typen sind inaktiv. In diesem Anwendungsbeispiel handelt es sich bei der Bindung um eine Automation Orchestrator-Aktion, mit der die Verbindung zwischen dem im Workflow verwendeten Automation Orchestrator-EingabetypVC:VirtualMachineund dem Automation Assembler-RessourcentypCloud.vSphere.Machinehergestellt wird. Indem Sie die Bindung einrichten, integrieren Sie die Tag-2-Aktion nahtlos für den Benutzer, der die vMotion-Aktion auf einer virtuellen vSphere-Maschine anfordert. Das System gibt den Namen im Workflow an, sodass der Benutzer dies nicht tun muss.- Navigieren Sie nach dem Auswählen des Workflows Virtuelle Maschine mit vMotion migrieren zum Bereich Eigenschaftsbindung.
- Wählen Sie die Bindung der Eingabeeigenschaft
vmaus. - Wählen Sie unter Bindung die Option mit Bindungsaktion aus.
Die Aktion findVcVmByVcAndVmUuid ist automatisch ausgewählt. Diese Aktion ist in der Automation Orchestrator-Integration in Automation Assembler vorkonfiguriert.
- Klicken Sie auf Speichern.
- Um die Änderungen an Ihrer Tag-2-Aktion zu speichern, klicken Sie auf Erstellen.
- Um die anderen Eingabeparameter im Workflow zu berücksichtigen, können Sie das Anforderungsformular anpassen, das Benutzern angezeigt wird, wenn sie die Aktion anfordern.
- Wählen Sie unter Ressourcenaktionen die gerade erstellte Tag-2-Aktion aus.
- Klicken Sie auf Anforderungsparameter bearbeiten.
Sie können anpassen, wie die Anforderungsseite den Benutzern angezeigt wird.
Standardfeldname Darstellung Werte Einschränkungen Zielressourcenpool für die virtuelle Maschine. Der Standardwert ist der aktuelle Ressourcenpool. - Beschriftung = Zielressourcenpool
- Anzeigetyp = Wertauswahl
Zielhost, auf den die virtuelle Maschine migriert werden soll - Beschriftung = Zielhost
- Anzeigetyp = Wertauswahl
Erforderlich = Ja Priorität der Migrationsaufgabe Beschriftung = Priorität der Aufgabe Wertoptionen - Wertquelle = Konstante
Geben Sie im Textfeld eine kommagetrennte Liste ein.
lowPriority|Low,defaultPriority|Default,highPriority|High
Erforderlich = Ja (Optional) Migrieren Sie die virtuelle Maschine nur, wenn ihr Betriebszustand mit dem angegebenen Zustand übereinstimmt. Löschen Sie dieses Textfeld. vMotion kann Maschinen in einen beliebigen Betriebszustand verschieben.
- Klicken Sie auf Speichern.
- Um zu begrenzen, wann die Aktion verfügbar ist, können Sie die Bedingungen konfigurieren.
Beispiel: Sie möchten, dass die vMotion-Aktion nur dann zur Verfügung steht, wenn die Maschine vier oder weniger CPUs aufweist.
- Aktivieren Sie Bedingung erforderlich.
- Geben Sie die Bedingung ein.
Key Operator Wert ${properties.cpuCount} lessThan 4 Wenn Sie komplexe Bedingungen benötigen, lesen Sie den Abschnitt Erstellen erweiterter Bedingungen für benutzerdefinierte Automation Assembler-Aktionen.
- Klicken Sie auf Aktualisieren.
- Stellen Sie sicher, dass die Aktion „VM verschieben“ für bereitgestellte Maschinen verfügbar ist, die den Kriterien entsprechen.
- Wählen Sie Bereitstellungen aus.
- Suchen Sie nach einer Bereitstellung mit einer bereitgestellten Maschine, die den Kriterien entspricht.
- Öffnen Sie die Bereitstellung und wählen Sie die Maschine aus.
- Klicken Sie im rechten Fensterbereich auf „Aktionen“ und stellen Sie sicher, dass die Aktion
Move VMvorhanden ist.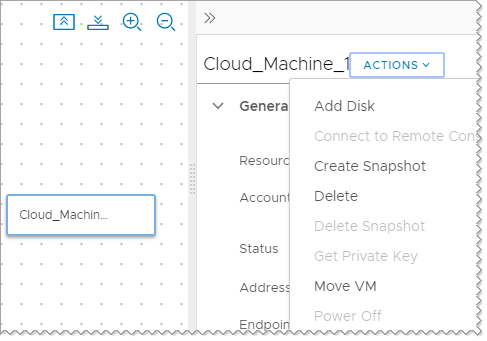
- Führen Sie die Aktion aus.