Wenn Sie noch nicht mit VMware Aria Automation vertraut sind oder lediglich einen Auffrischungskurs benötigen, leitet Sie dieses Lernprogramm durch den Konfigurationsprozess für Automation Assembler. Sie durchlaufen den Prozess, indem Sie vSphere-Cloud-Konto-Endpoints hinzufügen, die Infrastruktur definieren, Benutzer zu Projekten hinzufügen und anschließend eine Arbeitslast mithilfe von VMware Cloud Templates basierend auf vSphere-Ressourcentypen entwerfen und bereitstellen.
Obwohl dieses Lernprogramm lediglich die Grundlagen liefert, sind Sie bereits jetzt in der Lage, Self-Service-Automatisierung und iterative Entwicklung bereitzustellen, die auf mehreren öffentlichen und privaten Clouds funktioniert. Dieses Handbuch konzentriert sich auf VMware vCenter und NSX-T. Nach Abschluss dieses Workflows können Sie das Gelernte anwenden, um weitere Typen von Cloud-Konten hinzuzufügen und ausgereifte Cloud-Vorlagen bereitzustellen.
Beim Durchführen der Schritte werden Datenbeispiele bereitgestellt. Ersetzen Sie die Beispiele durch Werte, die für Ihre Umgebung geeignet sind.
Mit Ausnahme der Installation der OVA-Datei des Cloud-Proxys in Ihrem vCenter werden alle Schritte in diesem Lernprogramm in Automation Assembler durchgeführt.
Dieser Konfigurationsprozess stellt die Grundlage Ihrer Automation Assembler-Entwicklungserfahrung dar. Während Sie die Infrastruktur erstellen und Ihre Kenntnisse im Bereich der Entwicklung von Cloud-Vorlagen festigen, wiederholen und erweitern Sie diesen Workflow.
Vorbereitung
- Stellen Sie sicher, dass Sie über die Rolle „Automation Assembler-Administrator“ verfügen. Weitere Informationen hierzu finden Sie unter Organisations- und Dienstbenutzerrollen in VMware Aria Automation.
- Wenn Sie das in Automation Assembler zur Verfügung stehende geführte Setup noch nicht verwendet haben, können Sie dies jetzt tun. Beim geführten Setup werden Sie durch die meisten, aber nicht durch alle Verfahren in diesem Lernprogramm geführt. Klicken Sie zum Öffnen des geführten Setups auf der rechten Seite der Registerkartenleiste auf Geführtes Setup.
- Stellen Sie sicher, dass Sie über vCenter Server- und NSX-Anmeldedaten verfügen. Weitere Informationen zu den Berechtigungen, die die Anmeldedaten aufweisen müssen, finden Sie unter Zum Arbeiten mit Cloud-Konten in VMware Aria Automation sind Anmeldedaten erforderlich. Wenn Sie weitere Benutzer zu Projekten hinzufügen möchten, stellen Sie sicher, dass diese Mitglieder des Automation Assembler-Diensts sind.
Schritt 1: Hinzufügen der vCenter- und NSX-Cloud-Konten
Die Cloud-Konten stellen die Anmeldedaten bereit, mit denen VMware Aria Automation eine Verbindung mit vCenter und dem zugeordneten NSX-Server herstellt.
Für eine sichere Kommunikation zwischen Ihrer Cloud-Instanz von Automation Assembler und Ihren lokalen vCenter- und NSX-Servern müssen Sie einen Cloud-Proxy konfigurieren. Der Cloud-Proxy sorgt für eine sichere Kommunikation zwischen der Cloud und Ihren lokalen Systemen.
- Fügen Sie den Cloud-Proxy hinzu.
Der Cloud-Proxy verwaltet die Verbindung zwischen dem vCenter- und NSX-Server und Automation Assembler. Eine einzelne Cloud-Proxy-Instanz kann mehrere Cloud-Konten unterstützen.
Wenn Sie im nächsten Schritt das vCenter Cloud-Konto konfigurieren, werden Sie möglicherweise feststellen, dass Sie den Cloud-Proxy bei der Konfiguration der vCenter-Instanz konfigurieren können. Zur Optimierung des Lernprogramm-Workflows ist der Schritt zum Cloud-Proxy zuerst angegeben. Wenn Sie das nächste Mal ein Cloud-Konto hinzufügen, für das ein neuer Cloud-Proxy erforderlich ist, können Sie einen vorhandenen Cloud-Proxy verwenden oder auf der Seite für das Cloud-Konto einen neuen hinzufügen.
Wenn Sie mehr Unterstützung als hier angegeben benötigen, finden Sie weitere Informationen unter Hinzufügen eines Cloud-Proxys zu einem vCenter in Automation Assembler.
- Wählen Sie aus.
- Klicken Sie auf Neu und führen Sie die Schritte auf der Installationsseite aus.
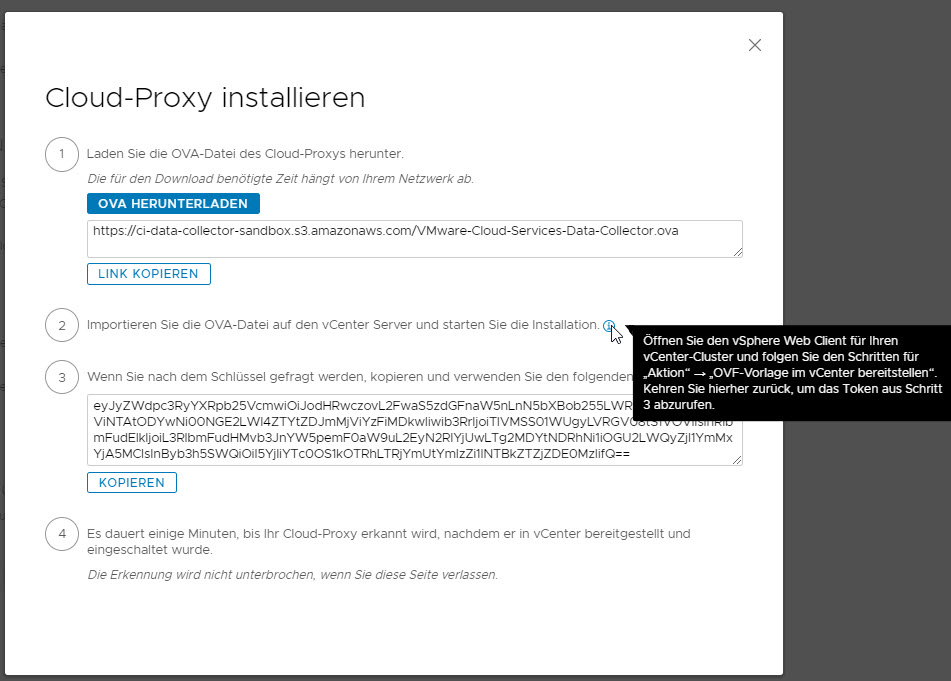
- Laden Sie die OVA-Datei herunter.
- Importieren Sie die OVA-Datei in das vCenter und beginnen Sie mit der Installation.
- Stellen Sie den Schlüssel bereit.
- Schließen Sie die Installation ab.
In diesem Lernprogramm lautet der Beispielname vCenter Cloud Proxy.
- Fügen Sie das vCenter Server-Cloud-Konto hinzu.
Im vCenter Server-Cloud-Konto werden die vCenter-Anmeldedaten bereitgestellt, die von Automation Assembler zum Erkennen von Ressourcen und Bereitstellen von Cloud-Vorlagen verwendet werden.
Weitere Informationen zu vCenter Cloud-Konten finden Sie unter Erstellen eines einfachen vCenter-Cloud-Kontos in VMware Aria Automation.
- Wählen Sie aus.
- Klicken Sie auf Cloud-Konto hinzufügen und wählen Sie vCenter aus.
- Geben Sie die Werte ein.
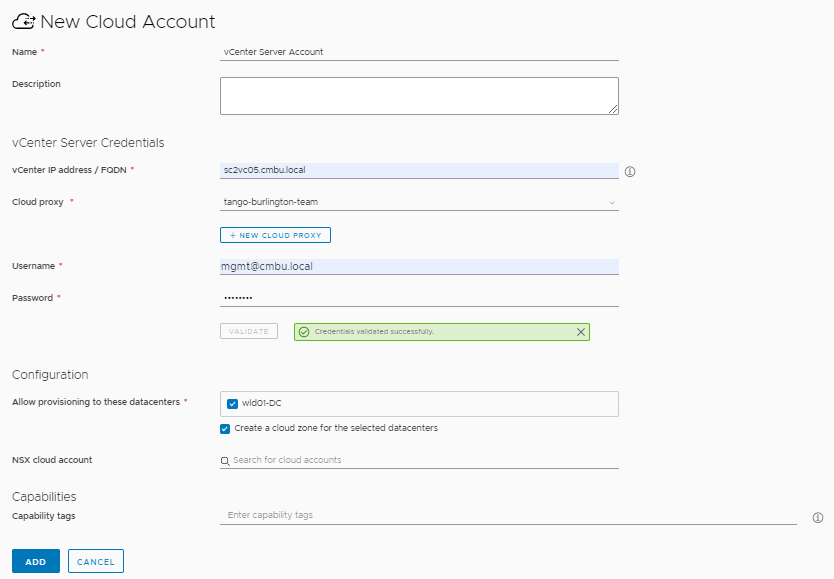
Beachten Sie, dass diese Werte nur Beispiele darstellen. Die Werte sind für Ihre Umgebung spezifisch.
Einstellung Beispielwert Name vCenter-Konto IP-Adresse/FQDN für vCenter your-dev-vcenter.company.com Cloud-Proxy vCenter-Cloud-Proxy Benutzername und Kennwort [email protected] - Klicken Sie zum Überprüfen der Anmeldedaten auf Überprüfen.
- Wenn Sie die Bereitstellung für diese Datencenter zulassen möchten, wählen Sie ein oder mehrere Datencenter aus.
- Überspringen Sie das NSX Cloud-Konto. Die Konfiguration erfolgt zu einem späteren Zeitpunkt, indem das vCenter-Konto mit dem NSX-Cloud-Konto verknüpft wird.
- Klicken Sie auf Hinzufügen.
- Fügen Sie ein zugeordnetes NSX Cloud-Konto hinzu.
Das NSX-T-Cloud-Konto stellt die NSX-T-Anmeldedaten bereit, die von Automation Assembler zum Erkennen von Netzwerkressourcen und Bereitstellen von Netzwerken mit Cloud-Vorlagen verwendet werden.
Weitere Informationen zu NSX-T-Cloud-Konten finden Sie unter Erstellen eines einfachen vCenter-Cloud-Kontos in VMware Aria Automation.
- Wählen Sie aus.
- Klicken Sie auf Cloud-Konto hinzufügen und wählen Sie entweder „NSX-T“ oder „NSX-V“ aus. In diesem Lernprogramm wird NSX-T verwendet.
- Geben Sie die Werte ein.
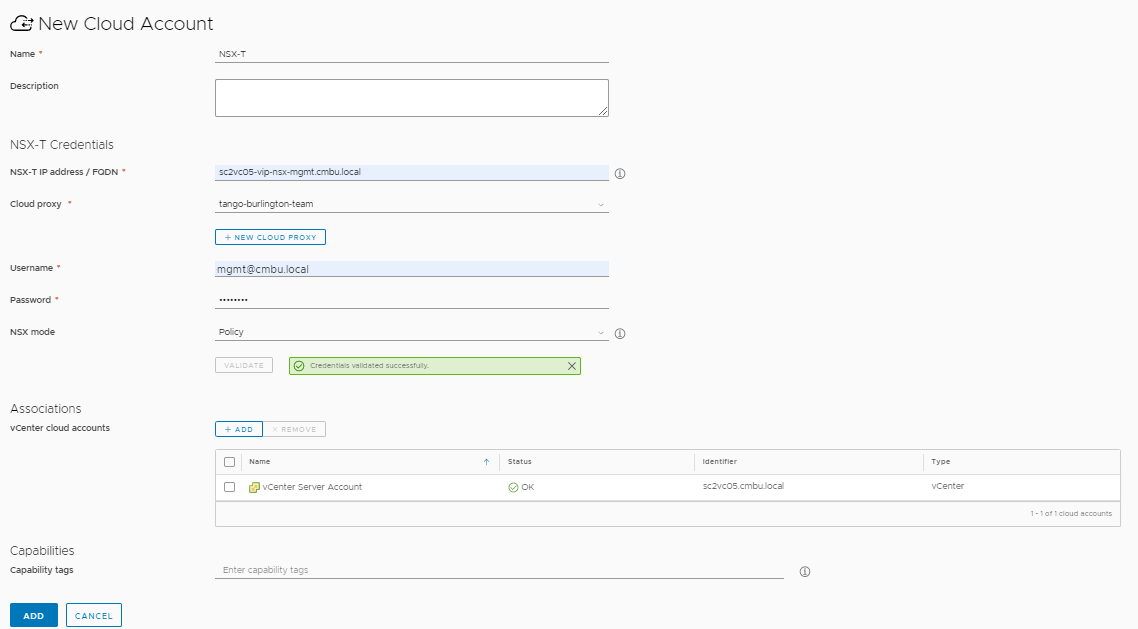
Bei diesen Werten handelt es sich nur um Beispiele. Die Werte sind für Ihre Umgebung spezifisch.
Einstellung Beispielwert Name NSX-T-Konto IP-Adresse/FQDN für vCenter your-dev-NSX-vcenter.company.com Benutzername und Kennwort [email protected] NSX-Modus Sie wissen nicht, was Sie auswählen sollen?
Dies ist eine gute Gelegenheit, die in das Produkt integrierte Hilfe zu verwenden. Klicken Sie rechts neben dem betreffenden Feld auf das Informationssymbol. Beachten Sie, dass die Hilfe auf Feldebene Informationen enthält, die Sie bei der Konfiguration der Option unterstützen können.
In diesem Beispiel wählen Sie Richtlinie aus.
Cloud-Proxy Fügen Sie den vCenter Cloud-Proxy hinzu. - Klicken Sie zum Überprüfen der Anmeldedaten auf Überprüfen.
- Um das im vorherigen Schritt erstellte vCenter Cloud-Konto zu verknüpfen, klicken Sie auf Hinzufügen und wählen Sie dann das vCenter-Konto aus.
Diese Verknüpfung des vCenter Cloud-Kontos gewährleistet Netzwerksicherheit.
- Klicken Sie auf der Seite für das NSX Cloud-Konto auf Hinzufügen.
Schritt 2: Definieren der Computing-Ressourcen für die Cloud-Zone
Bei Cloud-Zonen handelt es sich um Gruppen von Computing-Ressourcen in einem Konto/einer Region, die dann Projekten zur Verfügung gestellt werden. Die Projektmitglieder stellen Cloud-Vorlagen mithilfe der Ressourcen in den zugewiesenen Cloud-Zonen bereit. Um die Bereitstellungspunkte für die Cloud-Vorlagen des Projekts präziser zu steuern, können Sie mehrere Cloud-Zonen mit verschiedenen Computing-Ressourcen erstellen.
Über Konten/Regionen wird festgelegt, wie Cloud-Anbieter Ressourcen mit isolierten Regionen oder Datenspeichern verknüpfen. Das Konto gibt den Cloud-Kontotyp und die Region den Datenspeicher an. vCenter verwendet Datenspeicher, und die Bereitstellungsressourcen stellen die ausgewählten Cluster und Ressourcenpools dar.
Bei diesem Lernprogramm müssen Sie sicherstellen, dass die Cloud-Zonen die Ressourcen enthalten, die die Ziele des Projektentwicklungsteams und Ihre Budget- und Verwaltungsanforderungen unterstützen.
Weitere Informationen über Cloud-Zonen finden Sie unter Weitere Informationen zu Automation Assembler-Cloud-Zonen.
- Wählen Sie aus.
- Klicken Sie auf die für Ihre vCenter Server-Instanz hinzugefügte Cloud-Zone und geben Sie die Werte ein.
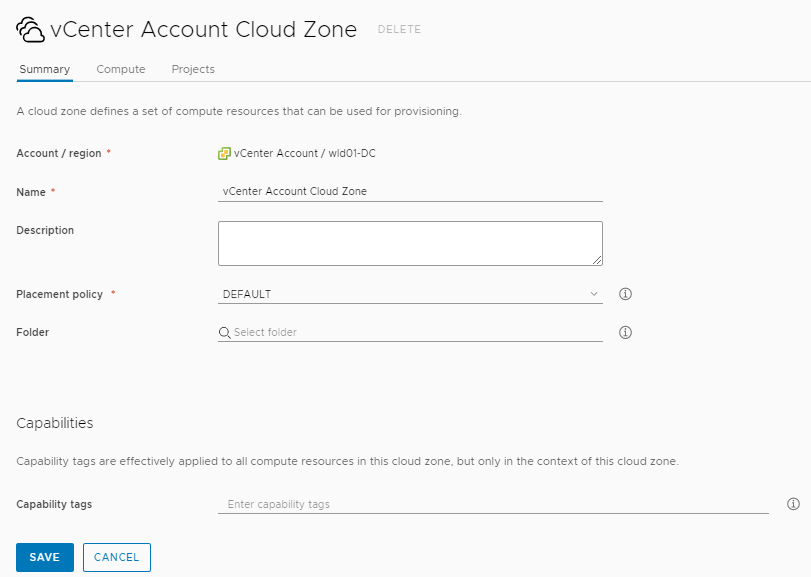
Einstellung Beispielwert Konto/Region Name des vCenter-Kontos/-Datencenters Name vCenter Cloud-Zone Dieser Wert kann nach seiner Erstellung nicht geändert werden. Wenn Sie ein anderes Datencenter für ein anderes vCenter konfigurieren möchten, müssen Sie eine neue Cloud-Zone erstellen, in der Sie das Konto bzw. die Region auswählen können.
Beschreibung Alle vCenter-Computing-Ressourcen für die Entwicklung. Richtlinie Standard
Bei Fragen zu einem Feldwert finden Sie weitere Informationen in der Hilfe.
Beachten Sie, dass alle Werte nur Beispiele sind. Ihre Zonenspezifikationen sind für Ihre Umgebung spezifisch.
- Klicken Sie auf die Registerkarte Berechnen und stellen Sie sicher, dass alle Computing-Ressourcen vorhanden sind.
Wenn Sie eine Ressource ausschließen müssen, wechseln Sie zu Berechnung manuell auswählen und fügen Sie nur diejenigen Ressourcen hinzu, die Sie in die Cloud-Zone aufnehmen möchten.

- Klicken Sie auf Speichern.
- Wiederholen Sie den Vorgang für alle zusätzlichen Cloud-Zonen. Stellen Sie dabei jedoch sicher, dass die Zonennamen eindeutig sind.
Schritt 3: Konfigurieren der möglichen Ressourcen, die für das Konto/die Region verfügbar sind
Sie haben das Konto/die Region zur Cloud-Zone hinzugefügt. Nun definieren Sie die möglichen Maschinengrößen (Typzuordnungen), Image-Zuordnungen, Netzwerkprofile und Speicherprofile für das Cloud-Konto. Die Zuordnungs- und Profildefinitionen werden bei der Bereitstellung einer Cloud-Vorlage auf Übereinstimmung geprüft, wobei sichergestellt wird, dass die Arbeitslast die entsprechende Maschinengröße (Typ), das Image, die Netzwerke und den Speicher enthält.
- Konfigurieren Sie die Typzuordnungen für das Konto bzw. die Regionen.
Typen werden manchmal als „T-Shirt-Sizing“ bezeichnet. Je nach Konfiguration der Cloud-Vorlage bestimmt die angewendete Typzuordnung die Anzahl der CPUs und den Arbeitsspeicher.
Weitere Informationen zu Typzuordnungen finden Sie unter Weitere Informationen zu Konfigurationszuordnungen in VMware Aria Automation.
- Wählen Sie aus.
- Klicken Sie auf Neue Typzuordnung und geben Sie Werte ein, die kleine, mittlere und große Maschinen definieren.
Beachten Sie, dass es sich hierbei um Beispielwerte handelt. Sie müssen die relevanten Konten/Regionen auswählen und die Größe definieren.
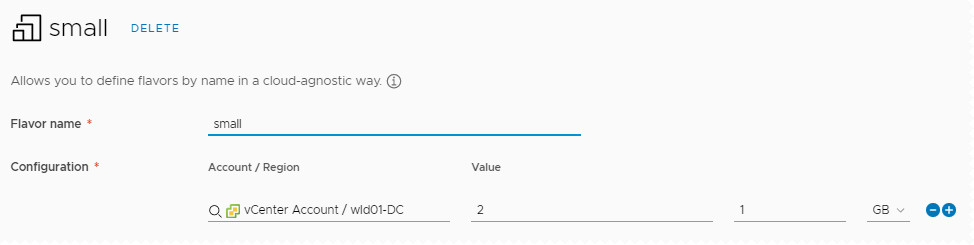
Einstellung Beispielwert Konfigurationsname small Konto/Region CPU-Wert
Arbeitsspeicherwert
vCenter-Konto/-Datencenter 2
1 GB
- Klicken Sie auf Erstellen.
- Um zusätzliche Größen zu erstellen, konfigurieren Sie mittlere (medium) und große (large) Typzuordnungen für das Konto bzw. die Region.
Einstellung Beispielwert Konfigurationsname Konto/Region
CPU-Wert
Arbeitsspeicherwert
medium vCenter-Konto/-Datencenter
4
2 GB
Konfigurationsname Konto/Region
CPU-Wert
Arbeitsspeicherwert
large vCenter-Konto/-Datencenter
8
4 GB
- Konfigurieren Sie die Image-Zuordnungen für das Konto bzw. die Regionen.
Bei den Images handelt es sich um das Betriebssystem für Maschinen in der Cloud-Vorlage. Wenn Sie mit vCenter-Images arbeiten, wählen Sie vCenter-Vorlagen aus.
Weitere Informationen zu Image-Zuordnungen finden Sie unter Weitere Informationen zu Image-Zuordnungen in VMware Aria Automation.
- Wählen Sie aus.
- Klicken Sie auf Neue Image-Zuordnung und suchen Sie nach den Images für das Konto bzw. die Region.
Beachten Sie, dass es sich hierbei um Beispielwerte handelt. Sie müssen relevante Images auswählen, die in Ihrem Konto bzw. Ihrer Region ermittelt wurden.
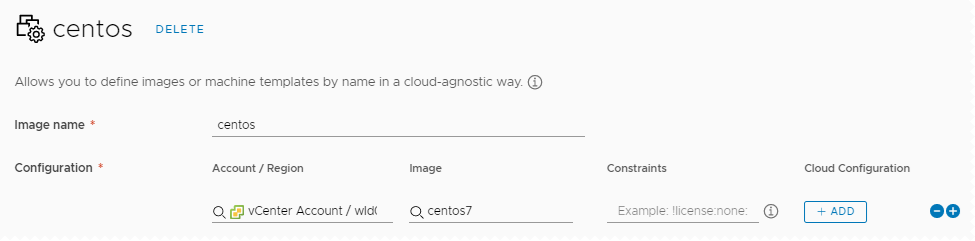
Einstellung Beispielwert Image-Name centos Konto/Region vCenter-Konto Image centos7 - Klicken Sie auf Erstellen.
- Wiederholen Sie den Vorgang, um zusätzliche Image-Zuordnungen zu erstellen. Beispielsweise eine Ubuntu-Zuordnung für das Konto/die Region.
- Konfigurieren Sie Netzwerkprofile.
Mit Netzwerkprofilen werden die Netzwerke und Netzwerkeinstellungen definiert, die für ein Konto/eine Region verfügbar sind. Die Profile müssen die Zielbereitstellungsumgebungen unterstützen.
In dieser Aufgabe wird die Mindestkonfiguration für eine erfolgreiche Durchführung bereitgestellt. Wenn Sie weitere Informationen zu Netzwerkprofilen benötigen, beginnen Sie mit Weitere Informationen zu Netzwerkprofilen in VMware Aria Automation.
- Wählen Sie aus.
- Klicken Sie auf Neues Netzwerkprofil und erstellen Sie ein Profil für das Konto bzw. die Region „vCenter Server/Datencenter“.
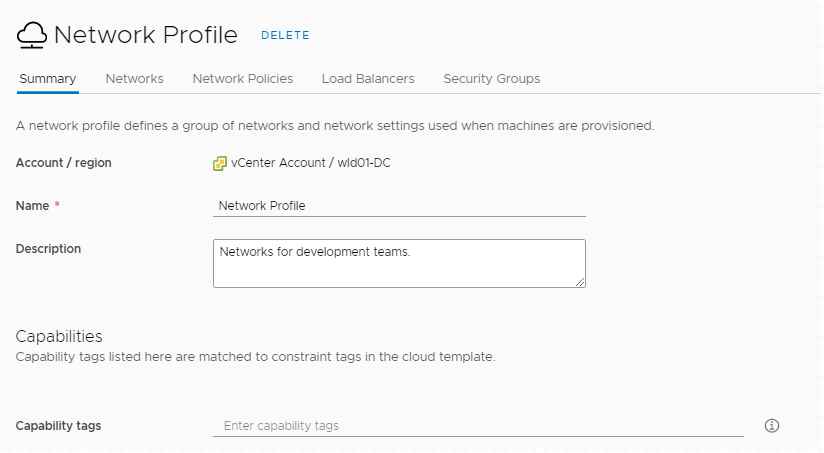
Einstellung Beispielwert Konto/Region vCenter-Konto/-Datencenter Name Netzwerkprofil Beschreibung Netzwerke für Entwicklungsteams. - Klicken Sie auf die Registerkarte Netzwerke und dann auf Netzwerk hinzufügen.
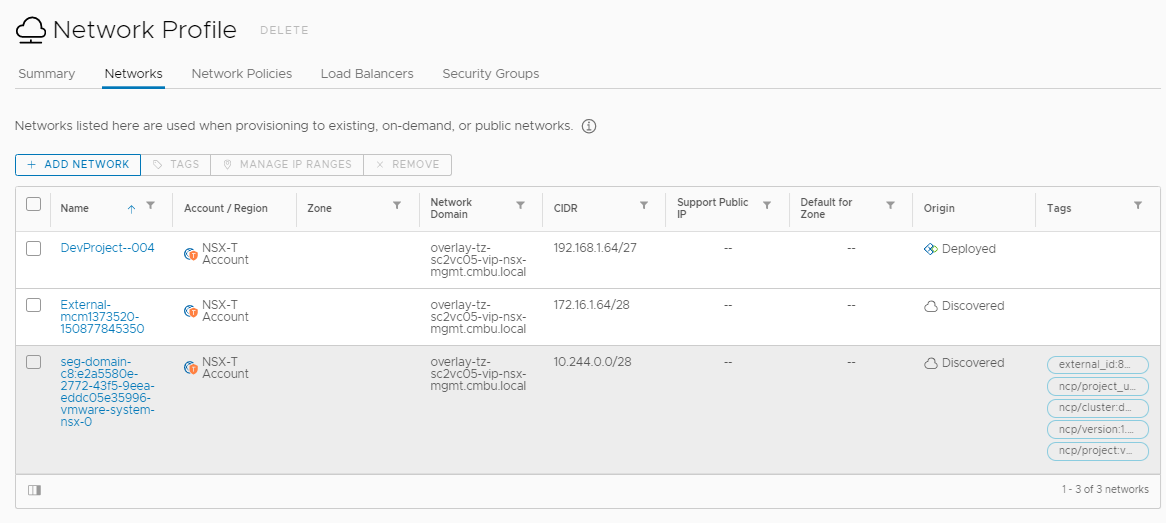
- Wählen Sie die NSX-Netzwerke aus, die Sie für das Anwendungsentwicklungsteam verfügbar machen möchten.
In diesem Beispiel wurde ein NSX-T-Netzwerk mit dem Namen „DevProject-004“ verwendet.
- Klicken Sie auf die Registerkarte Netzwerkrichtlinien und erstellen Sie eine Richtlinie.
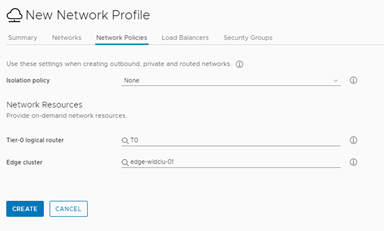
Einstellung Beispielwert Isolierungsrichtlinie Keine Logischer Tier-0-Router Tier-0-Router Edge-Cluster EdgeCluster - Klicken Sie auf Erstellen.
- Konfigurieren Sie Speicherprofile.
Speicherprofile definieren die Festplatten für ein Konto/eine Region. Die Profile müssen die Zielbereitstellungsumgebungen unterstützen.
Weitere Informationen zu Speicherprofilen finden Sie unter Weitere Informationen zu Speicherprofilen in VMware Aria Automation.
- Wählen Sie aus.
- Klicken Sie auf Neues Speicherprofil und erstellen Sie ein Profil für das Konto bzw. die Region „vCenter Server/Datencenter“.
Sofern die Tabelle keine anderen Angaben enthält, behalten Sie die Standardwerte bei.
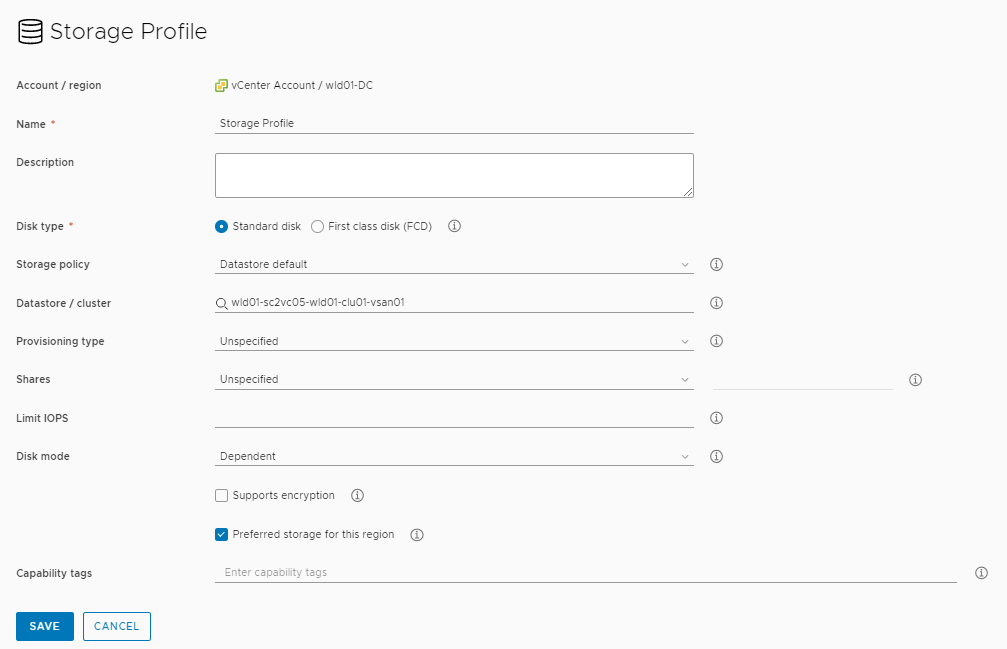
Einstellung Beispielwert Konto/Region vCenter-Konto/-Datencenter Name Speicherprofil Datenspeicher/Cluster Wählen Sie einen Datenspeicher mit ausreichender Kapazität aus, auf den alle Hosts zugreifen können. Bevorzugter Speicher für diese Region Aktivieren Sie das Kontrollkästchen. - Klicken Sie auf Erstellen.
Schritt 4: Erstellen eines Projekts
- Welche Benutzer benötigen Zugriff auf die Computing-Ressourcen, damit Sie eine Cloud-Vorlage für eine Anwendung erstellen und bereitstellen können? Weitere Informationen zu den Anzeige- und Ausführungsberechtigungen der verschiedenen Projektrollen finden Sie unter Organisations- und Dienstbenutzerrollen in VMware Aria Automation.
- Werden die Projektmitglieder Anwendungen erstellen, die sich von der Entwicklung bis zur Produktion erstrecken? Welche Ressourcen werden benötigt?
- Welche Cloud-Zonen benötigen sie? Welche Priorität und welche Grenzwerte sollten für jede Zone des Projekts festgelegt werden?
In diesem Lernprogramm werden wir das Entwicklungsteam beim Erstellen und Weiterentwickeln einer internen Softwareanwendung unterstützen.
In dieser Aufgabe wird die Mindestkonfiguration für eine erfolgreiche Durchführung bereitgestellt. Wenn Sie weitere Informationen zu Projekten benötigen, beginnen Sie mit Weitere Informationen zu Automation Assembler-Projekten.
- Klicken Sie auf .
- Klicken Sie auf Neues Projekt und geben Sie den Namen Entwicklungsprojekt ein.
- Klicken Sie auf die Registerkarte Benutzer und anschließend auf Benutzer hinzufügen.
Sie müssen zu diesem Zeitpunkt keine Benutzer hinzufügen. Wenn jedoch andere Benutzer mit Cloud-Vorlagen arbeiten sollen, müssen sie Mitglieder des Projekts sein.
- Geben Sie E-Mail-Adressen ein, um Benutzer als Projektmitglieder oder Administratoren hinzuzufügen, je nachdem, welche Berechtigungen Sie für jeden einzelnen Benutzer erteilen möchten.
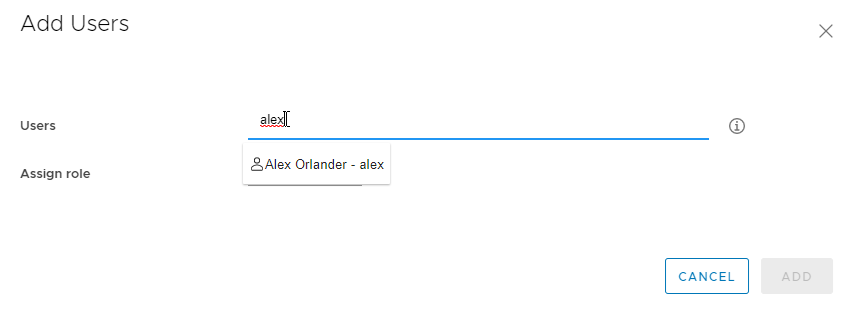
- Klicken Sie auf Bereitstellung und dann auf .
- Fügen Sie die Cloud-Zonen hinzu, in denen die Benutzer eine Bereitstellung durchführen können.
Sie können auch Ressourcengrenzwerte für die Cloud-Zone im Projekt festlegen. In Zukunft können Sie verschiedene Grenzwerte für andere Projekte festlegen.
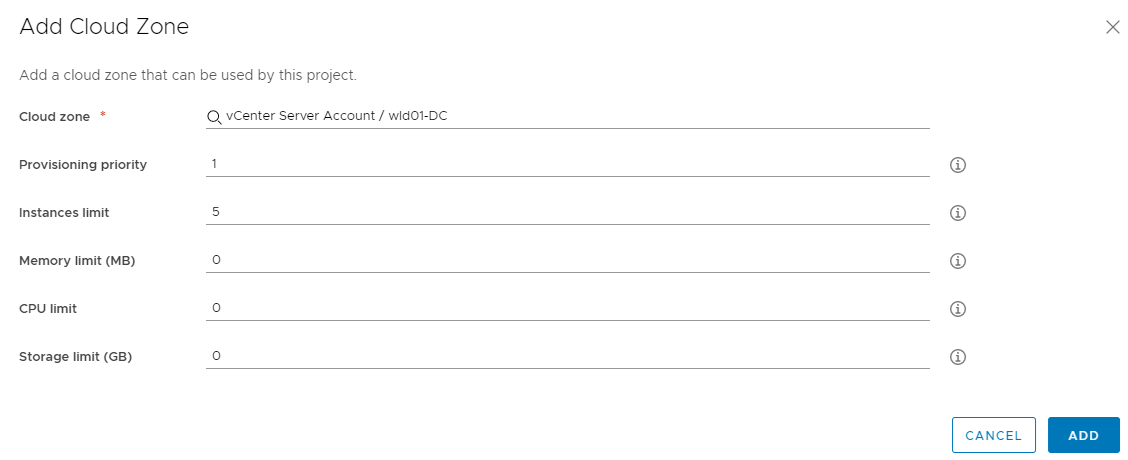
Einstellung „Cloud-Projektzone“ Beispielwert Cloud-Zone Cloud-Zone des vCenter-Kontos Bereitstellungspriorität 1 Instanzgrenzwert 5 - Fügen Sie dem Projekt alle zusätzlichen Cloud-Zonen hinzu.
- Klicken Sie auf Erstellen.
- Um zu überprüfen, ob das Projekt zur Cloud-Zone hinzugefügt wurde, wählen Sie aus. Öffnen Sie dann die Karte der Cloud-Zone „vCenter-Kontozone“, damit Sie sich die Registerkarte Projekte ansehen können. Das Entwicklungsprojekt sollte angezeigt werden.
Schritt 5: Entwerfen und Bereitstellen einer grundlegenden Cloud-Vorlage
Sie können die Cloud-Vorlage entwerfen und bereitstellen, um sicherzustellen, dass Ihre Infrastruktur ordnungsgemäß konfiguriert ist und die Vorlage unterstützt. Später können Sie die Vorlage beim Erstellen einer Anwendung zugrunde legen, die Ihren Projektanforderungen entspricht.
Eine Cloud-Vorlage wird am besten Komponente für Komponente erstellt, wobei überprüft wird, ob sie zwischen den einzelnen Änderungen bereitgestellt wird. Dieses Lernprogramm beginnt mit einer einfachen Maschine. Anschließend werden iterativ weitere Ressourcen hinzugefügt.
In den Beispielen in diesem Verfahren wird der YAML-Code-Editor verwendet. Damit werden Ihnen einfacher Codeausschnitte bereitgestellt. Falls Sie jedoch eine dialogfeldgesteuerte Benutzeroberfläche bevorzugen, klicken Sie auf Eingaben.
Außerhalb dieses Lernprogramms gibt es noch zahlreiche weitere Einsatzmöglichkeiten für Cloud-Vorlagen. Wenn Sie weitere Informationen benötigen, beginnen Sie mit Entwerfen Ihrer Automation Assembler-Bereitstellungen.
In diesem Lernprogramm werden vSphere- und NSX-Ressourcentypen verwendet. Diese Ressourcentypen können nur auf Endpoints des vCenter Cloud-Kontos bereitgestellt werden. Sie können auch Cloud-unabhängige Ressourcentypen verwenden, um Cloud-Vorlagen zu erstellen, die auf einem beliebigen Endpoint bereitgestellt werden können. Ein Beispiel für die Konfiguration der Infrastruktur und des Designs der Vorlage für einen beliebigen Endpoint finden Sie unter Lernprogramm: Einrichten und Testen einer Multi-Cloud-Infrastruktur und von Bereitstellungen in Automation Assembler.
 Ein Video, in dem die grundlegenden Schritte in diesem Verfahren veranschaulicht werden, finden Sie unter Vorgehensweise zum Entfernen und Bereitstellen einer einfachen Cloud-Vorlage.
Ein Video, in dem die grundlegenden Schritte in diesem Verfahren veranschaulicht werden, finden Sie unter Vorgehensweise zum Entfernen und Bereitstellen einer einfachen Cloud-Vorlage.
- Wählen Sie aus.
- Wählen Sie aus.
- Geben Sie unter Name Development Template ein, wählen Sie unter Projekt die Option Development Project aus und klicken Sie auf Erstellen.
- Fügen Sie der Design-Arbeitsfläche eine vSphere-Maschine hinzu, testen Sie sie und stellen Sie sie bereit.
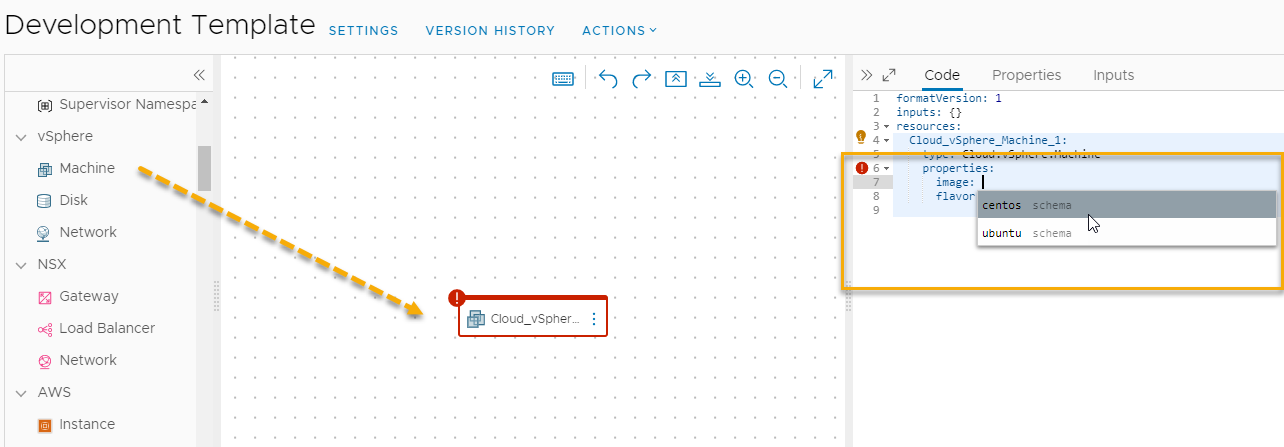
- Ziehen Sie eine vSphere-Maschine aus dem Fensterbereich „Ressourcentyp“ auf die Arbeitsfläche.
Beachten Sie, dass im Fensterbereich Code der YAML-Code für die Maschine mit einem leeren Wert für Image und vordefinierte CPU und Speichereigenschaften angezeigt wird. Sie gestalten diese Vorlage so, dass sie eine flexible Größenanpassung unterstützt.
- Zur Auswahl eines Image-Werts platzieren Sie den Mauszeiger zwischen den einfachen Anführungszeichen für
imageund wählen centos in der Liste der konfigurierten Images aus.Beachten Sie, dass es sich hierbei um Beispielwerte handelt. Wenn Sie kein centos-Image konfiguriert haben, wählen Sie ein von Ihnen konfiguriertes Image aus.
- Erstellen Sie eine Zeile unter der Image-Eigenschaft und geben Sie
flavorein bzw. wählen Sie die Option aus und wählen Sie dannsmallin der Liste aus. - Löschen Sie
cpuCountundtotalMemory.Ihr YAML-Code sollte ähnlich aussehen wie dieses Beispiel.formatVersion: 1 inputs: {} resources: Cloud_vSphere_Machine_1: type: Cloud.vSphere.Machine properties: image: centos flavor: small - Klicken Sie auf Testen.
Mit der Option „Testen“ können Sie die Syntax und die Platzierung Ihrer Cloud-Vorlage validieren. Ein erfolgreicher Test garantiert allerdings nicht, dass Sie die Vorlage ohne Fehler bereitstellen können.
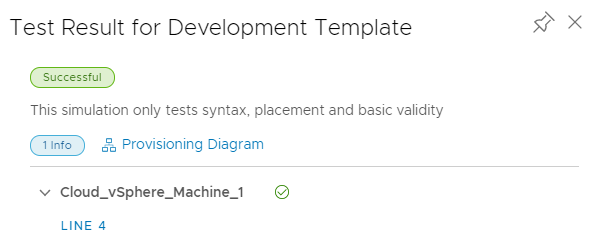
Falls der Test fehlschlägt, klicken Sie auf Diagramm wird bereitgestellt und suchen Sie nach den Fehlerpunkten. Weitere Informationen zur Verwendung des Diagramms für die Fehlerbehebung finden Sie unter Testen einer einfachen Cloud-Vorlage.
- Klicken Sie auf Bereitstellen.
- Geben Sie unter Name der Bereitstellung den Namen DevTemplate - machine ein und klicken Sie auf Bereitstellen.
Sie können den Fortschritt der Bereitstellung auf der Seite „Bereitstellungsdetails“ der DevTemplate oder auf der Seite „Bereitstellungen“ verfolgen. Wählen Sie aus.
Falls die Bereitstellung fehlschlägt, können Sie das Problem beheben und Ihre Vorlage überarbeiten. Weitere Informationen hierzu finden Sie unter Vorgehensweise beim Fehlschlagen einer Automation Assembler-Bereitstellung.
Eine erfolgreiche Bereitstellung sieht ähnlich wie dieses Beispiel auf der Seite „Bereitstellungen“ aus.
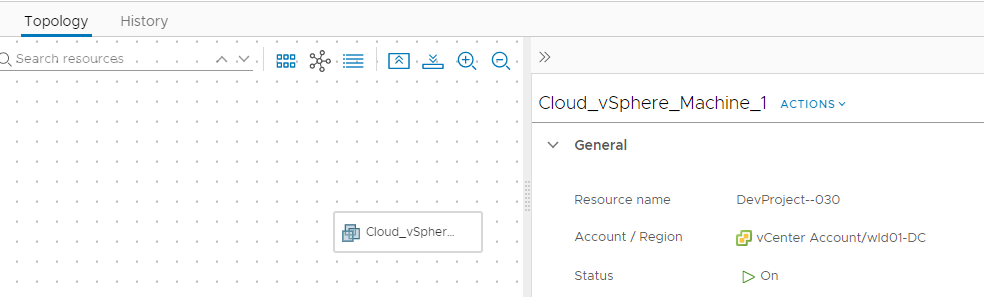
- Ziehen Sie eine vSphere-Maschine aus dem Fensterbereich „Ressourcentyp“ auf die Arbeitsfläche.
- Versionieren Sie die Vorlage und fügen Sie ein Netzwerk hinzu.
Die Versionierung einer Cloud-Vorlage ist erforderlich, um sie im Automation Service Broker-Katalog verfügbar zu machen. Sie ist jedoch auch sinnvoll, damit Sie während der Entwicklung eine einwandfrei funktionierende Version wiederherstellen können.
- Öffnen Sie die Vorlage auf der Design-Arbeitsfläche.
- Klicken Sie auf Version, geben Sie eine Beschreibung ein, beispielsweise Simple deployable machine, und klicken Sie auf Erstellen.
- Ziehen Sie einen Ressourcentyp NSX-Netzwerk aus dem Fensterbereich „Ressourcentyp“ auf die Arbeitsfläche.
- Verbinden Sie die Maschine mit dem Netzwerk.
Klicken Sie auf den kleinen Kreis in der Maschinenkomponente und ziehen Sie die Verbindung auf das Netzwerk.
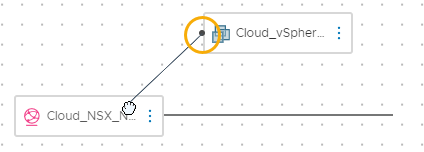
Der YAML-Code sieht nun ähnlich wie dieses Beispiel aus.formatVersion: 1 inputs: {} resources: Cloud_vSphere_Machine_1: type: Cloud.vSphere.Machine properties: image: centos flavor: small networks: - network: '${resource.Cloud_NSX_Network_1.id}' attachedDisks: [] Cloud_NSX_Network_1: type: Cloud.NSX.Network properties: networkType: existing - Klicken Sie auf Testen, um die Vorlage zu validieren.
- Klicken Sie auf Bereitstellen.
- Geben Sie den Namen DevTemplate - machine - network ein und klicken Sie auf Bereitstellen.
- Verfolgen Sie den Fortschritt und prüfen Sie, ob die Bereitstellung erfolgreich ist.
- Versionieren Sie die Vorlage und fügen Sie eine Datenfestplatte hinzu.
- Öffnen Sie die Vorlage auf der Design-Arbeitsfläche.
- Versionieren Sie die Vorlage.
Geben Sie Machine with existing network als Beschreibung ein.
- Ziehen Sie einen Ressourcentyp vSphere-Festplatte aus dem Fensterbereich „Ressourcentyp“ auf die Arbeitsfläche.
- Verbinden Sie die Festplatte mit der Maschine.
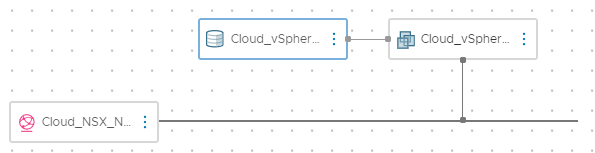
Der YAML-Code sieht nun ähnlich wie dieses Beispiel aus.formatVersion: 1 inputs: {} resources: Cloud_vSphere_Disk_1: type: Cloud.vSphere.Disk properties: capacityGb: 1 Cloud_vSphere_Machine_1: type: Cloud.vSphere.Machine properties: image: centos flavor: small networks: - network: '${resource.Cloud_NSX_Network_1.id}' attachedDisks: - source: '${resource.Cloud_vSphere_Disk_1.id}' Cloud_NSX_Network_1: type: Cloud.NSX.Network properties: networkType: existing - Testen Sie die Vorlage.
- Stellen Sie die Vorlage mit dem Namen DevTemplate - machine - network - storage bereit.
- Verfolgen Sie den Fortschritt und prüfen Sie, ob die Bereitstellung erfolgreich ist.
- Versionieren Sie die Vorlage.
Geben Sie Machine with existing network and storage disk als Beschreibung ein.
Durch diese endgültige Version wird sichergestellt, dass Sie dem Automation Service Broker-Katalog eine funktionierende Vorlage hinzufügen können.
Lernprogramm – Ergebnisse
Sie haben den Workflow, durch den Sie Automation Assembler als funktionierendes System konfiguriert haben, abgeschlossen. Sie sind jetzt mit den folgenden Konzepten vertraut.
- Bei Cloud-Konten handelt es sich um die Anmeldedaten, über die Automation Assembler mit den Endpoints Ihres Cloud-Anbieters verbunden wird.
- Bei Cloud-Zonen handelt es sich um die ausgewählten Computing-Ressourcen in Konten/Regionen, die Sie anschließend basierend auf den Projektanforderungen und Ihren Zielen für die Verwaltung von Kosten verschiedenen Projekten zuweisen.
- Infrastrukturressourcen sind Definitionen von Ressourcen, die mit dem Konto bzw. den Regionen verknüpft sind, die in Cloud-Vorlagen verwendet werden.
- Projekte legen fest, wie Sie Ihren Benutzern basierend auf den Anwendungsentwicklungszielen des Projekts Zugriff auf die Cloud-Zonen erteilen.
- Bei Cloud-Vorlagen handelt es sich um die Definitionen Ihrer Anwendungsarbeitslasten, die Sie iterativ entwickeln und bereitstellen.
Dieses Lernprogramm bildet die Grundlage für Ihre Kenntnisse bezüglich Automation Assembler-Bereitstellungen. Mithilfe dieses Vorgangs können Sie Ihre Infrastruktur erstellen und Ihre Kompetenz bei der Entwicklung von Cloud-Vorlagen verbessern.