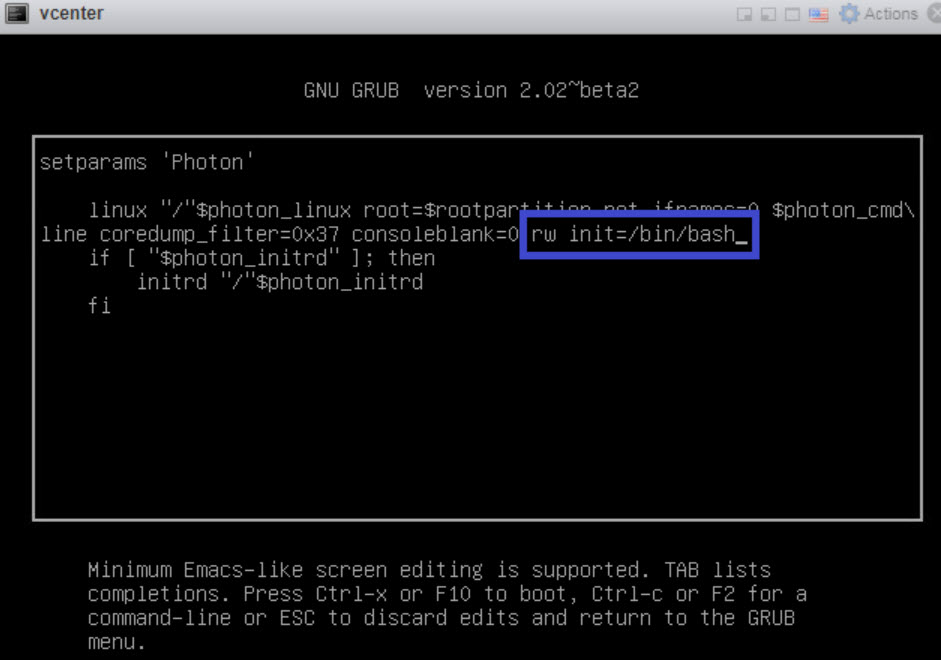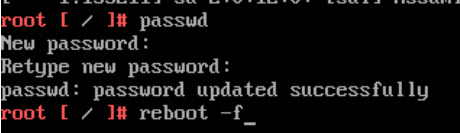Nach der Bereitstellung des Cloud-Erweiterbarkeits-Proxys können Sie zusätzliche Konfigurationsverfahren durchführen, die Sie bei der Wartung und Fehlerbehebung unterstützen.
Nach der ersten Bereitstellung des Cloud-Erweiterbarkeits-Proxys müssen Sie in bestimmten Szenarien, z. B. bei der Fehlerbehebung für Ihre Automation Orchestrator-Instanz, die Konfiguration des Cloud-Erweiterbarkeits-Proxys ändern. Es werden u. a. folgende Konfigurationsverfahren behandelt:
- Herunterfahren und Starten des Cloud-Erweiterbarkeits-Proxys
- Zurücksetzen des Root-Kennworts des Cloud-Erweiterbarkeits-Proxys
- Ersetzen des Zertifikats des Cloud-Erweiterbarkeits-Proxys
- Skalieren des Heap-Arbeitsspeichers des Cloud-Erweiterbarkeits-Proxys
Herunterfahren und Starten des Cloud-Erweiterbarkeits-Proxys
Sie können Ihren Cloud-Erweiterbarkeits-Proxy über den vSphere Client herunterfahren und starten.
Prozedur
- Melden Sie sich bei Ihrem vSphere Client als administrator an.
- Erweitern Sie in der Bestandsliste VMs und Vorlagen die vCenter-Struktur der Verwaltungsdomäne und dann das Datencenter der Verwaltungsdomäne.
- Wählen Sie die virtuelle Maschine aus, auf der der Cloud-Erweiterbarkeits-Proxy bereitgestellt wird.
- Klicken Sie mit der rechten Maustaste auf die virtuelle Maschine und wählen Sie je nach gewünschtem Vorgang die entsprechende Option aus.
Vorgang Option Herunterfahren Wählen Sie aus. Starten Wählen Sie aus. Überprüfen Sie den Betriebszustand der virtuellen Maschine des Cloud-Erweiterbarkeits-Proxys nach dem Start.
Zurücksetzen des Root-Kennworts des Cloud-Erweiterbarkeits-Proxys
Sie können ein verloren gegangenes oder vergessenes Root-Kennwort des Cloud-Erweiterbarkeits-Proxys zurücksetzen.
Voraussetzungen
Stellen Sie sicher, dass Sie für den Zugriff auf die Host vCenter-Appliance über Administratoranmeldedaten verfügen.
Prozedur
Ersetzen des Zertifikats des Cloud-Erweiterbarkeits-Proxys
Sie aktualisieren das selbstsignierte Zertifikat des Cloud-Erweiterbarkeits-Proxys mithilfe der mit dem CertGen-VVS-Dienstprogramm generierten Datei .8.chain.pem.
Voraussetzungen
Stellen Sie sicher, dass die mit dem CertGen-VVS-Dienstprogramm generierte Datei .8.chain.pem verfügbar ist. Weitere Informationen hierzu finden Sie unter Dienstprogramm zur Zertifikatsgenerierung für VMware Validated Solutions.
Prozedur
Vorgehensweise zum Skalieren der Heap-Arbeitsspeichergröße des Cloud-Erweiterbarkeits-Proxys
Sie können die Heap-Arbeitsspeichergröße des Cloud-Erweiterbarkeits-Proxys skalieren, indem Sie ein benutzerdefiniertes Profil erstellen und die Ressourcenmetrikdatei ändern. Durch Anpassen des Heap-Arbeitsspeichers ist Ihre Umgebung in der Lage, sich ändernde Arbeitslasten zu verwalten.
Voraussetzungen
- Aktivieren Sie den SSH-Zugriff auf den Cloud-Erweiterbarkeits-Proxy.
- Vergrößern Sie den RAM der virtuellen Maschine, auf der der Cloud-Erweiterbarkeits-Proxy bereitgestellt wird, bis zur nächsten geeigneten Erhöhung. Da es wichtig ist, dass ausreichend Arbeitsspeicher für die restlichen Dienste verfügbar bleibt, müssen die Ressourcen des Cloud-Erweiterbarkeits-Proxys zuerst vertikal hochskaliert werden. Beispiel: Wenn der gewünschte Heap-Arbeitsspeicher
7Gbeträgt, muss der RAM des Cloud-Erweiterbarkeits-Proxys um4Gerhöht werden, da die Subtraktion zwischen dem Standard-Heap-Wert3Gund dem gewünschten Heap-Arbeitsspeicher4Gbeträgt. Informationen zum Vergrößern des Arbeitsspeichers einer virtuellen Maschine in vSphere finden Sie unter Ändern der Arbeitsspeicherkonfiguration in Verwaltung virtueller vSphere-Maschinen.