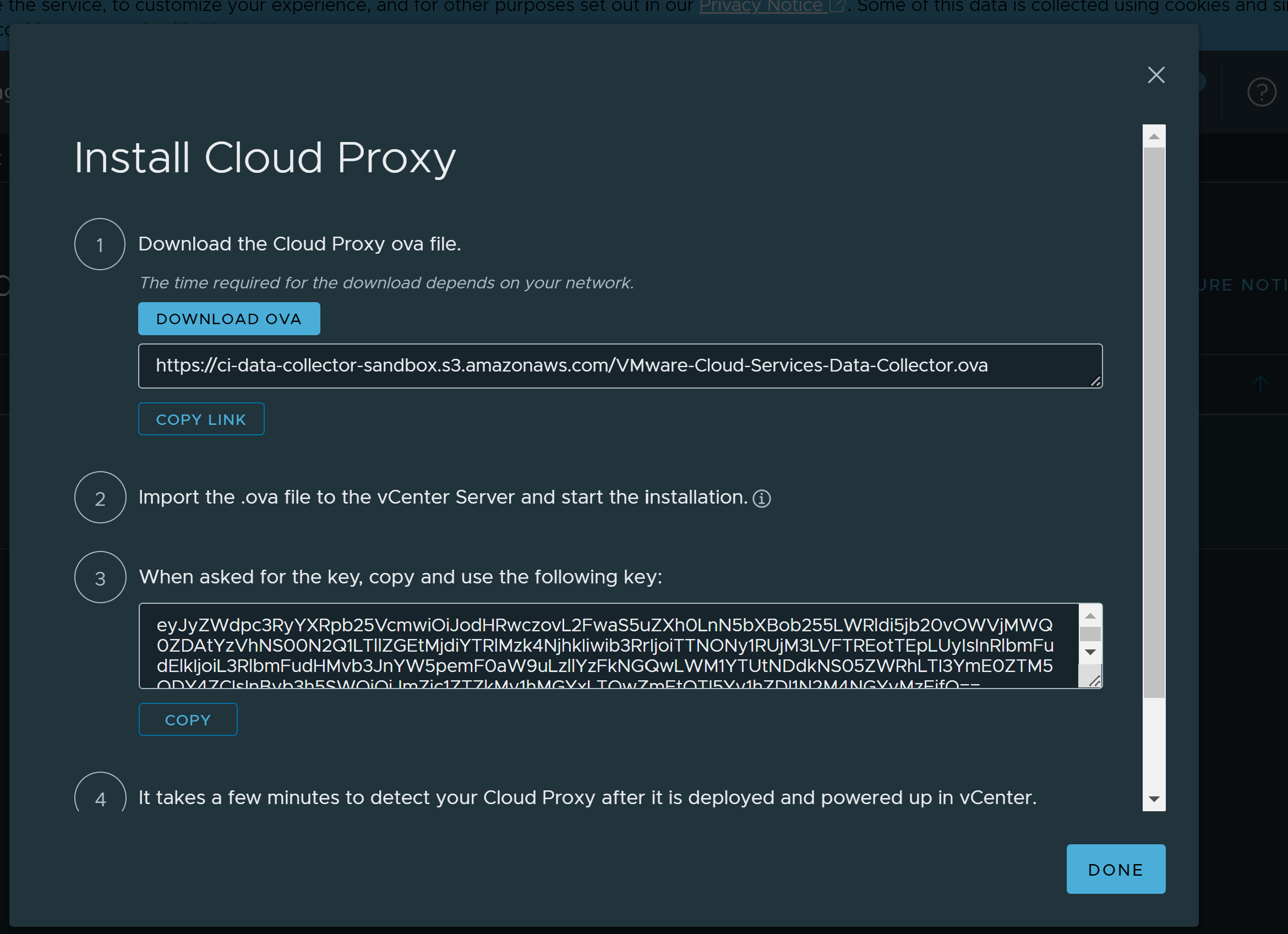Mithilfe von Cloud-Proxys in VMware Aria Hub Subscription können Sie Daten aus Ihren Remote-Datencentern erfassen und überwachen. In der Regel benötigen Sie nur einen Cloud-Proxy pro physischem Datencenter. Sie können einen oder mehrere Cloud-Proxys in VMware Aria Hub Subscription bereitstellen, um unidirektionale Kommunikation zwischen Ihrer Remote-Umgebung und VMware Aria Hub Subscription zu erstellen.
Die folgenden Überlegungen zum Cloud-Proxy sind erwähnenswert. Weitere und verwandte Cloud-Proxy-Überlegungen finden Sie unter VMware Cloud Services Cloud Proxy.
- Die OVA-Datei des Cloud-Proxys muss in einem vCenter bereitgestellt werden. Die Bereitstellung auf einem ESX-Server wird nicht unterstützt.
- Hinsichtlich allgemeiner Ressourcenanforderungen verwendet der Cloud-Proxy bei der Bereitstellung der Cloud-Proxy-OVA eine Standardgröße. Obwohl der Wert geändert werden kann, sollten Sie die Größe nicht reduzieren. Dies hat keine Auswirkungen auf die Ressourcen, die von den Agents innerhalb des Cloud-Proxys genutzt werden. Jeder Agent hat unterschiedliche Ressourcenanforderungen. Beispielsweise verwendet
vrcsm-cloudproxy-agent1 GB Arbeitsspeicher und die gesamte CPU, die auf der Hostmaschine verfügbar ist und über ähnlich konfigurierte Agent-Container hinweg gemeinsam genutzt wird. Einstellungen können geändert werden, sind aber nicht persistent. Wenn der Agent aktualisiert oder neu gestartet wird, wird er auf die Standardeinstellungen zurückgesetzt.
Führen Sie die folgenden Schritte aus, um den Cloud-Proxy im vCenter bereitzustellen:
Voraussetzungen
- Vergewissern Sie sich, dass Sie über Cloud-Administratoranmeldedaten verfügen.
- Stellen Sie sicher, dass Sie über eine IP-Adresse, einen DNS-Eintrag und Berechtigungen zum Bereitstellen von OVF-Vorlagen in vSphere verfügen. Melden Sie sich bei vSphere an und stellen Sie sicher, dass Sie mit einem vCenter-System verbunden sind.
- Lassen Sie ein- und ausgehenden HTTPS-Datenverkehr für den Cloud-Proxy über Port 443 zu.
- Lassen Sie für VMware Aria Automation 8.x-Endpoints ein- und ausgehenden Datenverkehr zum Cloud-Proxy über Port 22 zu.
- Lassen Sie für VMware Aria Automation-Endpoints ein- und ausgehenden Datenverkehr zum Cloud-Proxy über Port 443 zu.
- Zur Unterstützung des Cloud-Proxys ist Zugriff auf die folgenden Domänen erforderlich. Detaillierte Informationen zu den Cloud-Proxy-Anforderungen finden Sie unter Hinzufügen eines Cloud-Proxys zu einem vCenter in Automation Assembler.
- data.mgmt.cloud.vmware.com
- api.mgmt.cloud.vmware.com
- console.cloud.vmware.com
- ci-data-collector.s3.amazonaws.com