Wenn Sie ein Provider-VDC in VMware Cloud Director erstellt haben, können Sie seine Eigenschaften ändern, das virtuelle Datencenter deaktivieren oder löschen sowie seine Speicherrichtlinien und Ressourcenpools verwalten.
Um ein virtuelles Provider-Datencenter zu erstellen, müssen Sie entweder die Service Provider Admin Portal oder die vCloud API verwenden. Informationen zur Verwendung des Service Provider Admin Portal finden Sie unter Erstellen eines virtuellen Provider-Datencenters in VMware Cloud Director. Informationen zur Verwendung der vCloud API finden Sie im VMware Cloud Director API-Programmierhandbuch.
Aktivieren oder Deaktivieren eines Provider-VDC in VMware Cloud Director
Um in VMware Cloud Director alle vorhandenen Organisations-VDCs zu deaktivieren, die die Ressourcen eines Provider-VDC verwenden, können Sie dieses Provider-VDC deaktivieren. Organisations-VDCs, die die Ressourcen eines deaktivierten Provider-VDC verwenden, können nicht erstellt werden.
Laufende vApps und eingeschaltete virtuelle Maschinen werden weiterhin in den vorhandenen Organisations-VDCs ausgeführt, die von diesem Provider-VDC unterstützt werden, aber Sie können keine zusätzlichen vApps oder virtuellen Maschinen erstellen oder starten.
Prozedur
- Wählen Sie im primären linken Navigationsbereich Ressourcen und dann in der oberen Navigationsleiste der Seite die Option Cloud-Ressourcen aus.
- Wählen Sie im sekundären linken Fensterbereich die Option Provider-VDCs aus.
- Klicken Sie auf das Optionsfeld neben dem Namen des gewünschten Provider-VDC und klicken Sie dann auf Aktivieren oder Deaktivieren.
- Klicken Sie zur Bestätigung auf OK.
Bearbeiten der allgemeinen Einstellungen eines virtuellen Provider-Datencenters in VMware Cloud Director
In VMware Cloud Director können Sie den Namen und die Beschreibung eines Provider-VDC (Virtuelles Datencenter) ändern. Wenn der unterstützende Ressourcenpool eine höhere virtuelle Hardwareversion unterstützt, können Sie ein Upgrade auf die höchste virtuelle Hardware durchführen, die von einem Provider-VDC unterstützt wird.
Prozedur
Zuteilen Ihrer VMware Cloud Director-Provider-VDC-Ressourcen für einen Unteranbieter
Sie können aktivieren, dass VMware Cloud Director-Unteranbieter Ressourcen aus Ihren Provider-VDCs (Virtuelle Datencenter) verwenden können.

Voraussetzungen
Stellen Sie sicher, dass mindestens eine Organisation über die erforderlichen Unteranbieterrechte verfügt. Weitere Informationen zu Unteranbietern und ihren Rechten und Funktionen finden Sie unter Überblick über die VMware Cloud Director-Verwaltung.
Prozedur
Nächste Maßnahme
- Auf der Seite Zuteilungen können Sie alle Ressourcenzuteilungen für ein Provider-VDC überprüfen. Um die Zuteilungsdetails anzuzeigen, erweitern Sie die Provider-VDC-Zuteilung.
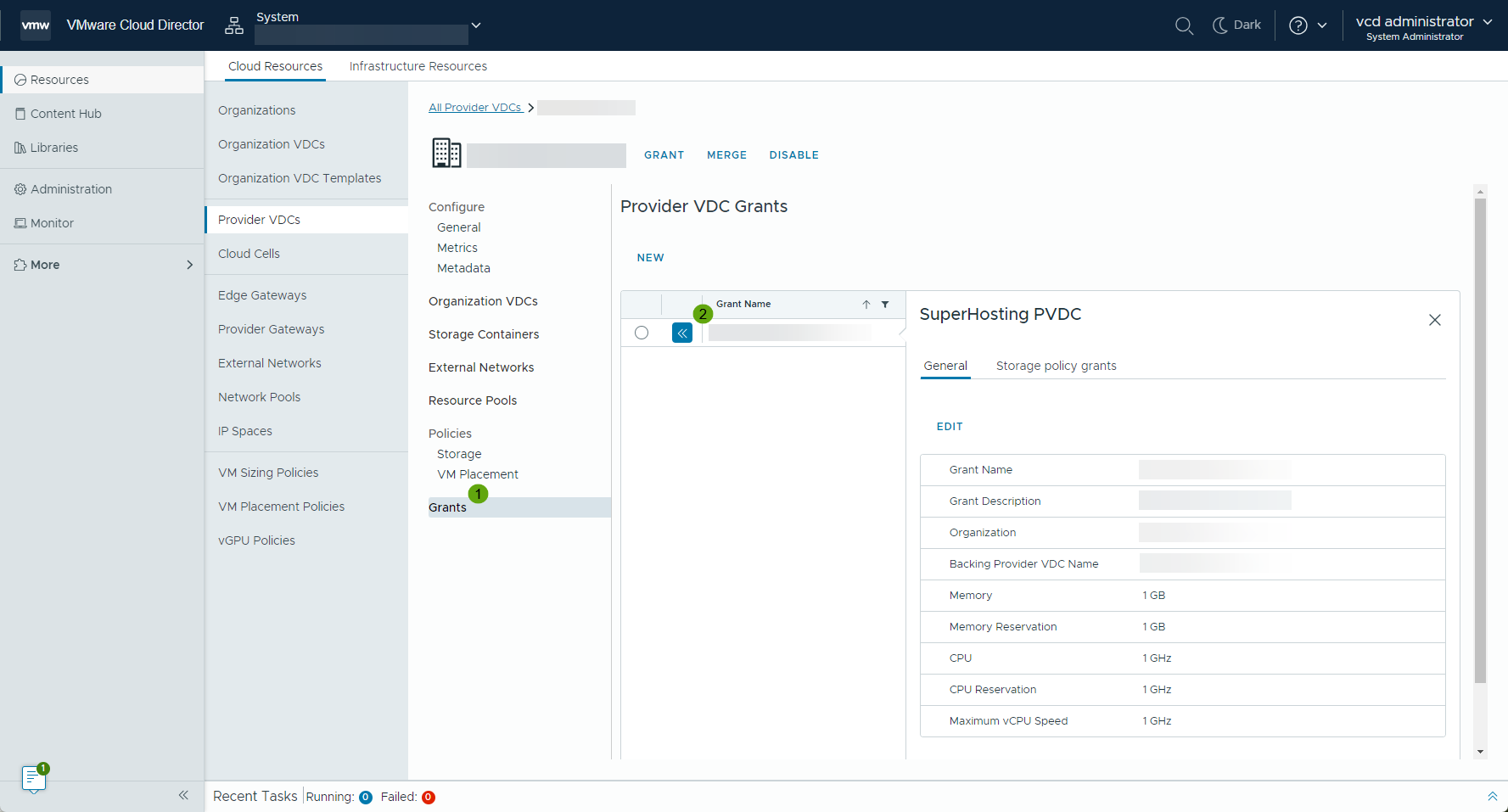
- Zuteilen einer VMware Cloud Director-Provider-VDC-Speicherrichtlinie
- Um alle Zuteilungen für eine bestimmte Organisation sortiert nach Typ anzuzeigen, können Sie zum Tenant Portal einer Unteranbieterorganisation navigieren. Wählen Sie im primären linken Navigationsbereich Verwaltung und dann im sekundären linken Navigationsbereich unter Zuteilungen die Option Provider-VDCs aus.
Bearbeiten der VMware Cloud Director-Provider-VDC-Ressourcenzuteilung
Sie können die Arbeitsspeicher-, CPU- und allgemeinen Einstellungen Ihrer Provider-VDC-Ressourcenzuteilung ändern.
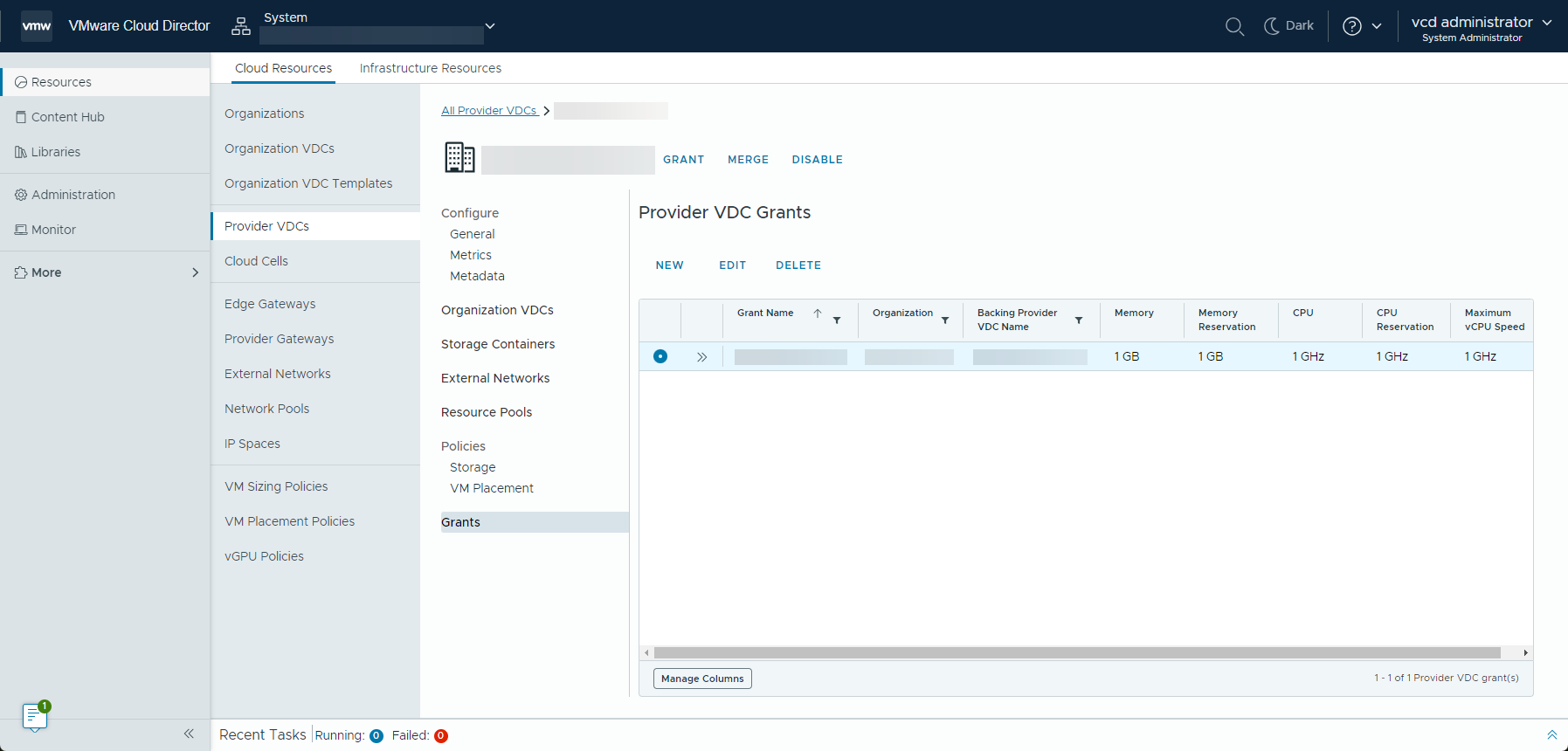
Voraussetzungen
Zuteilen Ihrer VMware Cloud Director-Provider-VDC-Ressourcen für einen Unteranbieter
Prozedur
Nächste Maßnahme
Zusammenführen von Provider-VDCs in VMware Cloud Director
Um die Ressourcen von zwei VMware Cloud Director-Provider-VDCs zu kombinieren, können Sie diese Provider-VDCs zu einem einzelnen Provider-VDC zusammenführen.
Sie können Provider-VDCs zusammenführen, die von NSX unterstützt werden.
VMware Cloud Director unterstützt das Zusammenführen von Provider-VDCs, die nicht von Netzwerkressourcen gestützt werden, und das Zusammenführen eines nicht von Netzwerkressourcen gestützten Provider-VDC mit einem NSX-gestützten Provider-VDC.
Voraussetzungen
- Stellen Sie sicher, dass beide Provider-VDCs denselben Aktivierungsstatus aufweisen.
- Wenn Sie Provider-VDCs zusammenführen möchten, die von NSX unterstützt werden, stellen Sie sicher, dass beide Provider-VDCs von derselben NSX Manager-Instanz und demselben Geneve-Netzwerkpool unterstützt werden.
- Stellen Sie sicher, dass beide Provider-VDCs von derselben vCenter-Instanz und demselben Datencenter unterstützt werden.
- Stellen Sie sicher, dass das Provider-VDC, das Sie erweitern möchten, die höchste Hardwareversion unterstützt, die im zusammenzuführenden Provider-VDC verwendet wird. Wenn das zusammenführende Provider-VDC eine VM mit einer höheren Hardwareversion enthält als die höchste, die vom erweiterten Provider-VDC unterstützt wird, schlägt die Zusammenführung fehl.
- Stellen Sie sicher, dass beide Provider-VDCs nur elastische Organisations-VDCs enthalten.
- Wenn Sie Provider-VDCs mit Netzwerkpools zusammenführen möchten, die durch VXLAN unterstützt werden, stellen Sie sicher, dass die VXLAN-Pools denselben NSX-Arbeitsstatus haben. Weitere Informationen finden Sie unter „Überprüfen des NSX-Arbeitsstatus“ im NSX-Upgrade-Leitfaden.
Prozedur
- Wählen Sie im primären linken Navigationsbereich Ressourcen und dann in der oberen Navigationsleiste der Seite die Option Cloud-Ressourcen aus.
- Wählen Sie im sekundären linken Fensterbereich die Option Provider-VDCs aus.
- Wählen Sie das virtuelle Provider-Datencenter aus, das Sie erweitern möchten, und klicken Sie auf Zusammenführen.
- Wählen Sie das virtuelle Provider-Datencenter aus, das mit dem Zielanbieter-VDC zusammengeführt werden soll, und klicken Sie auf Zusammenführen.
Anzeigen der Organisations-VDCs eines Provider-VDC in VMware Cloud Director
In VMware Cloud Director können Sie eine Liste der Organisations-VDCs anzeigen, die Ressourcen aus einem Provider-VDC verwenden.
Prozedur
- Wählen Sie im primären linken Navigationsbereich Ressourcen und dann in der oberen Navigationsleiste der Seite die Option Cloud-Ressourcen aus.
- Wählen Sie im sekundären linken Bereich Provider-VDCs aus und klicken Sie dann auf den Namen des gewünschten virtuellen Provider-Datencenters.
- Klicken Sie auf die Registerkarte Organisations-VDCs.
Ergebnisse
Die Liste der virtuellen Organisations-Datencenter, die die Ressourcen aus diesem Provider-VDC nutzen, wird angezeigt. Für jedes Organisations-VDC enthält die Liste Informationen zu Status, Zustand, Zuweisungsmodell, Organisation, vCenter-Instanz, Anzahl der Netzwerke, Anzahl der vApps, Anzahl der Speicherrichtlinien und Anzahl der Ressourcenpools.
Nächste Maßnahme
- Sie können die Ansicht des virtuellen Organisations-Datencenters im VMware Cloud Director Tenant Portal durch Klicken auf das Pop-out-Symbol (
 ) neben dem Namen des gewünschten virtuellen Organisations-Datencenters aufrufen.
) neben dem Namen des gewünschten virtuellen Organisations-Datencenters aufrufen. - Durch Klicken auf das Optionsfeld neben dem Namen eines virtuellen Organisations-Datencenters können Sie Verwaltungsvorgänge durchführen, die den in Verwalten von Organisations-VDCs in VMware Cloud Director beschriebenen Vorgängen ähneln.
Anzeigen der Datenspeicher und Datenspeicher-Cluster in einem Provider-VDC in VMware Cloud Director
In VMware Cloud Director können Sie Details zu den Datenspeichern und Datenspeicher-Clustern anzeigen, die die Speicherkapazität für ein virtuelles Provider-Datencenter (VDC) bereitstellen.
Prozedur
Nächste Maßnahme
Konfigurieren der Schwellenwerte für zu niedrige verbleibende Festplattenkapazität für einen Speichercontainer eines Provider-VDC in VMware Cloud Director
Sie können Schwellenwerte für zu niedrige verbleibende Festplattenkapazität in einem Speichercontainer so konfigurieren, dass VMware Cloud Director mit dem Erreichen eines bestimmten Schwellenwerts für die im Datenspeicher verfügbare Kapazität eine entsprechende Warnmeldung per E-Mail versendet. Diese E-Mail-Nachricht dient dazu, Sie von der Situation des geringen verbleibenden Speicherplatzes in Kenntnis zu setzen, bevor dies problematisch werden könnte.
- Roter Schwellenwert – die Menge an freiem Speicherplatz in einem Datenspeicher, unterhalb derer VMware Cloud Director den Datenspeicher während der Platzierung eines Elements herausfiltert, wie z. B. einer VM, einer Vorlage oder einer Festplatte.
Wenn ein Datenspeicher den roten Schwellenwert erreicht, stoppt das Platzierungsmodul für Arbeitslasten die Platzierung neuer VMs im Datenspeicher, außer beim Importieren von VMs aus vCenter. Wenn im Falle eines VM-Imports die vCenter-VM bereits im Datenspeicher mit dem roten Schwellenwert vorhanden ist, bevorzugt das Platzierungsmodul den vorhandenen Datenspeicher.
Das Platzierungsmodul für Arbeitslasten verwendet den roten Schwellenwert für alle Workflows. Wenn Sie eine neue Platzierung anfordern, filtert das Platzierungsmodul für Arbeitslasten zunächst alle Datenspeicher oder Speicher-Pods heraus, die den roten Schwellenwert überschritten haben. Wenn sich die Festplatten beim Anfordern einer Platzierung für ein vorhandenes Element in den Datenspeichern befinden, die den roten Schwellenwert überschritten haben, verlagert VMware Cloud Director die Festplatten in andere verfügbare Datenspeicher. Anschließend wählt das Modul über die Auswahllogik von VMware Cloud Director oder aus den vSphere Storage DRS-Empfehlungen einen Datenspeicher aus den verbleibenden Datenspeichern oder Speicher-Pods aus.
- Gelber Schwellenwert – die Menge an freiem Speicherplatz im Datenspeicher, unterhalb derer VMware Cloud Director den Datenspeicher bei der Platzierung von Schatten-VMs herausfiltert, aus denen VMware Cloud Director schnell bereitgestellte VMs erstellt. Weitere Informationen zu Schatten-VMs finden Sie unter Fast Provisioning virtueller Maschinen.
Der gelbe Schwellenwert gilt nicht für die Linked Clones, die von VMware Cloud Director für die schnelle Bereitstellung von VMs verwendet werden. Wenn das Platzierungsmodul einen Datenspeicher für einen Linked Clone auswählt und im ausgewählten Datenspeicher eine Schatten-VM fehlt, erstellt VMware Cloud Director eine Schatten-VM im Datenspeicher. Der Schwellenwert gilt in diesem Fall nicht für die Schatten-VM.
Der gelbe Schwellenwert gilt nur für regelmäßige Hintergrundaufträge zur Erstellung von Schatten-VMs. Der Auftrag wird, wenn aktiviert, alle 24 Stunden ausgeführt und verwendet die vorzeitige VM-Erstellung in jedem Datenspeicher für ein angegebenes Paar aus Hub- und Speicherrichtlinie. Zum Aktivieren des Auftrags für die vorzeitige Bereitstellung von Schatten-VMs müssen Sie die folgende Eigenschaft auftruefestlegen.valc.catalog.fastProvisioning=true
Hinweis: Mithilfe des regelmäßigen Hintergrundauftrags werden Schatten-VMs in allen Datenspeichern für alle Vorlagen erstellt. Der Auftrag steigert die Speicherbelegung, selbst wenn Sie die Datenspeicher oder Schatten-VMs nicht verwenden.
Bei der Implementierung der Schwellenwertlogik wertet VMware Cloud Director die Anforderungen des aktuellen Platzierungssubjekts nicht aus. Damit das Platzierungsmodul für Arbeitslasten ein Subjekt in einem Datenspeicher platzieren kann, muss der verfügbare Speicherplatz in Byte den Schwellenwert in Byte überschreiten. Beispiel: Für einen Datenspeicher mit einer verfügbaren Kapazität von 5 GB und einem roten Schwellenwert von 4 GB kann das Platzierungsmodul eine VM mit einer Anforderung von 2 GB platzieren. Wenn der Schwellenwert bei der VM-Erstellung überschritten wird, filtert das Platzierungsmodul den Datenspeicher für weitere Platzierungen heraus.
Schwellenwerte, die Sie für einen eigenständigen Datenspeicher festlegen, gelten nur für diesen Datenspeicher. Wenn Sie Schwellenwerte für einen Datenspeicher-Cluster festlegen, gelten diese für alle Datenspeicher im Cluster. Standardmäßig legt VMware Cloud Director den roten Schwellenwert auf 15 % und den gelben Schwellenwert auf 25 % der Gesamtkapazität des eigenständigen Datenspeichers bzw. Datenspeicher-Clusters fest.
Da die Standardschwellenwerte in einem Datenspeicher-Cluster auf der Gesamtkapazität des Clusters basieren, können die Schwellenwerte die Kapazität einzelner Datenspeicher innerhalb des Clusters überschreiten. Berücksichtigen Sie beim Festlegen von Schwellenwerten für einen Datenspeicher-Cluster die Kapazität jedes Datenspeichers im Cluster und legen Sie Schwellenwerte manuell fest, anstatt die standardmäßigen Schwellenwertkonfigurationen zu akzeptieren.
Prozedur
- Wählen Sie im primären linken Navigationsbereich Ressourcen und dann in der oberen Navigationsleiste der Seite die Option Cloud-Ressourcen aus.
- Wählen Sie im sekundären linken Bereich Provider-VDCs aus und klicken Sie dann auf den Namen des gewünschten virtuellen Provider-Datencenters.
- Wählen Sie die Registerkarte Speichercontainer aus.
- Klicken Sie auf den Namen eines Speichercontainers und dann auf Bearbeiten.
- Wählen Sie die Festplattenkapazität-Schwellenwerte für den Speicher-Container aus.
- Klicken Sie auf Speichern.
Ergebnisse
Anzeigen der externen Netzwerke in einem Provider-VDC in VMware Cloud Director
In VMware Cloud Director können Sie eine Liste der externen Netzwerke anzeigen, auf die ein Provider-VDC zugreifen kann.
Prozedur
- Wählen Sie im primären linken Navigationsbereich Ressourcen und dann in der oberen Navigationsleiste der Seite die Option Cloud-Ressourcen aus.
- Wählen Sie im sekundären linken Bereich Provider-VDCs aus und klicken Sie dann auf den Namen des gewünschten virtuellen Provider-Datencenters.
- Klicken Sie auf die Registerkarte Externe Netzwerke.
Ergebnisse
Sie können eine Liste der verfügbaren externen Netzwerke mit Informationen zu den Gateway-CIDR-Einstellungen und der IP-Poolnutzung anzeigen.
Löschen eines virtuellen Provider-Datencenters in VMware Cloud Director
Um die Ressourcen eines virtuellen Provider-Datencenters aus VMware Cloud Director zu entfernen, können Sie dieses virtuelle Provider-Datencenter löschen.
Voraussetzungen
- Deaktivieren Sie das Ziel-Provider-VDC. Weitere Informationen finden Sie unter Aktivieren oder Deaktivieren eines Provider-VDC in VMware Cloud Director.
- Löschen Sie alle Organisations-VDCs, die Ressourcen aus diesem virtuellen Provider-Datencenter verwenden. Weitere Informationen finden Sie unter Löschen eines Organisations-VDC aus VMware Cloud Director.
Prozedur
- Wählen Sie im primären linken Navigationsbereich Ressourcen und dann in der oberen Navigationsleiste der Seite die Option Cloud-Ressourcen aus.
- Wählen Sie im sekundären linken Fensterbereich die Option Provider-VDCs aus.
- Klicken Sie auf das Optionsfeld neben dem Namen des virtuellen Provider-Datencenters, das Sie entfernen möchten, und klicken Sie auf Löschen.
- Klicken Sie zur Bestätigung auf OK.