Mithilfe des VMware Cloud Director Tenant Portal können Sie benannte Festplatten erstellen und verwalten, die Speicherrichtlinien von Organisations-VDCs (Virtuelle Datencenter) überprüfen und Speicherentitäten von einer Speicherrichtlinie zu einer anderen migrieren.
Erstellen und Verwenden benannter Festplatten im VMware Cloud Director Tenant Portal
Benannte Festplatten sind eigenständige virtuelle Festplatten, die Sie in Organisations-VDCs erstellen. Organisationsadministratoren und Benutzer mit den erforderlichen Rechten können benannte Festplatten erstellen, entfernen und aktualisieren und sie mit virtuellen Maschinen verbinden.
Wenn Sie eine benannte Festplatte erstellen, wird diese mit einem Organisations-VDC, nicht aber mit einer VM verknüpft. Nach dem Erstellen der Festplatte in einem VDC kann der Festplattenbesitzer oder ein Administrator die Festplatte an eine beliebige im VDC bereitgestellte VM anhängen. Wenn Sie über das Recht Freigegebene benannte Festplatte des Organisations-VDC: Erstellen in der VMware Cloud Director-API oder das Recht Freigegebene Festplatte erstellen in der Benutzeroberfläche verfügen, können Sie eine freigegebene benannte Festplatte erstellen, die Sie an mehrere VMs anhängen können. Der Festplattenbesitzer kann die Festplatteneigenschaften auch ändern, die Festplatte von einer VM trennen und aus dem VDC entfernen. Systemadministratoren und Organisationsadministratoren haben die gleichen Rechte zum Verwenden und Ändern der Festplatte wie der Festplattenbesitzer.
- Beim Freigabetyp „Festplatte“ wird eine zugrunde liegende unabhängige persistente Festplatte in vSphere erstellt, bei der der Multiwriter-Modus aktiviert ist. Die Multiwriter-Option gibt die benannte Festplatte auf Festplattenebene frei, sodass mehrere VMs über bis zu Hosts hinweg gleichzeitig gesperrt werden können. Windows Server Failover Cluster-Konfigurationen (WSFC) können nicht in Verbindung mit der Freigabe auf Festplattenebene verwendet werden.
- Beim Freigabetyp „Controller“ wird eine freigegebene Festplatte durch Freigabe des physischen SCSI-Busses erstellt, und Konfigurationen wie WSFC werden unterstützt. Mit der Freigabe auf Controller-Ebene können bis zu acht VMs gleichzeitig auf dieselbe virtuelle Festplatte zugreifen. Ein Windows-Cluster kann bis zu fünf VMs umfassen. Um gleichzeitige Schreibvorgänge zu vermeiden, wählt die Gastbetriebssystemfunktion den Knoten aus, der auf die freigegebene Festplatte schreiben kann.
Wenn Sie eine benannte Festplatte anhängen, können Sie keine VM-Snapshots erstellen. Wenn eine freigegebene Festplatte an eine virtuelle Maschine angehängt wurde, können Sie die zugehörigen Festplatteneinstellungen nicht über die Detailansicht der VM bearbeiten. Außerdem können Sie freigegebene Festplatten aufgrund einer vCenter-Einschränkung nicht verschlüsseln.
Wenn das Organisations-VDC über eine Speicherrichtlinie mit aktivierter VM-Verschlüsselung verfügt, können Sie VMs und Festplatten verschlüsseln, indem Sie sie mit Speicherrichtlinien verknüpfen, die über die VM-Verschlüsselungsfunktion verfügen. Weitere Informationen finden Sie im Verschlüsselung virtueller Maschinen in VMware Cloud Director.
Erstellen einer benannten Festplatte in VMware Cloud Director
Im VMware Cloud Director Tenant Portal können Sie eine benannte Festplatte erstellen und zu einem späteren Zeitpunkt an eine oder mehrere virtuelle Maschinen anhängen.
Um eine benannte Festplatte zu erstellen, müssen Sie deren Namen und Größe angeben. Sie können optional eine Beschreibung angeben und ein von der Festplatte zu verwendendes Speicherprofil auswählen. Sie können eine freigegebene Festplatte erstellen, die an mehrere VMs angehängt werden kann.
Durch Freigabe des physischen SCSI-Busses können Sie eine freigegebene Festplatte erstellen, wenn Ihre zugrunde liegende virtuelle vSphere-Infrastruktur Version 6.7 oder höher aufweist. vSphere 6.7 unterstützt jedoch nur vSphere Virtual Volumes-Speicher. Um die Cluster-VMDK-Unterstützung für Windows Server Failover Cluster (WSFC) verwenden zu können, muss Ihre zugrunde liegende virtuelle vSphere-Infrastruktur Version 7.0 oder höher aufweisen. Weitere Informationen finden Sie unter „Setup für Windows-Server-Failover-Clustering“ in der VMware vSphere-Produktdokumentation.
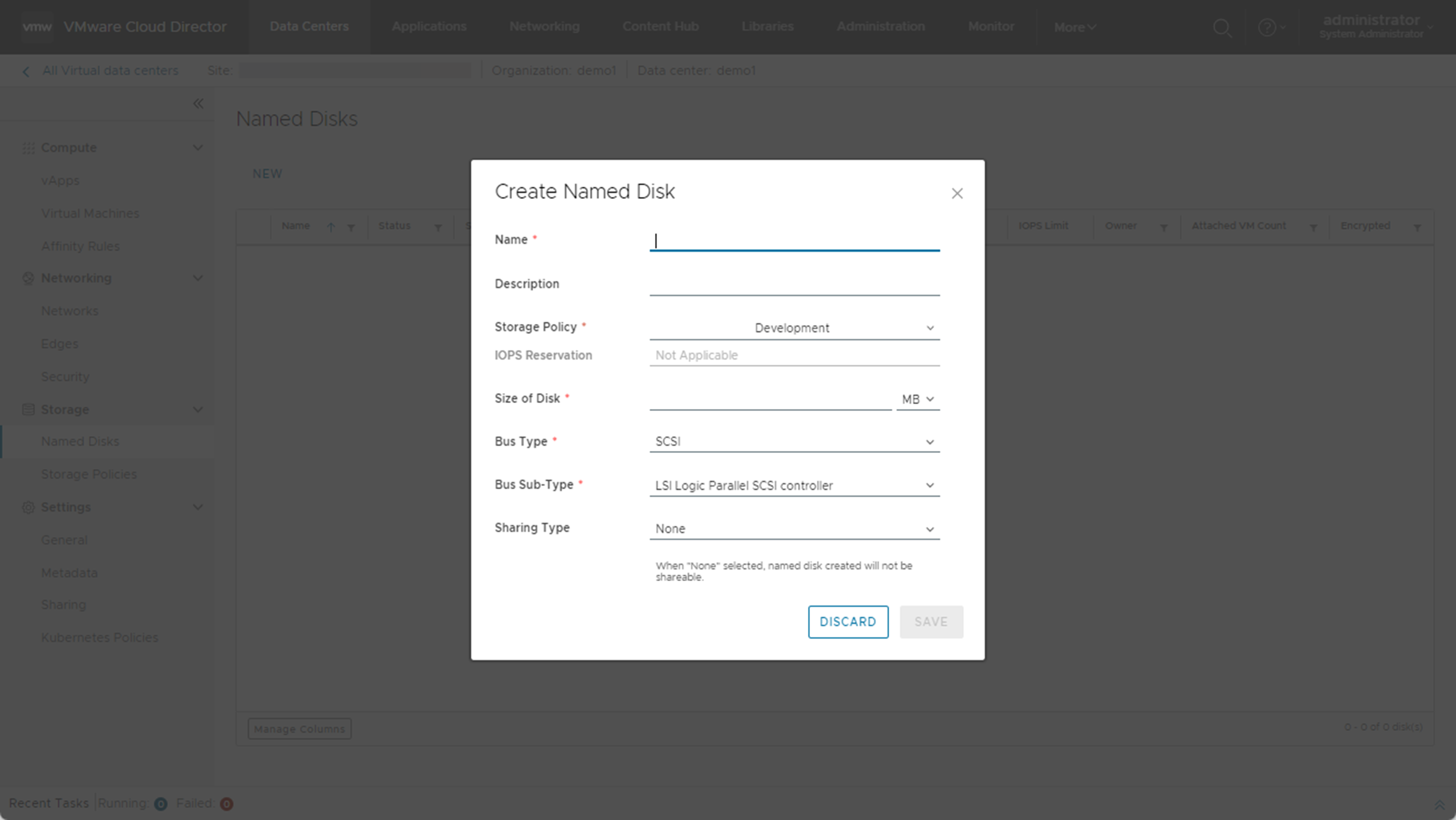
Voraussetzungen
- Stellen Sie sicher, dass Sie als Organisationsadministrator oder mit einer Rolle mit Festplattenbesitzerrechten angemeldet sind.
- Wenn Sie eine freigegebene Festplatte erstellen möchten, müssen Sie über die Berechtigung Freigegebene Festplatte erstellen verfügen.
Prozedur
Bearbeiten einer benannten Festplatte
Nach dem Erstellen einer benannten Festplatte im VMware Cloud Director Tenant Portal können Sie deren Name, Beschreibung, Speicherrichtlinie und Größe ändern.
Voraussetzungen
- Sie müssen über eine Rolle als Organisationsadministrator oder die Rechte eines Festplattenbesitzers verfügen.
Prozedur
- Klicken Sie im Dashboard-Bildschirm Virtuelles Datencenter auf die Karte des VDC, das Sie erkunden möchten, und wählen Sie im sekundären linken Bereich unter Speicher die Option Benannte Festplatten aus.
- Wählen Sie die zu ändernde Festplatte aus und trennen Sie alle VMs davon.
- Klicken Sie auf Bearbeiten und ändern Sie die Einstellungen der benannten Festplatte.
- Klicken Sie auf Speichern.
Nächste Maßnahme
Anhängen oder Trennen einer benannten VMware Cloud Director-Festplatte an eine virtuelle Maschine
Nachdem Sie eine benannte Festplatte in einem VDC im VMware Cloud Director Tenant Portal erstellt haben, können Sie sie an eine beliebige virtuelle Maschine anhängen, die im VDC bereitgestellt wird. Sie können eine freigegebene benannte Festplatte an mehrere VMs anhängen. Sie können eine benannte Festplatte auch trennen.
Voraussetzungen
Sie müssen über eine Rolle als Organisationsadministrator oder die Rechte eines Festplattenbesitzers verfügen.
Prozedur
Löschen einer benannten Festplatte
Wenn Sie keine benannte Festplatte im VMware Cloud Director Tenant Portal benötigen, können Sie sie löschen.
Voraussetzungen
Sie müssen über eine Rolle als Organisationsadministrator oder die Rechte eines Festplattenbesitzers verfügen.
Prozedur
- Klicken Sie im Dashboard-Bildschirm Virtuelles Datencenter auf die Karte des VDC, das Sie erkunden möchten, und wählen Sie im sekundären linken Bereich unter Speicher die Option Benannte Festplatten aus.
- Wählen Sie die zu löschende Festplatte aus und klicken Sie auf Löschen.
- Klicken Sie auf OK.
Überprüfen der Eigenschaften von Speicherrichtlinien im VMware Cloud Director Tenant Portal
Sie können die Speicherrichtlinien und die Details der Speicherrichtlinien überprüfen.
Voraussetzungen
Stellen Sie sicher, dass Sie als Organisationsadministrator oder mit einer Rolle mit entsprechenden Rechten angemeldet sind.
Prozedur
Migrieren von Speicherrichtlinienentitäten mithilfe des VMware Cloud Director Tenant Portal
Wenn Sie ab VMware Cloud Director 10.5.1 zwei Speicherrichtlinien zusammenführen oder Speicherentitäten massenweise neu zuweisen möchten, bevor Sie eine Speicherrichtlinie entfernen, können Sie eine oder mehrere Speicherrichtlinienentitäten von einer Richtlinie zu einer anderen migrieren.
Voraussetzungen
- Stellen Sie sicher, dass Ihre Organisation über das Recht Speicher migrieren verfügt.
Um das Recht Speicher migrieren zu veröffentlichen, sind die folgenden Schritte erforderlich.
- Der Dienstanbieter muss dem Standardrechtepaket für Ihre Organisation das Recht Speicher migrieren hinzufügen.
- Der Dienstanbieter muss das Rechtepaket für die Organisation erneut veröffentlichen.
- Sie müssen sich abmelden und als Organisationsadministrator oder mit einer anderen Rolle mit entsprechenden Rechten anmelden.
-
Stellen Sie sicher, dass Sie als Organisationsadministrator oder mit einer Rolle mit entsprechenden Rechten angemeldet sind.
- Stellen Sie sicher, dass mindestens zwei Speicherrichtlinien im Organisations-VDC vorhanden sind.