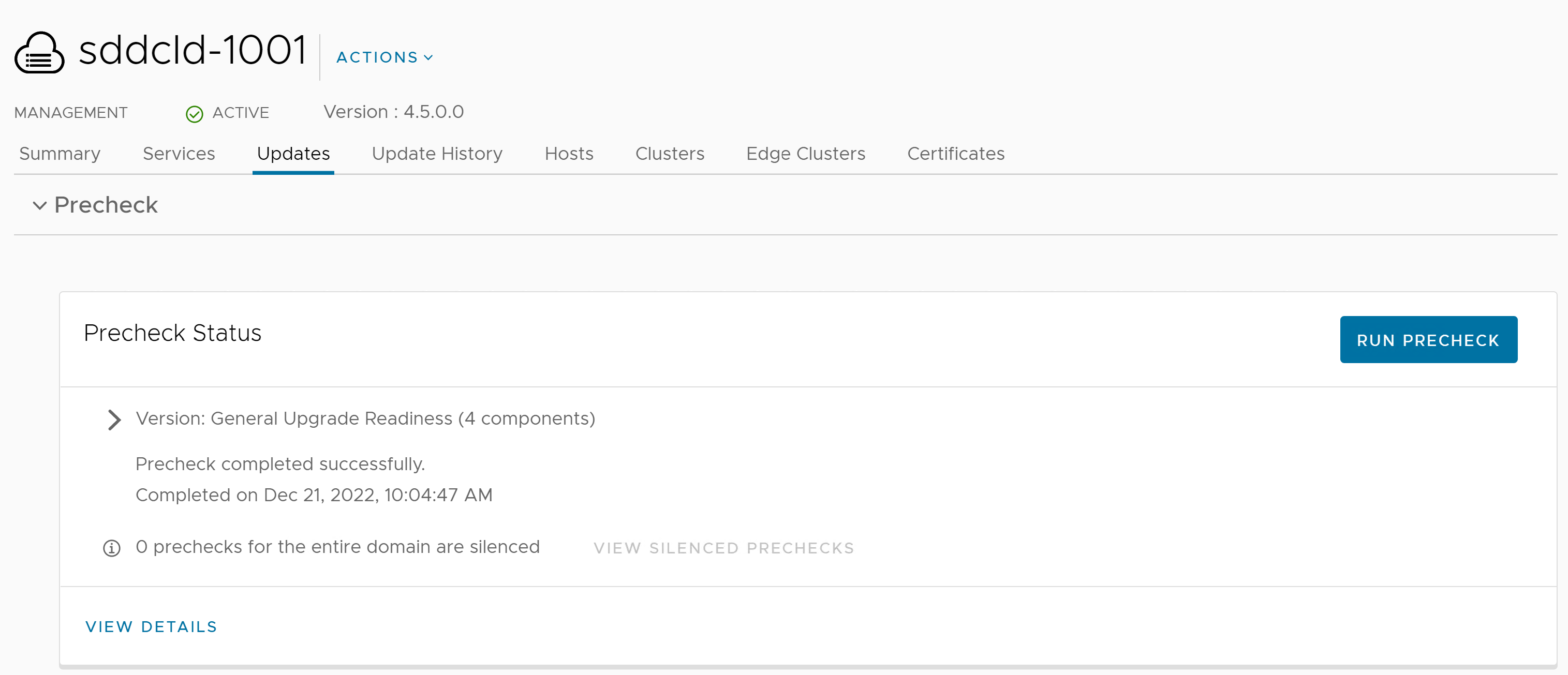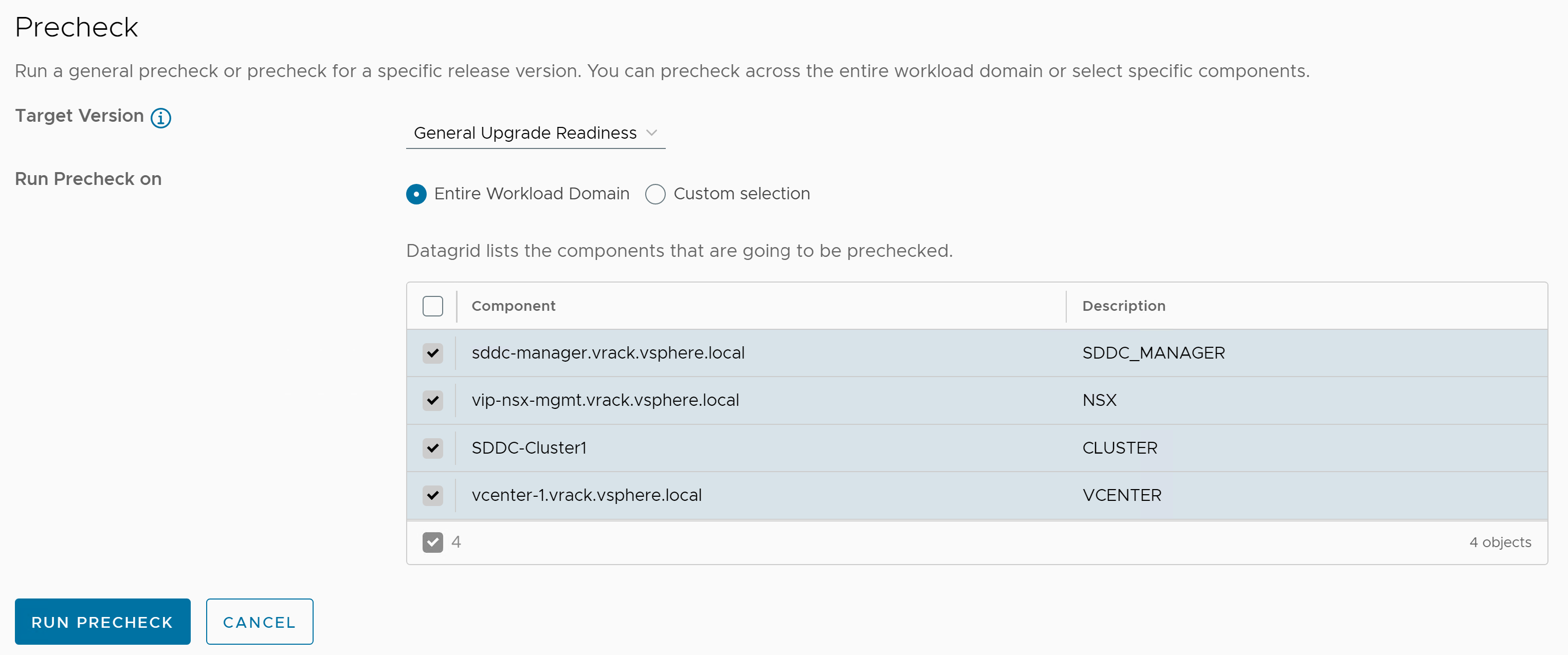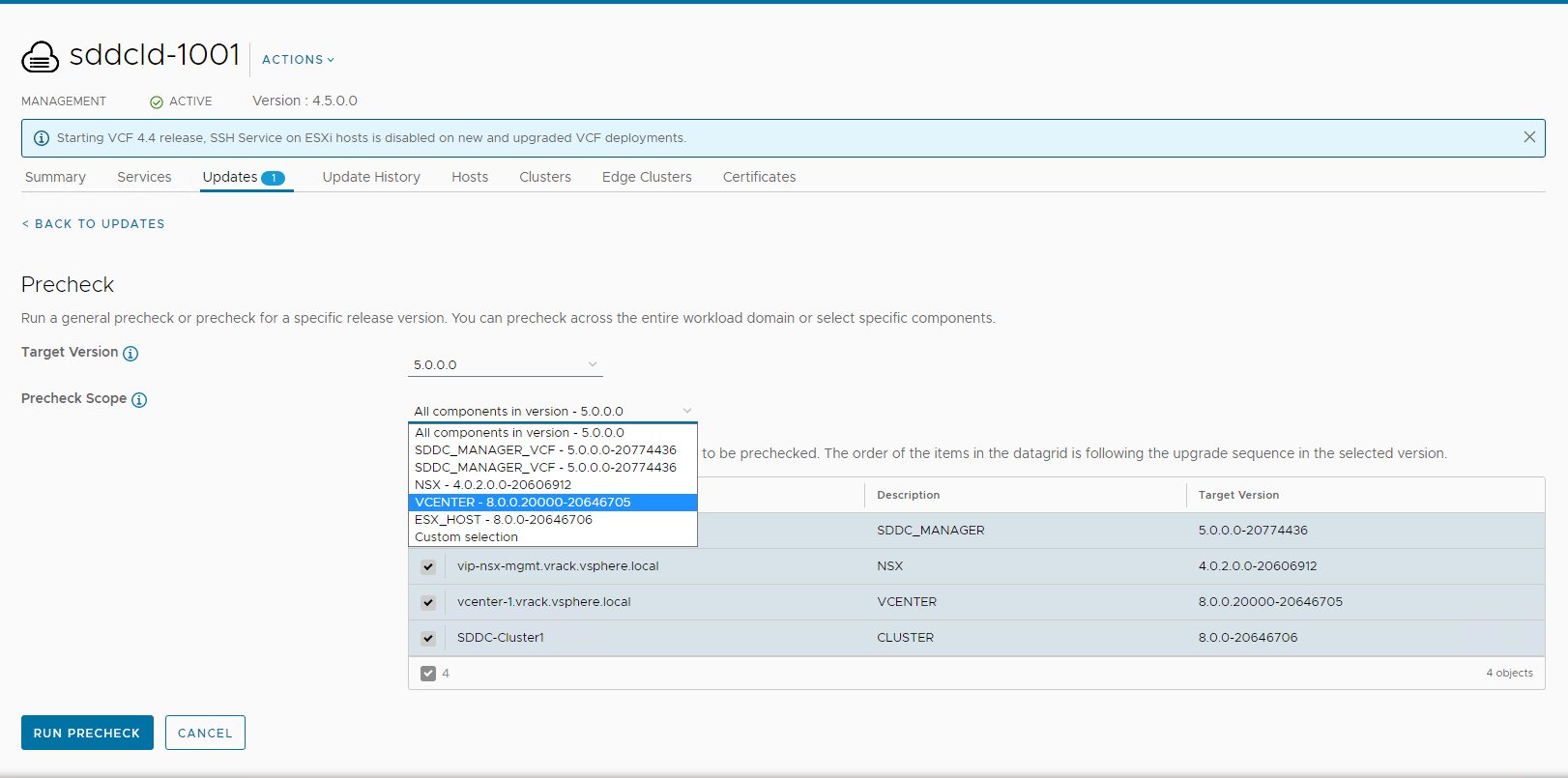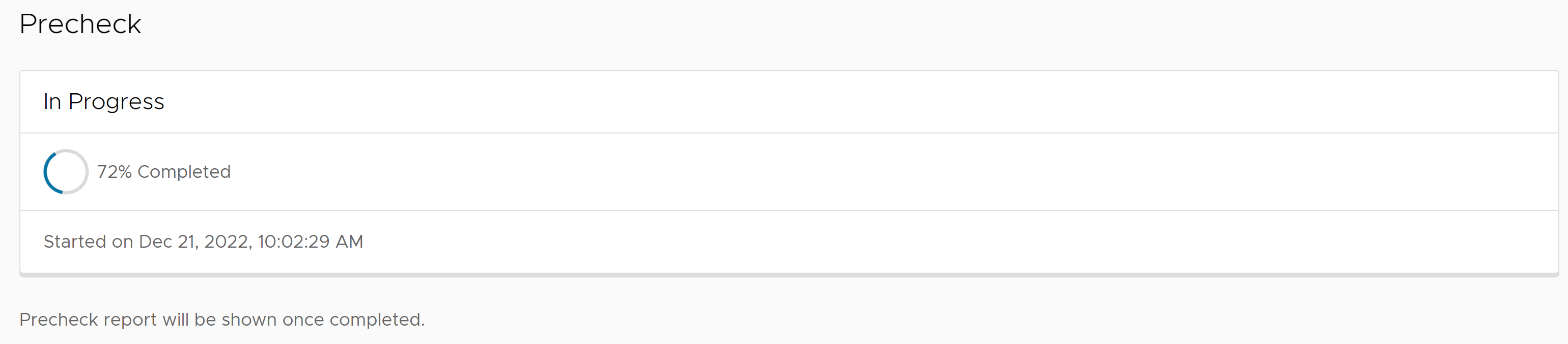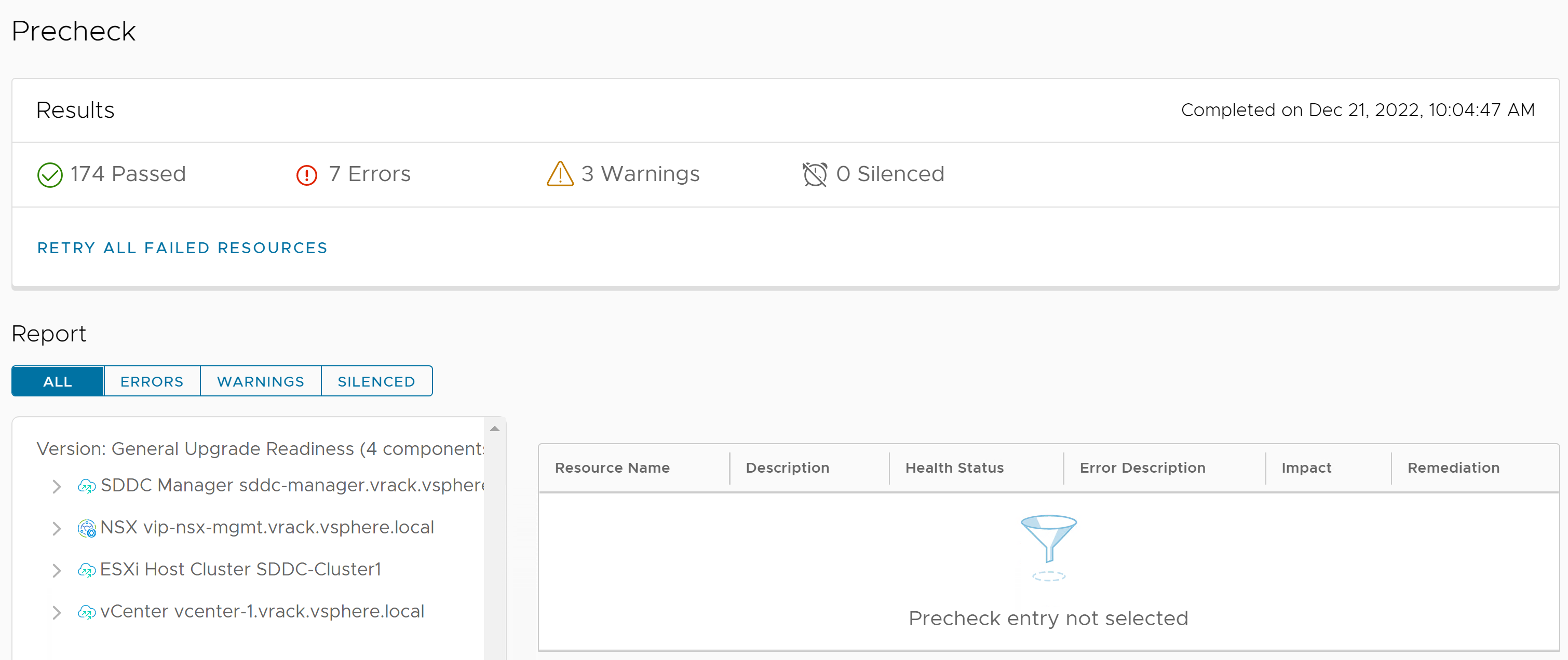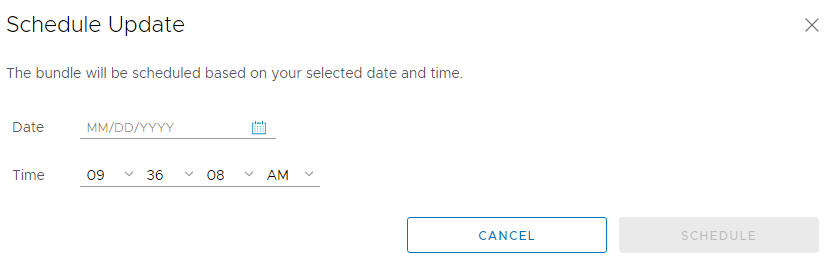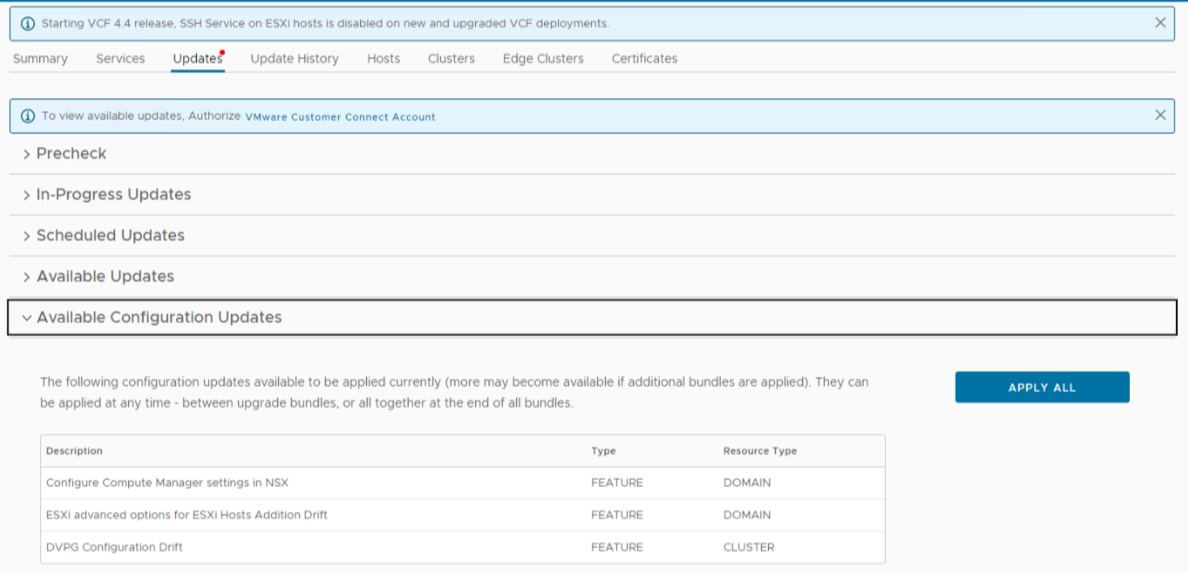Sie müssen die Verwaltungsdomäne aktualisieren, bevor Sie die VI-Arbeitslastdomänen in Ihrer Umgebung aktualisieren. Um ein Upgrade auf VMware Cloud Foundation 5.0 durchzuführen, muss sich die Verwaltungsdomäne auf VMware Cloud Foundation 4.3.x oder höher befinden. Wenn Ihre Umgebung eine Version vor 4.3.x aufweist, müssen Sie die Verwaltungsdomäne auf 4.3.x oder höher aktualisieren und dann auf 5.0 aktualisieren.
Weitere Details zu VMware Cloud Foundation-Bereitstellungen, die NSX-Verbund enthalten, finden Sie im KB-Artikel 92516.
Aktualisieren Sie die Komponenten in der Verwaltungsdomäne in der folgenden Reihenfolge:
SDDC Manager und VMware Cloud Foundation-Dienste.
VMware Cloud Foundation-Konfigurationsabweichung.
vRealize Suite Lifecycle Manager, vRealize Suite-Produkte und Workspace ONE Access.
NSX.
vCenter Server.
VxRail Manager und ESXi.
Führen Sie nach dem erfolgreichen Abschluss aller Upgrades die folgenden Schritte durch:
Entfernen Sie die VM-Snapshots, die Sie vor dem Starten des Updates erstellt haben.
Erstellen Sie eine Sicherung der neu installierten Komponenten.
Voraussetzungen für das VMware Cloud Foundation-Upgrade
Stellen Sie vor dem Upgrade von VMware Cloud Foundation sicher, dass die folgenden Anforderungen erfüllt sind:
Voraussetzung |
Zusätzliche Informationen |
|---|---|
Zuteilen einer temporären IP-Adresse für jedes vCenter Server-Upgrade |
Erforderlich für jedes vCenter Server-Upgrade. Muss aus dem Verwaltungssubnetz zugeteilt werden. Dieselbe IP kann wiederverwendet werden. |
Abrufen aktualisierter Lizenzen |
Neue Lizenzen erforderlich für: vSAN 8.x vSphere 8 |
Sicherstellen, dass keine abgelaufenen oder ablaufenden Kennwörter vorhanden sind |
Überprüfen des Dashboards zur Kennwortverwaltung in SDDC Manager |
Sicherstellen, dass keine abgelaufenen oder ablaufenden Zertifikate vorhanden sind |
Überprüfen der Registerkarte „Zertifikate“ für jede Arbeitslastdomäne |
Überprüfen der Angaben zum Status der TPM-Module auf ESXi-Hosts |
[Bedingt] Wenn auf ESXi-Hosts TPM-Module verwendet werden, stellen Sie sicher, dass auf ihnen die neueste 2.0-Firmware ausgeführt wird. Wenn sie nicht verwendet werden, müssen sie im BIOS deaktiviert werden. |
Sicherstellen, dass ESXi-Hardware mit der Zielversion kompatibel ist |
Weitere Informationen finden Sie unter ESXi-Anforderungen und im VMware-Kompatibilitätshandbuch unter http://www.vmware.com/resources/compatibility/search.php. |
Aktualisieren Sie die vSAN-HCL-Datenbank manuell, um sicherzustellen, dass sie auf dem neuesten Stand ist. |
Siehe KB-Artikel 2145116. |
Sichern Sie SDDC Manager und alle vCenter Server und NSX Manager. |
Erstellen Sie dateibasierte Sicherungen oder Sicherungen auf Image-Ebene von SDDC Manager, allen vCenter Servern und NSX Managern. Erstellen Sie einen Cold-Snapshot von SDDC Manager. |
Stellen Sie sicher, dass in Ihrem System keine fehlgeschlagenen Workflows vorhanden sind und dass sich keine der VMware Cloud Foundation-Ressourcen im Status „Aktivieren“ oder „Fehler“ befindet. |
Vorsicht:
Wenn Sie das Upgrade starten, wenden Sie sich an VMware Support, bevor Sie das Upgrade starten. |
Überprüfen Sie die Versionshinweise auf bekannte Probleme im Zusammenhang mit Upgrades. |
|
Deaktivieren Sie alle asynchronen 4.x-Patches und führen Sie eine Bestandslistensynchronisierung aus, bevor Sie ein Upgrade auf VMware Cloud Foundation 5.0 durchführen. |
VMware Cloud Foundation 5.0 und höher erfordert nicht mehr die Verwendung des Tool für asynchrone Patches, um Upgrades von einer asynchron gepatchten VMware Cloud Foundation-Instanz zu ermöglichen. Weitere Informationen finden Sie unter Optionen des VCF-Tools für asynchrone Patches. |
Führen Sie das NSX Upgrade Evaluation Tool aus, bevor Sie das Upgrade starten. |
Das Tool wurde entwickelt, um den Erfolg sicherzustellen, indem die Integrität und Bereitschaft Ihres NSX Manager vor dem Upgrade überprüft werden. |
Lesen Sie Betriebliche Auswirkungen des NSX-Upgrades im Upgrade-Handbuch für NSX, um zu verstehen, welche Auswirkungen die einzelnen Komponenten-Upgrades auf Ihre Umgebung haben könnten. |
|
Vergewissern Sie sich, dass keine aktiven Warnungen auf Hosts oder vSphere-Clustern mit dem vSphere Client vorhanden sind. |
Update der Vorabprüfung – Versionen vor SDDC Manager 5.0
Wenn Sie noch kein Upgrade auf SDDC Manager 5.0 durchgeführt haben, sind dies die Schritte zum Ausführen einer Vorabprüfung. Vor dem Anwenden eines Update- oder Upgrade-Pakets müssen Sie eine Vorabprüfung durchführen, um sicherzustellen, dass Ihre Umgebung für das Update bereit ist.
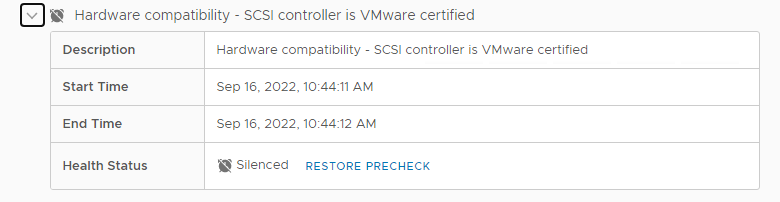
Prozedur
Ergebnisse
Das Ergebnis der Vorabprüfung wird oben im Fenster „Details zur Vorabprüfung aktualisieren“ angezeigt. Wenn Sie auf Details beenden klicken, wird das Ergebnis der Vorabprüfung oben im Abschnitt „Vorabprüfung“ auf der Registerkarte „Updates/Patches“ angezeigt.
Stellen Sie sicher, dass die Ergebnisse der Vorabprüfung grün angezeigt werden, bevor Sie fortfahren. Eine fehlgeschlagene Vorabprüfung kann zur Folge haben, dass das Update fehlschlägt.
Update-Vorabprüfung in SDDC Manager 5.0 durchführen
Sie müssen eine Vorabprüfung in SDDC Manager 5.0 durchführen, bevor Sie ein Update-Paket anwenden, um sicherzustellen, dass Ihre Umgebung für das Update bereit ist.
Vorabprüfungen auf Paketebene für vCenter sind in VMware Cloud Foundation 5.0 verfügbar.
Wenn Sie eine vSAN Skyline Health-Warnung im vSphere Client deaktivieren, überspringt SDDC Manager die zugehörige Vorabprüfung und gibt an, welche Vorabprüfung übersprungen wurde. Klicken Sie auf VORABPRÜFUNG WIEDERHERSTELLEN, um die deaktivierte Vorabprüfung einzubeziehen. Beispiel: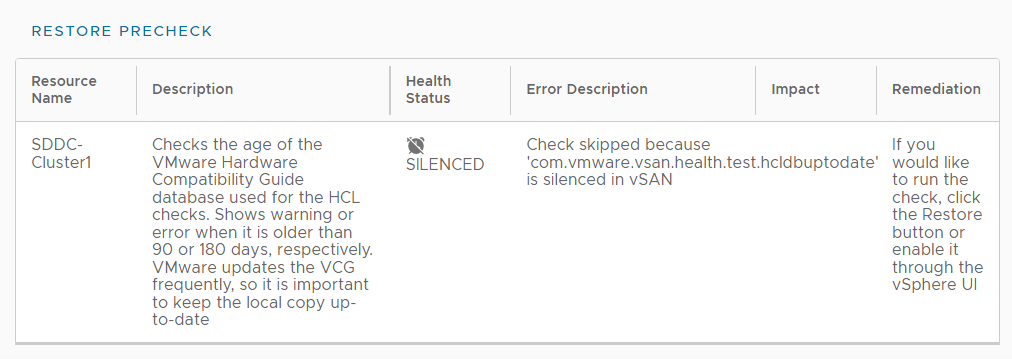
Sie können auch fehlgeschlagene vSAN-Vorabprüfungen auf der SDDC Manager-Benutzeroberfläche deaktivieren, indem Sie auf Vorabprüfung deaktivieren klicken. Deaktivierte Vorabprüfungen lösen keine Warnungen aus und blockieren keine Upgrades.
Deaktivieren Sie Warnungen nur, wenn Sie wissen, dass sie falsch sind. Deaktivieren Sie Warnungen nicht für tatsächliche Probleme, die behoben werden müssen.
Prozedur
Ergebnisse
Das Ergebnis der Vorabprüfung wird oben im Fenster „Details zur Vorabprüfung aktualisieren“ angezeigt. Wenn Sie auf Details beenden klicken, wird das Ergebnis der Vorabprüfung oben im Abschnitt „Vorabprüfung“ auf der Registerkarte „Updates“ angezeigt.
Stellen Sie sicher, dass die Ergebnisse der Vorabprüfung grün angezeigt werden, bevor Sie fortfahren. Obwohl eine fehlgeschlagene Vorabprüfung das Fortfahren des Upgrades nicht verhindert, kann dies dazu führen, dass das Update fehlschlägt.
Anwenden des VMware Cloud Foundation-Upgrade-Pakets
Mit dem VMware Cloud Foundation-Upgrade-Paket werden die SDDC Manager-Appliance und die VMware Cloud Foundation-Dienste aktualisiert.
Voraussetzungen
- Laden Sie das VMware Cloud Foundation-Update-Paket für Ihre Zielversion herunter. Weitere Informationen finden Sie unter Herunterladen von VMware Cloud Foundation-Upgrade-Paketen.
- Stellen Sie sicher, dass SDDC Manager kürzlich mithilfe eines externen SFTP-Servers erfolgreich gesichert wurde.
- "Stellen Sie sicher, dass Sie einen Snapshot der SDDC Manager-Appliance erstellt haben."
- Stellen Sie sicher, dass die von SDDC Manager verwalteten Komponenten kürzlich erfolgreich gesichert wurden.
- Update-Vorabprüfung in SDDC Manager 5.0 durchführen und beheben Sie alle Probleme.
Prozedur
Anwenden des VMware Cloud Foundation-Konfigurationsabweichungspakets
Das Konfigurationsabweichungspaket wendet Konfigurationsänderungen an, die für Softwarekomponenten von Zweitanbietern in der VMware Cloud Foundation-BOM für die Zielversion erforderlich sind. Konfigurationsänderungen werden auf die Verwaltungsdomäne angewendet und können sich auch auf VI-Arbeitslastdomänen in Ihrer Umgebung auswirken. Es gibt jedoch keine Ausfallzeiten bei VI-Arbeitslastdomänen, und die Domänen müssen sich nicht in einem Wartungsfenster befinden.
Voraussetzungen
- Laden Sie das Konfigurationsabweichungspaket für Ihre Zielversion herunter. Weitere Informationen finden Sie unter Herunterladen von VMware Cloud Foundation-Upgrade-Paketen.
- Stellen Sie sicher, dass SDDC Manager kürzlich mithilfe eines externen SFTP-Servers erfolgreich gesichert wurde.
- "Stellen Sie sicher, dass sich alle Hosts, Cluster und Arbeitslastdomänen in einem fehlerfreien Zustand befinden." Im KB-Artikel 91954 finden Sie Informationen zu Hosts, Clustern und Domänen mit dem Status „Fehlgeschlagen“, „Fehler“ und „Wird deaktiviert“.
- "Stellen Sie sicher, dass Sie einen Snapshot der SDDC Manager-Appliance erstellt haben."
- Stellen Sie sicher, dass die von SDDC Manager verwalteten Komponenten kürzlich erfolgreich gesichert wurden.
- Wenn in der entsprechenden Domäne getrennte/nicht reagierende Hosts vorhanden sind, schlägt der Konfigurationsabweichungsvorgang fehl und zeigt den endgültigen Status „COMPLETE_WITH_FAILURE“ an. Weitere Informationen finden Sie im KB-Artikel 91624.
- Ein SSH-Authentifizierungsfehler kann auftreten, wenn der SSH-Dienst nicht auf ESXi-Hosts ausgeführt wird. Dies hat eine Zurückweisung der SSH-Verbindung zur Folge und führt dazu, dass das Upgrade der Konfigurationsabweichung fehlschlägt. Weitere Informationen finden Sie im KB-Artikel 86240.
Prozedur
Anwenden von VMware Cloud Foundation-Konfigurationsaktualisierungen
Mit VMware Cloud Foundation-Konfigurationsaktualisierungen werden alle Abweichungen zwischen der geplanten/vorgeschriebenen Konfiguration und der tatsächlichen Konfiguration erkannt und behoben, und es wird sichergestellt, dass die Bereitstellung mit der empfohlenen Konfiguration für VCF 5.0 und höher übereinstimmt. Dieser Prozess umfasst den Abgleich der Konfiguration für Softwarekomponenten von Zweitanbietern, die in der VMware Cloud Foundation-BOM (Bill of Materials) aufgeführt werden.
Wenn die Upgrades für Komponenten von Zweitanbietern für die Domäne abgeschlossen sind, können weitere Konfigurationsaktualisierungen verfügbar werden. Sie können die relevanten Abweichungen anwenden, sobald sie zur Verfügung stehen, oder sie gemeinsam am Ende des Upgrade-Vorgangs für alle Softwarekomponenten von Zweitanbietern anwenden.
Konfigurationsaktualisierungen können gleichzeitig auf mehrere Domänen angewendet werden. Wenn jedoch eine Konfigurationsaktualisierung ausgeführt wird, sollte keine weitere Konfigurationsaktualisierung in derselben Domäne vorgenommen werden.
Prozedur
Upgrade von vRealize Suite Lifecycle Manager für VMware Cloud Foundation
Der Vorgang für das Upgrade von vRealize Suite Lifecycle Manager hängt von Ihrer aktuellen Version von VMware Cloud Foundation und vRealize Suite Lifecycle Manager ab.
Wenn Sie über eine frühere Version von vRealize Suite Lifecycle Manager verfügen, führen Sie den folgenden Vorgang aus, um ein Upgrade auf vRealize Suite Lifecycle Manager 8.6.2 durchzuführen, und verwenden Sie dann die vRealize Suite Lifecycle Manager-Benutzeroberfläche, um ein Upgrade auf spätere unterstützte Versionen durchzuführen.
Voraussetzungen
- Vergewissern Sie sich, dass Sie über eine aktuelle, erfolgreiche Sicherung der vRealize Suite Lifecycle Manager-Appliance verfügen.
- Laden Sie die verfügbaren VMware Software-Update-Pakete für vRealize Suite Lifecycle Manager herunter. Weitere Informationen finden Sie unter Herunterladen von VMware Cloud Foundation-Upgrade-Paketen.
Hinweis: Abhängig von den aktuellen Produktversionen in Ihrer Umgebung müssen Sie möglicherweise mehrere Pakete herunterladen und anwenden. Wenn Ihre Umgebung VMware Cloud Foundation 4.4 oder höher und vRealize Suite Lifecycle Manager 8.6.2 und höher verwendet, müssen Sie keine Pakete herunterladen, da alle Upgrades über die vRealize Suite Lifecycle Manager-Benutzeroberfläche durchgeführt werden.
- Wenn der FIPS-Konformitätsmodus in vRealize Suite Lifecycle Manager aktiviert ist, müssen Sie ihn auf der vRealize Suite Lifecycle Manager-Benutzeroberfläche manuell deaktivieren. Weitere Informationen finden Sie unter Aktivieren oder Deaktivieren der FIPS-Modus-Konformität im vRealize Suite Lifecycle Manager. Sie können den FIPS-Konformitätsmodus nach dem Upgrade erneut aktivieren.
Prozedur
Upgrade von vRealize Suite-Produkten für VMware Cloud Foundation
Wenn Sie vor dem Upgrade über vRealize Log Insight, vRealize Automation, vRealize Operations oder Workspace ONE Access in Ihrer Umgebung verfügen, müssen Sie das Upgrade dieser Produkte über vRealize Suite Lifecycle Manager durchführen.
- Herunterladen von Binärdateien für das Upgrade
- Erstellen von Snapshots der virtuellen Appliances
- Durchführen von Prüfungen vor dem Upgrade
- Aktualisieren von vRealize Suite-Produkten
Voraussetzungen
Führen Sie ein Upgrade auf vRealize Suite Lifecycle Manager 8.6.2 oder höher durch.
Prozedur
Upgrade von NSX von Version 3.1.3
Zusätzliche Informationen zum Upgrade von NSX von 3.1.3
Die folgenden zusätzlichen Informationen gelten für das folgende Upgrade.
[Bedingt], wenn 3.1.3 als quellseitige NSX-Version fungiert
Upgrade von NSX auf 3.2.1.2.0 mithilfe von SDDC Manager
[Bedingt] Wenn NSX-Verbund vorhanden ist, aktualisieren Sie den NSX Local Manager in beiden VMware Cloud Foundation-Instanzen, bevor Sie mit den Global Manager-Instanzen fortfahren
Upgrade von NSX für VMware Cloud Foundation
Führen Sie ein Upgrade von NSX in der Verwaltungsdomäne durch, bevor Sie VI-Arbeitslastdomänen aktualisieren.
Das Upgrade von NSX umfasst die folgenden Komponenten:
Upgrade-Koordinator
NSX Edges/Cluster (sofern bereitgestellt)
Host-Cluster
NSX Manager-Cluster
Prozedur
Ergebnisse
Wenn alle NSX-Arbeitslastkomponenten erfolgreich aktualisiert wurden, wird eine Meldung mit grünem Hintergrund und einem Häkchen angezeigt.
Upgrade von NSX Global Manager-Instanzen von 3.1.3
Wenn NSX-Verbund zwischen zwei VMware Cloud Foundation-Instanzen konfiguriert ist, verwaltet SDDC Manager nicht den Lebenszyklus der NSX Global Manager-Instanzen. Um ein Upgrade der NSX Global Manager-Instanzen durchzuführen, müssen Sie zuerst den Standardlebenszyklus jeder VMware Cloud Foundation-Instanz mithilfe von SDDC Manager verfolgen und dann die NSX Global Manager-Instanzen für jede Instanz manuell aktualisieren.
Voraussetzungen
Weitere Details zu VMware Cloud Foundation-Bereitstellungen, die NSX-Verbund enthalten, finden Sie im KB-Artikel 92516.
Laden Sie die Zwischenversion und die endgültige Version von NSX von VMware Customer Connect herunter.
Zusätzliche Informationen zum Upgrade von NSX Global Manager-Instanzen von 3.1.3
Die folgenden zusätzlichen Informationen gelten für das folgende Upgrade.
[Bedingt], wenn 3.1.3 als quellseitige NSX-Version fungiert
[Bedingt], wenn NSX-Verbund vorhanden ist
Upgrade von NSX Global Manager-Instanzen auf 3.2.1.2.0 mithilfe der Global Manager-Benutzeroberfläche
Upgrade des Global Managers im Standby, gefolgt von einem aktiven Global Manager
Herunterladen des NSX Global Manager-Upgrade-Pakets
Der Lebenszyklus der NSX Global Manager wird von SDDC Manager nicht verwaltet. Sie müssen das NSX-Upgrade-Paket manuell herunterladen, um die NSX Global Manager zu aktualisieren.
Prozedur
Upgrade des Upgrade-Koordinators für NSX-Verbund
Der Upgrade-Koordinator wird im NSX Manager ausgeführt. Ein eigenständige Webanwendung, die den Upgrade-Vorgang von Hosts, NSX Edge-Clustern, NSX Controller-Clustern und der Management Plane koordiniert.
Der Upgrade-Koordinator führt Sie durch die Upgrade-Reihenfolge. Sie können den Upgrade-Vorgang verfolgen und ihn bei Bedarf von der Benutzeroberfläche aus anhalten und fortsetzen.
Prozedur
Upgrade von NSX Global Manager-Instanzen für VMware Cloud Foundation
Führen Sie ein manuelles Upgrade der NSX Global Manager-Instanzen durch, wenn der NSX-Verbund zwischen zwei VMware Cloud Foundation-Instanzen konfiguriert ist.
Voraussetzungen
Prozedur
Upgrade von NSX Global Manager-Instanzen von 3.2.1.2.0
Wenn NSX-Verbund zwischen zwei VMware Cloud Foundation-Instanzen konfiguriert ist, verwaltet SDDC Manager nicht den Lebenszyklus der NSX Global Manager-Instanzen. Um ein Upgrade der NSX Global Manager-Instanzen durchzuführen, müssen Sie zuerst den Standardlebenszyklus jeder VMware Cloud Foundation-Instanz mithilfe von SDDC Manager verfolgen und dann die NSX Global Manager-Instanzen für jede Instanz manuell aktualisieren.
Voraussetzungen
Weitere Details zu VMware Cloud Foundation-Bereitstellungen, die NSX-Verbund enthalten, finden Sie im KB-Artikel 92516.
Laden Sie die Zwischenversion und die endgültige Version von NSX von VMware Customer Connect herunter.
Zusätzliche Informationen zum Upgrade von NSX Global Manager-Instanzen von 3.2.1.2.0
Die folgenden zusätzlichen Informationen gelten für das folgende Upgrade.
[Bedingt], wenn 3.2.1.2.0 als quellseitige NSX-Version fungiert
[Bedingt], wenn NSX-Verbund vorhanden ist
Aktualisieren der NSX Global Manager auf 4.0.1.1 mithilfe der Global Manager-Benutzeroberfläche
Upgrade des Global Managers im Standby, gefolgt von einem aktiven Global Manager
Global Manager müssen auf diesen Zwischen-Build aktualisiert werden, um N±1 zwischen Local und Global Managern beizubehalten
Herunterladen des NSX Global Manager-Upgrade-Pakets
Der Lebenszyklus der NSX Global Manager wird von SDDC Manager nicht verwaltet. Sie müssen das NSX-Upgrade-Paket manuell herunterladen, um die NSX Global Manager zu aktualisieren.
Prozedur
Upgrade des Upgrade-Koordinators für NSX-Verbund
Der Upgrade-Koordinator wird im NSX Manager ausgeführt. Ein eigenständige Webanwendung, die den Upgrade-Vorgang von Hosts, NSX Edge-Clustern, NSX Controller-Clustern und der Management Plane koordiniert.
Der Upgrade-Koordinator führt Sie durch die Upgrade-Reihenfolge. Sie können den Upgrade-Vorgang verfolgen und ihn bei Bedarf von der Benutzeroberfläche aus anhalten und fortsetzen.
Prozedur
Upgrade von NSX Global Manager-Instanzen für VMware Cloud Foundation
Führen Sie ein manuelles Upgrade der NSX Global Manager-Instanzen durch, wenn der NSX-Verbund zwischen zwei VMware Cloud Foundation-Instanzen konfiguriert ist.
Voraussetzungen
Prozedur
Upgrade von NSX von 3.2.1.2.0
Zusätzliche Informationen zum Upgrade von NSX von 3.2.1.2.0
Die folgenden zusätzlichen Informationen gelten für das folgende Upgrade.
[Bedingt], wenn 3.2.1.2.0 als quellseitige NSX-Version fungiert
Upgrade von NSX auf 4.1.0.2.0 mithilfe von SDDC Manager
[Bedingt] Wenn NSX-Verbund vorhanden ist, aktualisieren Sie den NSX Local Manager in beiden VMware Cloud Foundation-Instanzen, bevor Sie fortfahren
Upgrade von NSX für VMware Cloud Foundation
Führen Sie ein Upgrade von NSX in der Verwaltungsdomäne durch, bevor Sie VI-Arbeitslastdomänen aktualisieren.
Das Upgrade von NSX umfasst die folgenden Komponenten:
Upgrade-Koordinator
NSX Edges/Cluster (sofern bereitgestellt)
Host-Cluster
NSX Manager-Cluster
Prozedur
Ergebnisse
Wenn alle NSX-Arbeitslastkomponenten erfolgreich aktualisiert wurden, wird eine Meldung mit grünem Hintergrund und einem Häkchen angezeigt.
Upgrade von NSX Global Manager-Instanzen von 4.0.1.1
Wenn NSX-Verbund zwischen zwei VMware Cloud Foundation-Instanzen konfiguriert ist, verwaltet SDDC Manager nicht den Lebenszyklus der NSX Global Manager-Instanzen. Um ein Upgrade der NSX Global Manager-Instanzen durchzuführen, müssen Sie zuerst den Standardlebenszyklus jeder VMware Cloud Foundation-Instanz mithilfe von SDDC Manager verfolgen und dann die NSX Global Manager-Instanzen für jede Instanz manuell aktualisieren.
Voraussetzungen
Weitere Details zu VMware Cloud Foundation-Bereitstellungen, die NSX-Verbund enthalten, finden Sie im KB-Artikel 92516.
Laden Sie die Zwischenversion und die endgültige Version von NSX von VMware Customer Connect herunter.
Zusätzliche Informationen zum Upgrade von NSX von 4.0.1.1
Die folgenden zusätzlichen Informationen gelten für das folgende Upgrade.
[Bedingt], wenn 4.0.1.1 als quellseitige NSX-Version fungiert
[Bedingt], wenn NSX-Verbund vorhanden ist
Upgrade von NSX Global Managern auf 4.1.0.2.0 mithilfe der Global Manager-Benutzeroberfläche
Upgrade des Global Managers im Standby, gefolgt von einem aktiven Global Manager
Herunterladen des NSX Global Manager-Upgrade-Pakets
Der Lebenszyklus der NSX Global Manager wird von SDDC Manager nicht verwaltet. Sie müssen das NSX-Upgrade-Paket manuell herunterladen, um die NSX Global Manager zu aktualisieren.
Prozedur
Upgrade des Upgrade-Koordinators für NSX-Verbund
Der Upgrade-Koordinator wird im NSX Manager ausgeführt. Ein eigenständige Webanwendung, die den Upgrade-Vorgang von Hosts, NSX Edge-Clustern, NSX Controller-Clustern und der Management Plane koordiniert.
Der Upgrade-Koordinator führt Sie durch die Upgrade-Reihenfolge. Sie können den Upgrade-Vorgang verfolgen und ihn bei Bedarf von der Benutzeroberfläche aus anhalten und fortsetzen.
Prozedur
Upgrade von NSX Global Manager-Instanzen für VMware Cloud Foundation
Führen Sie ein manuelles Upgrade der NSX Global Manager-Instanzen durch, wenn der NSX-Verbund zwischen zwei VMware Cloud Foundation-Instanzen konfiguriert ist.
Voraussetzungen
Prozedur
Upgrade von vCenter Server für VMware Cloud Foundation
Das Upgrade-Paket für VMware vCenter Server wird für das Upgrade der von SDDC Manager verwalteten vCenter Server verwendet. Führen Sie ein Upgrade von vCenter Server in der Verwaltungsdomäne durch, bevor Sie vCenter Server in VI-Arbeitslastdomänen aktualisieren.
Voraussetzungen
Laden Sie das VMware vCenter Server-Upgrade-Paket herunter. Siehe Herunterladen von VMware Cloud Foundation-Upgrade-Paketen.
Verwenden Sie eine dateibasierte Sicherung der vCenter Server Appliance, bevor Sie das Upgrade starten. Weitere Informationen finden Sie unter Manuelles Sichern von vCenter Server.
Hinweis:Nehmen Sie nach dem Erstellen einer Sicherung keine Änderungen an der vCenter Server-Bestandsliste oder an den Einstellungen vor, bis das Upgrade erfolgreich abgeschlossen wurde.
Wenn Ihre Arbeitslastdomäne Cluster mit aktivierter Arbeitslastverwaltung (vSphere with Tanzu) enthält, hängt die unterstützte Zielversion von der Version von Kubernetes (K8s) ab. Ältere Versionen von K8s erfordern möglicherweise eine bestimmte Upgrade-Reihenfolge. Weitere Informationen finden Sie im KB-Artikel 88962.
Prozedur
Nächste Maßnahme
Verwenden Sie nach erfolgreichem Abschluss des Upgrades den vSphere Client, um die Einstellung „vSphere DRS-Automatisierungsebene“ für jeden vSphere-Cluster, der vom vCenter Server verwaltet wird, wieder auf den ursprünglichen Wert zu ändern (bevor Sie eine dateibasierte Sicherung erstellt haben). Informationen zur Verwendung der VMware PowerCLI zum Ändern der vSphere DRS-Automatisierungsebene finden Sie im KB-Artikel 87631.
Upgrade von VxRail Manager und ESXi-Hosts für VMware Cloud Foundation
Verwenden Sie das VxRail-Upgrade-Paket zum Upgrade von VxRail Manager und ESXi-Hosts in der Arbeitslastdomäne. Führen Sie zuerst ein Upgrade der Verwaltungsdomäne und dann ein Upgrade der VI-Arbeitslastdomänen durch.
Standardmäßig werden beim Upgrade die ESXi-Hosts in allen Clustern in einer Arbeitslastdomäne parallel aktualisiert. Wenn Sie über mehrere Cluster in der Verwaltungsdomäne oder in einer VI-Arbeitslastdomäne verfügen, können Sie die Cluster auswählen, für die ein Upgrade durchgeführt werden soll. Sie können die Cluster auch parallel oder sequenziell aktualisieren.
Wenn Sie externen Speicher (nicht vSAN) verwenden, aktualisieren Sie mit dem folgenden Verfahren die ESXi-Hosts, die mit dem externen Speicher verbunden sind. Das Aktualisieren und Patchen der Speichersoftware und ‑treiber ist jedoch eine manuelle Aufgabe und fällt nicht unter die Lebenszyklusverwaltung des SDDC Managers. Um Unterstützung nach einem ESXi-Upgrade sicherzustellen, wenden Sie sich an die vSphere-HCL und Ihren Speicheranbieter.
Voraussetzungen
- Überprüfen Sie, ob die ESXi-Kennwörter gültig sind.
- Laden Sie das VxRail-Upgrade-Paket herunter. Weitere Informationen finden Sie unter Herunterladen von VMware Cloud Foundation-Upgrade-Paketen.
- Stellen Sie sicher, dass die Domäne, für die Sie ein Upgrade auf Clusterebene durchführen möchten, keine Hosts oder Cluster in einem Fehlerzustand aufweist. Beheben Sie ggf. den Fehlerzustand oder entfernen Sie die Hosts und Cluster mit Fehlern, bevor Sie fortfahren.
Prozedur
Upgrade des vSAN-Zeugenhosts für VMware Cloud Foundation
Wenn Ihre VMware Cloud Foundation-Umgebung Stretched Cluster enthält, aktualisieren und standardisieren Sie den vSAN-Zeugenhost.
Voraussetzungen
Laden Sie das ESXi-ISO herunter, das der Version entspricht, die im Abschnitt „Bill of Materials (BOM)“ der Versionshinweise zu VMware Cloud Foundation aufgelistet ist.
Prozedur
- Melden Sie sich in einem Webbrowser bei vCenter Server unter https://vcenter_server_fqdn/ui an.
- Laden Sie die ESXi-ISO-Image-Datei in vSphere Lifecycle Manager hoch.
- Klicken Sie auf .
- Klicken Sie auf die Registerkarte Importierte ISO-Dateien.
- Klicken Sie auf ISO importieren und dann auf Durchsuchen.
- Suchen Sie die heruntergeladene ESXi-ISO-Datei und klicken Sie auf Öffnen.
- Klicken Sie nach dem Importieren der Datei auf Schließen.
- Erstellen Sie eine Baseline für das ESXi-Image.
- Wählen Sie auf der Registerkarte „Importierte ISO-Dateien“ die ISO-Datei aus, die Sie importiert haben, und klicken Sie auf Neue Baseline.
- Geben Sie einen Namen für die Baseline ein und geben Sie als Upgrade Inhaltstyp an.
- Klicken Sie auf Weiter.
- Wählen Sie die importierte ISO-Datei aus und klicken Sie auf Weiter.
- Überprüfen Sie die Details und klicken Sie auf Beenden.
- Hängen Sie die Baseline an den vSAN-Zeugenhost an.
- Klicken Sie auf .
- Klicken Sie im Bereich „Bestandsliste“ auf .
- Wählen Sie den vSAN-Zeugenhost aus und klicken Sie auf die Registerkarte Updates.
- Klicken Sie unter „Angehängte Baselines“ auf .
- Wählen Sie die in Schritt 3 erstellte Baseline aus und klicken Sie auf Anhängen.
- Klicken Sie auf Übereinstimmung prüfen.
Nach Abschluss der Konformitätsprüfung wird die Spalte Status für die Baseline als „Nicht kompatibel“ angezeigt.
- Standardisieren Sie den vSAN-Zeugenhost und aktualisieren Sie die darin enthaltenen ESXi-Hosts.
- Klicken Sie mit der rechten Maustaste auf den vSAN-Zeugenhost und klicken Sie auf .
- Klicken Sie auf OK.
- Klicken Sie auf die Registerkarte Updates.
- Wählen Sie die in Schritt 3 erstellte Baseline aus und klicken Sie auf Standardisieren.
- Aktivieren Sie im Dialogfeld „Endbenutzer-Lizenzvereinbarung“ das Kontrollkästchen und klicken Sie auf OK.
- Wählen Sie im Dialogfeld „Standardisieren“ den vSAN-Zeugenhost aus und klicken Sie auf Standardisieren.
Der Standardisierungsvorgang kann einige Minuten dauern. Nach Abschluss der Standardisierung wird die Spalte Status für die Baseline als „Kompatibel“ angezeigt.
- Klicken Sie mit der rechten Maustaste auf den vSAN-Zeugenhost und klicken Sie auf .
- Klicken Sie auf OK.
Aktualisieren von Lizenzen für eine Arbeitslastdomäne
Aktualisieren Sie nach dem Upgrade einer Arbeitslastdomänenkomponente die Lizenz mithilfe von SDDC Manager.
Sie fügen die neue Lizenz zuerst zu SDDC Manager hinzu. Dies muss einmal pro Lizenzinstanz durchgeführt werden. Anschließend wenden Sie die Lizenz pro Arbeitslastdomäne auf die Komponente an.
Voraussetzungen
Eine neue Lizenz für die zu aktualisierende Komponente.
Prozedur
- Fügen Sie der SDDC Manager-Bestandsliste eine neue Lizenz hinzu.
- Klicken Sie im Navigationsbereich auf .
- Klicken Sie auf der Seite Lizenzierung auf + Lizenzschlüssel.
- Wählen Sie im Dropdown-Menü ein Produkt aus.
- Geben Sie den Lizenzschlüssel ein.
- Geben Sie eine Beschreibung für die Lizenz ein.
- Klicken Sie auf Hinzufügen.
- Wiederholen Sie den Vorgang für jede hinzuzufügende Lizenz.
- Aktualisieren Sie eine Lizenz für eine Arbeitslastdomänen-Komponente.
- Klicken Sie im Navigationsbereich auf .
- Klicken Sie auf der Seite Domänen auf die Domäne, für die Sie ein Upgrade durchführen möchten.
- Erweitern Sie auf der Registerkarte Übersicht das rote Fehlerbanner und klicken Sie auf Lizenzen aktualisieren.
- Klicken Sie auf der Seite Lizenzen aktualisieren auf Weiter.
- Wählen Sie die Produkte aus, die Sie aktualisieren möchten, und klicken Sie auf Weiter.
- Wählen Sie für jedes Produkt eine neue Lizenz aus der Liste aus, wählen Sie die Einheit aus, auf die die Lizenz angewendet werden soll, und klicken Sie auf Weiter.
- Überprüfen Sie im Bereich „Überprüfen“ jede Lizenz und klicken Sie auf Absenden.
Die neuen Lizenzen werden auf die Arbeitslastdomäne angewendet. Überwachen Sie die Aufgabe im Bereich Aufgaben in SDDC Manager.