Ein Host kann mit manuellen oder automatischen Proxy-Einstellungen konfiguriert werden. Die Verteilung dieser Konfigurationen wird höchstwahrscheinlich mit Microsoft Group Policy Objects (GPO) oder MDM-Plattformen (Mobile Device Management) wie Workspace ONE durchgeführt. Es ist jedoch notwendig, die Bereitstellungsmethoden zu verstehen, um sicherzustellen, dass die richtige Konfiguration auf allen Geräten hinzugefügt wird.
Manuelle Proxy-Einstellungen
Ein Host kann manuell oder automatisch konfiguriert werden. Bei der manuellen Konfiguration muss der Administrator die Proxy-URL und den Port angeben, an den der Webbrowser-Datenverkehr umgeleitet werden soll. Darüber hinaus ist möglicherweise eine manuelle Eingabe von Domänen und Endpoints erforderlich, um korrekte Vorgänge sicherzustellen. Die automatische Methode beruht auf der Verfügbarkeit einer PAC-Datei, auf die das System verweisen kann, um seine Proxy-Einstellungen herunterzuladen.
Ubuntu
Im Folgenden finden Sie ein einfaches Beispiel für die manuelle Konfiguration auf einem Ubuntu-Desktop-Host. Die hier gezeigten allgemeinen Konzepte gelten für Windows-, macOS-, Android- und iOS-Geräte.
- Klicken Sie auf die Schaltfläche Anwendungen anzeigen (Show Applications) und wählen Sie Einstellungen (Settings) aus.
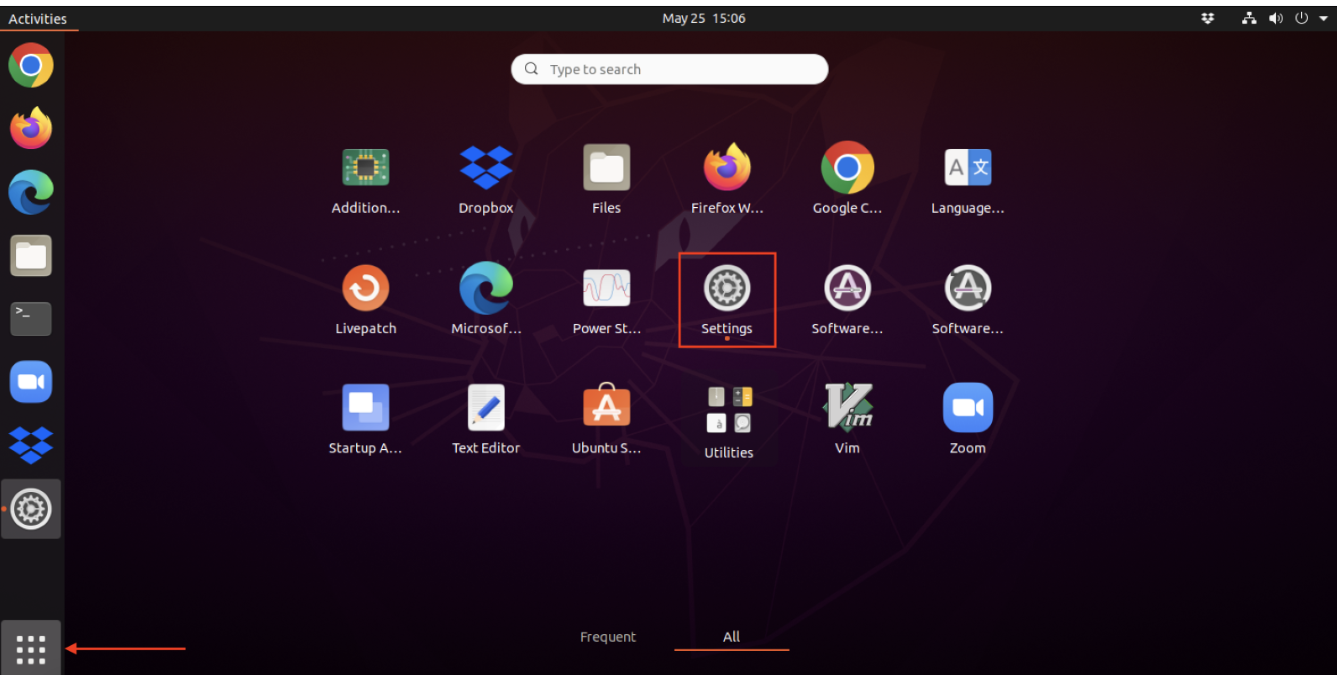
- Klicken Sie im Fenster Einstellungen (Settings) im linken Fensterbereich auf Netzwerk (Network).
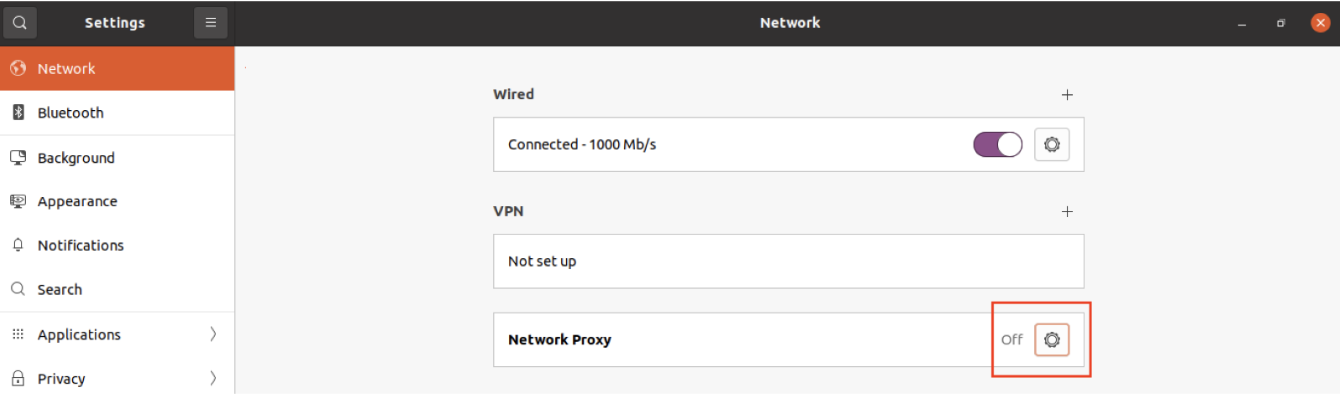
- Navigieren Sie zu Netzwerk-Proxy (Network Proxy) und klicken Sie dann auf das Zahnrad, um die Proxy-Einstellungen einzuschalten (manuell oder automatisch).
- Für die manuelle Konfiguration müssen Benutzer die URL- + Portinformationen von Cloud Web Security abrufen. Navigieren Sie zu und kopieren Sie dann die Proxy-URL.
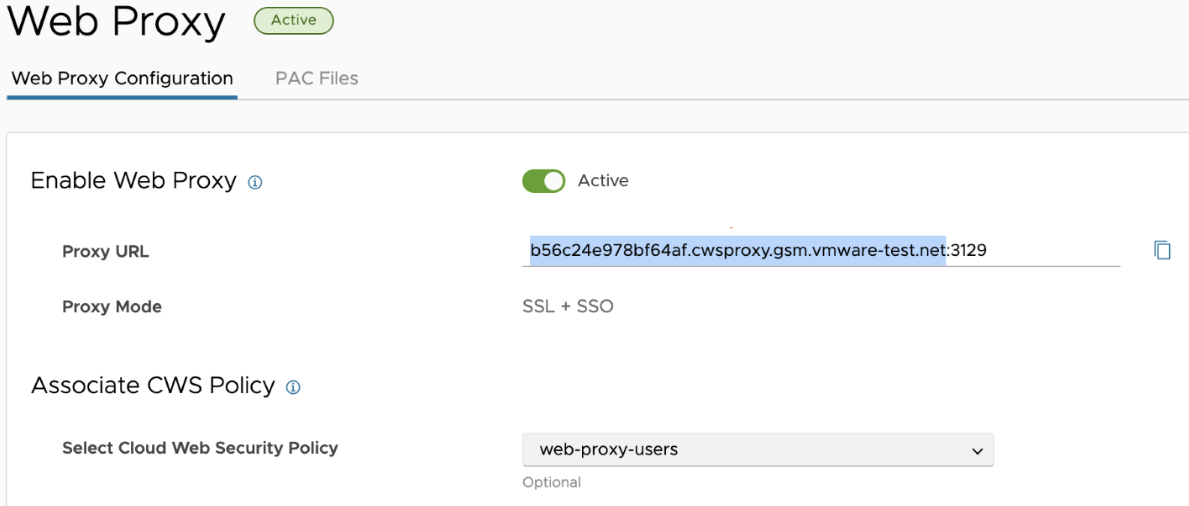
- Fügen Sie die URL in die Felder HTTP-Proxy und HTTPS-Proxy ein.
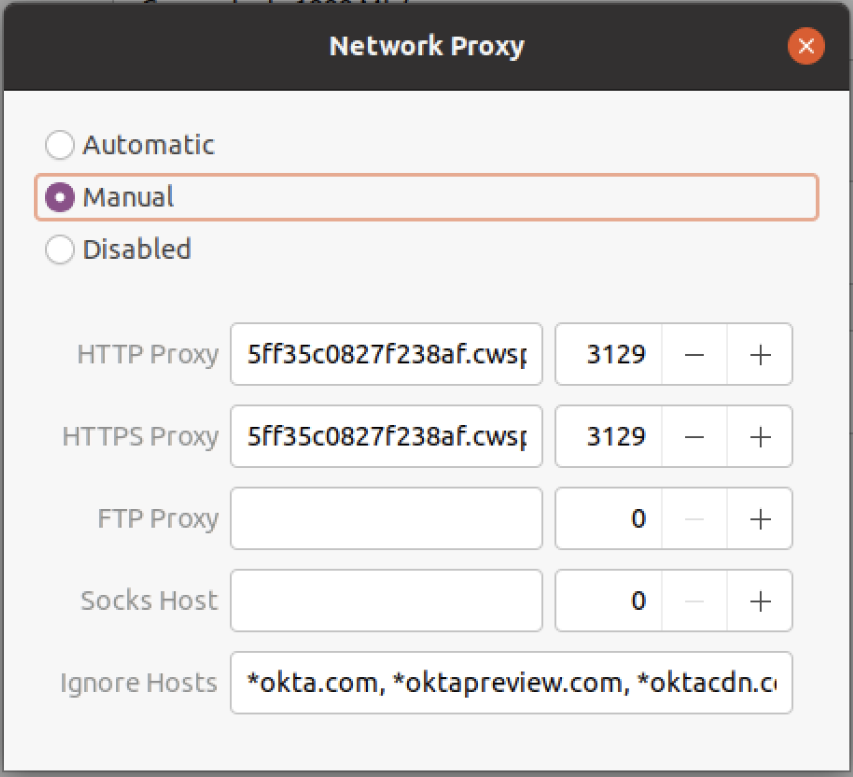
- Legen Sie den Port sowohl für die Felder HTTP-Proxy als auch für HTTPS-Proxy auf 3129 fest. Benutzer können die Portnummer aus Cloud Web Security kopieren und manuell eingeben.
- Schließen Sie das Dialogfeld, um die Einstellungen zu übernehmen.
Hinweis: Damit SSO funktioniert, müssen Sie sicherstellen, dass die mit Ihrem Identitätsanbieter verbundenen Domänen umgangen werden. Das folgende Beispiel zeigt drei Domänen, die mit Okta verbunden sind. Weitere IdP-Domänen sind ebenfalls unten aufgeführt. Wenn Benutzer ihren Identitätsanbieter nicht sehen, konsultieren Sie bitte die jeweilige Produktdokumentation, um festzustellen, welche Domänen vom Proxy ausgenommen werden müssen.
- Okta:
- *okta.com
- *oktapreview.com
- *oktacdn.com
- Workspace ONE Access: *vidmpreview.com
- Azure Active Directory:
- login.microsoftonline.com
- sts.windows.net
- microsoftonline-p.com
- msauth.net
- msftauth.net
- Okta:
- Starten Sie Ihren Webbrowser, um die Cloud Web Security-Anmeldeseite anzuzeigen.
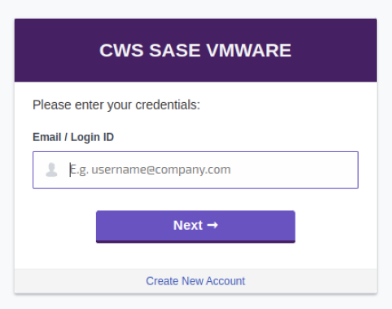 Hinweis: Wenn Benutzer das SSL-Beendigungszertifikat nicht installiert haben, wird eine Warnseite „ Die Verbindung ist nicht privat“ angezeigt. Benutzer können wählen, ob sie das Zertifikat installieren oder die Warnung akzeptieren und mit der Anmeldeseite für Cloud Web Security fortfahren möchten. Weitere Informationen zum Installieren des Zertifikats finden Sie unter SSL-Zertifikat.
Hinweis: Wenn Benutzer das SSL-Beendigungszertifikat nicht installiert haben, wird eine Warnseite „ Die Verbindung ist nicht privat“ angezeigt. Benutzer können wählen, ob sie das Zertifikat installieren oder die Warnung akzeptieren und mit der Anmeldeseite für Cloud Web Security fortfahren möchten. Weitere Informationen zum Installieren des Zertifikats finden Sie unter SSL-Zertifikat. - Geben Sie eine gültige im Identitätsanbieter konfigurierte E-Mail-Adresse ein und klicken Sie dann auf Weiter (Next).
- Geben Sie auf der Anmeldeseite des Identitätsanbieters Ihre Anmeldedaten ein und klicken Sie dann auf Anmelden (Sign In).
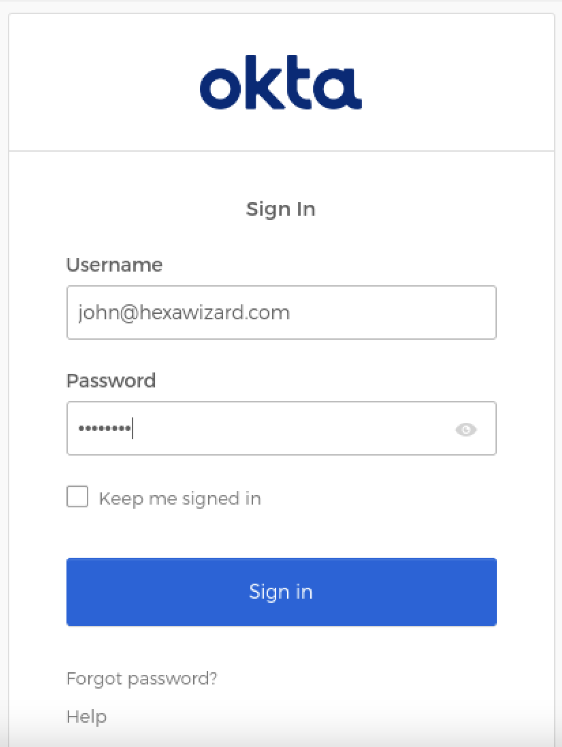
- Überprüfen Sie Ihre Internetverbindung und Cloud Web Security-Richtlinie.
Automatische Proxy-Einstellungen
Nachdem Sie die manuellen Proxy-Einstellungen konfiguriert haben, konvertieren Sie den Host zur Verwendung der WPAD-Datei (Web Proxy Auto-Discovery). Die WPAD-Datei ist ein robusterer Satz von Anweisungen, die heruntergeladen und automatisch auf dem Host festgelegt werden.
- Navigieren Sie zu .
- Klicken Sie auf den Link Kopieren (Copy), der einer beliebigen PAC-Datei entspricht.
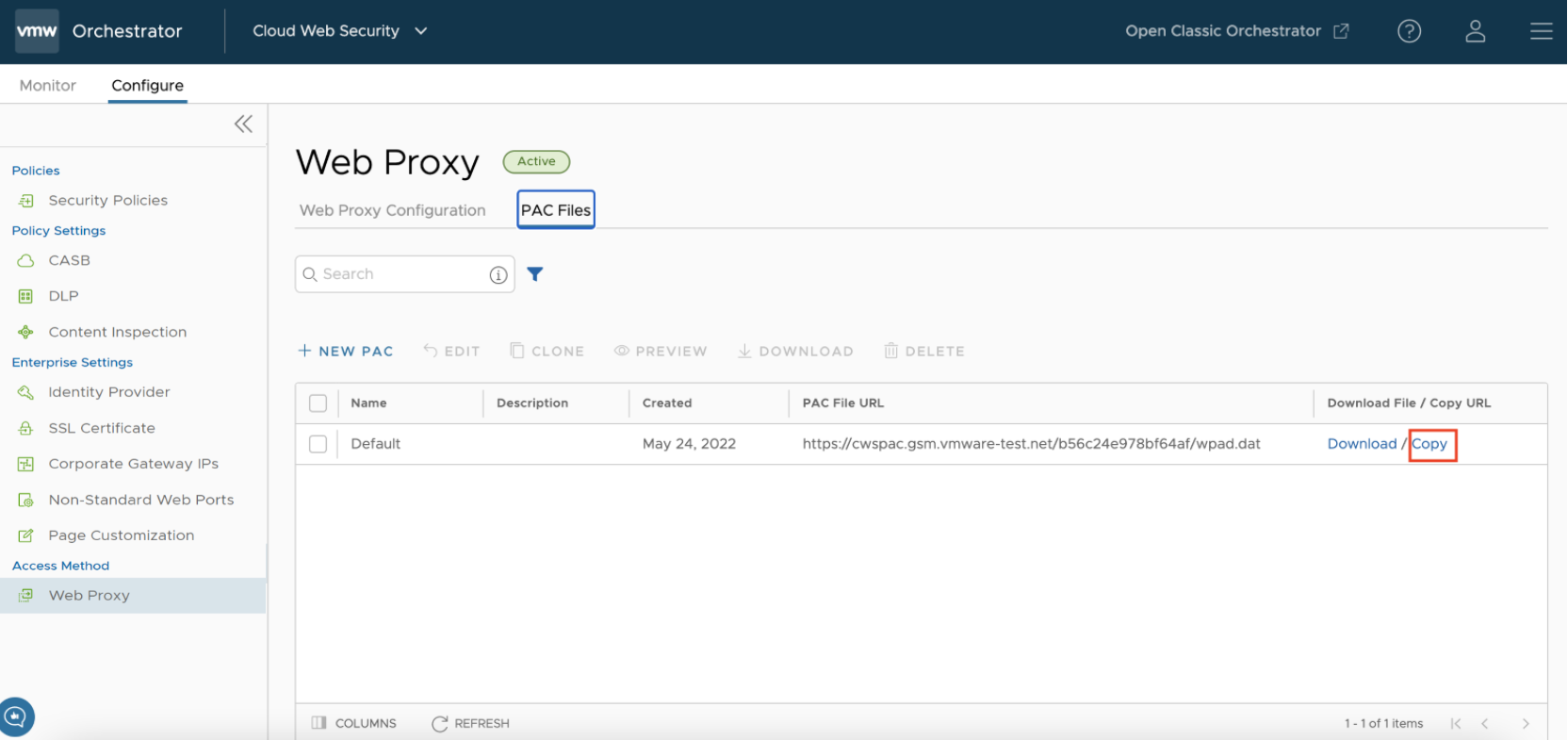
- Wechseln Sie zurück zum Host und ändern Sie die Proxy-Einstellungen in Automatisch (Automatic).
- Fügen Sie die kopierte URL in das Feld Konfigurations-URL (Configuration URL) ein.
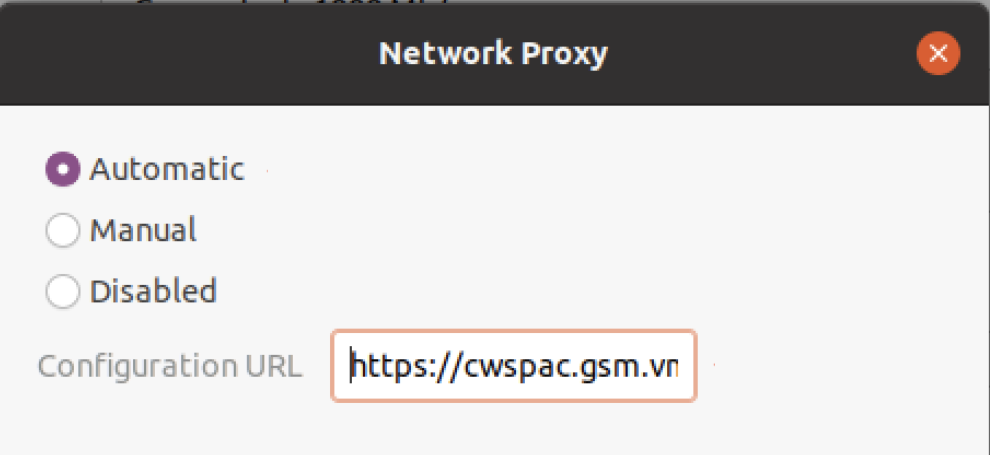
- Schließen Sie das Dialogfeld, um die Einstellungen zu übernehmen.
- Windows: Informationen zum Konfigurieren der Einstellungen auf einem Windows-System finden Sie unter https://learn.microsoft.com/en-us/troubleshoot/developer/browsers/connectivity-navigation/use-proxy-servers-with-ie.
- macOS: Informationen zum Konfigurieren der Einstellungen auf einem macOS-System finden Sie unter https://support.apple.com/en-in/guide/mac-help/mchlp2591/mac#:~:text=Use%20the%20Proxies%20pane%20of,click%20Advanced%2C%20then%20click%20Proxies..
- Android: Informationen zum Konfigurieren dieser Einstellungen auf einem Android-System finden Sie unter https://support.google.com/pixelphone/answer/9655181?hl=en#zippy=%2Cset-up-a-proxy-to-connect-phones.
Hinweis: Die enthaltene Referenz ist für ein Google Pixel-Telefon. Benutzer müssen möglicherweise nach ihrem spezifischen Modell suchen, wenn die Optionen nicht identisch sind.
- iOS: Informationen zum Konfigurieren dieser Einstellungen auf einem iOS-System finden Sie unter https://www.howtogeek.com/293676/how-to-configure-a-proxy-server-on-an-iphone-or-ipad/.