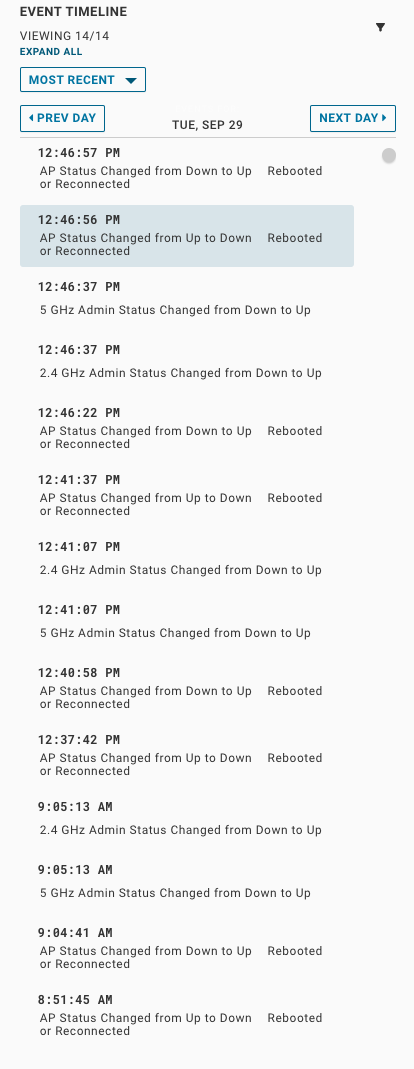Wechseln Sie zu Bestandsliste > Zugriffspunkte (Inventory > Access Points), um eine Liste der Zugriffspunkte anzuzeigen, die dynamisch identifiziert werden, wenn Sie Controller zu VMware Edge Network Intelligence hinzugefügt haben.
Sie können die Zugriffspunkte basierend auf dem AP-Status, dem Funkstatus und einigen weiteren Filtern filtern.
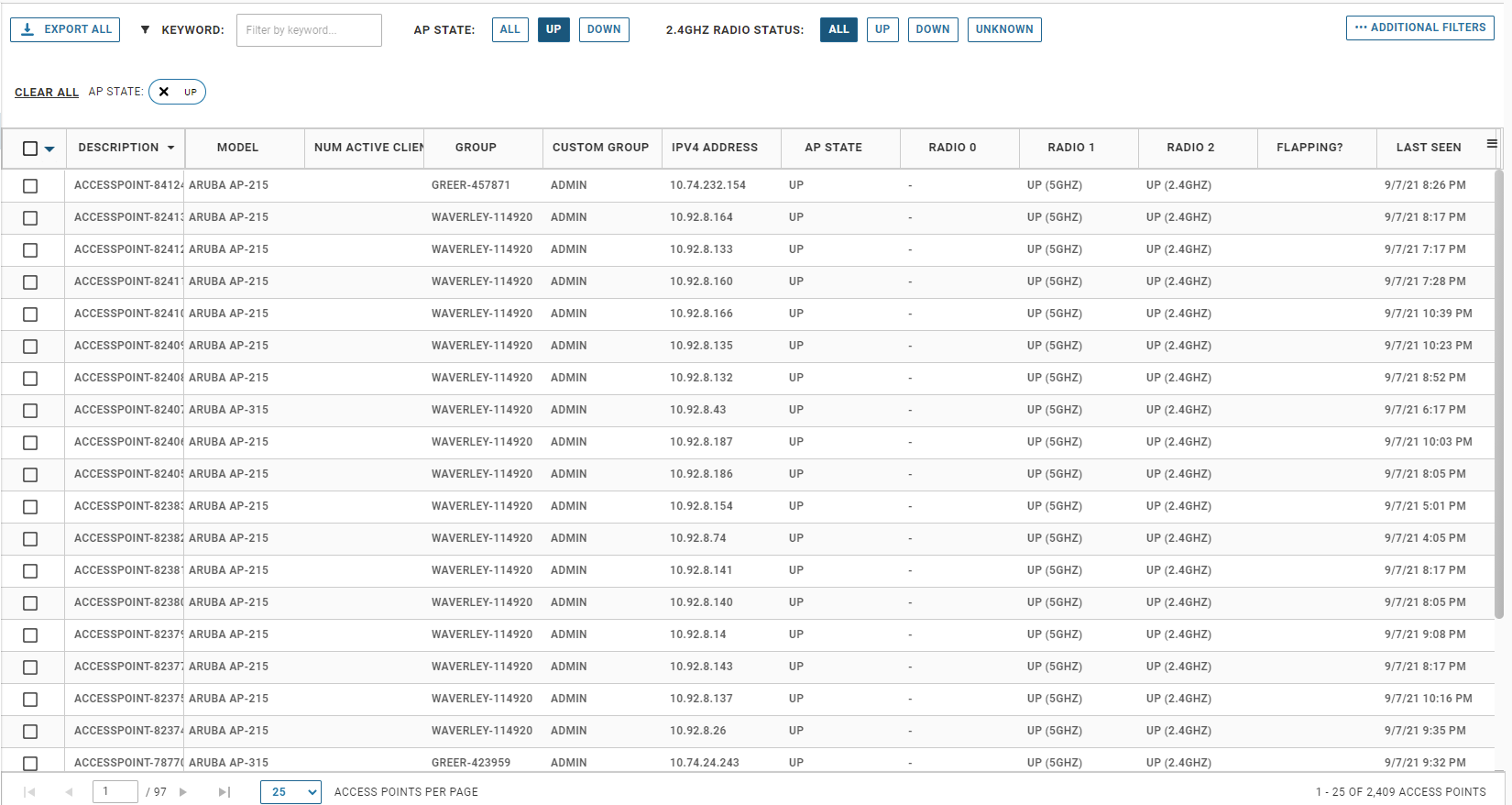
Klicken Sie auf einen Zugriffspunkt, um dessen Details anzuzeigen. Sie können die Detailseite der Zugriffspunkte auch über einen beliebigen Link zu einem Zugriffspunkt in ENI oder über die Suche nach einem Zugriffspunkt im Suchfeld aufrufen. Mit der Zeitauswahl oben rechts wird der Bereich der Details zu den Zugriffspunkten ausgewählt, und die Details für die letzten 2 Wochen werden im 1-Minuten-Takt angezeigt.

Die beiden obersten Karten zeigen Informationen über den AP an, einschließlich des Switch-Ports, mit dem er verbunden ist, Funkdetails (Kanal, Stromversorgung, Protokoll usw.) und alle Verlaufselemente, einschließlich HA-Controller.
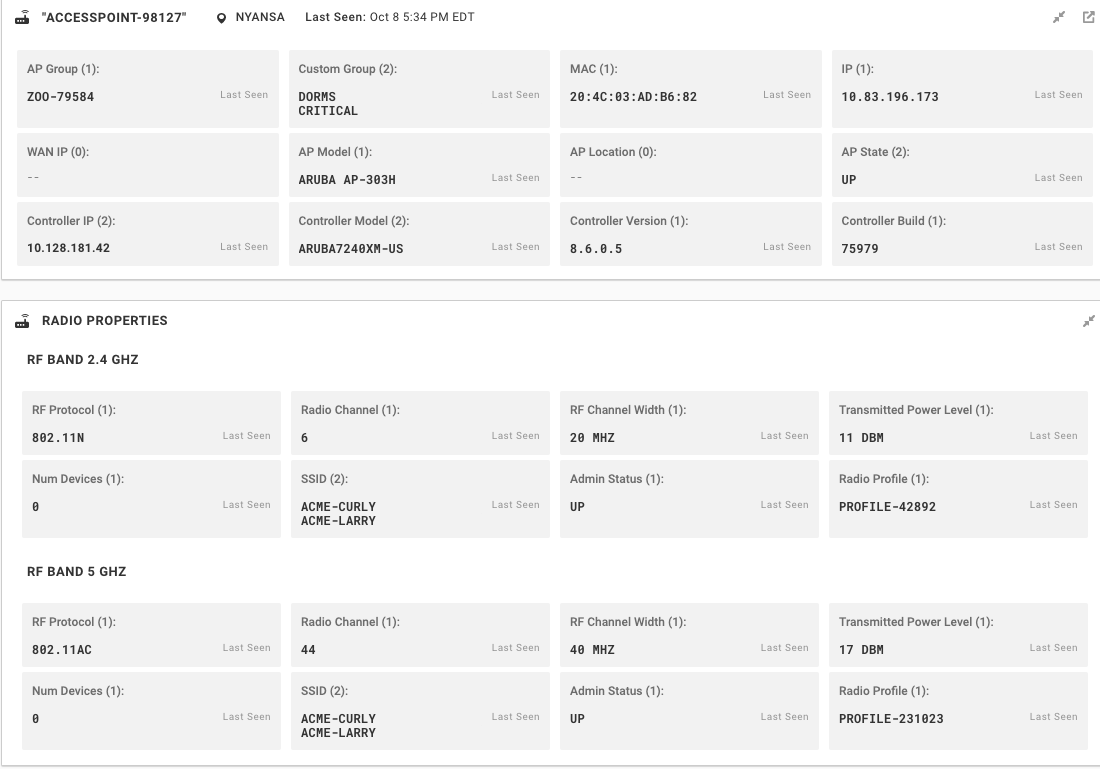
Auf der Karte „AP-Vorfälle (AP incidents)“ werden alle AP-bezogenen Vorfälle angezeigt, einschließlich der Radarereignisse, der Neustarts, geringer Kanalverfügbarkeit usw. Zu den Details der Ereignisse gehören gemeinsame Attribute wie Kanal oder AP-Gruppen. Wenn Sie auf die Schaltfläche „Nachweis anzeigen (View Evidence)“ klicken, gelangen Sie zu den Rohdetails, mit denen ENI das Problem ermittelt hat.
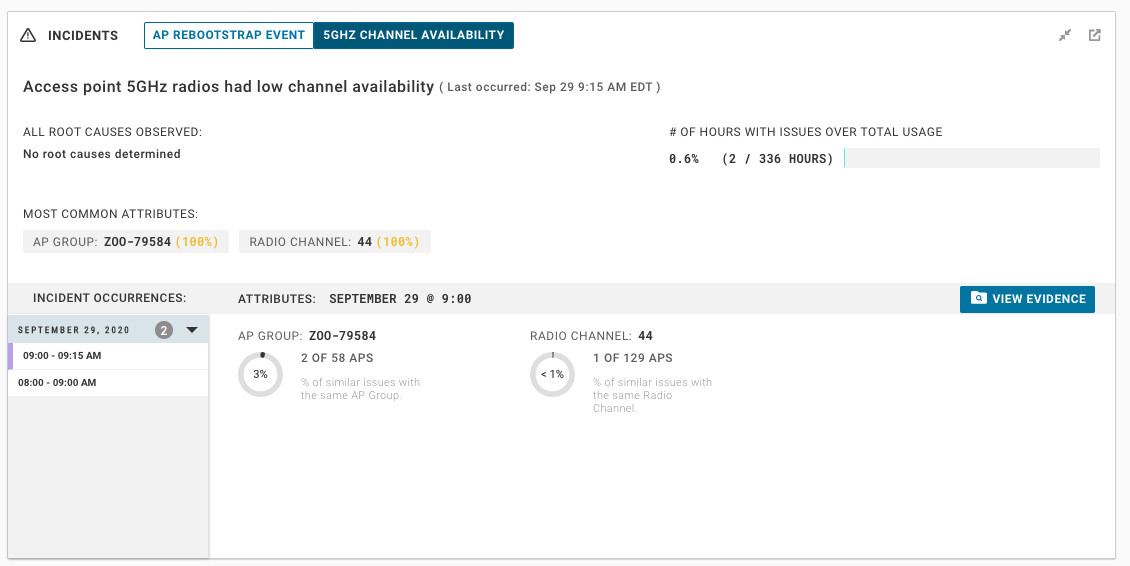
Auf der Karte „AP-Clientdetail (AP clients detail)“ werden die Clients angezeigt, die in dem ausgewählten Zeitraum mit dem AP verbunden waren. HINWEIS: Die Details sind die zuletzt gesehenen Werte für die Clients, nicht die Werte im Bereich der Zeitauswahl.
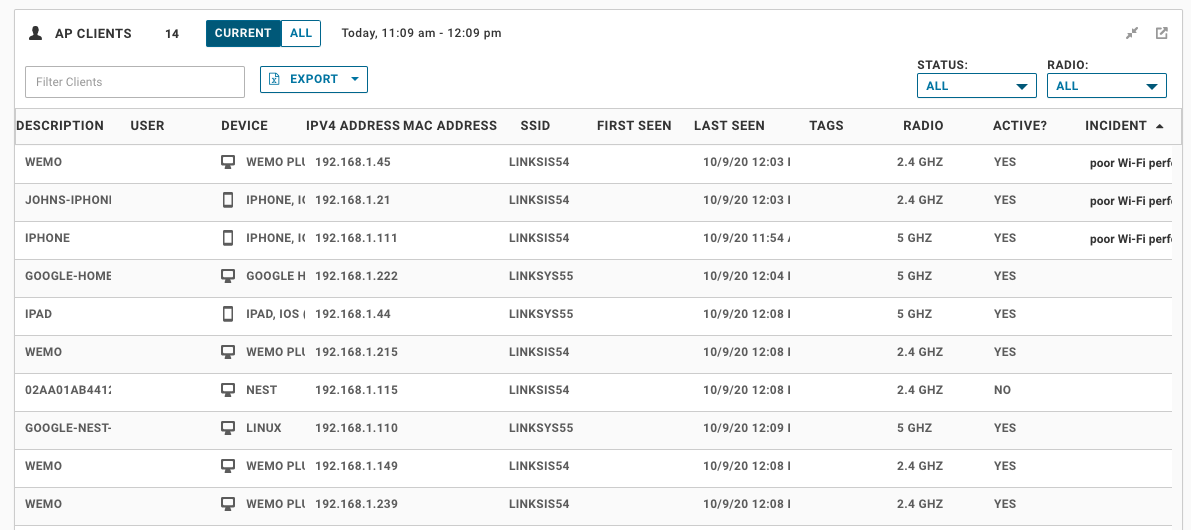
Auf der Karte „AP-Standort (AP location)“ wird der AP-Standort im Grundriss angezeigt, wenn der AP mit einem Grundriss verknüpft und auf der Karte eingetragen wird.

Auf der Karte „Nachbarn des Zugriffspunktes (Access Point Neighbors)“ werden alle Nachbarn des ausgewählten AP angezeigt. Dieser Karte können Sie die Dichte der Umgebung entnehmen. Außerdem gibt sie Aufschluss darüber, wie sich die Funkleistung auf die Anzahl der angezeigten Nachbarn auswirkt und wo aus der Perspektive des Kanals die Überlappung besteht. Sie können die SNR- und RSSI-Schwellenwerte anpassen, um sie auf das gewünschte Mindestniveau einzustellen. Über die Schaltflächen „Aktuell (Current)“, „Max. (Max)“ und „Alle (All)“ können Sie einen Snapshot vom Verlauf der durch diesen AP abgehörten Nachbarn anzeigen. Je größer der Ball, desto mehr Clients, je dunkler die Linie, desto höher der RSSI und wenn der Ball ROT ist, weist dies darauf hin, dass sich der Nachbar auf demselben Kanal befindet.
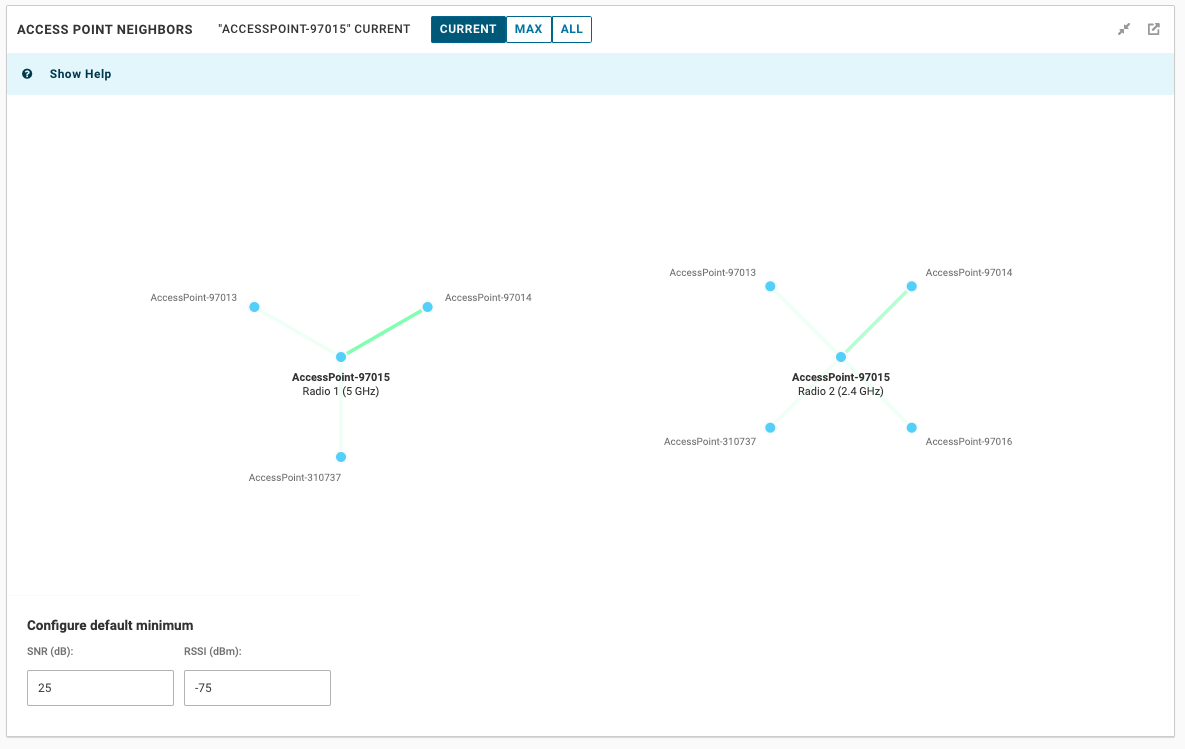
Unter „Minderwertige Zugriffspunkte (Rogue Access Points)“ wird ein ähnliches Diagramm angezeigt, in dem minderwertige APs aufgeführt sind.
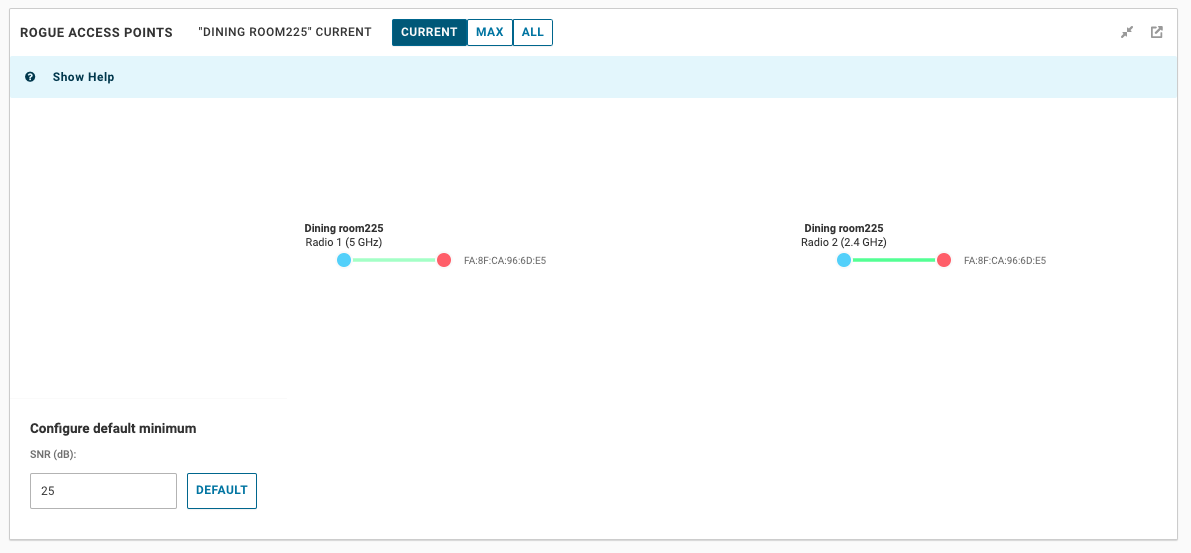
„Rauschquellen (Noise sources)“ ist ein ähnliches Diagramm, das AP-Rauschquellen zeigt. Wenn Sie die spektrale Abtastung in Ihrer WLAN-Umgebung aktiviert haben, zeigt Ihnen ENI diese in diesem Diagramm an.
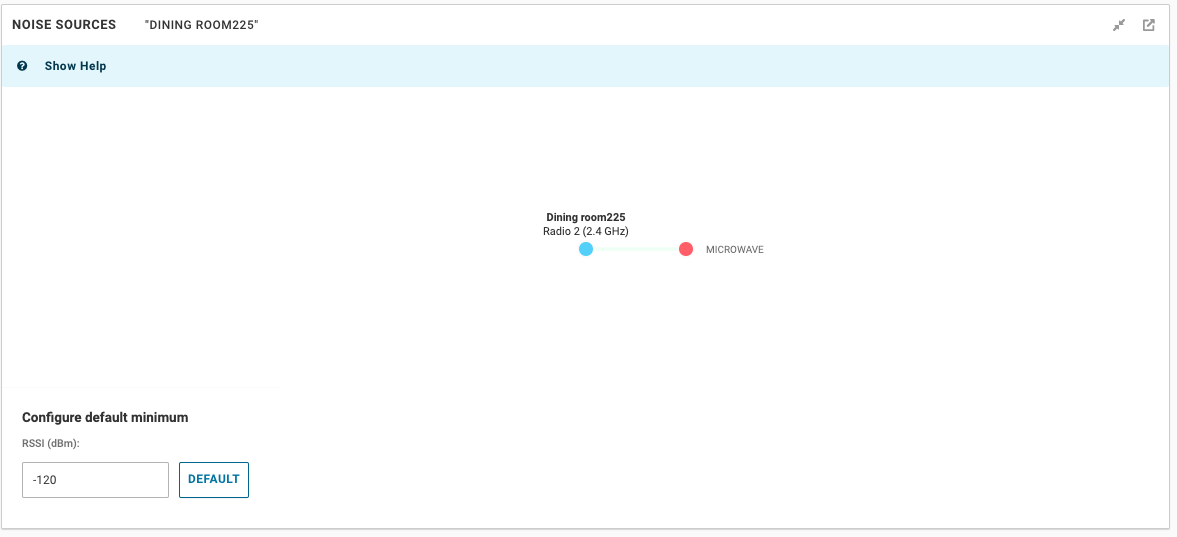
Im Abschnitt „Diagramme (Charts)“ werden Rohdaten zum AP angezeigt. Dies ist beim Debuggen eines Problems sehr nützlich. Die Rohdaten für APs sind für die letzten 2 Wochen minutenweise verfügbar.
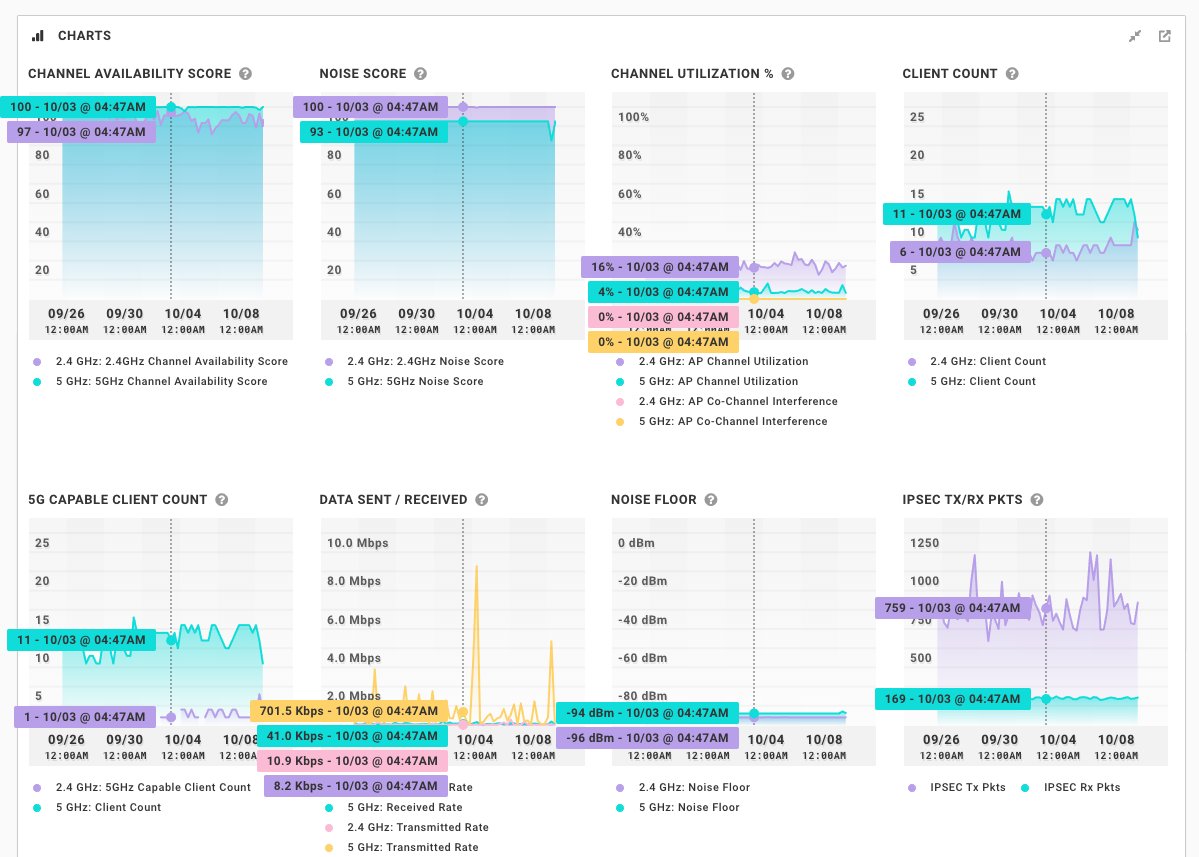
In der AP-Ereignischronik werden Informationen über Kanal- und Stromversorgungsänderungen sowie Neustarts und rebootstrap-Ereignisse angezeigt.