Wenn Sie über eine Horizon Plus-Lizenz verfügen, VMware® Horizon Availability Monitoring™ stellt Ihnen einen Client zur Verfügung, den Sie installieren und verwenden können, um den Zustand Ihrer Horizon Edge-Ressourcen zu überprüfen. Die Tests können Ihnen dabei helfen, Probleme schnell zu erkennen und zu isolieren, bevor sie schwerwiegender werden. Sie können den Horizon Availability Monitoring-Client beispielsweise verwenden, um Verbindungen zu testen und andere Aktionen für verschiedene Komponenten durchzuführen, wie den ®VMware Horizon Connection Server™, Ihr Active Directory, die Horizon Gateway-Appliances, Desktops und veröffentlichte Anwendungen.
- Wählen Sie den Clienttyp aus.
- Wählen Sie den Clienttyp Installierbar aus, um den Horizon Availability Monitoring-Client auf Ihrem eigenen Windows-System herunterzuladen, zu installieren und zu konfigurieren. Dazu gehört auch das Koppeln des Clients mit der Horizon Universal Console.
- Wählen Sie den Clienttyp Cloud aus, um den Horizon Availability Monitoring-Client in der Cloud zu konfigurieren.
- Verwenden Sie die Horizon Universal Console, um einen der folgenden Testtypen über den Horizon Availability Monitoring-Client zu erstellen und auszuführen.
In der folgenden Liste ist für jeden Test ein immer umfassenderer Zugriff auf Ihre Horizon Edge-Umgebung erforderlich, was bedeutet, dass Sie eine größere Menge an zugangsbezogenen Informationen bereitstellen müssen.Vorsicht: Als Best Practice für Tests im Allgemeinen, einschließlich der Tests von Horizon Availability Monitoring, sollten Sie ein Testkonto anstelle eines normalen Benutzerkontos verwenden, wenn Sie aufgefordert werden, Anmeldedaten (Benutzernamen und Kennwort) anzugeben.
- Konnektivitätstest
-
Ein erfolgreiches Ergebnis liegt vor, wenn der Konnektivitätstest den Netzwerkpfad zwischen dem Client und der Unified Access Gateway-Appliance validiert.
Der Konnektivitätstest wird vom Horizon Availability Monitoring-Client zur Unified Access Gateway-Appliance ausgeführt.Die Voraussetzung für diesen Test lautet wie folgt.- Die URL zum Horizon Edge, der das Ziel des Konnektivitätstests ist.
Bei Horizon ist dies die URL des Horizon Connection Server, die vom Horizon Client verwendet wird.
- Die URL zum Horizon Edge, der das Ziel des Konnektivitätstests ist.
- Authentifizierungstest
-
Ein erfolgreiches Ergebnis liegt vor, wenn der Authentifizierungstest bestätigt, dass der Horizon Connection Server aktiv ist, indem er sich am Active Directory authentifiziert.
Der Authentifizierungstest wird vom Horizon Availability Monitoring-Client zur Horizon Edge-Bereitstellung, zu den Horizon Gateway-Appliances ( Unified Access Gateway und Horizon Edge Gateway) und zum Horizon Connection Server ausgeführt.Die Voraussetzungen für diesen Test lauten wie folgt.- Die URL zum Horizon Edge, der das Ziel des Konnektivitätstests ist.
Bei Horizon ist dies die URL des Horizon Connection Server, die vom Horizon Client verwendet wird.
- Halten Sie die Anmeldedaten für das Testkonto bereit, das Sie für diesen Horizon Availability Monitoring-Test verwenden werden.
- Die URL zum Horizon Edge, der das Ziel des Konnektivitätstests ist.
- Ressourcenstarttest
-
Ein erfolgreiches Ergebnis liegt vor, wenn der Ressourcenstarttest einen ausgewählten Desktop oder eine veröffentlichte Anwendung startet.
Der Ressourcenstarttest wird vom Horizon Availability Monitoring-Client über die Horizon Edge-Bereitstellung bis hin zum Desktop ausgeführt.
Die Voraussetzungen für diesen Test lauten wie folgt.
- Die URL zum Horizon Edge, der das Ziel des Konnektivitätstests ist.
Bei Horizon ist dies die URL des Horizon Connection Server, die vom Horizon Client verwendet wird.
- Halten Sie die Anmeldedaten für das Testkonto bereit, das Sie für diesen Horizon Availability Monitoring-Test verwenden werden.
- Halten Sie den Namen des Desktops oder der veröffentlichten Anwendung bereit, die Sie im Rahmen des Tests starten möchten.
- Die URL zum Horizon Edge, der das Ziel des Konnektivitätstests ist.
- Simulierter Start
-
Beim simulierten Start wird das Horizon Edge Gateway als Ziel verwendet und ein Sitzungsstart simuliert, ohne dass ein echter Desktop oder eine echte Anwendung verwendet wird. Sie können den Desktop-Verbindungspfad mit einem simulierten Agent-Modul, das in die Edge-Bereitstellung eingebettet ist, testen und überwachen.
Beim simulierten Start wird der Desktop-Verbindungsfluss zwischen dem simulierten Client, dem Verbindungsdienst, dem UAG und dem Edge-Modul überprüft.
Die Voraussetzung für diesen Test lautet wie folgt,
- Sie müssen Edge-Kapazität und UAG bereitgestellt haben.
Konfigurieren des anfänglichen Horizon Availability Monitoring-Tests
Sie konfigurieren Horizon Availability Monitoring-Tests auf der Seite Horizon Availability Monitoring der Horizon Universal Console. Das Erscheinungsbild der Seite Horizon Availability Monitoring ändert sich nach der ersten Konfiguration. In diesem Thema wird die Erstkonfiguration des Horizon Availability Monitoring-Clients bis zur Konfiguration des ersten Tests beschrieben. Für nachfolgende Konfigurationen sind die Schritte ähnlich, auch wenn sich das Erscheinungsbild der Oberfläche etwas unterscheidet.
Sie können auf die Seite Horizon Availability Monitoring zugreifen, indem Sie wählen. Bevor Sie Ihren ersten Horizon Availability Monitoring-Test konfigurieren, wird die Seite „Verfügbarkeitsüberwachung“ wie folgt angezeigt.
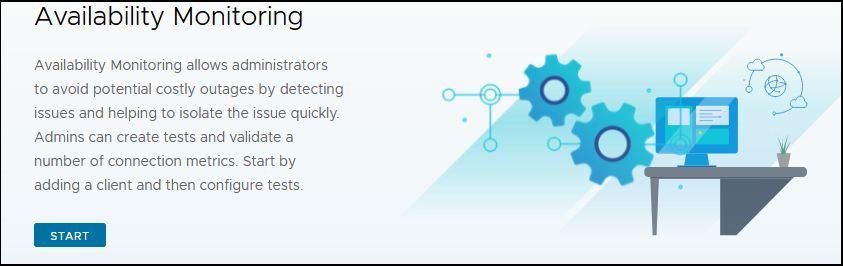
Die folgende Aufgabe veranschaulicht die Schritte, die zum Konfigurieren Ihres ersten Tests erforderlich sind. Die Seite „Verfügbarkeitsüberwachung“ sieht ähnlich aus wie im vorstehenden Bild.
Voraussetzungen
Geben Sie die erforderlichen Informationen für den Testtyp ein. Weitere Informationen finden Sie in den vorangegangenen Erläuterungen zu den Testtypen Konnektivität, Authentifizierung, Ressourcenstart und Simulierter Start.
Prozedur
Ergebnisse
Die Seite „Verfügbarkeitsüberwachung“ wird mit einem aktualisierten Erscheinungsbild wieder angezeigt und enthält Informationen zu den konfigurierten Tests, Clients und Ergebnissen. Dieses aktualisierte Erscheinungsbild ist das permanente Erscheinungsbild der Seite für die Zukunft.
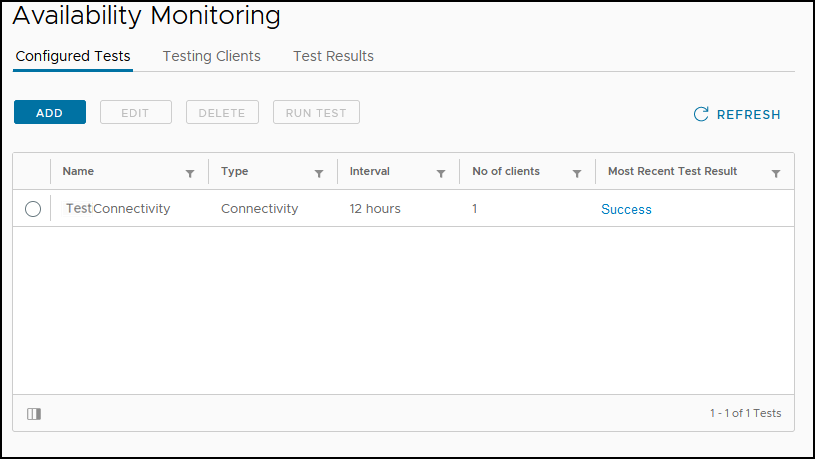
Horizon Availability Monitoring-Aktionen, die Sie ausführen können
Nachdem Sie den ersten Horizon Availability Monitoring-Test erstellt haben, können Sie auf der Seite „Verfügbarkeitsüberwachung“ verschiedene Aktionen durchführen, die es Ihnen ermöglichen, die Horizon Availability Monitoring-Funktionalität zu nutzen, um den Zustand Ihrer Horizon Edge-Bereitstellung zu testen.
Sie können die folgenden Aktionen durchführen, von denen viele mit den Schritten zum Konfigurieren des anfänglichen Horizon Availability Monitoring-Tests identisch oder ähnlich sind. Siehe Konfigurieren des anfänglichen Horizon Availability Monitoring-Tests.
 ) in der oberen rechten Ecke einer beliebigen Seite zugreifen können.
) in der oberen rechten Ecke einer beliebigen Seite zugreifen können.
| Aktion | Beschreibung |
|---|---|
| Filtern Sie die Informationen auf der Seite „Verfügbarkeitsüberwachung“. | Auf jeder Registerkarte der Seite „Verfügbarkeitsüberwachung“ können Sie die Spaltenfilter verwenden, um die Informationen in einer Weise darzustellen, die Ihren Anforderungen am besten entspricht. |
| Sie können konfigurierte Tests hinzufügen, bearbeiten, löschen oder ausführen. | Wählen Sie aus, um eine der folgenden Aktionen durchzuführen.
|
| Test-Clients hinzufügen, bearbeiten oder löschen. | Wählen Sie aus, um eine der folgenden Aktionen durchzuführen.
|
| Testergebnisse anzeigen. | Wählen Sie , um eine Liste der Testergebnisse anzuzeigen. Die Liste enthält die Testergebnisse der letzten 30 Tage. Auf der Seite können Sie eine Liste der Testergebnisse anzeigen, z. B. welche Tests erfolgreich waren und ggf. welche Tests fehlgeschlagen sind. Zur Fehlersuche bei einem fehlgeschlagenen Test sollten Sie sich den Testtyp und den Zeitpunkt des Fehlschlags ansehen. Einzelheiten finden Sie in den vorangehenden Informationen zum Testtyp. |