Mit dem Workflow „Anwendung hinzufügen“ in der Horizon Universal Console können Sie eine Anwendung zur Bestandsliste Ihrer Organisation hinzufügen. Sie können ein Paket entweder sofort bei der Erstellung einer Anwendung hinzufügen oder Sie können den Workflow „Paket hinzufügen“ verwenden und ein Paket zu einem späteren Zeitpunkt zur vorhandenen Anwendung hinzufügen.
- Nach der erstmaligen Verwendung des Workflows „Anwendung hinzufügen“ darf derselbe Benutzer nicht versuchen, diese Option ein zweites Mal für dasselbe Image zu verwenden, bis er die Schritte zur Erfassung eines Anwendungspakets in der VM zur Desktoperfassung abgeschlossen hat. Wenn er die Option erneut für dasselbe Image verwendet, bevor die Schritte zum Erfassen eines Anwendungspakets ausgeführt wurden, wird eine Meldung angezeigt, dass bereits eine Aufforderung zum Erstellen eines Pakets initiiert wurde. Ein anderer Benutzer in demselben Mandanten kann jedoch das Erstellen eines Paketes für das Image initiieren – unabhängig davon, ob der erste Benutzer bereits fertig ist.
Hinweis: Wenn unterschiedliche Images ausgewählt werden – entweder auf demselben Horizon Edge oder einem anderen Horizon Edge – kann derselbe Benutzer mehrere Erfassungen gleichzeitig ausführen. Für dasselbe Image kann ein Benutzer nicht mehrere Erfassungen gleichzeitig durchführen.
- Wenn Sie zum ersten Mal auf die Option „Anwendung hinzufügen“ klicken, um den Erfassungsvorgang einzuleiten, kann das System bis zu 10 Minuten benötigen, bis die VM zur Desktoperfassung bereit ist und der Status in
Desktop ready for application capturegeändert wird. In diesem Zeitraum von 20 Minuten erstellt das System beim ersten Mal eine Desktop-Zuweisung und zwei Desktop-VMs, die den Erfassungsvorgang unterstützen. Wenn Sie nach dem Erfassen des ersten Anwendungspakets einen neuen Erfassungsvorgang initiieren, dauert es vom Klicken auf die Option „Anwendung hinzufügen“ bis zur Statusänderung inDesktop ready for application capturenur noch rund 10 Minuten. Die Zeiten bei der nachfolgenden Erfassungsvorgängen sind kürzer, weil das System nicht wie beim ersten Mal eine Zuweisung für die Desktoperfassung erstellen muss. Beim zweiten Mal löscht das System die zuvor verwendete VM zur Desktoperfassung und verwendet eine neue.
Jedes Paket verfügt über eine Bereitstellungsoption. Mit dieser Option können Sie den Paketbereitstellungsmodus als Classic oder On-demand konfigurieren. Bei der klassischen Bereitstellung wird jede zugewiesene Anwendung sofort beim Start des Computers oder bei der Benutzeranmeldung an den Endbenutzer geliefert. Bei der bedarfsgesteuerten Bereitstellung wird eine Verknüpfung angezeigt, aber die Anwendung wird erst bereitgestellt, wenn der Benutzer die Verknüpfung öffnet. Weitere Informationen finden Sie unter Grundlegendes zu den Paketbereitstellungsmodi eines App Volumes-Anwendungspakets mithilfe von Horizon Cloud Service - next-gen.
Voraussetzungen
Der Workflow „Hinzufügen“ ist nur für Images mit Einzelbenutzer-, Client- oder VDI-Typen von Microsoft Windows-Betriebssystemen und nicht für Mehrfachsitzungs-Betriebssysteme verfügbar. Bevor Sie mit den Schritten in diesem Thema beginnen, müssen Sie über ein verfügbares Image verfügen, bei dem der App Volumes Agent installiert ist. Wenn Sie ein Image aus dem Microsoft Azure Marketplace hinzufügen und das Image veröffentlichen, stellen Sie sicher, dass Sie die Umschaltfläche App Volumes aktiviert haben. Diese Umschaltoption ist standardmäßig deaktiviert. Diese Umschaltfläche wird beim Veröffentlichen eines Images im Abschnitt Agent aufgeführt.
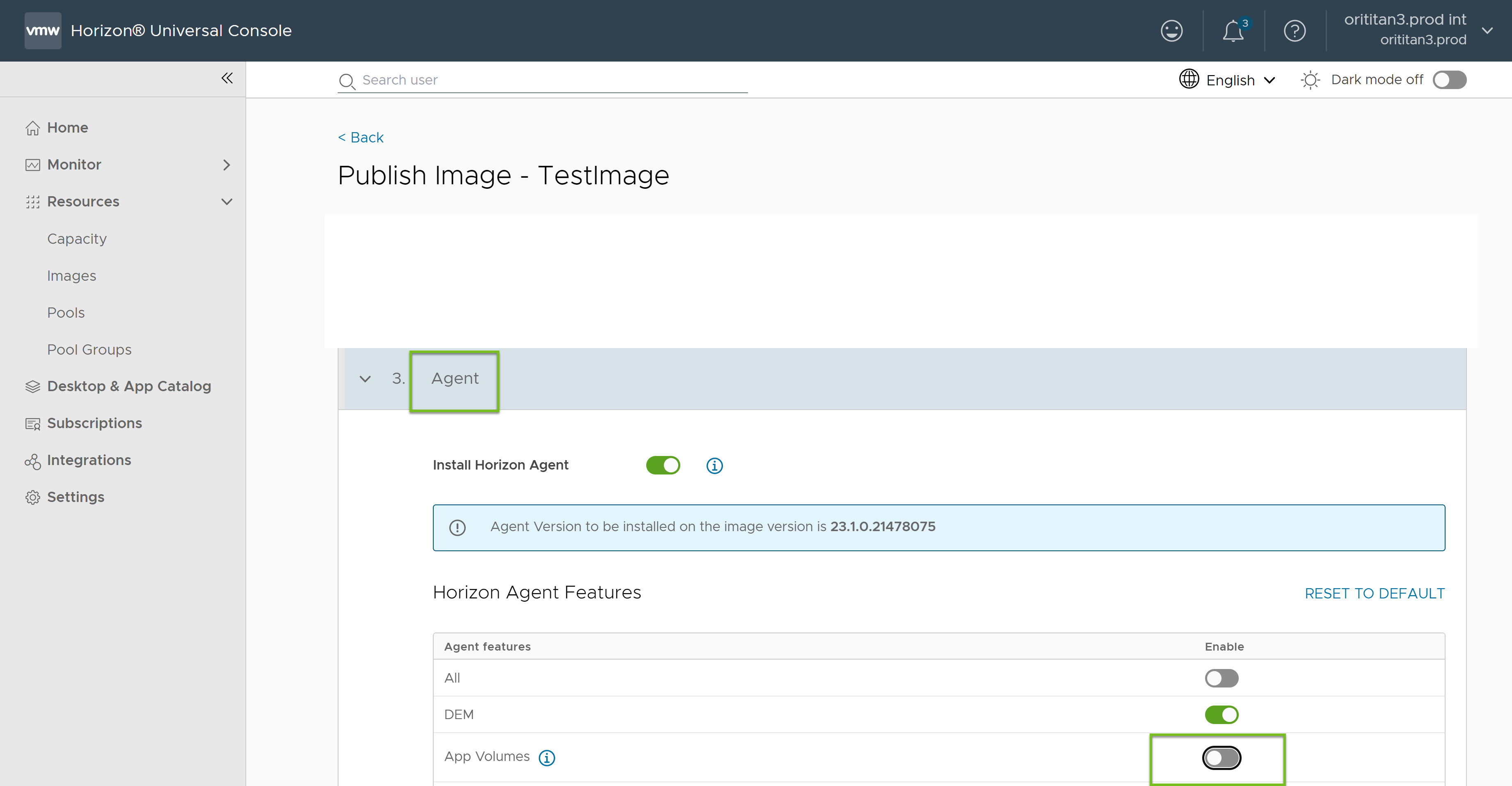
Informationen zum Hinzufügen eines Images und Veröffentlichen eines Images finden Sie in Verwalten von Horizon-Images mithilfe der Next-Gen-Horizon-Steuerungsebene.
Prozedur
Ergebnisse
- Sobald das Paket hinzugefügt wird, lautet der Status des Pakets
Desktop provisioning is in progress. - Nachdem die Desktop-Bereitstellung abgeschlossen ist und dem Objekt-Manager eine VM zugewiesen wurde, lautet der Status des Pakets
Ready for capture.
Nächste Maßnahme
- Wenn Sie dieser Anwendung ein weiteres Paket hinzufügen oder zu einem späteren Zeitpunkt ein Paket erstellen möchten, führen Sie die unter Hinzufügen eines neuen App-Pakets zu einer vorhandenen App Volumes-Anwendung mit Horizon Cloud Service - next-gen beschriebenen Schritte aus.
- Wenn Sie bereits ein Paket erstellt haben und das Anwendungspaket erfassen möchten, führen Sie die Schritte unter Erfassen eines App Volumes-Anwendungspakets mithilfe von Horizon Cloud Service - next-gen aus.