Wenn Ihre Horizon Cloud-Bereitstellung in Workspace ONE Intelligence integriert ist, können Sie die Horizon Universal Console-Startseite verwenden, um Ressourcen zu überwachen.
- Der allgemeine Zustand ihrer Horizon Cloud-Bereitstellung.
Zum Beispiel, indem sie die folgenden Informationen bereitstellen.
- Horizon Edge-Infrastrukturfehler
- Fehler bei der Poolbereitstellung
- Horizon Agent-Fehler, für Agents, die in Mehrfachsitzungs- und Einzelsitzungs-VMs ausgeführt werden
Im Hinblick auf die Überwachung des Gesamtzustands ihrer Horizon Cloud-Bereitstellung hilft die Startseite den Administratoren dabei, festzustellen, ob und welche Probleme vorliegen. Beispielsweise die folgenden Arten von Problemen:
- Probleme, die eindeutig identifizierbar sind
- Probleme, die darauf hindeuten, dass eine weitere Untersuchung erforderlich ist
- Probleme, die darauf hindeuten, dass Administratoren kurzfristig einen Überwachungsansatz ergreifen können
- Probleme, die sofortige Korrekturmaßnahmen erfordern
- Die tatsächliche Anzahl der verbundenen und getrennten Sitzungen.
- Die tatsächliche Anzahl von VMs mit Leistungsproblemen, wie z. B. hohe CPU-Auslastung, Arbeitsspeicher- und Festplattenprobleme.
- Daten zur Kapazitätsnutzung, einschließlich der Nutzung der Top-3-Poolgruppen, Pools und Unified Access Gateway-Instanzen.
Von der Startseite aus können Sie Daten anzeigen oder einfach zu Daten navigieren, die darauf hinweisen, dass Endbenutzer derzeit Probleme beim Zugriff auf Desktops oder Anwendungen haben oder dass Endbenutzer in Kürze Probleme bekommen könnten, wenn Sie keine Maßnahmen ergreifen.
Sie können mit der Anzeige und Interaktion mit den Ressourcenüberwachungsdaten auf der Startseite beginnen, nachdem Sie Horizon Edge bereitgestellt haben und nachdem Horizon Cloud in Workspace ONE Intelligence integriert wurde. Je weiter Sie mit der Bereitstellung von Horizon Cloud fortfahren, desto mehr Ressourcenüberwachungsdaten werden verfügbar.
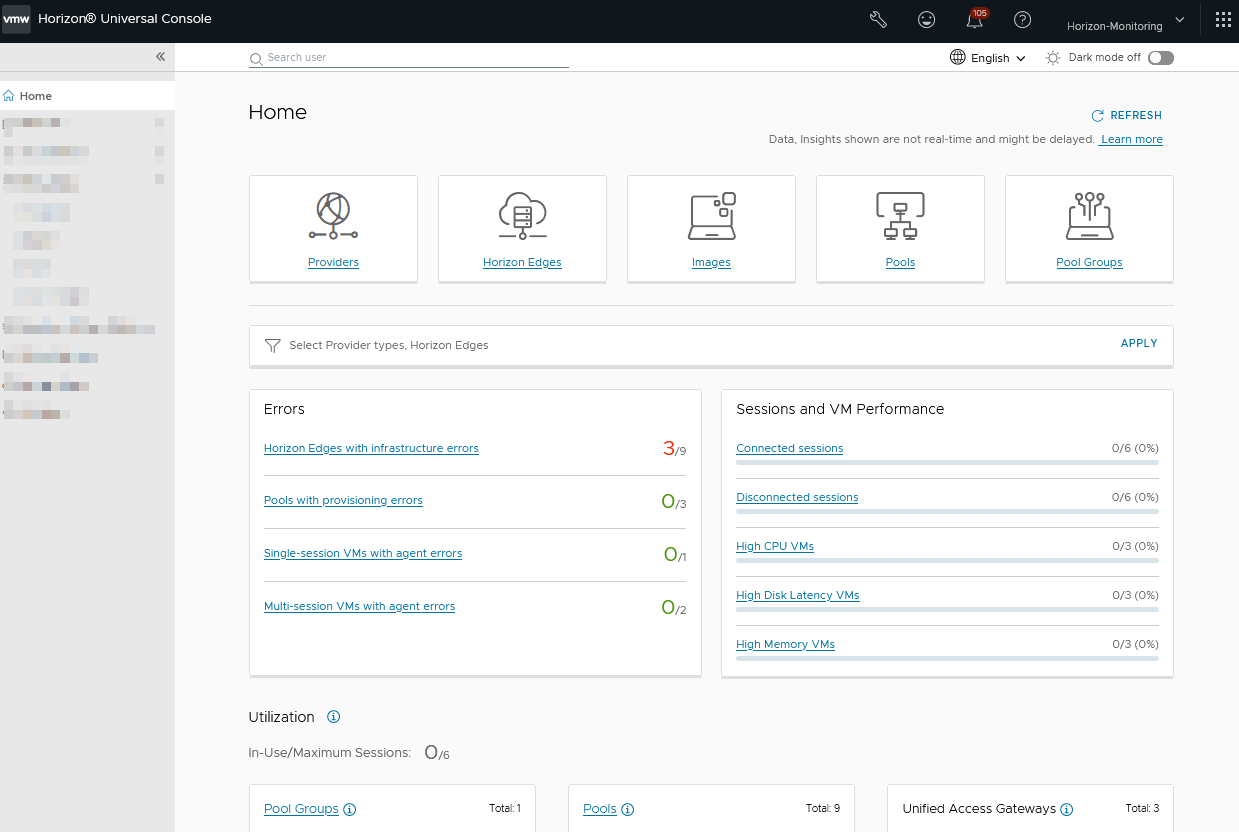
Die Startseite besteht aus zwei Abschnitten. Der obere Teil der Startseite besteht aus Ressourcenschaltflächen. Die Ressourcenschaltflächen sind direkte Links zu Ihren Horizon Cloud-Ressourcen. Unter den Ressourcenschaltflächen befinden sich Daten zu Ihren Ressourcen, mit denen Sie anzeigen und interagieren können.
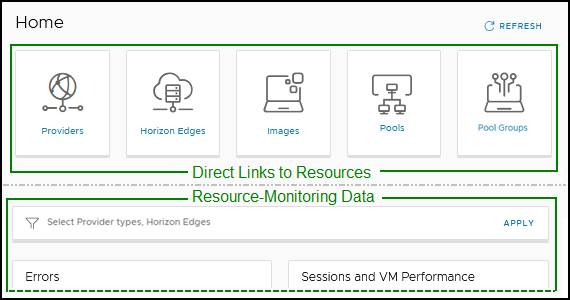 Anhand der folgenden Informationen wird die Interaktion mit den Ressourcenüberwachungsdaten erläutert, die auf der Startseite verfügbar sind.
Anhand der folgenden Informationen wird die Interaktion mit den Ressourcenüberwachungsdaten erläutert, die auf der Startseite verfügbar sind.
Zu überwachende Horizon Edges auswählen
Auf der Startseite wird die Ressourcenüberwachung angezeigt, wenn Sie den Filter Anbietertypen auswählen, Horizon Edges verwenden. Sie können nach Anbietertypen und Horizon Edges filtern, die zu den ausgewählten Anbietertypen gehören, und auf Anwenden klicken, um Fehler und Live-Informationen zu Sitzungen und VM-Leistung für den Endbenutzer und die verschiedenen Anbietertypen wie Microsoft Azure und Horizon 8 anzuzeigen.

Die Horizon Agent-Überwachungsdaten werden an Workspace ONE Intelligence übermittelt und je nach Lizenzierung in VMware Horizon® Cloud Service™ - next-gen oder Splunk integriert. Die Workspace ONE Intelligence-Datenintegration mit VMware Horizon® Cloud Service™ - next-gen wird aktiviert, nachdem Sie die Horizon Agent-Überwachung aktiviert haben. Weitere Informationen finden Sie unter Konfigurieren der Horizon Edge Agent-Datenüberwachung für Horizon Edge mit Workspace ONE. Die Datenintegration von VMware Horizon® Cloud Service™ - next-gen mit Splunk muss konfiguriert werden. Weitere Informationen finden Sie unter Konfigurieren der Horizon 8 Edge-Überwachung mit Splunk Enterprise.
Ressourcenüberwachungsdaten: Fehler
Der Abschnitt „Fehler“ auf der Startseite listet Horizon Edge-Fehler, Fehler bei der Poolbereitstellung, Fehler bei Einzelsitzungs-VMs und Fehler bei Mehrfachsitzungs-VMs auf.

Für jeden Ressourcenfehlertyp wird im Abschnitt „Fehler“ ein Bruch angezeigt, z. B. 2/10, was bedeutet, dass zwei der zehn verfügbaren Instanzen dieser Ressource Fehler aufweisen. Das folgende generische Beispiel enthält weitere Details.
- Generisches Beispiel für einen Ressourcenfehlertyp
-
Wenn im Abschnitt „Fehler“ beispielsweise ein Ressourcenfehlertyp gefolgt von dem Bruch 2/10 aufgeführt ist, bedeutet 2/10, dass für die mit dem Filter
Horizon Edges auswählen ausgewählten
Horizon Edges zehn Instanzen des jeweiligen Ressourcentyps verfügbar sind und zwei der zehn Instanzen Fehler aufweisen.
Hinweis: Der Bruch, z. B. 2/10, gibt keinen Hinweis auf die Anzahl der Fehler.
Für weitere Details, z. B. welche zwei Ressourcen (in diesem Beispiel) Fehler aufweisen, die Gesamtzahl der Fehler und die genaue Art der Fehler, klicken Sie auf den Link für den Ressourcenfehlertyp und navigieren Sie durch die Objekte auf der nächsten Seite, um mehr über die verschiedenen Optionen zu erfahren, die Ihnen für diesen bestimmten Ressourcenfehlertyp zur Verfügung stehen.
Falls zutreffend, enthält die nächste Seite Links zu anderen Seiten in der Horizon Universal Console oder der VMware Cloud Services-Konsole, die für Sie von Nutzen sein könnten.
In der folgenden Tabelle sind die Ressourcenfehlertypen aufgelistet, die im Abschnitt „Fehler“ der Startseite angezeigt werden. Die Tabelle enthält spezifische Beispiele für jeden Ressourcenfehlertyp. Die Beispielspalte enthält einen Beispielbruch und liefert Details zu diesem Beispiel.
| Ressourcenfehlertyp | Beschreibung | Beispiel |
|---|---|---|
| Horizon Edges mit Infrastrukturfehlern | Horizon Edges mit Infrastrukturfehlern. Diese Fehler umfassen keine Horizon Edge-Bereitstellungsfehler.
Die Seite „Horizon Edges mit Infrastrukturfehlern“ enthält Fehler, die von den folgenden Komponenten gesendet wurden.
|
Der Ressourcenfehlertyp Horizon Edges mit Infrastrukturfehlern gefolgt von dem Bruch 2/2. In diesem 2/2-Beispiel sind zwei Horizon Edges verfügbar, und beide weisen Fehler auf. Um weitere Details zu erhalten, z. B. die Gesamtzahl der Fehler und genau die Fehler, klicken Sie auf Horizon Edges mit Infrastrukturfehlern und navigieren Sie durch die Objekte auf der Seite. |
| Pools mit Bereitstellungsfehlern | Pools, bei denen Bereitstellungsfehler auftreten. | Der Ressourcenfehlertyp Pools mit Bereitstellungsfehlern gefolgt von dem Bruch 3/16. In diesem 3/16-Beispiel sind 16 Pools verfügbar, und bei drei dieser Pools treten Fehler auf. Klicken Sie auf Pools mit Bereitstellungsfehlern, um weitere Details zu erhalten, z. B. welche Pools Fehler aufweisen, die Gesamtzahl der Fehler sowie die genaue Art der Fehler und den Zeitpunkt ihres Auftretens. Sie können dann durch die Objekte auf der Seite navigieren und dabei auch filtern, welche Pools auf der Seite angezeigt werden. |
| Einzelsitzungs-VMs mit Agent-Fehlern | Einzelsitzungs-VMs, bei denen Agent-Fehler aufgetreten sind. Für VMs mit Agent-Fehlern gelten die folgenden Fehlerschweregrade. |
Der Ressourcenfehlertyp Einzelsitzungs-VMs mit Agent-Fehlern gefolgt von dem Bruch 4/34. In diesem 4/34-Beispiel sind 34 Einzelsitzungs-VMs verfügbar, und vier dieser VMs weisen Fehler auf. Um weitere Details zu erhalten, z. B. welche VMs Fehler aufweisen, die Gesamtzahl der Fehler, den Schweregrad jedes Fehlers, die mit jedem Fehler verknüpfte Agent-Version sowie die genaue Bezeichnung der Fehler und den Zeitpunkt ihres Auftretens, klicken Sie auf Einzelsitzungs-VMs mit Agent-Fehlern und navigieren Sie durch die Objekte auf der Seite. Die Seite bietet auch eine bequeme Methode zum Erfassen eines Agent-Protokolls pro Fehler mit der Option Protokoll generieren, die angezeigt wird, wenn Sie auf die drei vertikalen Punkte klicken. Weitere Informationen zum Agent-Protokoll finden Sie unter Sammeln von Horizon Agent-Protokollen über die Horizon Universal Console |
| Mehrfachsitzungs-VMs mit Agent-Fehlern | Mehrfachsitzungs-VMs, bei denen Agent-Fehler auftreten. Für VMs mit Agent-Fehlern gelten die folgenden Fehlerschweregrade. |
Der Ressourcenfehlertyp Mehrfachsitzungs-VMs mit Agent-Fehlern gefolgt von dem Bruch 5/52. In diesem Beispiel 5/52 sind 52 Mehrfachsitzungs-VMs verfügbar, und fünf dieser VMs weisen Fehler auf. Um weitere Details zu erhalten, z. B. welche VMs Fehler aufweisen, die Gesamtzahl der Fehler, den Schweregrad jedes Fehlers, die mit jedem Fehler verknüpfte Agent-Version sowie die genaue Bezeichnung der Fehler und den Zeitpunkt ihres Auftretens, klicken Sie auf Mehrfachsitzungs-VMs mit Agent-Fehlern und navigieren Sie durch die Objekte auf der Seite. Die Seite bietet auch eine bequeme Methode zum Erfassen eines Agent-Protokolls pro Fehler mit der Option Protokoll generieren, die angezeigt wird, wenn Sie auf die drei vertikalen Punkte klicken. Weitere Informationen zum Agent-Protokoll finden Sie unter Sammeln von Horizon Agent-Protokollen über die Horizon Universal Console |
Ressourcenüberwachungsdaten: Sitzungen und VM-Leistung
Im Abschnitt „Sitzungen und VM-Leistung“ der Startseite werden sowohl Sitzungsdaten als auch VM-Leistungsdaten angezeigt. In diesem Abschnitt werden die Sitzungsdaten nach Sitzungstyp (z. B. verbunden und getrennt) und die VM-Daten nach Leistungskategorien (z. B. hohe CPU-Leistung, hohe Festplattenlatenz und hoher Speicherbedarf) unterteilt. Um weitere Details über die Art der aufgelisteten Sitzungs- oder VM-Leistungsdaten zu erhalten, klicken Sie auf den Link des spezifischen Sitzungstyps oder VM-Leistungsdatentyps, den Sie überwachen möchten, und navigieren Sie durch die Objekte auf der nächsten Seite, um sich über die verschiedenen verfügbaren Optionen zu informieren.
Falls zutreffend, enthält die nächste Seite Links zu anderen Seiten in der Horizon Universal Console oder der VMware Cloud Services-Konsole, die für Sie von Nutzen sein könnten.

- Sitzungen
-
Die folgenden Details gelten für die Sitzungsdaten, die im Abschnitt „Sitzungen und Leistung“ verfügbar sind.
- Sitzungstypen:
- Verbundene Sitzungen
Zeigt an, dass eine Desktop- oder App-Sitzung des Endbenutzers verbunden ist. Verbundene Sitzungen umfassen sowohl aktive als auch im Leerlauf befindliche Sitzungen.
- Getrennte Sitzungen
Zeigt an, dass eine Desktop- oder App-Sitzung des Endbenutzers getrennt wurde. Eine getrennte Sitzung unterscheidet sich von einer abgemeldeten Sitzung dadurch, dass eine getrennte Sitzung weiterhin Kapazität verbraucht, während eine abgemeldete Sitzung dies nicht tut.
- Verbundene Sitzungen
- Beispiel Sitzungsanteil, 5/37 (13 %):
Das Beispiel 5/37 (13 %) kann sowohl für verbundene als auch für getrennte Sitzungen gelten. Um das Beispiel zu präzisieren, nehmen wir an, dass die Sitzung verbunden ist. Von der Gesamtkapazität von 37 Sitzungen sind also fünf verbunden (einschließlich aktiver und inaktiver Sitzungszustände), was 13 % der Gesamtkapazität entspricht.
- Sitzungen pro Pooltyp:
Wenn Sie auf einen Sitzungstyp klicken, gelangen Sie zur Sitzungsseite für diesen Sitzungstyp. Auf der Seite „Sitzungen“ befindet sich oben ein Diagramm, in dem die Sitzungen nach Pooltyp angezeigt werden.
In Fortsetzung des vorangegangenen Beispiels, in dem Verbundene Sitzungen als 5/37 aufgeführt sind, wird auf der Seite für die verbundenen Sitzungen ein Diagramm angezeigt, das veranschaulicht, wie die fünf verbundenen Sitzungen auf die Pooltypen aufgeteilt sind, wenn Sie auf Verbundene Sitzungen klicken. Die Aufschlüsselung kann in etwa wie folgt aussehen:- RDSH-Desktops = 2 Sitzungen
- VDI-Desktops = 1 Sitzung
- RDSH-Apps = 2 Sitzungen
- Sitzungsdaten:
Auf der Seite „Sitzungen“ werden auch verschiedene sitzungsbezogene Daten angezeigt, wie z. B. Pooltyp, Status der Sitzung, Benutzername und Anmeldezeit.
Tipp: Sie können die Darstellung der Sitzungsdaten auf der Seite ändern, indem Sie einen der vielen auf der Seite verfügbaren Filter verwenden, z. B. die Filter Pooltyp, Status der Sitzung, Benutzername und Horizon Edge.Die Filter fangen an, Ihre Eingabe zu filtern, nachdem Sie mindestens zwei Zeichen eingegeben haben.
- Getrennte Sitzungen abmelden:
Sie können getrennte Sitzungen direkt von der Seite „Sitzungen“ abmelden.
- Sitzungstypen:
- VM-Leistung
-
Die folgenden Details gelten für die VM-Leistungsdaten im Abschnitt „Sitzungen und Leistung“.
- VM-Leistungstypen:
Tipp: Für die folgenden VM-Gruppierungstypen können Sie die Art und Weise ändern, wie jede Seite die Leistungsdaten präsentiert, indem Sie einen der auf der Seite verfügbaren Filter verwenden, z. B. die Filter Desktop, Pool und Horizon Edge.
Die Filter fangen an, Ihre Eingabe zu filtern, nachdem Sie mindestens zwei Zeichen eingegeben haben.
- Hohe CPU-VMs
Zeigt VMs mit einer CPU-Auslastung von mehr als oder gleich 80 % an.
- VMs mit hoher Festplattenlatenz
Zeigt VMs an, deren Festplattenlatenz größer oder gleich 20 ms ist.
- VMs mit hoher Speichernutzung
Zeigt VMs mit einer Arbeitsspeichernutzung von mehr als oder gleich 80 % an.
- Hohe CPU-VMs
- Beispiel für den VM-Leistungsanteil, 3/42 (7 %):
Das Beispiel 3/42 (7 %) gilt für alle VM-Leistungstypen. Von den 42 VMs lösen drei (oder 7 %) das Flag für ihren jeweiligen Leistungstyp aus.
Hinweis: Für jeden VM-Leistungstyp wird, wenn eine der VMs das Flag auslöst, ein farbcodierter Balken mit der Bezeichnung angezeigt, der mit dem jeweiligen Prozentwert wie folgt korreliert.- 0-60 % ist grün, was auf relative Sicherheit in Bezug auf diesen Leistungstyp hinweisen könnte. Sie müssen feststellen, ob der Prozentsatz angesichts der Besonderheiten Ihrer Bereitstellung problematisch ist. Um das Beispiel zu präzisieren, nehmen wir an, dass der VM-Leistungstyp „Hohe CPU-VMs“ ist. Daher haben 60 % oder weniger der VMs eine CPU-Auslastung von mehr als 80 %.
- 61-80 % ist gelb. Dies weist auf ein potenzielles Problem in Bezug auf diesen Leistungstyp hin.
- 81-100 ist rot. Dies zeigt an, dass sofortige Aufmerksamkeit erforderlich ist.
- VM-Leistungstypen:
Ressourcenüberwachungsdaten: Auslastung
Der Abschnitt „Auslastung“ auf der Startseite zeigt die drei am stärksten ausgelasteten Instanzen der jeweiligen Ressource an.

Die folgenden Details gelten für den Abschnitt „Auslastung“.
- Beispiel für den Anteil der genutzten/maximalen Sitzungen, 4/42:
Das Beispiel 4/42 zeigt, dass für die im Abschnitt „Auslastung“ aufgeführten Ressourcentypen vier Sitzungen aktiv, im Leerlauf oder getrennt sind, während 38 Sitzungen verfügbar, aber nicht genutzt sind.
- Ressourcentypen und -summen:
Die Bezeichnung „Gesamt“, die jeder Ressource beigefügt ist, gibt die Anzahl der verfügbaren Instanzen dieses Ressourcentyps an. Beispiel: „Gesamt 4 Poolgruppen“ gibt an, dass vier Poolgruppen verfügbar sind.Hinweis: Das Feld „Poolgruppen“ gilt immer für alle Poolgruppen an allen Ihren Horizon Edges. Das Feld „Pools“ und das Feld „Unified Access Gateways“ gelten jedoch nur für die Poolgruppen und die Unified Access Gateway-Instanzen, die mit den Horizon Edges verbunden sind, die mit dem Filter Horizon Edges auswählen auf der Startseite ausgewählt wurden.
- Ressourceninstanzen
- In jedem Ressourcenfeld werden die drei am meisten genutzten Instanzen des jeweiligen Ressourcentyps aufgeführt. Das Feld enthält ein Balkendiagramm mit der Anzahl der Sitzungen für jede Ressourceninstanz.
Die Sitzungsmetriken für Unified Access Gateways unterscheiden sich wie folgt von den Sitzungsmetriken für Poolgruppen und Pools.
- Poolgruppen
- Die Anzahl der Sitzungen ist die Summe der aktiven, im Leerlauf befindlichen und getrennten Sitzungen.
- Pools
- Die Anzahl der Sitzungen ist die Summe der aktiven, im Leerlauf befindlichen und getrennten Sitzungen.
- Unified Access Gateways
- Die Anzahl der Sitzungen ist die Summe der aktiven und im Leerlauf befindlichen Sitzungen.
Tipp: Bewegen Sie den Mauszeiger über eine Instanzleiste, um Sitzungsdetails zu dieser Ressourceninstanz anzuzeigen.
- In jedem Ressourcenfeld werden die drei am meisten genutzten Instanzen des jeweiligen Ressourcentyps aufgeführt. Das Feld enthält ein Balkendiagramm mit der Anzahl der Sitzungen für jede Ressourceninstanz.