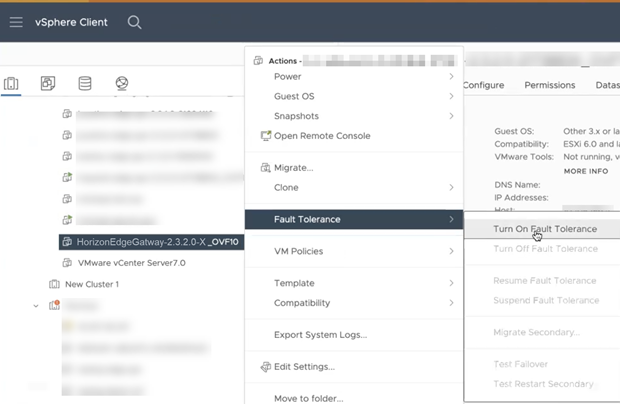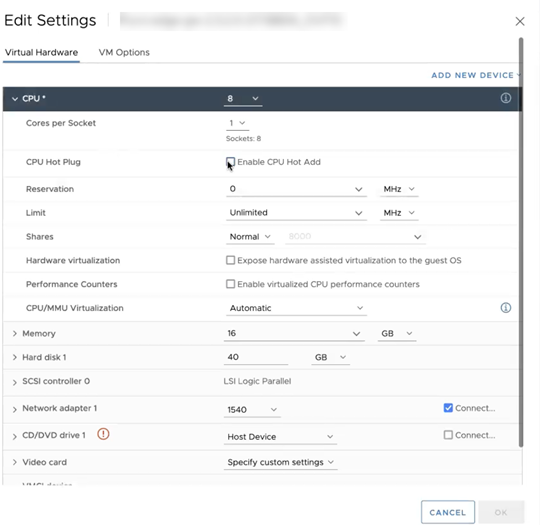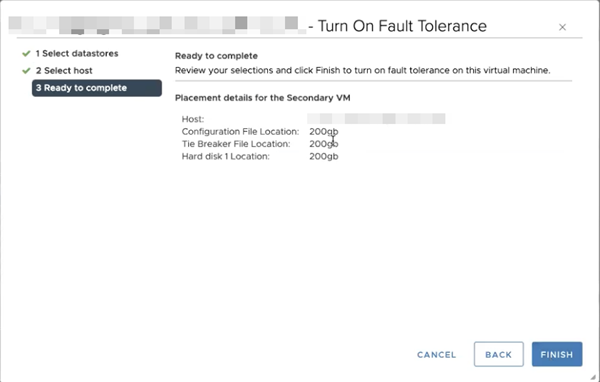Im folgenden Verfahren wird beschrieben, wie Sie Fault Tolerance für einen Horizon Edge konfigurieren, der einen Horizon 8-Pod als Ressourcenanbieter verwendet und sich in einer VMware vSphere-Umgebung befindet (eine lokale oder All-in-SDDC-Bereitstellung).
Bei diesem Verfahren müssen Sie vSphere Client verwenden, um Fault Tolerance auf der Horizon Edge Gateway-Appliance innerhalb der VMware vSphere-Infrastruktur zu konfigurieren.
Prozedur
- Navigieren Sie mithilfe von vSphere Client zur VM der Horizon Edge Gateway-Appliance und wählen Sie aus.
- Wenn eine Fehlermeldung mit dem Hinweis angezeigt wird, dass der CPU-Hotplug für die VM nicht unterstützt wird, schalten Sie die VM aus und wählen Sie im Dialogfeld „Einstellungen bearbeiten“ die Registerkarte Virtuelle Hardware aus, um die Konfiguration der VM wie folgt zu bearbeiten.
- Deaktivieren Sie den CPU-Hotplug.
Erweitern Sie den CPU-Knoten und deaktivieren Sie im Abschnitt „CPU-Hotplug“ das Kontrollkästchen Hinzufügen von CPUs im laufenden Betrieb aktivieren, um den Knoten zu deaktivieren.
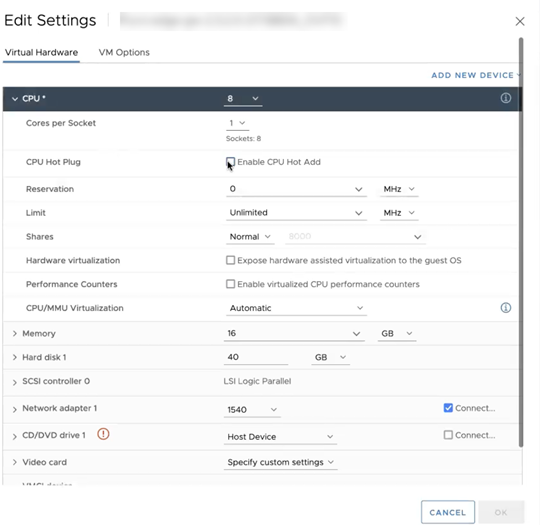
- Deaktivieren Sie den Arbeitsspeicher-Hotplug.
Erweitern Sie den Arbeitsspeicherknoten und deaktivieren Sie im Abschnitt „Arbeitsspeicher-Hotplug“ das Kontrollkästchen Aktivieren.
- Wählen Sie das Hostgerät für CD/DVD-Laufwerk 1 aus.
Wählen Sie Host-Gerät im Abschnitt „CD-/DVD-Laufwerk 1“ im Dropdown-Menü aus.
- Klicken Sie auf OK.
- Aktivieren Sie Fault Tolerance für die VM, indem Sie den sekundären Datenspeicher auswählen und auf Weiter klicken, den sekundären Host auswählen und auf Weiter klicken, dann Ihre Auswahl überprüfen und auf Fertigstellen klicken.
Vorsicht: Wählen Sie einen anderen Datenspeicher als denjenigen aus, den Sie bei der Bereitstellung der VM ausgewählt haben. Die Auswahl desselben Datenspeichers führt zu einem Fehler.
Fault Tolerance wurde für die
Horizon Edge-VM erfolgreich aktiviert.
- Verwenden Sie vSphere Client, um sicherzustellen, dass Fault Tolerance auf die Hosts im Cluster angewendet wird.
- Wählen Sie im linken Fensterbereich den Host aus, auf dem Sie die primäre VM bereitgestellt haben, und bestätigen Sie im rechten Fensterbereich bei Auswahl von Virtuelle Maschinen, dass die Horizon 8 Edge-VM als primäre VM angezeigt wird.
Der Name enthält das Wort „primär“ in Klammern. Der Name kann beispielsweise als „Beispiel-2.3.2.0-XXX_OVF10 (primär)“ angezeigt werden.
- Wählen Sie im linken Fensterbereich den Host aus, auf dem Sie die sekundäre VM bereitgestellt haben, und bestätigen Sie im rechten Fensterbereich bei Auswahl von Virtuelle Maschinen, dass die Horizon 8 Edge-VM als sekundäre VM angezeigt wird.
Der Name ist derselbe wie für die primäre VM, außer dass das Wort „sekundär“ in Klammern steht. Beispiel: „Beispiel-2.3.2.0-XXX_OVF10 (sekundär)“.
- Schalten Sie die VM ein, aktivieren Sie SSH für die VM und warten Sie, bis alle Pods hochgefahren und alle Dienste gestartet sind.
Ergebnisse
Bei ordnungsgemäß konfigurierter Fault Tolerance springt die sekundäre VM ein, wenn der primäre Host nicht mehr verfügbar ist. Daher erfolgt der Wechsel ohne Ausfallzeit, und alle Dienste laufen ohne Probleme weiter.
Wenn der Host, der die primäre VM enthält, auf natürliche Weise ausfällt oder Sie den Ausfall in einer Testumgebung erzwingen, gilt das folgende Verhalten.
- Wenn Sie den Host auswählen, auf dem Sie die primäre VM bereitgestellt haben, wird die Horizon 8 Edge-VM nun als sekundäre VM angezeigt. Der Name enthält „getrennt“ und „sekundär“ in Klammern. Basierend auf den zuvor in diesem Verfahren verwendeten Beispielen wird der Name als „Beispiel-2.3.2.0-XXX_OVF10 (getrennt, sekundär)“ angezeigt.
- Wenn Sie den Host auswählen, auf dem Sie die sekundäre VM bereitgestellt haben, wird die Horizon 8 Edge-VM jetzt als primäre VM angezeigt. Der Name enthält das Wort „primär“ in Klammern. Basierend auf den zuvor in diesem Verfahren verwendeten Beispielen wird der Name als „Beispiel-2.3.2.0-XXX_OVF10 (primär)“ angezeigt.