Unterschiedliche Endbenutzer haben unterschiedliche Anforderungen. Nachdem Sie ein Golden Image für die Verwendung in Ihrer Horizon Cloud-Umgebung angepasst haben, möchten Sie sicherstellen, dass Ihre Endbenutzer optimale Leistung erhalten, wenn Sie ihre zugewiesenen Desktops und Anwendungen verwenden, die auf diesem Image basieren. Dieses Thema enthält einige verbindliche Anleitungen, die Ihnen dabei helfen, eine optimale Leistung für die Personas Ihrer Endbenutzer zu erzielen.
Dieses Thema enthält die folgenden Abschnitte:
- Die fünf wichtigsten Schritte
- Optional: Installieren eines Überwachungstools für die Benutzererfahrung
- Empfehlungen für die Codec-Auswahl und Dimensionierung der VM-Serie für Farmen, die von verschiedenen Endbenutzer-Personas und Arbeitslasttypen verwendet werden
Die fünf wichtigsten Schritte
- Laden Sie in Vorbereitung des Microsoft Windows-Betriebssystems für eine optimale Remote-Experience das Windows-Betriebssystem-Optimierungstool für VMware Horizon auf die Golden Image-VM herunter, führen Sie das Tool aus und folgen Sie den Bildschirmanweisungen des Tools.
Sie benötigen eine VMware Customer Connect-Anmeldung zum Herunterladen des Windows-Betriebssystem-Optimierungstools für VMware Horizon von VMware Customer Connect.
- Aktivieren Sie im Betriebssystem des Golden Image die Einstellung für die Verwendung des WDSM-Grafikkartentreibers für Remotedesktopverbindungen. Diese Einstellung kann auf mehrere Arten aktiviert werden. Eine Möglichkeit zum Aktivieren der Einstellungen besteht darin, den lokalen Gruppenrichtlinien-Editor zu verwenden:
- Navigieren Sie im lokalen Gruppenrichtlinien-Editor zu . Der folgende Screenshot ist ein Beispiel für dieses Verzeichnis.
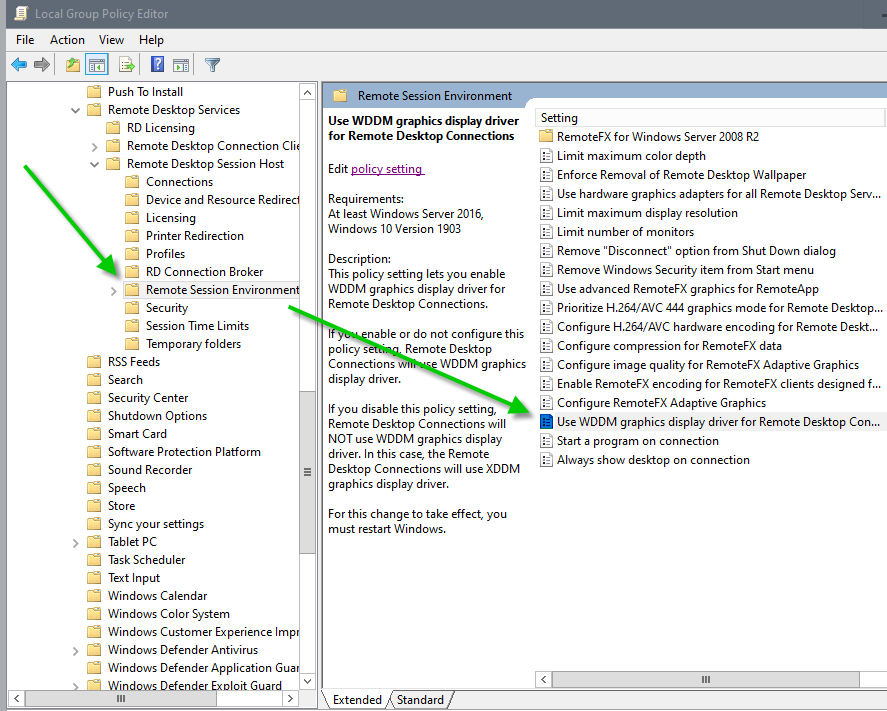
- Legen Sie die Richtlinie mit der Bezeichnung WDSM-Grafikkartentreiber für Remotedesktopverbindungen auf Aktiviert fest.

Sie müssen die VM neu starten, nachdem Sie den WDSM-Grafikkartentreiber aktiviert haben, damit die Änderungen wirksam werden.
- Navigieren Sie im lokalen Gruppenrichtlinien-Editor zu . Der folgende Screenshot ist ein Beispiel für dieses Verzeichnis.
- Legen Sie in der VM einen Codec fest, der für die erwarteten Arbeitslasten des Endbenutzers geeignet ist.
Informationen zu VDI-Desktop-Zuweisungen finden Sie im Abschnitt „Codec-Optionen“ im VMware Blast Extreme-Optimierungshandbuch und der zugehörigen Tabelle mit idealen Anwendungen für die einzelnen Codecs.
Schlagen Sie bei Farmen, die auf Microsoft Windows 10 Enterprise für Mehrfachsitzungen oder Windows Server-Betriebssystemen basieren, im Handbuch im Abschnitt Empfehlungen für die Codec-Auswahl und Dimensionierung der VM-Serie für Farmen, die von verschiedenen Endbenutzer-Personas und Arbeitslasttypen verwendet werden nach.
Wichtig: Gemäß Beschreibung in Tabelle 2 im Abschnitt „Aktivieren von Codecs und Codec-Optionen“ des VMware Blast Extreme-Optimierungshandbuchs ist für einige Codec-Optionen eine entsprechende Horizon Client-Einstellung erforderlich. Für den Blast-Codec und den H.264-Codec müssen die Endbenutzer in ihrem Horizon Client eine geeignete Auswahl treffen. - Wie in Automatisches Erstellen einer Basis-VM aus dem Microsoft Azure Marketplace und Koppeln dieser VM mit Horizon Cloud auf Basis einzelner Pods unter Erweiterte Optionen beschrieben, bietet Ihnen der Assistent Optionen zum Aktivieren der Funktionen von Horizon Remote Experience im Golden Image, während es erstellt wird. Einige dieser Umschaltoptionen sind standardmäßig für die Installation im Image aktiviert. Im Assistenten sollten Sie vor dem Erstellen der VM sicherstellen, dass nur die Remote Experience-Funktionen aktiviert sind, die speziell für Ihre geschäftlichen Anforderungen erforderlich sind. Ein einfaches Beispiel: Der Schalter für die Client-Laufwerksumleitung ist standardmäßig aktiviert. Sofern Sie nicht festgestellt haben, dass Ihre Endbenutzer laut den geschäftlichen Anforderungen die Client-Laufwerksumleitung benötigen, schalten Sie diesen Schalter aus, um zu verhindern, dass die Client-Laufwerksumleitung aktiviert wird.
- Stellen Sie sicher, dass die VM für Ihre gewünschte Leistung eingerichtet ist, indem Sie zu navigieren und die Einstellungen überprüfen. Die optimale Einstellung lautet Anpassen für optimale Leistung. Der folgende Screenshot veranschaulicht die Position dieser Einstellungen.
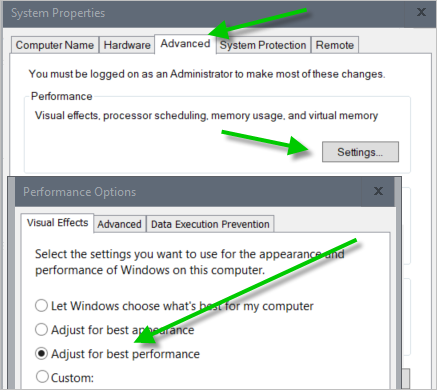
Optional: Installieren eines Überwachungstools für die Benutzererfahrung
Das Installieren eines Tools zur Überwachung der Benutzererfahrung hilft dabei, verschiedene Leistungsmetriken innerhalb des Betriebssystems der VM zu messen, z. B. FPS, Bandbreite, CPU-Nutzung, Codec-Typ usw. Ein Beispiel für ein derartiges Tool ist das Drittanbieter-Tool RDAnalyzer.
Empfehlungen für die Codec-Auswahl und Dimensionierung der VM-Serie für Farmen, die von verschiedenen Endbenutzer-Personas und Arbeitslasttypen verwendet werden
Die folgenden VM-Beispiele und Dimensionierungsvorschläge basieren auf typischen Arbeitslasten von Farmen in Horizon Cloud. Farmen stellen sitzungsbasierte Desktops und Remoteanwendungen für Ihre Endbenutzer bereit. Farmen basieren auf Images, auf denen Microsoft Windows 10 Enterprise für Mehrfachsitzungen oder Microsoft Windows Server-Betriebssysteme ausgeführt werden. Sie müssen die optimale Dimensionierung ermitteln, die Ihnen die besten Ergebnisse in den einzelnen Geschäftsszenarien liefert. Um Sie bei der Ermittlung dieser optimalen Dimensionierung zu unterstützen, empfiehlt VMware die Verwendung von Simulationstools zum Ausführen von Tests in Ihrer Umgebung, insbesondere, da Microsoft im Lauf der Zeit neuere und schnellere VM-Größen vorstellt. Wenn Sie zusätzliche Anleitungen benötigen, wenden Sie sich an Ihren VMware-Vertreter. Weitere Einzelheiten zum Festlegen der unten aufgeführten Codecs finden Sie im VMware Blast-Optimierungshandbuch unter den Abschnitten Aktivieren von Codecs und Codec-Optionen und Konfigurationseinstellungen für Administratoren.
| VM-Serie in Microsoft Azure | Arbeitslasttyp | Maximale Anzahl Benutzer pro vCPU/Gesamtbenutzer | Personas | Optimaler Codec | Beschreibung | Anwendungsbeispiele |
|---|---|---|---|---|---|---|
| D2s_v3, F2s_v2 | Leicht | Maximum pro vCPU = 6 Gesamt = 12 |
Sachbearbeiter | Blast-Codec | Niedrige CPU-Auslastung und Bandbreitennutzung. Strengere Kontrolle der Bandbreite und Frame-Rate für ein optimales Erlebnis. | Anwendungen für Datenbankeingabe, Befehlszeilenschnittstellen (CLIs) |
| D4s_v3, F4s_v2 | Mittel | Maximum pro vCPU = 4 Gesamt = 16 |
Berater und Marktforscher | Blast-Codec | Niedrige CPU-Auslastung und Bandbreitennutzung. Strengere Kontrolle der Bandbreite und Frame-Rate für ein optimales Erlebnis. | Anwendungen für Datenbankeingabe, Befehlszeilenschnittstellen (CLIs), Microsoft Word, statische Webseiten |
| D4s_v3, F4s_v2 | Schwer | Maximum pro vCPU = 2 Gesamt = 8 |
Ingenieure und Inhaltsautoren | H.264 | Moderate CPU-Auslastung und Bandbreitennutzung. Gute Erfahrung für Multimedia. | Anwendungen für Datenbankeingabe, Befehlszeilenschnittstellen (CLIs), Microsoft Word, statische Webseiten, Microsoft Outlook, Microsoft PowerPoint, dynamische Webseiten |
| D4s_v3, F4s_v2, NV6 | Leistung | Maximum pro vCPU = 1 Gesamt = 4 |
Grafikdesigner | H.264 | Moderate CPU-Auslastung und Bandbreitennutzung. Kann eine außergewöhnliche Erfahrung für Multimedia und 3D-Grafikanwendungen bieten, indem die Frame-Rate in 60 FPS (Frames pro Sekunde) geändert wird. Nutzen Sie bei Verwendung von NV6 die Hardwarebeschleunigung für Grafiken. | Anwendungen für die Datenbankeingabe, Befehlszeilenschnittstellen (CLIs), Microsoft Word, statische Webseiten, Microsoft Outlook, Microsoft PowerPoint, dynamische Webseiten, Adobe Photoshop, Adobe Illustrator, computergestütztes Konstruieren (CAD), computergestützte Fertigung (CAM) |
Zusätzliche Info
Weitere Informationen zum Optimieren von VMs für Remote-Experience-Anwendungsfälle finden Sie hier:
- Im Microsoft-Dokumentationsthema Dimensionierungsrichtlinien für virtuelle Maschinen. Dazu gehören Dimensionierungsempfehlungen für Microsoft Windows 10 Enterprise für Mehrfachsitzungen, wenn die VM unter Azure Virtual Desktop (AVD) ausgeführt wird.
- Im VMware Blast Extreme-Optimierungshandbuch unter der VMware Digital Workspace Tech Zone
- Windows OS Optimization Tool for VMware Horizon Guide auch in der VMware Digital Workspace Tech Zone
- Unter Erstellen eines optimierten Windows Images für einen virtuellen VMware Horizon-Desktop, ebenfalls in der VMware Digital Workspace Tech Zone