Auf dieser Seite werden die Grundlagen und das Konzept eines Pods für eine vereinfachte Einführung in die First-Gen-Horizon Cloud Service on Microsoft Azure-Bereitstellung beschrieben, die Schritt für Schritt durchgeführt wird.

Kurze Einführung
Auf dieser Seite finden Sie eine Schritt-für-Schritt-Anleitung für eine reibungslose, vereinfachte Pod-Bereitstellung, die sich für Testumgebungen wie Proof-of-Concepts, Home Labs, Pilotprojekte, Testumgebungen usw. eignet.
Diese Umgebungen werden voraussichtlich nach Abschluss der Sondierungsphase zurückgebaut.
Dieses Konzept dient ausschließlich der Verwendung mit einem einzigen Abonnement, einem Basis-VNet und einer lokalen PoC Active-Directory-VM – alles andere ist nicht möglich.
Für alles, was darüber hinausgeht, wenden Sie sich bitte an VMware Professional Services. Über das Delivery Specialist-Programm bietet VMware Professional Services einen maßgeschneiderten Ansatz für die Implementierung und das Onboarding, der auf Ihre spezifischen Horizon Cloud Service on Microsoft Azure-Bereitstellungsanforderungen zugeschnitten ist.
Bestandteile für eine vereinfachte Erstbereitstellung
Dieses Stufenkonzept, wie es auf dieser Seite beschrieben ist, wurde von einem Hochschulabsolventen mit diesen minimalen wesentlichen Bestandteilen ausprobiert.
- Bestandteile
-
- Ein kostenpflichtiges Azure-Abonnement, das durch eine branchenübliche Kreditkarte unterstützt wird.
- Regionaler Azure-Standort (
West US 3) in diesem Abonnement. - Ein einfaches, einzelnes VNet in diesem Abonnement, konfiguriert für 512-Adressen (10.0.0.0/23).
- Eine lokale PoC Active Directory-VM auf diesem VNet, um den Active Directory-Registrierungsvorgang durchzuführen.
- Verwenden Sie die in Azure integrierte
Contributor-Rolle für die App-Registrierung, die wir für Horizon Cloud Service eingerichtet haben, um die jeweiligen Azure-API-Aufrufe auszuführen.
Die Region
West US 3wurde in diesem Konzept verwendet, da die RegionWest US 3zum Zeitpunkt der Erstellung dieses Dokuments diese beiden Ziele der PoC-Bereitstellung erfüllte: diese Region liegt geografisch am nächsten an den beabsichtigten VDI-Endbenutzern, und diese Region erfüllte die Anforderungen des Azure Managed PostgreSQL-Diensts und der vCPUs der VM-Familie der Bereitstellung mithilfe des Pay-As-You-Go-Abonnements. - Vereinfachungen
-
- Da die Gateway-Funktion dem bereitgestellten Pod später mithilfe von „Pod bearbeiten“ hinzugefügt werden kann, haben wir unser Konzept hier vereinfacht, indem wir die Gateway-Konfigurationsschalter zunächst ausgeschaltet haben.
Auf diese Weise kann die anfängliche Bereitstellung parallel mit dem Abrufen des für die Gateway-Konfiguration erforderlichen SSL-Zertifikats erfolgreich abgeschlossen werden.
- Um den Schritt zur Kontingentüberprüfung zu vereinfachen, lassen wir die Überprüfung des Kontingents für die VM-Familien aus, die das System für Golden Images benötigt, die Windows 11-Betriebssysteme verwenden. Das System benötigt für Windows 11 Golden Images ein anderes VM-Modell als für Windows 10. Um dies zu vereinfachen, lassen wir das Windows 11-Anwendungsbeispiel aus der Kontingentüberprüfung weg.
- Da die Gateway-Funktion dem bereitgestellten Pod später mithilfe von „Pod bearbeiten“ hinzugefügt werden kann, haben wir unser Konzept hier vereinfacht, indem wir die Gateway-Konfigurationsschalter zunächst ausgeschaltet haben.
Bei Verwendung des Azure-Portals
Die Aktivitäten zur Vorbereitung von Microsoft Azure basieren auf dem Azure-Portal.

Überall dort, wo sich unser Konzept auf das Azure Portal bezieht, sollten Sie Folgendes beachten:
- Microsoft aktualisiert seine Schnittstellen in regelmäßigen Abständen.
- Microsoft personalisiert auch die Portalerfahrung für alle Benutzer entsprechend ihrem Kontozugriff und ihren Portaleinstellungen.
- Wir bemühen uns, sowohl die Screenshots hier als auch die im Azure-Portal angezeigten Bezeichnungen und Namen mit den Änderungen von Microsoft auf dem neuesten Stand zu halten.
- Die Screenshots auf dieser Seite sowie die Beschriftungen und Namen stimmen möglicherweise nicht genau mit dem überein, was Sie zu einem bestimmten Zeitpunkt im Azure-Portal sehen. Dies liegt daran, wie Microsoft Updates bereitstellt und Ihr Portal personalisiert.
Auf dieser PoC-Seite wird der Begriff Bereich zum Verweisen auf einen Bereich des Azure-Portals verwendet.
Microsoft Azure Cloud vorbereiten
|
|
Für dieses PoC-Konzept müssen wir unser Microsoft Azure-Abonnement mit den Elementen vorbereiten, die für die PoC Horizon Cloud on Microsoft Azure-Bereitstellung erforderlich sind, bevor wir den Assistenten „Pod hinzufügen“ ausführen. |
Die in diesen Abschnitten enthaltenen Screenshots veranschaulichen, wie wir die Schritte auf dieser Seite für unser kostenpflichtiges Abonnement ausprobiert haben.
In den jeweiligen Azure-Umgebungen vorhandene Details unterscheiden sich, da die angezeigten Elemente und die Zugriffsmöglichkeiten von Microsoft personalisiert werden.
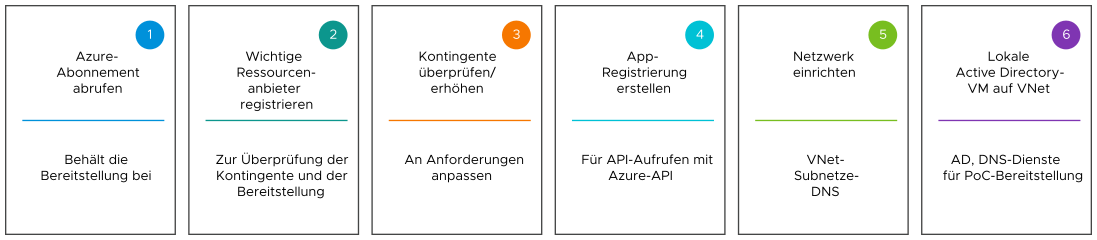
 Azure-Abonnement abrufen
Azure-Abonnement abrufen
Die erste Aktivität für die PoC ist das Abrufen eines Azure-Abonnements für die PoC-Bereitstellung.
Per Definition befindet sich eine Horizon Cloud Service on Microsoft Azure-Bereitstellung in einem von Ihnen bereitgestellten Microsoft Azure-Abonnement.
Zum jetzigen Zeitpunkt stellt Microsoft die folgenden Haupttypen von Azure-Abonnements zur Verfügung: kostenlose Abonnements, Abonnements nach dem Pay-as-you-go-Modell und Abonnements für Unternehmen.
Gegenwärtig unterstützen die Pay-as-you-go-Abonnements und Abonnements für Unternehmen die für eine Horizon Cloud on Microsoft Azure-Bereitstellung erforderlichen Kontingente.
Microsoft erlaubt normalerweise keine Erhöhung der Kontingente in einem kostenlosen Konto. Aus diesem Grund kann kein kostenloses Konto zur Unterstützung der Horizon Cloud-Bereitstellung erstellt werden.
- Eine PoC-Bereitstellung kann den folgenden Ansatz in Betracht ziehen:
-
- Melden Sie sich für ein kostenloses Azure-Konto an, mit dem Sie 30 Tage lang Azure-Guthaben im Wert von 200 US-Dollar nutzen können.
- Wandeln Sie das kostenlose Azure-Konto sofort in ein kostenpflichtiges Konto um. Das Azure-Guthaben in Höhe von 200 US-Dollar steht 30 Tage lang in diesem Pay-as-you-go-Konto zur Verfügung.
- Melden Sie sich für die 60-Tage-Testversion der Horizon Universal-Abonnementlizenz an (eine Voraussetzung, wenn Sie noch nicht über einen Horizon Cloud-Mandanten verfügen).
- Fahren Sie mit den Vorbereitungsaufgaben 2 bis 6 für Azure fort, während VMware den Horizon Cloud-Mandanten konfiguriert.
- Wenn die Begrüßungs-E-Mail für Horizon Cloud empfangen wird, melden Sie sich an und führen Sie den Assistenten „Pod hinzufügen“ aus.
Auf diese Weise ist das Azure-Abonnement bereits vorbereitet und zur gleichen Zeit wie das Horizon Cloud-Mandantenkonto bereit, sich anzumelden und den Assistenten „Pod hinzufügen“ auszuführen.
Wenn Sie ein Azure-Abonnement erworben haben, in dem Sie die verbleibenden fünf Vorbereitungsaktivitäten durchführen können, können Sie sich beim Azure-Portal anmelden und mit diesen Vorbereitungen beginnen.
Die verbleibenden Microsoft Azure-Vorbereitungsaktivitäten (2 bis 5) werden alle über das Azure-Portal innerhalb Ihres Azure-Abonnements durchgeführt. Melden Sie sich beim Azure-Portal mithilfe der Anmeldedaten für Ihr Abonnement an.
 Anbieter wichtiger Ressourcen registrieren
Anbieter wichtiger Ressourcen registrieren
Registrieren Sie nun alle wichtigen Ressourcenanbieter, die für die PoC-Pod-Bereitstellung benötigt werden.
Bevor Sie die nächste PoC-Aktivität zur Bestätigung der Verfügbarkeit erforderlicher Elemente an einem bestimmten regionalen Azure-Standort bestätigen, müssen die Ressourcenanbieter Microsoft.DBforPostgreSQL, Microsoft.Sql und Microsoft.Compute den Status Registered aufweisen, damit das Azure-Portal die richtigen Daten anzeigt.
Durch die Registrierung aller zusätzlichen Ressourcenanbieter, die der Assistent „Pod hinzufügen“ benötigt, sparen Sie Zeit für später. Die vom Assistenten zum Hinzufügen von Pods benötigten Anbieter sind bereits registriert, wenn Sie den Assistenten „Pod hinzufügen“ starten.
Im Azure-Portal kann es bis zu 10 Minuten dauern, bis jeder Ressourcenanbieter von Unregistered in Registered wechselt.
- Schritte
-
- Melden Sie sich beim Azure-Portal unter „https://portal.azure.com“ mit Ihren Azure-Anmeldedaten an.
- Geben Sie in der oberen Suchleiste des Portals Abonnements ein, um ein Abonnements-Symbol anzuzeigen. Klicken Sie auf das Symbol Abonnements.

Wenn Sie auf Abonnements klicken, zeigt das Portal den Bereich „Abonnements“ an und listet die Abonnements auf, die Ihren Anmeldedaten zugeordnet sind.
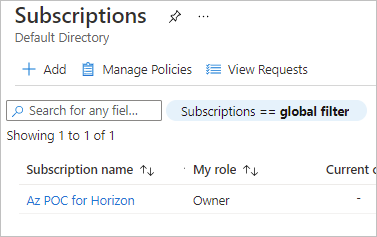
Der Name des Abonnements, das Sie für diesen PoC erhalten haben, wird nicht angezeigt. Klicken Sie auf Abonnements == globaler Filter. Löschen Sie dann im nachfolgenden angezeigten Feld das Feld Nur die in folgendem Ordner angezeigten Abonnements auswählen und klicken Sie auf Anwenden, sodass der Filter Abonnements == alle lautet.
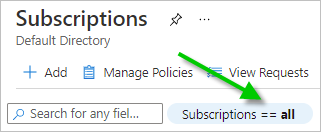
- Klicken Sie auf das Abonnement, das Sie für diesen PoC verwenden möchten.
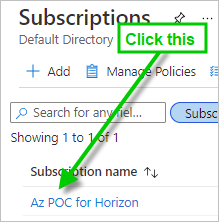
- Scrollen Sie im Abonnementbereich nach unten, um nach Ressourcenanbieter zu suchen.

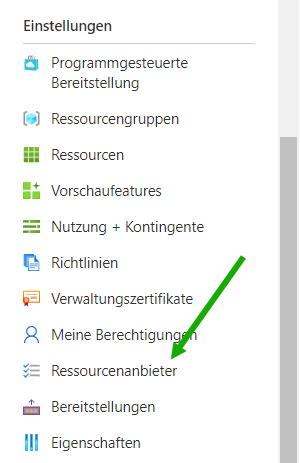
- Klicken Sie auf diese Ressourcenanbieter, wodurch der Bereich „Ressourcenanbieter“ geöffnet wird.
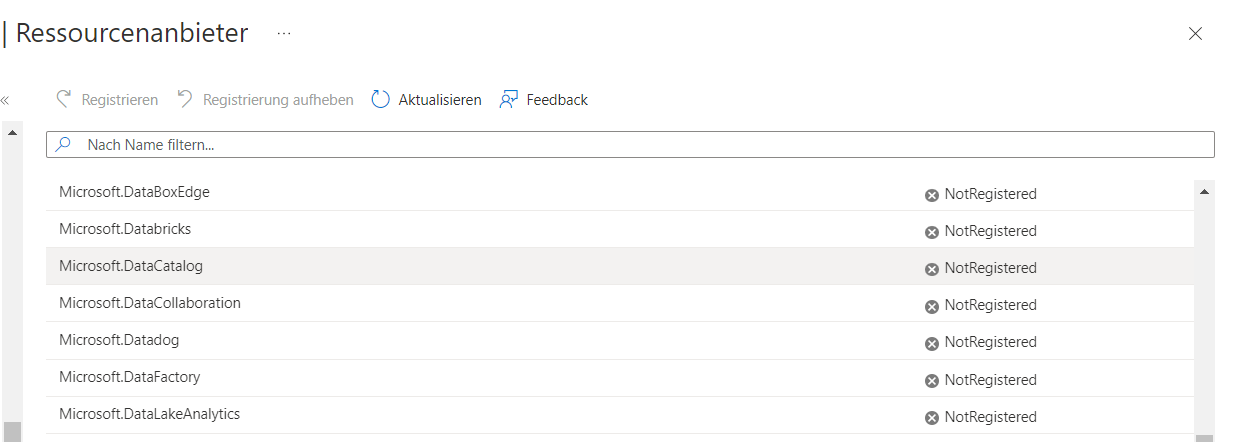
- Scrollen Sie für jeden wichtigen Ressourcenanbieter in der folgenden Tabelle durch den Bereich „Ressourcenanbieter“ und überprüfen Sie, ob
Registeredneben diesem Ressourcenanbieter angezeigt wird.Dieser Screenshot zeigt, wo der
Registered-Status angezeigt wird.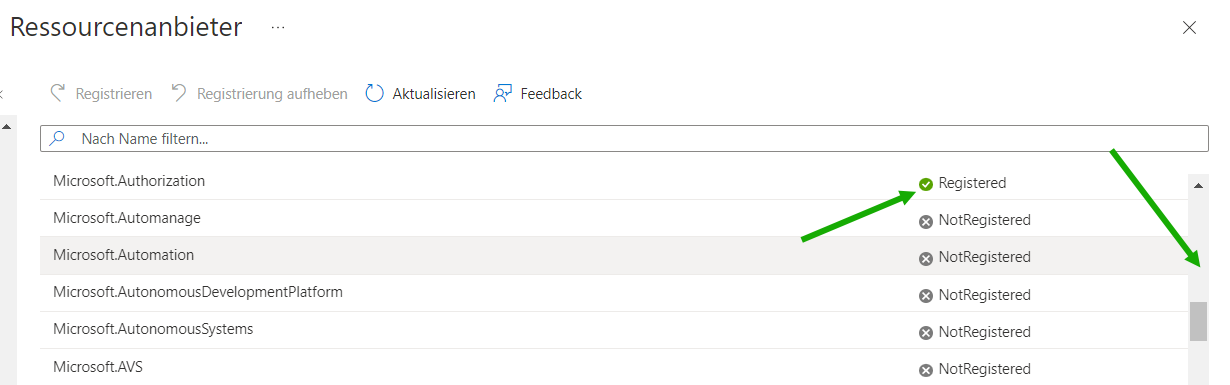
Wahrscheinlich zeigen einige Ressourcenanbieter aufgrund des Microsoft Azure-Standardverhaltens bereits den
Registered-Status in einem neuen Azure-Abonnement an. Beispielsweise weist ein neues Azure-Abonnement in der Regel bereitsMicrosoft.MarketplaceOrderingim StatusRegisteredauf, da Azure davon ausgeht, dass jeder mit einem Azure-Abonnement den Azure Marketplace verwenden möchte. - Wenn für einen dieser wichtigen Ressourcenanbieter etwas neben
NotRegisteredangezeigt wird, wählen Sie diesen aus und klicken Sie oben im Fensterbereich auf die Schaltfläche Registrieren, um diesen in den StatusRegisteredzu verschieben.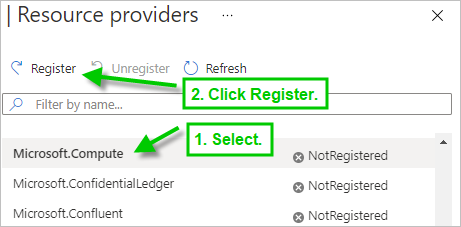
Nachdem Sie auf Registrieren geklickt haben, wird
Registeringwie im folgenden Beispiel-Screenshot angezeigt.
Beachten Sie, dass der Bereich „Ressourcenanbieter“ des Portals nicht automatisch aktualisiert wird, wenn der Registrierungsvorgang abgeschlossen ist. Sie müssen auf Aktualisieren klicken, um den aktuellen Status anzuzeigen. Für jeden Ressourcenanbieter kann es bis zu 10 Minuten dauern, bis sein Status von
RegisteringinRegisteredgeändert wird. - Wiederholen Sie die Schritte zur Überprüfung und Registrierung der Ressourcenanbieter in der folgenden Tabelle, bis sie alle den Status
Registeredim Bereich „Ressourcenanbieter“ für das Abonnement anzeigen.
| Ressourcenanbieter |
|---|
Microsoft.Authorization |
Microsoft.Compute |
Microsoft.DBforPostgreSQL |
microsoft.insights |
Microsoft.KeyVault |
Microsoft.MarketplaceOrdering |
Microsoft.Network |
Microsoft.ResourceGraph |
Microsoft.ResourceHealth |
Microsoft.Resources |
Microsoft.Security |
Microsoft.Sql |
Microsoft.Storage |
 Verfügbarkeit und Kontingentgrenzen prüfen und bei Bedarf erhöhen
Verfügbarkeit und Kontingentgrenzen prüfen und bei Bedarf erhöhen
In einer Horizon Cloud on Microsoft Azure-Bereitstellung entscheiden Sie über den spezifischen regionalen Azure-Standort, in dem die Bereitstellung bereitgestellt werden soll.
Bei niedriger Latenz wird in der Regel eine Horizon Cloud on Microsoft Azure-Bereitstellung an einem Azure-Standort bereitgestellt, der geografisch am nächsten an den beabsichtigten VDI-Endbenutzern liegt.
Da Microsoft jedoch zu jedem Zeitpunkt bestimmte Azure-Dienste und -Kontingente an einem bestimmten regionalen Standort einschränken kann, ist es wichtig, eine kurze Liste von möglichen Standorten zu haben, die Sie für Ihre PoC-Bereitstellung verwenden möchten.
Ein Beispiel finden Sie im folgenden Screenshot, der an dem Tag erstellt wurde, an dem die Verfügbarkeit von vCPUs der Standard-Dv3-Familie für France Central in unserem Pay-As-You-Go-Abonnement überprüft wurde. Dieser Screenshot zeigt, wie Microsoft Azure diese Schlüssel-VM-Familie in dieser Region für unser Abonnement nicht verfügbar hatte.

- Best Practice-Konzept
-
- Überprüfen Sie für jede mögliche Region in Ihrer Auswahlliste die Verfügbarkeit der für die Horizon Cloud on Microsoft Azure-Bereitstellung erforderlichen Microsoft Azure-Datenbank für den PostgreSQL-Dienst und bestimmter VM-Familien.
- Wenn Sie sehen, dass eine dieser Regionen die Verfügbarkeit sowohl der PostgreSQL-Datenbank als auch der VM-Familien erfüllt, legen Sie diese Region für diese PoC-Bereitstellung als Ihre Region fest.
- Erhöhen Sie den Wert für vCPUs der VM-Familie und Regionales vCPU-Gesamtkontingent, damit sowohl der anfängliche Pod als auch die Tag-2-Elemente des Hinzufügens eines Gateways, der Erstellung einiger Golden Images, Desktop-Pools und Mehrfachsitzungs-Farmen untergebracht werden können.
| Element | Verwendet für |
|---|---|
| Azure-Datenbank für PostgreSQL – Generation 5, speicheroptimiert, 2 vCores, 10 GB Speicher. | Den Pod selbst |
| vCPUs der Standard-Dv3-Familie – 10 vCPUs | 8 vCPUs für die Management-VMs des Pods sowie 2 vCPUs für ein RDS-Golden Image (Images nach der Bereitstellung hinzugefügt) |
| vCPUs der Standard-DSv2-Familie – 4 vCPUs | 2 vCPUs für ein Windows 10-Golden Image für Einzelsitzungen und 2 vCPUs für ein Windows 10 Enterprise-Golden Image für Mehrfachsitzungen. (Diese Images werden mithilfe des automatisierten Assistenten zum Importieren von VMs aus Marketplace erstellt.) |
| vCPUs der Standard-Av2-Familie – 9 vCPUs | Die externe Gateway-Konfiguration des Pods (Gateway nach der Bereitstellung hinzugefügt) erfordert 8 vCPUs. Anschließend verwenden wir für unser PoC-Konzept eine 1 vCPU-VM aus dieser Av2-Familie für unsere Active Directory-Domäne und Domänencontroller-Maschine. Diese Schätzung berechnet 9 vCPUs (8 plus 1). |
| Optional: vCPUs der Standard-NVSv3-Familie – 12 vCPUs * (1 + Anzahl der Desktops) | Wenn Sie ein GPU-fähiges Golden Image und Desktops in Ihrem PoC testen möchten. Aus dieser NVSv3-Familie: 12 vCPUs für das Golden Image, plus weitere 12 vCPUs mal die Anzahl der Desktops, die Sie auf Basis dieses Images ausprobieren möchten. |
| VM-Familien für virtuellen PoC-Desktops für Einzelsitzungen und Mehrfachsitzungs-Farmen. | Virtuelle Desktops und Remoteanwendungen, die vom Pod unterstützt werden. Eine Horizon Cloud on Microsoft Azure-Bereitstellung unterstützt die Verwendung einer Vielzahl von VM-Familien für diese. Es werden mindestens 2 vCPUs für jede virtuelle Einzelsitzungs- oder Mehrfachsitzungsinstanz empfohlen. Für ein PoC-Konzept verwenden wir schätzungsweise die vCPUs der Standard Dv3-Familie und 20 Einzelsitzungs-Windows-Desktops, 2 Mehrfachsitzungs-Windows-Desktops und 2 Mehrfachsitzungs-RDSH-Server. Diese Schätzung ergibt 48 vCPUs aus dieser Familie (24 x 2 vCPUs). |
Beachten Sie, dass die obigen Zahlen nur diejenigen für ein einfaches PoC-Konzept widerspiegeln, wie in der Einführung dieser Seite beschrieben. Diese Zahlen beziehen sich weder auf komplexe Pod-Bereitstellungen noch auf Desktops oder Remoteanwendungen in großem Umfang noch auf Upgrades der ursprünglichen Bereitstellung oder die Unterstützung des Windows 11-Betriebssystems durch den Dienst.
Beispiel für die Überprüfung von Verfügbarkeits- und Kontingentgrenzwerten
Überprüfen Sie zunächst, ob das Azure-Portal Sie daran hindert, eine Azure-Datenbank für PostgreSQL-Server – Einzelserver an Ihrem ersten ausgewählten möglichen Speicherort zu erstellen. Überprüfen Sie dann die Verfügbarkeit der erforderlichen vCPUs der VM-Familie in diesem möglichen Speicherort.
Bevor Sie diese Schritte ausführen, stellen Sie sicher, dass PoC-Aktivität 2 abgeschlossen ist, damit die Microsoft.DBforPostgreSQL-, Microsoft.Sql- und Microsoft.Compute-Ressourcenanbieter den Status Registered aufweisen.
Die Screenshots in diesem Beispiel veranschaulichen, was wir für unser Pay-As-You-Go-Abonnement gesehen haben, das zum Nachweis der Schritte dieser Seite verwendet wurde. Ihre Anzeige wird sich unterscheiden, da Microsoft die Anzeige und den Zugriff auf Ihre Daten personalisiert.
- Schritt 1 – Initiieren Sie die Erstellung der Azure-Datenbank für PostgreSQL am Speicherort, um den Favoriten zu identifizieren.
-
Wenn Microsoft Azure verhindert, dass Sie einen Einzelservertyp der Azure-Datenbank für PostgreSQL-Instanz an einem bestimmten regionalen Speicherort erstellen, wird die Pod-Bereitstellung ebenfalls blockiert. Daher ist es am besten, wenn Sie diese Datenbankanforderung zuerst nachweisen.
- Geben Sie in der oberen Suchleiste des Azure-Portals Azure-Datenbank für PostgreSQL-Server ein, um das Symbol Azure-Datenbank für PostgreSQL-Server anzuzeigen. Klicken Sie auf dieses Symbol.

- Klicken Sie im Bereich Azure-Datenbank für PostgreSQL-Server auf Erstellen. Dieser Schritt initiiert den Assistentenprozess, in dem überprüft werden kann, ob Microsoft Azure die Erstellung an unserem möglichen Standort zulässt.
- Klicken Sie in der Option Einzelserver auf Erstellen. Der Pod-Bereitsteller verwendet den Einzelserver-Typ. Zur Überprüfung der Verfügbarkeit an einem Standort müssen wir Gleiches mit Gleichem vergleichen.
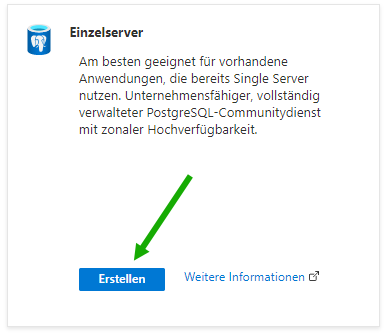
Selbst wenn Sie vom Azure-Portal aufgefordert werden, einen flexiblen Server zu erstellen, wählen Sie den Pfad Einzelserver erstellen aus.
- Scrollen Sie im Bereich Einzelserver zum Menü Standort und wählen Sie den gewünschten regionalen Standort aus.
Wenn das Azure-Portal die Meldung anzeigt, dass der Dienst an diesem Standort für Ihr Abonnement nicht verfügbar ist, probieren Sie den nächsten Eintrag auf Ihrer kurzen Liste aus.
Beispiel: An dem Tag, an dem wir diese Schritte in unserem Pay-As-You-Go-Abonnement durchgeführt und
(Asia Pacific) Southeast Asiaausgewählt haben, wurde die NachrichtCurrently, the service is not available in this location for your subscription.angezeigt.
Microsoft hat die vollständige Kontrolle darüber, an welchen Standorten es seine Dienste zur Verfügung stellt, und zwar auf regionaler Basis und auf der Basis von Abonnements.
Am selben Tag, an dem wir den nächsten Eintrag für
(Asia Pacific) East Asiaausgewählt haben, wird keine Meldung angezeigt.Wenn unter dem Menü Standort keine Meldung über den ausgewählten Speicherort angezeigt wird, ist dieser Standort geeignet, um mit der nächsten Überprüfung fortzufahren und die VM-Familien an diesem möglichen Speicherort zu überprüfen.
- Schließen Sie den Bereich Einzelserver durch Klicken auf X. Lassen Sie zu, dass das Portal nicht gespeicherte Bearbeitungen verwirft.
- Geben Sie in der oberen Suchleiste des Azure-Portals Azure-Datenbank für PostgreSQL-Server ein, um das Symbol Azure-Datenbank für PostgreSQL-Server anzuzeigen. Klicken Sie auf dieses Symbol.
- Schritt 2: Überprüfen Sie mithilfe des in Schritt 1 identifizierten Speicherorts die Verfügbarkeit der vCPUs der VM-Familie an diesem Speicherort.
-
- Geben Sie in der oberen Suchleiste des Azure-Portals Kontingent ein, um das Symbol Kontingente anzuzeigen. Klicken Sie auf das Symbol Kontingente.
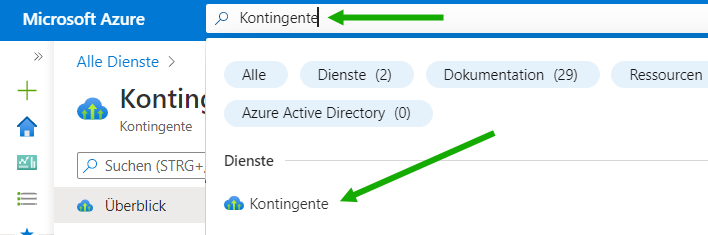
Wenn Sie auf Kontingente klicken, wird im Portal der Bereich „Kontingente“ angezeigt.

- Klicken Sie auf Microsoft.Compute.
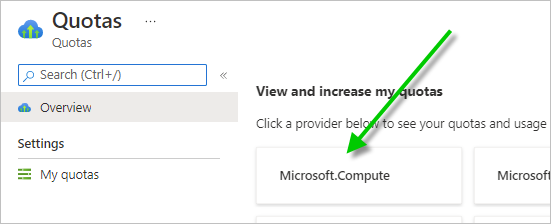
Der Bereich Meine Kontingente wird mit seinen Filterfeldern oben angezeigt, wobei der Filter Anbieter auf Microsoft.Compute festgelegt ist.
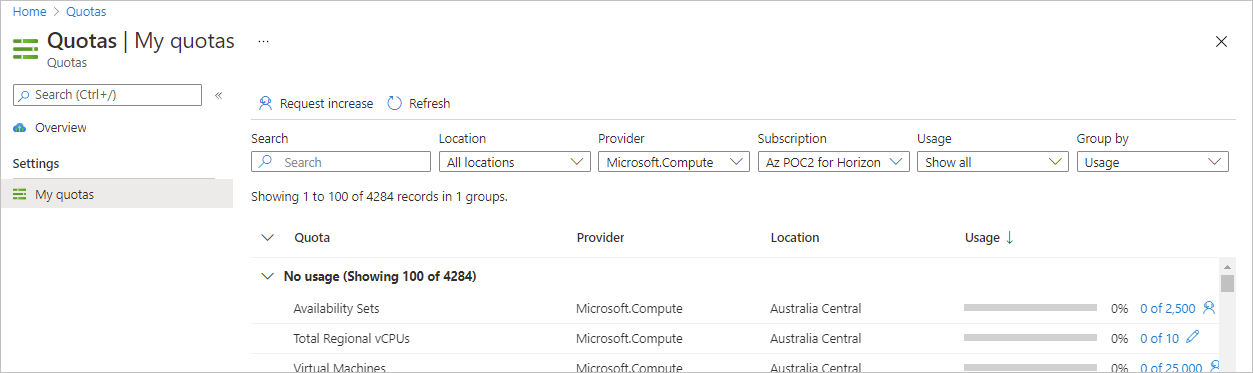
- Wählen Sie im Menü Standort Ihren möglichen Speicherort aus und überprüfen Sie, ob im Menü Abonnement das Abonnement ausgewählt wurde, das Sie für diesen PoC verwenden.
Dieser Screenshot veranschaulicht die Auswahl des Standorts
West US 3und unseres PoC-Abonnements.
- Überprüfen Sie für Ihren möglichen Speicherort die Verfügbarkeitsstufen der vCPUs der VM-Familie für jede der folgenden Familien und erhöhen Sie bei Bedarf das Kontingent dieser Familie.
Tabelle 3. vCPUs der Familie für die Pod-Bereitstellung und die VDI nach der Bereitstellung VM-Familie Verfügbare vCPUs erforderlich vCPUs der Standard-Dv3-Familie 10 vCPUs insgesamt (8 vCPUs für den PoC-Pod selbst, plus 2 vCPUs für die Erstellung eines RDSH-Golden Image nach der Bereitstellung) vCPUs der Standard-DSv2-Familie 4 vCPUs insgesamt (für die Erstellung eines Windows 10-Golden Images für Einzelsitzungen und eines Windows 10 Enterprise-Golden Images für Mehrfachsitzungen nach der Bereitstellung) vCPUs der Standard-Av2-Familie 9 vCPUs insgesamt (8 vCPUs für ein Gateway auf dem Pod und 1 vCPU für unser lokales PoC Active Directory) Optional: vCPUs der NVSv3-Familie (Standard) 12 vCPUs für das Golden Image plus 12 x Anzahl der Desktops, die Sie ausprobieren möchten Ihre gewünschten VM-Familien für PoC-Einzelsitzungs-VDI-Desktops und Mehrfachsitzungsfarmen In unserem PoC-Konzept haben wir den Einsatz der vCPUs der Standard-Dv3-Familie geplant, und wir verfügen über 20 Windows-Desktops für Einzelsitzungen, 2 Windows-Desktops für Mehrfachsitzungen und 2 RDSH-Server für Mehrfachsitzungen. Das ergibt 48 vCPUs aus den vCPUs der Standard-Dv3-Familie (24 x 2 vCPUs). - Wenn Sie für eine der VM-Familien in Schritt 3 das Symbol ⓘ (Kreis mit kleinem I) neben dem Namen der VM-Familie sehen, klicken Sie auf dieses Symbol. Wenn Sie die Meldung VM-Größe derzeit nicht verfügbar sehen, müssen Sie diesen Eintrag aus Ihrer Liste streichen. Wenn dies der Fall ist, wiederholen Sie die Überprüfung der PostgreSQL-Datenbank in Schritt 1, um einen neuen geeigneten Kandidaten zu ermitteln, und wiederholen Sie diese Überprüfung dann für die VM-Familien.
Der folgende Screenshot wurde an dem Tag erstellt, als wir die Verfügbarkeit von vCPUs der Standard-Dv3-Familie für
France Centralin unserem Pay-as-you-go-Abonnement überprüft haben. Dieser Screenshot zeigt, dass Microsoft Azure diese VM-Familie in dieser Region für unser Abonnement nicht zur Verfügung stellt.
Auf Ihrem Bildschirm werden unterschiedliche Details angezeigt, da Microsoft die Anzeige und den Zugriff darauf personalisiert.
- Wenn für eine Familie weniger Kapazität verfügbar ist als in der obigen Tabelle angegeben, erhöhen Sie das Kontingent dieser Familie in dieser Region.
Dieser Screenshot zeigt zum Beispiel, dass unser Abonnement null Prozent der vCPUs der Standard-Dv3-Familie hat, die derzeit am Standort
West US 3verwendet werden (0 % Nutzung). Dieser Screenshot zeigt jedoch auch, dass unser derzeitiges Kontingent nur eine maximale Nutzung von 10 (zehn) zulässt, was eine zu niedrige Zahl ist. Wenn unser PoC die Nutzung von mehr als 10 vCPUs der Standard-Dv3-Familie erfordert, müssen wir diese maximale Anzahl an Kontingenten erhöhen.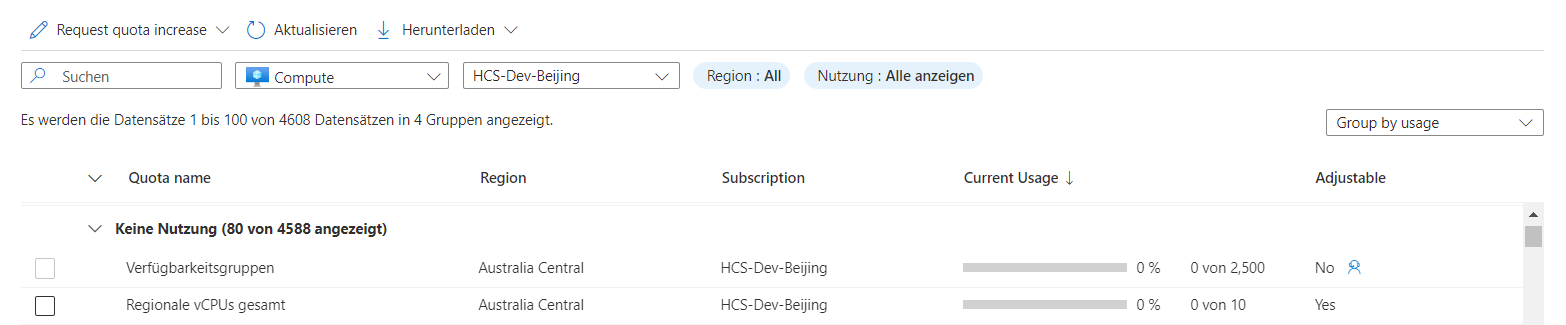
Microsoft bietet mehrere Möglichkeiten, eine Erhöhung der individuellen VM-Familien-vCPU-Kontingente anzufordern. In unserem Pay-As-You-Go-Abonnement haben wir auf dem oben dargestellten Bildschirm auf das Bleistiftsymbol rechts neben den Nutzungsnummern geklickt.
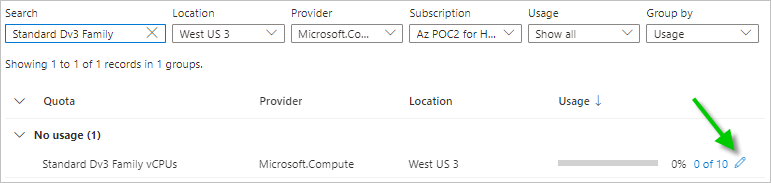
Wenn Sie auf das Bleistiftsymbol klicken, wird ein Formular geöffnet, in dem Sie eine Anfrage zur Erhöhung des Kontingents auf eine neue maximale Anzahl von vCPUs für diese VM-Familie innerhalb des von Ihnen ausgewählten Standorts und Abonnements stellen können.
Hinweis: Microsoft entscheidet selbst, ob Ihre Anfrage genehmigt oder abgelehnt wird. Im Fall einer abgelehnten Anfrage wird ein Link angezeigt, über den Sie eine Support-Anfrage an Microsoft mit der Bitte um Unterstützung bei der Erhöhung stellen können. - Nachdem Sie die obigen Schritte zum Identifizieren eines Speicherorts verwendet haben, der die Verfügbarkeitsanforderungen sowohl für die Azure-Datenbank für PostgreSQL für Einzelserver als auch für die vCPUs der VM-Familie erfüllt, überprüfen Sie die Ebene Regionales vCPU-Gesamtkontingent des regionalen Standorts, um zu sehen, wie viele vCPUs verfügbar sind und nicht verwendet werden.
Dieser Screenshot zeigt beispielsweise an, dass für den
West US 3-Speicherort in unserem Abonnement das Gesamtkontingent Regionales vCPU-Gesamtkontingent maximal 10 beträgt und damit weit unterhalb der 71 vCPUs liegt, die unser PoC-Konzept benötigt.
Wenn Sie in Ihrem Abonnement feststellen, dass die Region mit dem Kontingentniveau Regionales vCPU-Gesamtkontingent anzeigt, dass nicht genügend ungenutzte vCPUs vorhanden sind, um die für die PoC-Bereitstellung benötigte Gesamtzahl an vCPUs zu erreichen, müssen Sie auch das Niveau Regionales vCPU-Gesamtkontingent erhöhen.
- Geben Sie in der oberen Suchleiste des Azure-Portals Kontingent ein, um das Symbol Kontingente anzuzeigen. Klicken Sie auf das Symbol Kontingente.
- Schritt 3 - Überprüfen Sie die Gesamtzahl der regionalen vCPUs in der möglichen Region und erhöhen Sie sie bei Bedarf.
-
Führen Sie diese Schritte aus, nachdem Sie die Kontingentgrenzwerte für die einzelnen vCPUs der VM-Familie erhöht haben.
Für die Zwecke unseres PoC-Konzepts möchten wir mindestens 71 neue vCPUs insgesamt an unserem gewünschten regionalen Azure-Standort aufnehmen. In Azure ist der Wert für Regionales vCPU-Gesamtkontingent der zu überprüfende Kontingentwert. (Diese Zahl von 71 umfasst die 16 vCPUs für den Pod selbst und ein externes Gateway sowie unseren lokalen Active Directory-Domänenserver, schätzungsweise drei Golden Images und etwa 20 virtuelle Desktops. Diese Zahl bezieht sich nicht auf die Nutzung von GPU-fähigen Images oder Desktops der NV-Familie. Diese einzubeziehen, würde zusätzliche 12 vCPUs plus die 12-fache Anzahl von GPU-Desktops bedeuten).
- Wählen Sie im gleichen Bereich „Meine Kontingente“ wie in den vorangegangenen Schritten den Standort und das Abonnement aus, das Sie für die Bereitstellung verwenden möchten, und suchen Sie die Zeile Regionales vCPU-Gesamtkontingent.
Der folgende Screenshot zeigt beispielsweise Regionales vCPU-Gesamtkontingent für den
West US 3-Speicherort und das Abonnement, das wir für unsere Bereitstellung verwenden werden.
- Wenn die in der Spalte Nutzung angezeigte Zahl
X of Yangibt, dass die Anzahl der verfügbaren (nicht verwendeten) vCPUs geringer ist als die Anzahl der für PoC benötigten vCPUs, klicken Sie auf das Bleistiftsymbol rechts neben der ZahlX of Y, um die maximale Anzahl zu erhöhen (erhöhen SieY).Ihre spezifischen Zahlen unterscheiden sich von denen in unserem Screenshot, da Ihre Zahlen den aktuell angezeigten Wert in Ihrem eigenen Abonnement und Ihren eigenen Standorten widerspiegeln.
Sehen Sie sich das Delta (
Y - X = Z) an, um zu überprüfen, wie viele vCPUs noch am Speicherort für die Verwendung verfügbar sind. Wenn unter Nutzung beispielsweise10 of 15angezeigt wird, wäre das Delta nur 5 (15 - 10 = 5). Diese niedrige Anzahl muss zum Aufnehmen des PoC erhöht werden.Für unser brandneues Pay-As-You-Go-Abonnement haben wir noch keine VMs in unserem Abonnement. Daher zeigt unsere anfängliche Nutzung
0 of 10an, und wir müssen den Maximalwert auf 71 festlegen, um unserer Schätzung des Pods, seines externen Gateways, unserer Active Directory-Domänencomputer, drei Golden Images und 20 virtuellen Desktops gerecht zu werden.Nachdem Sie in unserem Abonnement auf das Bleistiftsymbol geklickt haben, geben Sie in Kontingenterhöhung anfordern 71 für den neuen Maximalgrenzwert ein und übermitteln die Anforderung.
Hinweis: Microsoft entscheidet selbst, ob Ihre Anfrage genehmigt oder abgelehnt wird. Im Fall einer abgelehnten Anfrage wird ein Link angezeigt, über den Sie eine Support-Anfrage an Microsoft mit der Bitte um Unterstützung bei der Erhöhung stellen können.
- Wählen Sie im gleichen Bereich „Meine Kontingente“ wie in den vorangegangenen Schritten den Standort und das Abonnement aus, das Sie für die Bereitstellung verwenden möchten, und suchen Sie die Zeile Regionales vCPU-Gesamtkontingent.
-
Spezifisches Beispiel für die Überprüfung der
vCPUs der Standard-Dv3-Familie im
West US 3-Speicherort und die Erhöhung des Kontingents im Abonnement -
Bei unserem PoC-Konzept planen wir die Verwendung der vCPUs der Standard-Dv3-Familie für unsere virtuellen Einzelsitzungs-Windows-Desktops, Mehrfachsitzungs-Windows-Desktops und Mehrfachsitzungs-RDSH-Server. Um dies und den Pod selbst zu berücksichtigen, mussten wir das Kontingent dieser Familie überprüfen, um über mindestens 58 vCPUs dieser Familie zu verfügen (addiert aus den Daten in der vorherigen Tabelle).
Wenn Sie diese Anzahl prüfen und bei Bedarf erhöhen, wird sichergestellt, dass vCPUs der Standard-Dv3-Familie nicht knapp werden, wenn Sie mit der Erstellung virtueller Desktops beginnen.
- Geben Sie im Bereich „Meine Kontingente“ im Filter Suchen Standard-Dv3-Familie ein und legen Sie Speicherort auf
West US 3fest. Diese Suche zeigt die verfügbaren Kontingente für die vCPUs der Standard-Dv3-Familie inWest US 3für unser Abonnement an.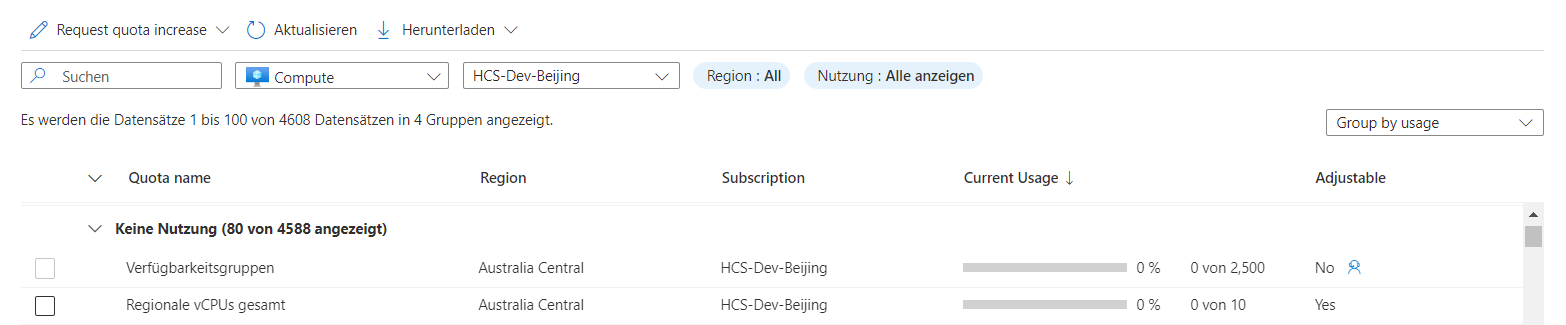
- Überprüfen Sie die Spalte Nutzung und stellen Sie sicher, dass der verfügbare Prozentsatz mindestens 58 der verbleibenden (nicht verwendete) vCPUs aufweist.
Wenn beispielsweise in der Spalte Nutzung 8 von 10 steht, bedeutet dies, dass 8 von 10 verwendet werden und nur noch 2 vCPUs in dieser Kontingentebene verfügbar sind (10 minus 8 entspricht 2 nicht verwendete). In diesem Fall müssen wir dieses Kontingent um mindestens 56 vCPUs erhöhen, um die insgesamt 58 verfügbaren vCPUs aufzunehmen, die wir für diese vCPUs der Standard Dv3-Familie wünschen.
Anschließend haben wir eine ähnliche Kontingentprüfung für die anderen erforderlichen VM-Familien in der obigen Tabelle wiederholt und die Anzahl nach Bedarf erhöht.
- Geben Sie im Bereich „Meine Kontingente“ im Filter Suchen Standard-Dv3-Familie ein und legen Sie Speicherort auf
 App-Registrierung erstellen
App-Registrierung erstellen
Diese App-Registrierung ist ein wichtiges Element bei der Aktivierung einer Horizon Cloud Service on Microsoft Azure-Bereitstellung.
Die App-Registrierung in Ihrem Azure-Abonnement bietet Horizon Cloud die Möglichkeit, seine API-Aufrufe zu verwenden, um die Horizon Cloud Service on Microsoft Azure-Bereitstellung in diesem Abonnement zu erstellen.
Der Dienst verwendet API-Aufrufe, um die Bereitstellung anfänglich im Abonnement abzustellen. Der Dienst verwendet auch API-Aufrufe für Tag-2-Vorgänge zum Erstellen von Golden Images, VDI-Desktops usw. – also für alle Aufgaben der VDI-Verwaltung.
| Element für den Assistenten „Pod hinzufügen“ | Ihr Wert |
|---|---|
| Abonnement-ID in Schritt 2 unten | |
| Anwendungs-ID (Client) in Schritt 5 unten | |
| Verzeichnis-ID (Mandant) in Schritt 5 unten | |
| Wert des geheimen Clientschlüssels in Schritt 6 unten |
- Schritte
-
- Navigieren Sie im Azure-Portal zu den Details für das Abonnement, das Sie für die Verwendung im PoC vorbereiten. Suchen Sie nach
Subscriptionsund klicken Sie bei entsprechender Anzeige in der Ergebnisliste auf Abonnements.Suchen Sie beispielsweise in der Suchleiste des Azure-Portals nach
Subscriptions. Klicken Sie bei entsprechender Anzeige in der Ergebnisliste auf Abonnements und klicken Sie dann auf Ihr bestimmtes Abonnement.
- Kopieren Sie in den Abonnementdetails die Abonnement-ID und speichern Sie sie dort, wo Sie sie später für den Assistenten „Pod hinzufügen“ abrufen können.
Der folgende Screenshot zeigt, wohin wir die Abonnement-ID für unser Abonnement mit dem Namen
Az POC for Horizonkopiert haben. Unsere spezifische ID wird hier hervorgehoben, um unsere Werte zu schützen.
- Suchen Sie in der Suchleiste des Azure-Portals nach
App registrationsund klicken Sie auf App-Registrierungen, wenn dies in der Ergebnisliste angezeigt wird.
Wenn Sie in den Suchergebnissen auf App-Registrierungen klicken, zeigt das Portal die Seite „App-Registrierungen“ an.
- Klicken Sie auf der Seite „App-Registrierungen“ auf Neue Registrierung.
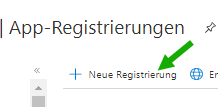
Das Azure-Portal zeigt seine Benutzeroberfläche zum Erstellen der App-Registrierung an.
- Geben Sie im Benutzeroberflächenformular die folgenden Elemente an:
- Ein Anzeigename, der Sie daran erinnert, dass diese Registrierung für die Verwendung von Horizon Cloud bestimmt ist.
- Wählen Sie aus, wer diese App-Registrierung nutzen darf (derzeit ist dieses Dokuments ist diese Option mit Nur Konten in diesem Organisationsverzeichnis gekennzeichnet).
- Lassen Sie die optionalen Elemente weg und klicken Sie auf Registrieren.
Die neu erstellte App-Registrierung wird auf dem Bildschirm angezeigt.
- Kopieren Sie in der angezeigten App-Registrierung die ID Anwendungs-ID (Client) und die Verzeichnis-ID (Mandant) und speichern Sie sie später für den Assistenten „Pods hinzufügen“.
Der folgende Screenshot veranschaulicht die wesentlichen Details zur App-Registrierung. In diesem Fall lautet der Anzeigename
hcs-poc1. Unsere spezifische Anwendungs-ID (Client) und Verzeichnis-ID (Mandant) werden hier geschwärzt, um unsere Werte zu schützen.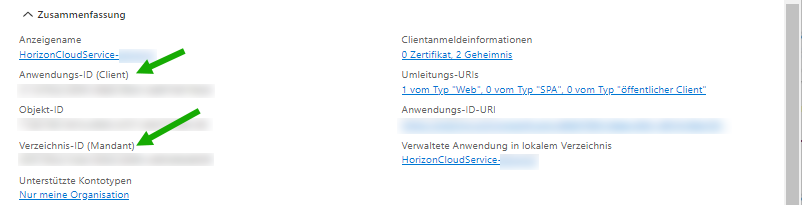
- Erstellen Sie jetzt einen geheimen Clientschlüssel für diese App-Registrierung.
- Klicken Sie in der Anzeige für die Anwendungsregistrierung in Schritt 5 auf den Text Zertifikat oder geheimen Schlüssel hinzufügen.
Das Portal zeigt den Bereich Zertifikate und geheime Schlüssel für diese App-Registrierung an.
Für unsere App-Registrierung mit dem Namen
hcs-poc1haben wir Folgendes gesehen:
- Klicken Sie in diesem Bereich auf Neuer geheimer Clientschlüssel.

- Das Portal zeigt den Bildschirm Geheimen Clientschlüssel hinzufügen an.
Geben Sie eine Beschreibung ein und wählen Sie ein Ablaufdatum aus, das dem Zeitbereich entspricht, in dem dieser Horizon Cloud on Microsoft Azure-PoC abgedeckt werden soll.
Für uns legen wir einen Ablauf von 12 Monaten (ein Jahr) fest. Wir müssen jedoch daran denken, vor Ablauf der Frist zurückzukehren, wenn wir denselben geheimen Clientschlüssel mit einer neuen Horizon Cloud on Microsoft Azure-Bereitstellung weiter verwenden möchten.
Wir haben unseren geheimen Clientschlüssel
hcspoc1genannt.
- Klicken Sie auf Hinzufügen.
Wenn der Eintrag im Bereich Zertifikate und geheime Schlüssel angezeigt wird, suchen Sie nach der Spalte Wert, kopieren Sie diesen Wert und speichern Sie ihn an einem Ort, an dem Sie ihn später für den Assistenten „Pod hinzufügen“ abrufen können.
Wichtig: Lassen Sie diesen Bildschirm geöffnet, bis Sie den Wert kopieren und den Wert an einem Ort speichern, an dem Sie ihn später wieder abrufen können. Wenn Sie außerhalb dieser Benutzeroberfläche klicken, macht das Portal den Wert unkenntlich und Sie müssen die Erstellung eines geheimen Clientschlüssels wiederholen, um einen Wert zum Kopieren und Speichern zu erhalten.Der folgende Screenshot veranschaulicht den geheimen Clientschlüssel. Unsere spezifischen Werte werden hier hervorgehoben, um unsere Daten zu schützen.

- Klicken Sie in der Anzeige für die Anwendungsregistrierung in Schritt 5 auf den Text Zertifikat oder geheimen Schlüssel hinzufügen.
- Weisen Sie nun dieser App-Registrierung die in Azure integrierte
Contributor-Rolle zu.Diese Rollenzuweisung bietet Horizon Cloud die Möglichkeit, die jeweiligen API-Aufrufe für die PoC-Bereitstellung im Abonnement zu verwenden.
- Navigieren Sie erneut zu den Abonnementdetails zurück (versuchen Sie, die Suchleiste des Azure-Portals zu verwenden, suchen Sie nach
Subscriptions, klicken Sie auf Abonnements, wenn die Option angezeigt wird, und klicken Sie dann im Bereich Abonnements auf das Abonnement). - Klicken Sie auf Zugriffssteuerung (IAM).

- Klicken Sie im Bereich Zugriffssteuerung (IAM) auf
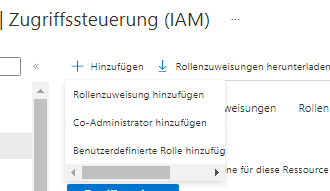
Diese Aktion zeigt den Bereich Rollenzuweisung hinzufügen an.

- Wählen Sie im Bereich Rollenzuweisung hinzufügen den Eintrag
Contributoraus und klicken Sie dann auf Mitglieder, um zur Registerkarte Mitglieder zu wechseln.
- Behalten Sie auf der Registerkarte Mitglieder die Auswahl von Benutzer, Gruppe oder Dienstprinzipal bei und klicken Sie auf Mitglieder auswählen.

- Suchen Sie im Auswahlfenster nach dem Namen der App-Registrierung, die Sie in Schritt 5 erstellt haben.
Wenn Sie die App-Registrierung in Schritt 6 erstellt haben, hat Azure auch einen zugeordneten Dienstprinzipal mit demselben Namen wie die App-Registrierung erstellt. Technisch gesehen verwenden Horizon Cloud-API-Aufrufe sowohl die App-Registrierung als auch den zugehörigen Dienstprinzipal, um die Horizon Cloud on Microsoft Azure-Bereitstellung zu erstellen und mit ihr zu arbeiten.
Wir suchen nach dem Namen (
hcs-poc1), den wir für die App-Registrierung verwendet haben.
- Wenn Sie auf den Namen klicken, wird er als ausgewähltes Mitglied aufgeführt. Klicken Sie dann auf Auswählen, um diese Auswahl abzuschließen.
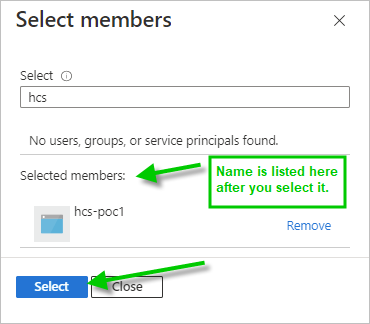
- Der Name der App-Registrierung wird der Registerkarte Mitglieder hinzugefügt. Fügen Sie bei Bedarf eine optionale Beschreibung hinzu und klicken Sie dann auf Überprüfen und zuweisen, um zur Registerkarte Überprüfen und zuweisen zu wechseln.
Dieser Screenshot zeigt unsere PoC-Auswahl, wobei die Objekt-ID hervorgehoben ist.

- Führen Sie auf der Registerkarte Überprüfen und zuweisen diese Schritte aus, indem Sie auf die Schaltfläche klicken, die auch als Überprüfen und zuweisen bezeichnet wird.

- Navigieren Sie erneut zu den Abonnementdetails zurück (versuchen Sie, die Suchleiste des Azure-Portals zu verwenden, suchen Sie nach
- Navigieren Sie im Azure-Portal zu den Details für das Abonnement, das Sie für die Verwendung im PoC vorbereiten. Suchen Sie nach
 Netzwerk einrichten
Netzwerk einrichten
Nun erstellen wir das virtuelle Netzwerk (VNet) und die Subnetze, die wir in unserem PoC verwenden werden.
Für unser PoC-Konzept definieren wir die folgenden Adressbereiche und Subnetze.
Beachten Sie, dass Azure für sich selbst immer 5 Adressen aus jedem Subnetz reserviert.
| Adressraum | Name | Zweck |
|---|---|---|
| 10.0.0.0/23 | vnet-hcspoc | Das gesamte VNet, das wir für unseren PoC erstellen. /23 startet den VNet-Adressbereich mit 512 Adressen. Mit diesem CIDR können wir den Pod, seine Gateways sowie die Golden Images und virtuellen Desktops für unseren PoC in den folgenden Subnetzen aufnehmen. Sie können einen größeren Adressbereich auswählen, wenn Sie dies für Ihren PoC bevorzugen. |
| 10.0.0.0/29 | poc-adsubnet | Wir platzieren unseren lokalen PoC Active Directory-Servercomputer in diesem Subnetz. Wir verwenden hier /29, weil dies der kleinste Bereich ist, den wir verwenden können und der trotzdem die 5 Adressen enthält, die Azure immer für sich selbst in jedem Subnetz reserviert. |
| 10.0.0.32/27 | hcspoc-mgmt | Für das Pod-Management-Subnetz des Assistenten „Pod hinzufügen“. Der Assistent „Pod hinzufügen“ erzwingt mindestens /27 für dieses Subnetz. Eine Horizon Cloud on Microsoft Azure-Bereitstellung erfordert, dass sich nur die VMs der Bereitstellung und keine anderen Maschinen vor oder nach der Bereitstellung in diesem Subnetz befinden. Daher müssen wir dieses Subnetz und die folgenden beiden Subnetze als unterschiedliche Subnetze definieren. Für den Assistenten „Pod hinzufügen“ ist es außerdem erforderlich, dass für dieses Subnetz der Dienst-Endpoint mit dem Namen Microsoft.Sql konfiguriert ist. Wir fügen dies im letzten Schritt dieser Aktivität hinzu |
| 10.0.0.64/28 | hcspoc-uag-ext | Für das externe Gateway-Subnetz des Assistenten „Pod hinzufügen“. Der Assistent „Pod hinzufügen“ erzwingt mindestens /28 für dieses Subnetz. |
| 10.0.1.0/25 | hcspoc-vdi | Für das VM-Subnetz des Assistenten „Pod hinzufügen“. Wir verwenden /25 hier, um 128 Adressen bereitzustellen, die wir für die Golden Images und die VDI-Desktops verwenden, die wir in unserem Konzept hier planen. |
- Schritte
-
- Beginnen Sie im Azure-Portal in der oberen Suchleiste des Portals mit der Eingabe Virtuelle Netzwerke, um das Symbol Virtuelle Netzwerke anzuzeigen. Klicken Sie auf das Symbol Virtuelle Netzwerke.
Wenn Sie auf Virtuelle Netzwerke klicken, zeigt das Portal den Bereich Virtuelle Netzwerke an.
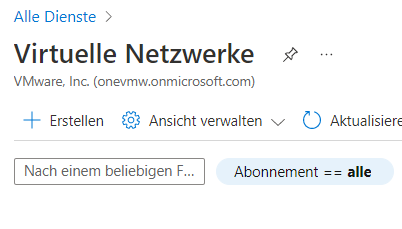
Stellen Sie sicher, dass der Filter „Abonnement“ auf Ihr Abonnement für diesen PoC festgelegt ist, und klicken Sie auf Erstellen.
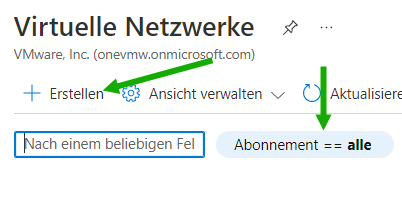
- Verwenden Sie im angezeigten Assistenten „Virtuelles Netzwerk erstellen“ die Option Neu erstellen, um eine Ressourcengruppe zu benennen und zu erstellen, die das VNet-Objekt in Azure enthält.
In unserem Fall haben wir diese Ressourcengruppe hcsvnet-RG benannt.
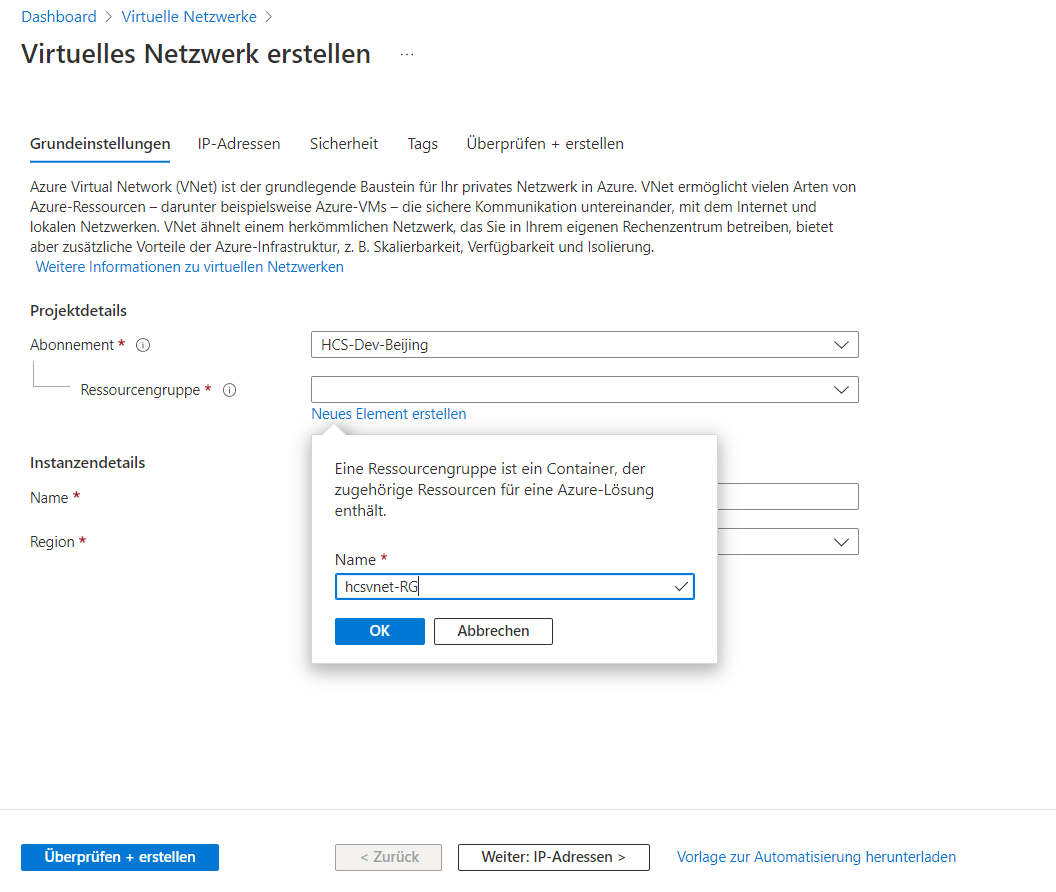
- Geben Sie einen Namen für Ihr VNet ein und wählen Sie für die Region denselben regionalen Azure-Standort aus, den Sie mit „Aktivität“ überprüft haben
 , die den Verfügbarkeits- und Kontingentanforderungen des PoCs entspricht.
, die den Verfügbarkeits- und Kontingentanforderungen des PoCs entspricht.Für unseren PoC nennen wir unser VNet vnet-hcspoc und haben uns entschieden, die Region West US 3 in unserem Abonnement zu verwenden. Dabei handelt es sich um die Region, die wir überprüft haben, und deren Kontingent unter „Aktivität“ erhöht wurde
 .
.
- Wechseln Sie zur Registerkarte IP-Adressen.
- Azure füllt den IPv4-Adressbereich mit einem großen Wert vorab aus. Klicken Sie auf diesen vorab ausgefüllten Wert und ändern Sie den Wert in das CIDR, das Sie für den anfänglichen Adressbereich des VNet verwenden möchten.
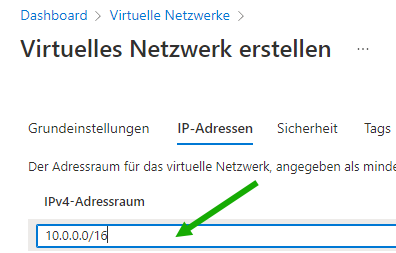
Für unseren PoC verwenden wir 10.0.0.0/23, ein CIDR, das 512 IP-Adressen (10.0.0.0 – 10.0.1.255) bereitstellt. Wenn Sie jetzt in das Leerzeichen unter diesem Wert klicken, zeigt das Azure-Portal den Adressbereich an.
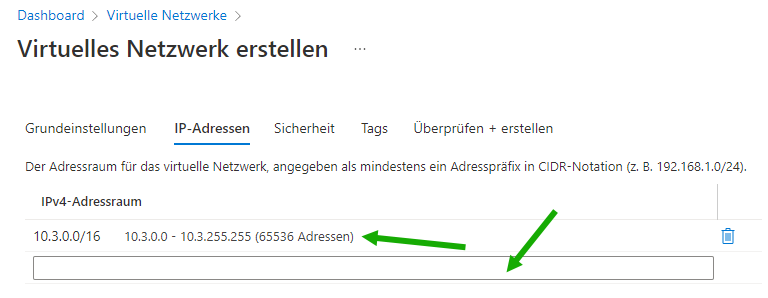
Sie können hier einen größeren Adressraum wählen, als Sie für Ihren PoC wünschen.
- Jetzt definieren wir die vier Subnetze, die wir für diesen PoC benötigen.
Führen Sie für jedes dieser Subnetze die folgenden Aktionen durch:
- Klicken Sie auf Subnetz hinzufügen.

Füllen Sie die Benutzeroberfläche Subnetz hinzufügen aus, die jetzt wie auf dem folgenden Screenshot aussieht. Geben Sie den Subnetznamen und seinen Adressbereich ein und klicken Sie auf Hinzufügen.
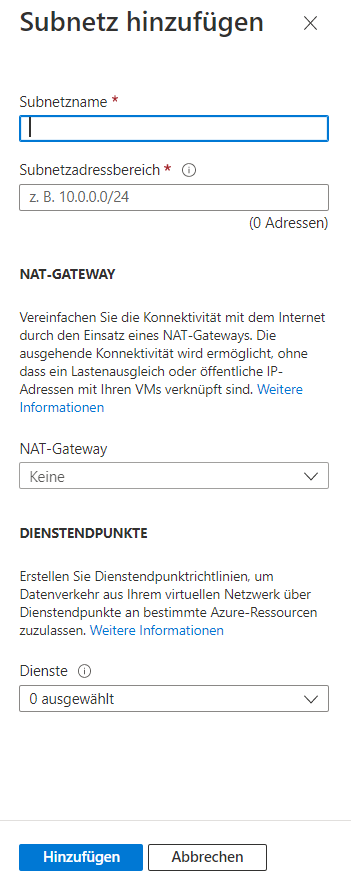
Beim Klicken auf Hinzufügen wird ein Subnetz zur Registerkarte IP-Adressen hinzugefügt.
Wiederholen Sie den Vorgang, bis alle vier Subnetze auf der Registerkarte IP-Adressen aufgelistet sind.
Subnetzname Subnetz-Adressbereich poc-adsubnet 10.0.0.0/29 hcspoc-mgmt 10.0.0.32/27 hcspoc-uag-ext 10.0.0.64/28 hcspoc-vdi 10.0.1.0/25 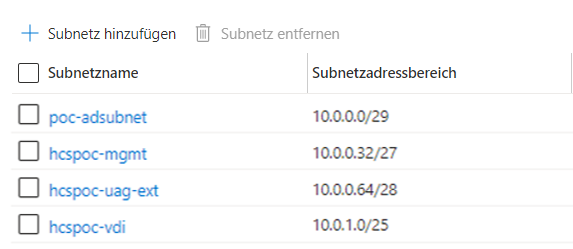
- Klicken Sie auf Subnetz hinzufügen.
- Der Assistent verfügt nun über genügend Informationen zum Erstellen des VNet. Wechseln Sie zur Registerkarte Überprüfen und erstellen.
Azure führt Validierungsüberprüfungen durch.

- Wenn eine erfolgreiche Validierung angezeigt wird, klicken Sie auf Erstellen.
Azure beginnt mit der Bereitstellung des VNet und der Subnetze. Wenn die Bereitstellung erfolgreich verläuft, zeigt das Portal eine Benachrichtigung ähnlich der folgenden an:

- Jetzt müssen wir einen Dienst-Endpoint mit dem Namen Microsoft.Sql zu unserem Subnetz hcspoc-mgmt hinzufügen, das Sie im Assistenten Virtuelles Netzwerk erstellen erstellt haben.
- Navigieren Sie im Portal zum neu erstellten VNet (in unserem Fall „vnet-hcspoc“).
- Wechseln Sie zur entsprechenden Subnetzliste.

- Klicken Sie auf das Subnetz hcspoc-mgmt. Das Portal zeigt die Detail-Benutzeroberfläche dieses Subnetzes an.
Wir fügen den Dienst-Endpoint mit dem Namen Microsoft.Sql hinzu.
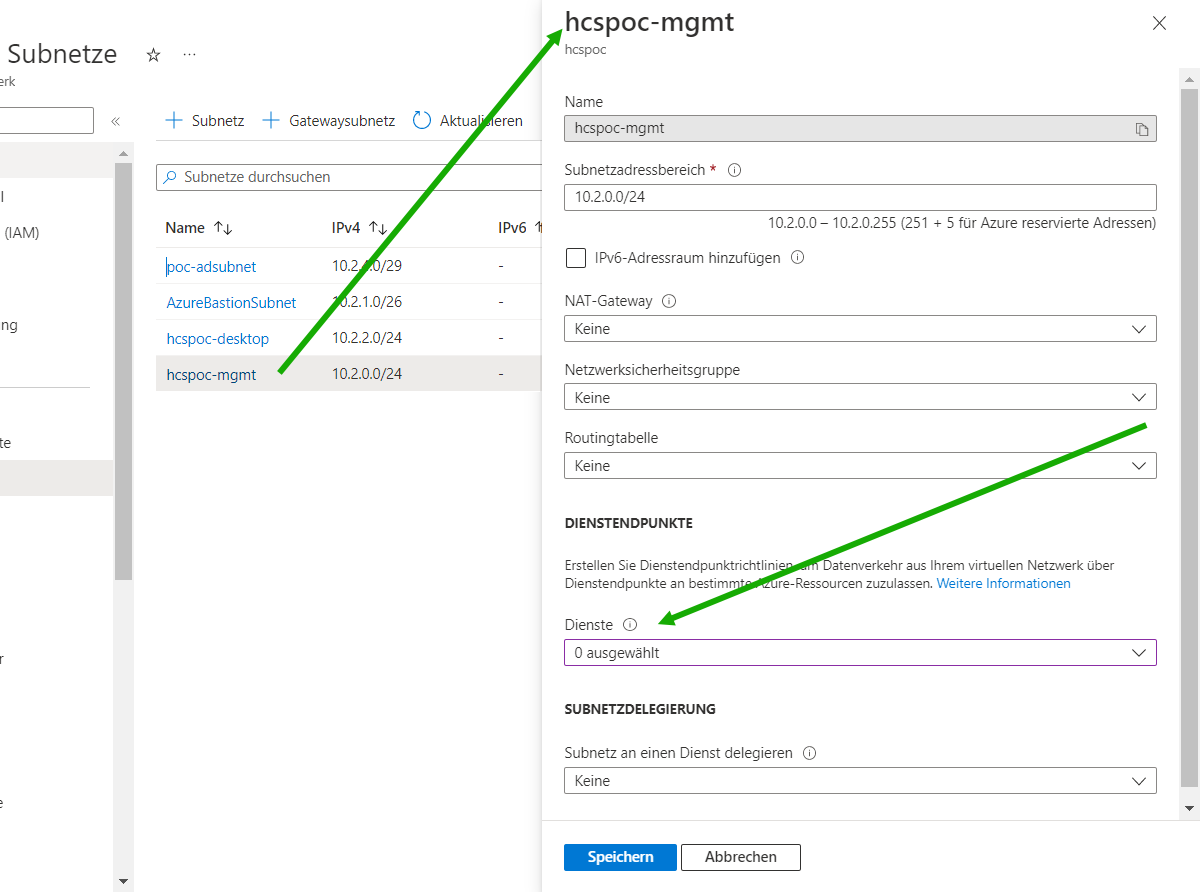
- Klicken Sie auf das Menü Dienst-Endpoints, um die Liste der Dienste abzurufen.

- Wählen Sie Microsoft.Sql aus und klicken Sie dann unten auf dieser Benutzeroberfläche auf Speichern.
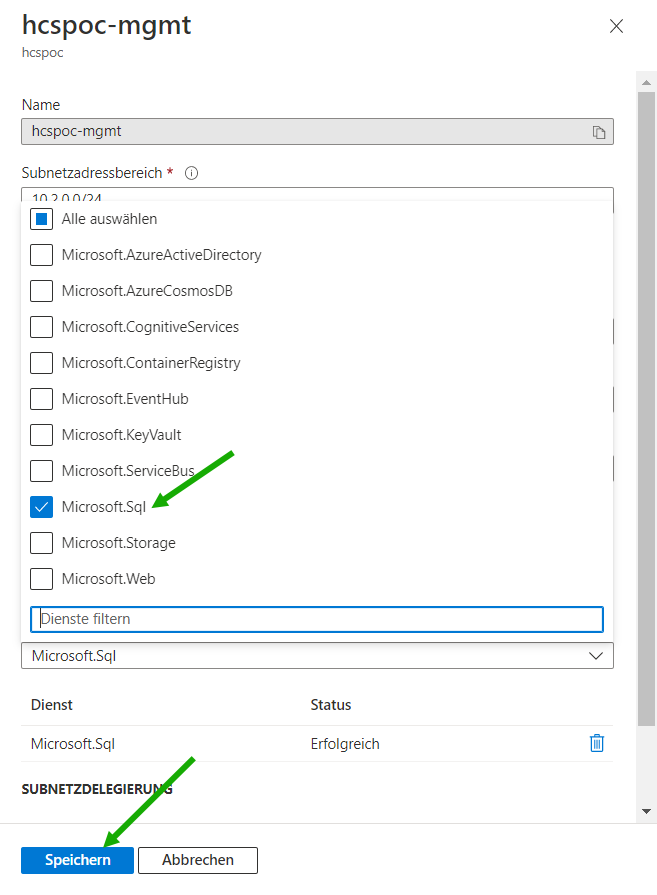
- Beginnen Sie im Azure-Portal in der oberen Suchleiste des Portals mit der Eingabe Virtuelle Netzwerke, um das Symbol Virtuelle Netzwerke anzuzeigen. Klicken Sie auf das Symbol Virtuelle Netzwerke.
 Einrichten einer lokalen Active Directory-VM im VNet
Einrichten einer lokalen Active Directory-VM im VNet
Jetzt erstellen wir eine VM und konfigurieren sie als lokale Active Directory-Domäne und lokalen Domänencontroller für unseren PoC.
Warum benötigt unsere Horizon Cloud on Microsoft Azure-PoC-Bereitstellung eine Active Directory-Domäne? Begründung:
- Im Kern dienen VDI-Lösungen dazu, Endanwendern virtuelle Windows-Desktops zur Verfügung zu stellen.
- In der Vergangenheit hat die IT-Abteilung Microsoft Active Directory verwendet, um die Informationen über die Benutzer einer Organisation und ihre von der IT-Abteilung bereitgestellten Windows-Computer (Desktops) zu speichern.
- Daher ist eine Active Directory-Domäne ein wichtiger Bestandteil einer VDI-Lösung wie Horizon Cloud on Microsoft Azure.
Durch die Erstellung eines lokalen PoC Active Directory-Computers im VNet unseres PoCs wird dieser Computer auch die DNS (Domain Name Services) bereitstellen, die unsere PoC-Bereitstellung für die Namensauflösung im VNet benötigt.
- Schritte
-
- Beginnen Sie im Azure-Portal in der oberen Suchleiste des Portals mit der Eingabe von Virtuelle Maschinen, um das Symbol Virtuelle Maschinen anzuzeigen. Klicken Sie auf das Symbol Virtuelle Maschinen.
Wenn Sie auf Virtuelle Maschinen klicken, zeigt das Portal den Bereich Virtuelle Maschinen an.
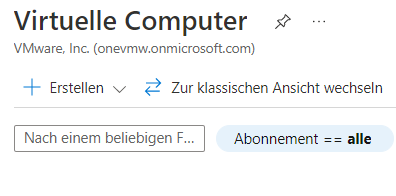
Wir stellen sicher, dass der Filter „Abonnement“ auf das Abonnement für unseren PoC festgelegt ist, und klicken auf Erstellen.
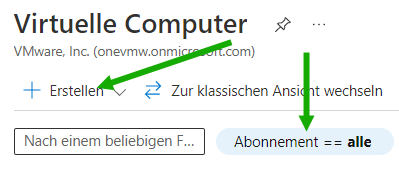
- Wählen Sie Virtuelle Maschine aktualisieren aus.

Mit dieser Aktion wird der Assistent VM erstellen gestartet.
Der folgende Screenshot zeigt, was wir zum Zeitpunkt der Erstellung dieses Dokuments gesehen haben. Wie Sie in der Bildlaufleiste sehen können, befinden sich weitere Elemente weiter unten in der Benutzeroberfläche des Assistenten.
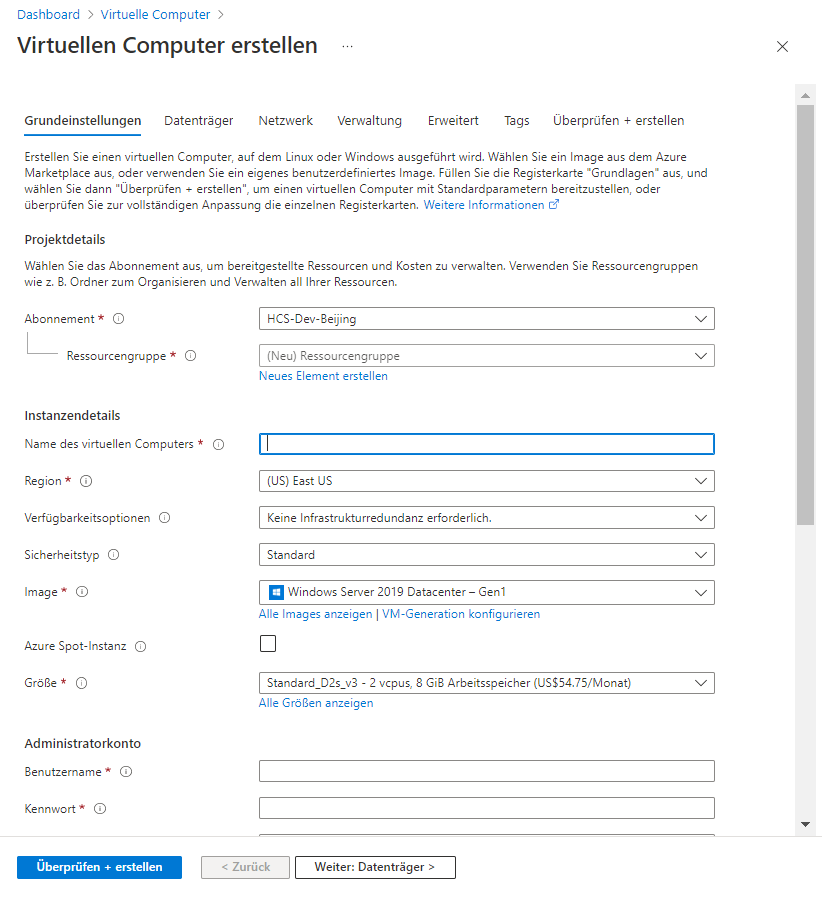
- Für unseren PoC Active-Directory-Server wählen wir die folgenden Optionen für die Felder aus, die als erforderlich gekennzeichnet sind (die Felder mit Sternchen im Portal), und belassen die optionalen Felder bei den Standardeinstellungen, die das Portal verwendet.
- Abonnement: Stellen Sie sicher, dass dies auf das Abonnement für unsere PoC-Bereitstellung festgelegt ist.
- Ressourcengruppe: Klicken Sie auf Neu erstellen und geben Sie den ausgewählten Namen POC-AD ein.
- Name der virtuellen Maschine: Geben Sie POC-AD ein.
- Region: Wählen Sie für uns dieselbe Region aus wie unser PoC-VNet ( Wlan-US3).
Nachfolgend finden Sie ein Bild der Auswahl bis zu diesem Punkt. Scrollen Sie weiter nach unten, um die Auswahl für die nächste Gruppe von Elementen zu treffen.
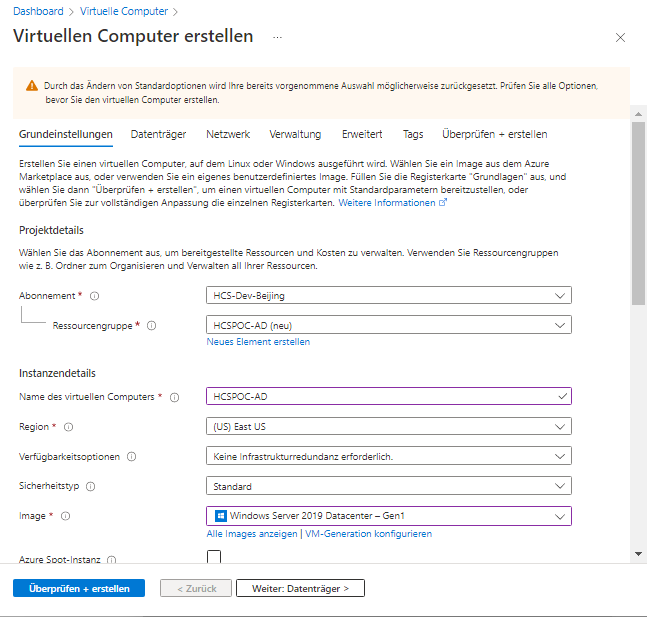
- Image: Jetzt können Sie Generation 1 für ihre VM angeben. Da es sich um einen PoC handelt und dieser relativ kurzlebig sein wird, möchten wir eine VM der niedrigen Generation verwenden, die es uns ermöglicht, im Menü Größe eine kostengünstigere VM-Größe zu wählen.
Zuerst klicken Sie auf VM-Generation konfigurieren, um die Benutzeroberfläche anzuzeigen, in der Sie Generation 1 auswählen und ihre Auswahl auf das Feld Image anwenden können.

Nachdem Sie Generation 1 angewendet haben, klicken Sie nun auf Alle Images anzeigen, um zum Bereich Image auswählen zu navigieren, die Windows Server-Kachel dort zu suchen und das Menü Auswählen dieser Kachel zu verwenden, um nach Windows Server 2019-Datencenter - Gen1 zu suchen.
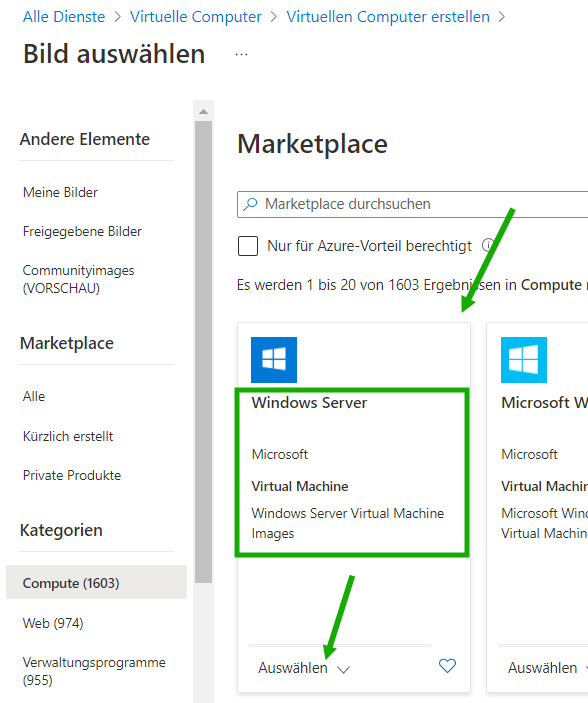
Der folgende Screenshot zeigt die Liste, die wir zum Zeitpunkt der Erstellung dieses Dokuments gesehen haben.
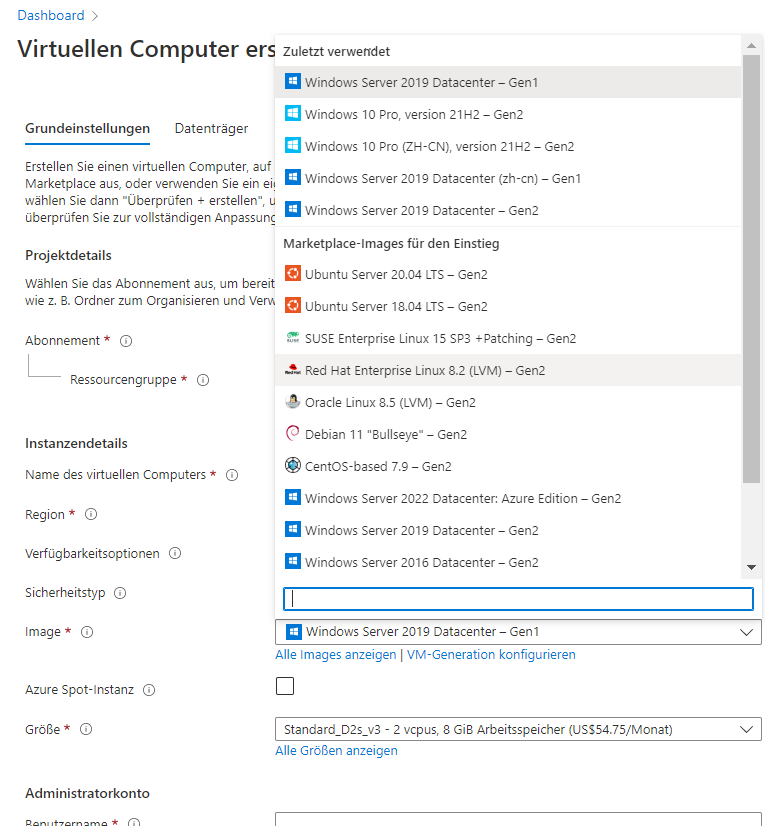
Wählen Sie in der Liste Windows Server 2019-Datencenter - x64 Gen 1 für unsere PoC Active-Directory-Server-VM aus. Wir haben uns für diese Variante entschieden, weil wir diese Windows Server 2019-Datencenter-Variante bereits in der Vergangenheit für andere Situationen verwendet haben und sie für unsere PoC-Zwecke gut genug erscheint.
- Größe: Wählen Sie Standard_A1_v2 aus. Zum Zeitpunkt der Erstellung dieses Dokuments ist dies für die Gen 1-Images von Microsoft Azure für unser Abonnement und unsere Region verfügbar. Wir haben uns unter anderem deshalb für diese VM-Größe entschieden, weil es sich um einen PoC handelt und diese VM-Größe zum jetzigen Zeitpunkt weniger Kosten pro Monat verursacht als größere Größen. Ein weiterer Grund ist, dass wir diese Größe bereits in anderen PoCs verwendet haben und sie dort gut funktioniert hat.
Nachfolgend sehen Sie eine Abbildung unserer Auswahl für die vorangehenden Felder, die im Portal als Instanzdetails bezeichnet werden. Natürlich müssen wir weiter nach unten scrollen, um die Auswahl für die nächste Gruppe von Elementen zu treffen.
Bitte beachten Sie, dass die angezeigten Kosten pro Monat variieren, je nachdem, was Azure für Ihren Abonnementtyp berechnet, die ausgewählte Region und was Azure für Sie bereitstellt.

- Administratorkonto: Wir geben die Informationen für das Administratorkonto ein, mit dem sie sich beim Erstellen der VM beim Serverbetriebssystem anmelden können.
Folgen Sie den Anweisungen auf dem Bildschirm. Das Azure-Portal wird Sie darüber informieren, unter welchen Bedingungen der Administratorname und das Kennwort eingehalten werden müssen.
- Regeln für eingehende Ports: Wählen Sie Keine aus. Später konfigurieren Sie die Verwendung von Azure Bastion, damit Sie sich beim VM-System anmelden und die Active Directory-Domäne konfigurieren können.
- Lizenzierung: Wenn Sie über eine geeignete Windows Server-Lizenz verfügen, können Sie sie verwenden. Wir haben dies nicht für diesen PoC verwendet. Daher haben wir diese Option deaktiviert.
Nachfolgend sehen Sie ein Bild der Felder, die Sie soeben ausgefüllt haben, bevor Sie mit dem nächsten Schritt fortfahren.
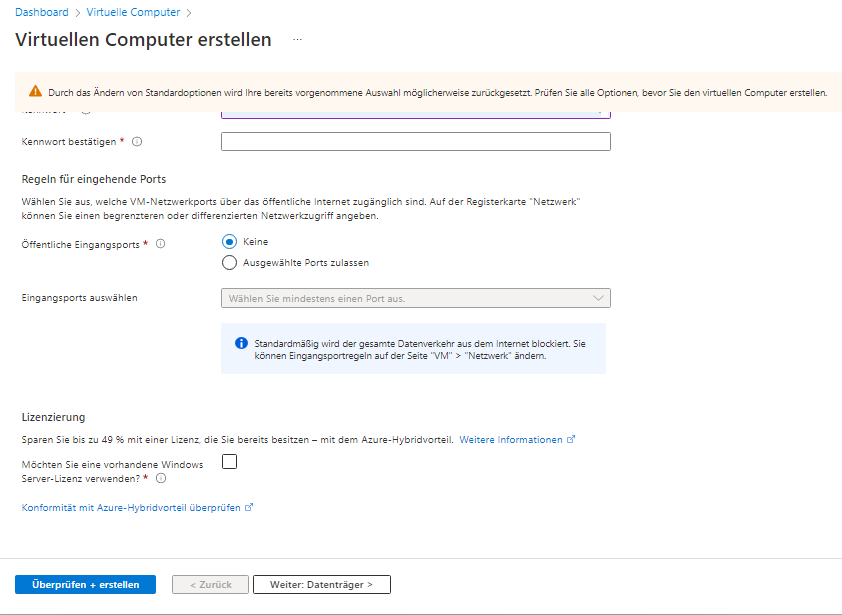
- Wechseln Sie zu Weiter: Festplatten >. Auf dieser Registerkarte „Festplatten“ wählen Sie Herkömmliche Festplatte als Betriebssystem-Festplattentyp aus. Zum jetzigen Zeitpunkt kostet die herkömmliche Festplatte in Azure am wenigsten, und da wir diese Maschine nur für einen PoC verwenden, benötigen wir keine höherwertige Festplatte.
Mit Ausnahme der Änderung bei der Auswahl von Betriebssystem-Festplattentyp behalten wir die anderen Optionen als Standardwerte bei.
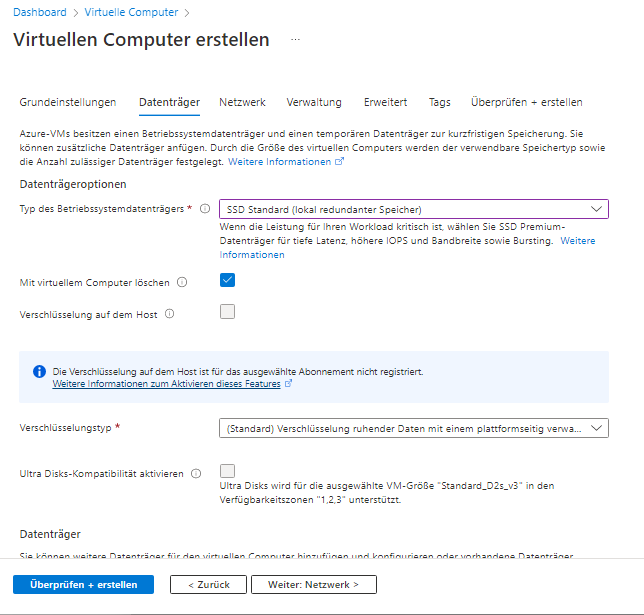
- Wechseln Sie zu Weiter: Netzwerk >.
Auf der Registerkarte „Netzwerk“ haben wir die folgenden Einstellungen vorgenommen, basierend auf unserem PoC VNet und dem spezifischen Subnetz, das wir für unser PoC Active Directory in „Aktivität“ vorbereitet haben

- Virtuelles Netzwerk: Wir wählen unser vnet-hcspoc aus.
- Subnetz: Wir wählen unser poc-adsubnet aus.
- Öffentliche IP: Wir wählen „Keine“ aus, da wir später die Azure-Bastion-Methode verwenden, um eine Verbindung zu einer VM herzustellen. Wenn Sie Azure Bastion verwenden, ist eine öffentliche IP auf der VM nicht erforderlich.
- Netzwerksicherheitsgruppe der Netzwerkkarte: Zum Zeitpunkt der Erstellung dieses Dokuments war die Standardeinstellung Grundlagen in Azure ausgewählt. Wir behalten diese Einstellung für unseren PoC bei.
- Öffentliche eingehende Ports: Zum Zeitpunkt der Erstellung dieses Dokuments ist Azure auf die Option Keine eingestellt, die Sie zuvor im Assistenten Virtuelle Maschine erstellen festgelegt haben. Aus diesem Grund behalten wir diese Einstellung bei.
- Netzwerkkarte löschen, wenn VM gelöscht wird: Wir wählen diese Option aus. Wir wählen diese Option aus, weil es sich hier um einen PoC handelt, und wenn wir die VM am Ende unseres PoCs löschen, sollen auch alle Artefakte der VM gleichzeitig gelöscht werden.
In der obigen Liste haben wir auf dieser Registerkarte „Netzwerk“ keine weiteren Auswahl getroffen.
Nachfolgend sehen Sie ein Bild der Felder, die Sie soeben ausgefüllt haben, bevor Sie mit dem nächsten Schritt fortfahren.

- Jetzt klicken wir auf die Schaltfläche Überprüfen und erstellen, da wir die Standardeinstellungen auf den übrigen Registerkarten beibehalten und keine neue Auswahl treffen möchten.

Azure führt seine Validierungsprüfungen durch und zeigt bei erfolgreicher Validierung die endgültigen Informationen zur Überprüfung an. Verwenden Sie die Bildlaufleiste, um alle Informationen darüber zu überprüfen, was erstellt werden soll.
Dieser Screenshot zeigt, was für unsere Situation und unsere Auswahl angezeigt wurde.
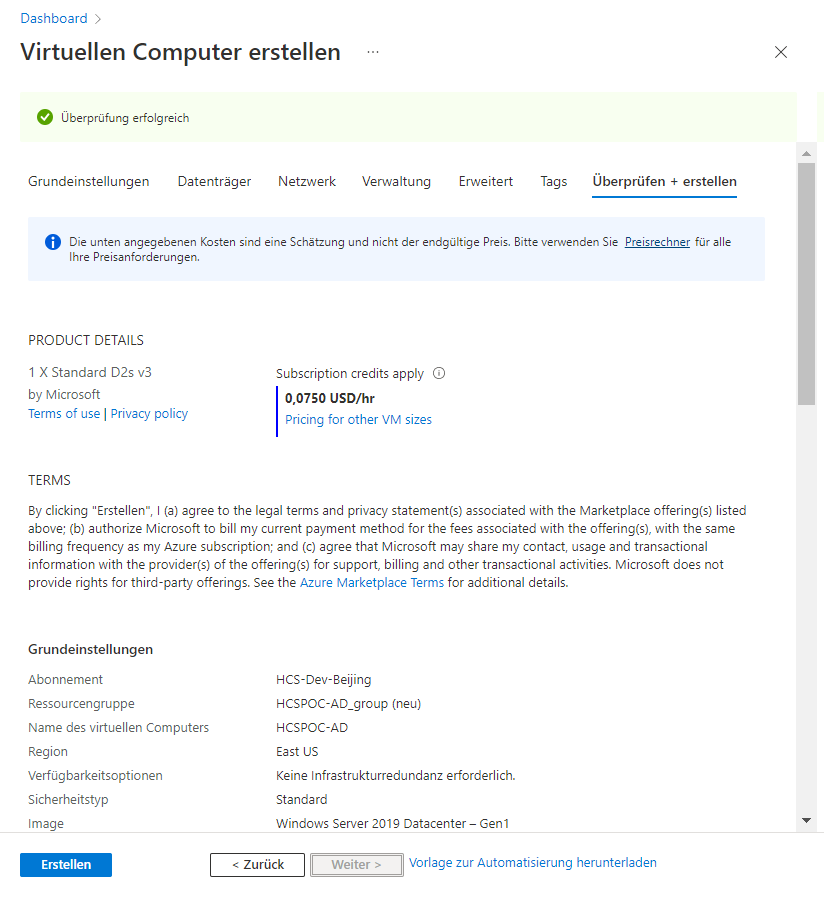
- Klicken Sie dann auf Erstellen.
Azure beginnt mit der Bereitstellung der VM und aller zugehörigen Artefakte. Wenn die Bereitstellung erfolgreich verläuft, zeigt das Portal eine Benachrichtigung ähnlich der folgenden an.

- Jetzt müssen Sie sich bei dieser neuen VM anmelden und sie als Ihre PoC Active Directory-Domäne für Ihre PoC Horizon Cloud on Microsoft Azure-Bereitstellung konfigurieren.
- Navigieren Sie im Portal zur neu erstellten VM (in unserem Fall POC-AD).
- Stellen Sie sicher, dass der Agent-Status der VM Bereit anzeigt.
Sie können sich erst anmelden, wenn dieser Agent bereit ist. Dieser Agent ist der Azure-Agent, den Azure zum Verwalten der VM verwendet. Da der Agent installiert wird und im Betriebssystem der VM ausgeführt wird, kann es einige Minuten dauern, bis der Agent in den Status „Bereit“ wechselt. Möglicherweise müssen Sie die Schaltfläche Aktualisieren verwenden, um die Werte zu aktualisieren.
In diesem Beispiel ist der Agent noch nicht bereit.

In diesem Beispiel ist der Agent bereit, und Sie können eine Verbindung zur VM herstellen und sich anmelden.
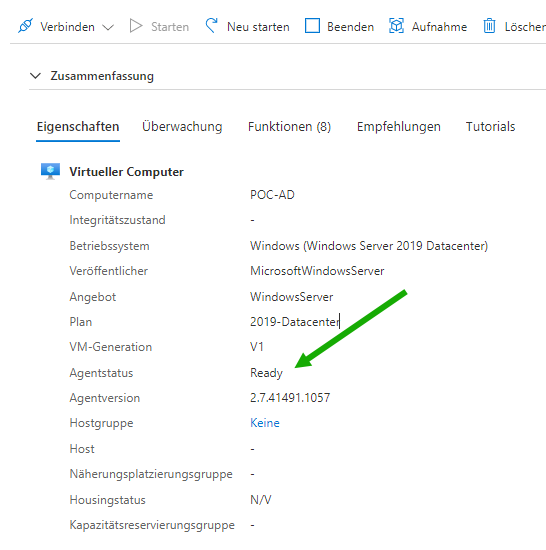
- Jetzt stellen wir eine Verbindung mit der VM her. Sie verwenden die Azure Bastion-Funktion, um eine Verbindung zu dieser VM herzustellen und die benötigten Funktionen zu konfigurieren.
- Klicken Sie im Menü Verbinden auf Bastion.
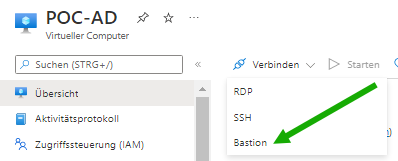
Nachdem Sie auf Bastion geklickt haben, wird im Portal ein Bildschirm angezeigt, auf dem Sie die Bereitstellung von „Bastion“ auswählen können. Dieser Screenshot basiert auf unseren PoC-Werten für unser VNet.
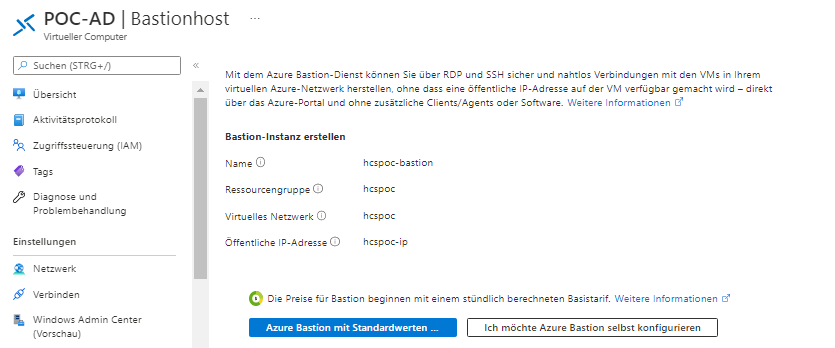
Wenn Sie an diesem Punkt auf die Schaltfläche Bastion bereitstellen klicken, wird die Azure-Bastion im aufgelisteten VNet und in der aufgelisteten Ressource erstellt. Dabei handelt es sich um das VNet und die Ressourcengruppe des VNet von PoC.
Bei der Bastion-Bereitstellung fügt Azure dem VNet ein Subnetz für die Bastion hinzu und erstellt die Bastion in der angegebenen Ressourcengruppe.
- Klicken Sie auf Bastion bereitstellen.
Azure fügt das Subnetz für die Bastion hinzu, gefolgt von der Erstellung der Bastion. Der folgende Screenshot veranschaulicht die Benachrichtigungsaktivität für unseren PoC, als wir diesen Schritt durchgeführt haben.
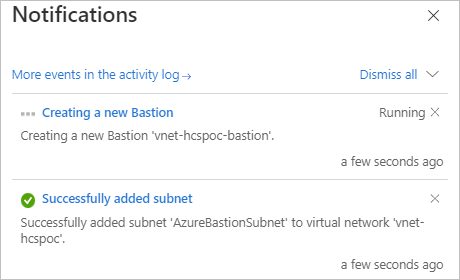
Wenn die Azure-Bastion einsatzbereit ist, wird die Anzeige des Portals aktualisiert, um die Benutzeroberfläche für die Anmeldung bei Bastion für die VM anzuzeigen.
- Geben Sie die Administratoranmeldedaten ein, die Sie für die VM im Assistenten Virtuelle Maschine erstellen angegeben haben, und klicken Sie auf Verbinden.
Wenn Sie das Kontrollkästchen zum Öffnen in einem neuen Fenster nicht löschen, startet Azure die Verbindung im selben Browserfenster. Unsere Werte werden hier aus Datenschutzgründen geschwärzt.

Zu diesem Zeitpunkt sind wir beim Betriebssystem Windows Server 2019 der VM angemeldet und erhalten den Standard-Desktop.
Dieser Screenshot zeigt, was wir in unserem PoC zu diesem Zeitpunkt gesehen haben.
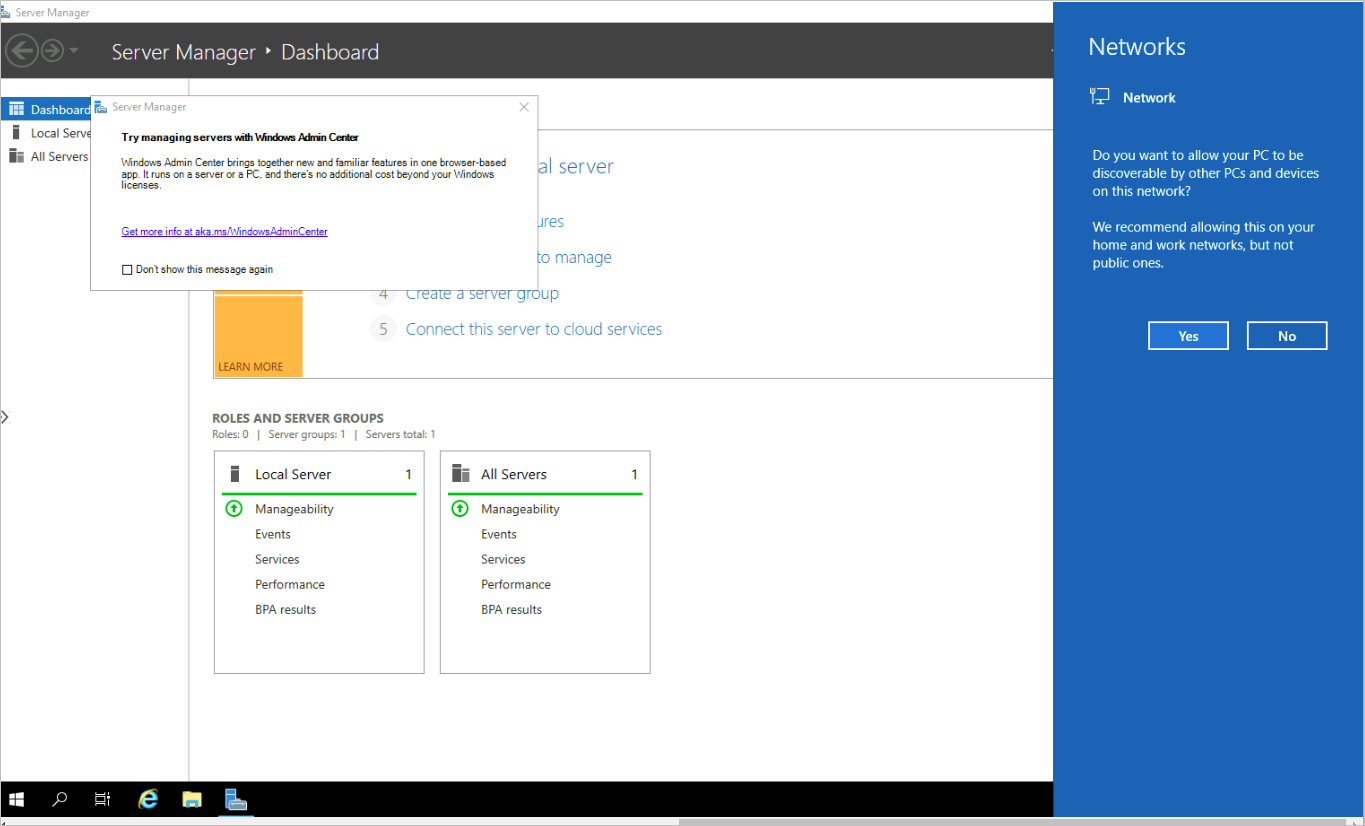
- Klicken Sie im Menü Verbinden auf Bastion.
- Jetzt konfigurieren wir diese Windows Server 2019 als Active Directory Domäne und Domänencontroller für unseren PoC und fügen die Administratorkonten hinzu, die für die Horizon Cloud on Microsoft Azure-PoC-Bereitstellung erforderlich ist.
- Zuerst verwenden wir den Assistenten „Rollen und Funktionen hinzufügen“, um die Rolle Active Directory Domain Services und die erforderlichen Funktionen hinzuzufügen.
-
Hinweis: Diese Schritte sind für die Konfiguration eines Datencenters vom Windows Server 2019 als Active Directory-Domäne und Domänencontroller identisch mit denen, die Sie in vielen Internetartikeln und in der Microsoft-Dokumentation finden. Die Rolle einer VM in der Azure-Cloud macht bei diesen Schritten keinen Unterschied.
- In dem rechten blauen Feld für die Auffindbarkeit der Netzwerke wählen wir Nein aus. Für unseren PoC ist es nicht erforderlich, dass diese VM erkennbar ist.
- Klicken Sie im Server-Manager-Dashboard oben rechts im Menü Verwalten auf Rollen und Funktionen hinzufügen.
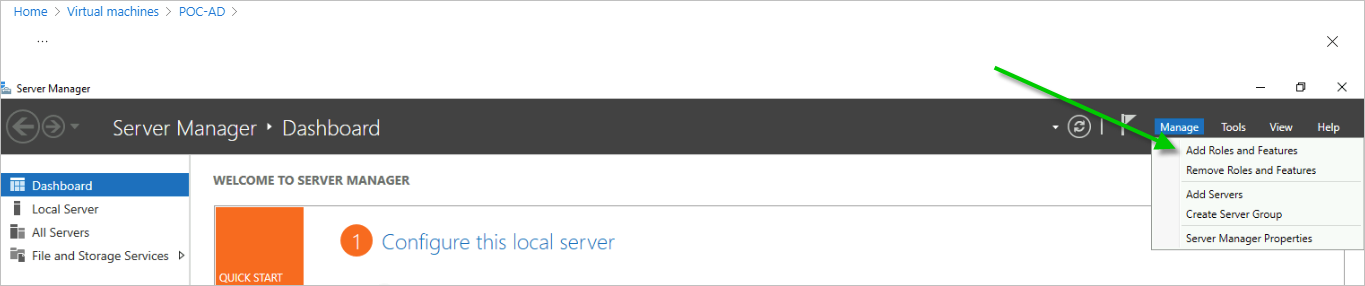
Der Assistent „Rollen und Funktionen hinzufügen“ wird angezeigt.
- Fahren Sie mit dem Assistenten fort und treffen Sie die Auswahl, um den Server mit der Active Directory Domain Service-Rolle und den erforderlichen Funktionen zu konfigurieren.
- Wählen Sie Rollenbasierte oder funktionsbasierte Installation aus.
- Wählen Sie Server aus dem Serverpool auswählen aus und überprüfen Sie, ob in diesem Schritt die PoC-VM ausgewählt wurde. Unsere PoC-VM heißt POC-AD.
- Wählen Sie die Rolle Active Directory Domain Services aus.
- Wenn der Assistent eine Eingabeaufforderung zum Installieren einer Liste von Rollendiensten oder Funktionen anzeigt, die ebenfalls benötigt werden, verwenden Sie die Option Funktionen hinzufügen, um diese ebenfalls einzubeziehen.
- Wenn der Assistent einen Schritt zur Installation zusätzlicher Funktionen anzeigt, behalten Sie die Standardauswahl bei und fahren Sie mit dem nächsten Schritt des Assistenten fort (Weiter).
- Fahren Sie im AD DS-Schritt des Assistenten mit dem nächsten Bestätigungsschritt fort (Weiter).
Der folgende Screenshot zeigt, was wir bei unserem Bestätigungsschritt des Assistenten gesehen haben. Die linke Seite zeigt die Schritte des Assistenten, die wir durchlaufen haben, um unsere Auswahl zu treffen.
Auf diesem Bildschirm deaktivieren wir das Kontrollkästchen für den Neustart, damit wir mit der Verbindung zur VM fortfahren und die Installation überwachen können.

- Klicken Sie auf Installieren.
Der Vorgang der Rolleninstallation beginnt.
Diese Screenshots zeigen, was wir gesehen haben.
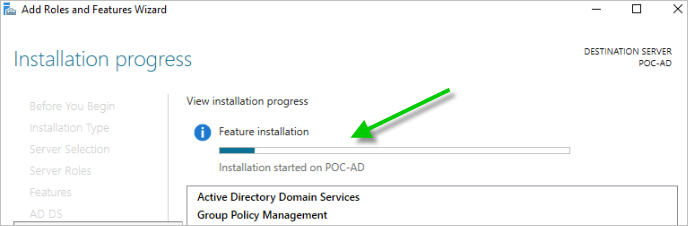

- Stufen Sie jetzt den Server auf einen Domänencontroller hoch. Klicken Sie auf Diesen Server als Domänencontroller hochstufen.
- Führen Sie nun die Schritte aus, um den Server als Domänencontroller hochzustufen.
-
Nach dem Schließen des Assistenten „Rollen und Funktionen hinzufügen“ wird der Assistent zur Konfiguration der Active Directory Domain Services gestartet, um die Werte abzurufen, die diesen Server zu einem Domänencontroller machen.
- Wählen Sie in der Bereitstellungskonfiguration Neue Gesamtstruktur hinzufügen aus und geben Sie dann den Namen der Root-Domäne ein, den Sie für Ihre PoC-Domäne verwenden möchten.
Für unseren PoC verwenden wir hcspoc.local.

- Fahren Sie mit dem nächsten Schritt des Assistenten für die Domänencontroller-Optionen fort.
Hier behalten wir die Standardeinstellungen bei, die im Assistenten für die Gesamtstruktur- und Domänenfunktionsebenen angezeigt werden, und stellen sicher, dass Domain Name System (DNS)-Server und Globaler Katalog ausgewählt sind. (Aus der Microsoft-Dokumentation geht hervor, dass Microsoft einen globalen Katalog für den ersten Domänencontroller verlangt, und natürlich ist dies hier unser erster).
Wir geben auch ein DSRM-Kennwort an, wenn der Assistent dazu auffordert.
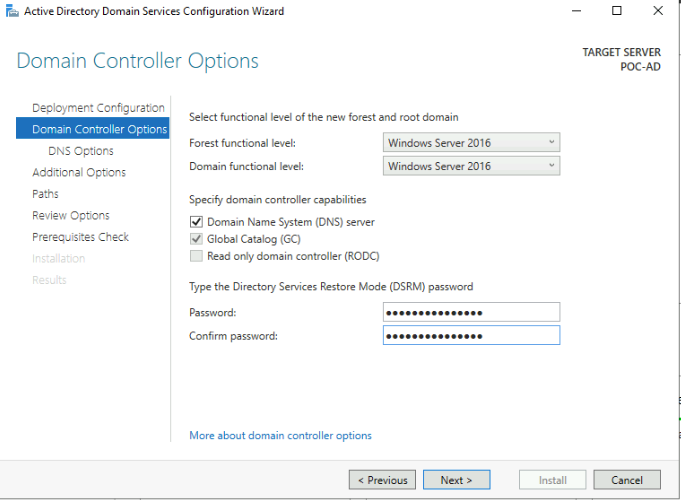
- Beim nächsten Schritt des Assistenten erscheint eine gelb markierte Meldung, dass eine Delegierung nicht erstellt werden kann. Klicken Sie auf Mehr anzeigen, um die vollständige Nachricht anzuzeigen.
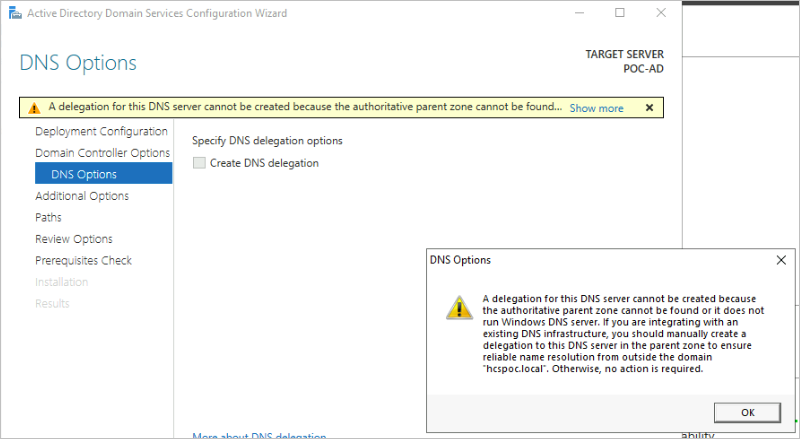
Der Grund für diese Meldung bezieht sich nicht auf unsere PoC-Domäne, da wir wissen, dass wir den Domänennamen kennen. Daher ignorieren wir diese gelb markierte Meldung und klicken auf Weiter, um fortzufahren.
- Überprüfen Sie den NetBIOS-Namen, den der Assistent standardmäßig basierend auf Ihrem eingegebenen Domänennamen verwendet, und ändern Sie den Namen bei Bedarf.
Für unsere PoC-Domäne behalten wir den Namen HCSPOC bei, den der Assistent von unserem eingegebenen Namen „hcspoc.local“ abgeleitet hat.
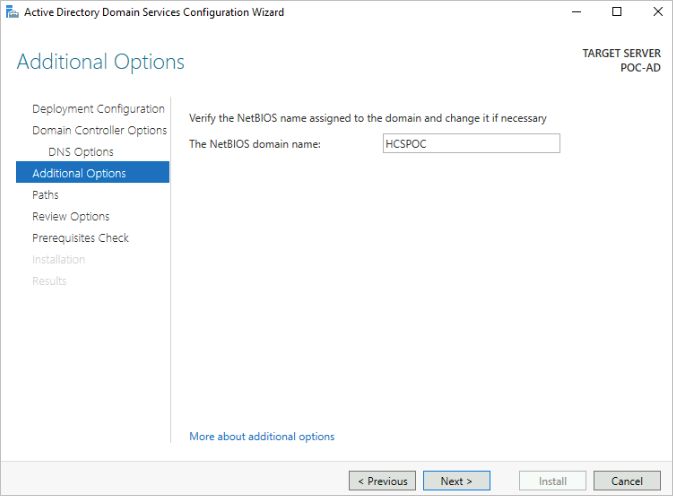
- Fahren Sie mit dem Assistenten fort.
Für den Schritt „Pfade“ haben wir die Standardwerte beibehalten.
Im Schritt „Optionen überprüfen“ haben wir überprüft, dass der Assistent diesen Server als ersten Active Directory-Domänencontroller in einer neuen Gesamtstruktur konfiguriert.
Außerdem wird in unter „Optionen überprüfen“ darauf hingewiesen, dass dieser Computer so konfiguriert wird, dass er sich selbst als bevorzugten DNS-Server verwendet. Wir haben entschieden, dass das für unseren PoC angemessen war.

- Klicken Sie auf Weiter, um mit der Prüfung der Voraussetzungen fortzufahren.
Der folgende Screenshot zeigt, was wir gesehen haben. Alle Voraussetzungsprüfungen wurden erfolgreich bestanden. Alle gelb markierten Punkte sind für uns nur zur Information, da sie in unserem PoC keine Rolle spielen.
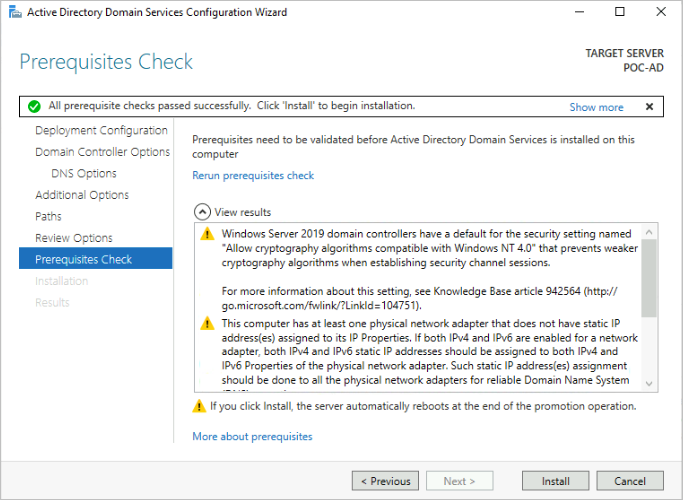
- Klicken Sie auf Installieren.
Wenn das System den Punkt erreicht, an dem die Maschine neu gestartet werden muss, wird die Meldung Sie werden in Kürze abgemeldet angezeigt. Im Hintergrund wird der Bildschirm „Ergebnisse“ angezeigt, den der Server erfolgreich konfiguriert hat.
Klicken Sie in dieser Meldung auf Schließen.

Klicken Sie dann in der Meldung Ihre Verbindung wurde getrennt. auf Schließen, um die Bastion-Verbindung zu schließen, bis der Computer wieder läuft und Sie sehen, dass der Azure-Agent betriebsbereit ist.

- Wählen Sie in der Bereitstellungskonfiguration Neue Gesamtstruktur hinzufügen aus und geben Sie dann den Namen der Root-Domäne ein, den Sie für Ihre PoC-Domäne verwenden möchten.
- Stellen Sie erneut eine Verbindung mit der VM her und konfigurieren Sie die Administratorkonten, die ihr PoC benötigt.
-
Nachdem wir nun unseren PoC Active Directory-Domänencontroller erstellt haben, müssen wir drei Konten erstellen, die wir in unserem PoC verwenden können.
- Stellen Sie mithilfe von erneut eine Verbindung mit dem Betriebssystem der VM her.
Wenn das Server-Manager-Dashboard angezeigt wird, spiegelt das Dashboard die gerade konfigurierten Optionen AD DS und DNS wider.
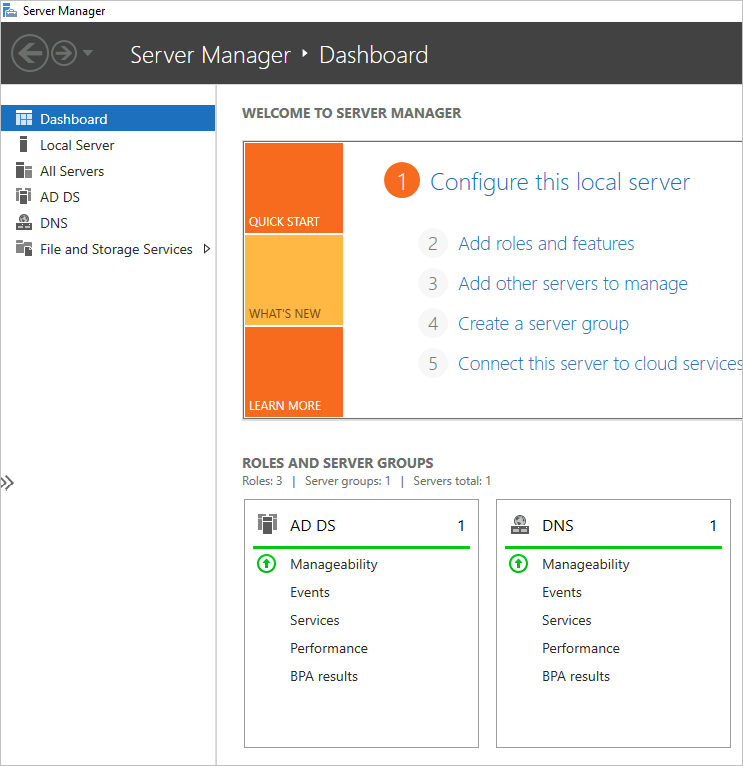
- Nun müssen wir der Domäne drei Benutzerkonten hinzufügen.
Diese Benutzerkonten werden in den Schritten im folgenden Abschnitt zum Registrieren des PoC Active Directory mit dem Horizon Cloud-MandantenRegistrieren des PoC Active Directory beim Horizon Cloud-Mandanten verwendet.
Da dies nur ein PoC ist, fügen wir alle drei dieser Konten der Standardgruppe Domänenadministratoren in unserem PoC Active Directory hinzu.
Für unseren PoC haben wir die folgenden drei Konten wie folgt benannt:
- hcsbind1
- hcsbind2
- hcsjoin
Um mit dem Hinzufügen der Benutzer zur Active Directory-Domäne zu beginnen, klicken Sie im Server-Manager--Dashboard auf .

- Klicken Sie im Tool Active Directory-Benutzer und -Computer auf .
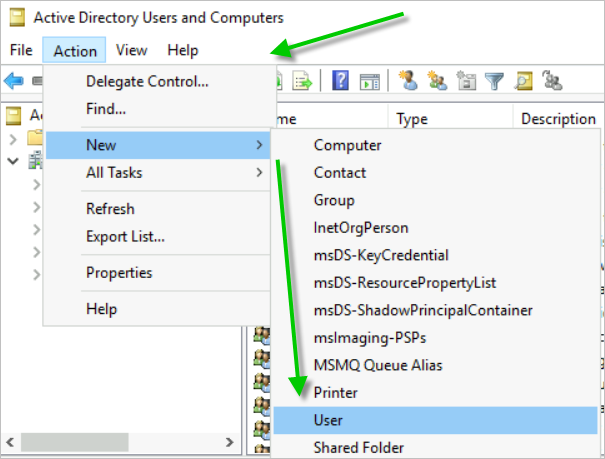
- Füllen Sie die Felder für das erste neue Benutzerkonto aus.
Wir haben den ersten Benutzer hcsbind1 benannt und Benutzer kann das Kennwort nicht ändern sowie Kennwort läuft nie ab ausgewählt.
- Nachdem dieser Benutzer aufgeführt ist, machen Sie ihn zu einem Mitglied der Gruppe Domänenadministratoren.
- Wiederholen Sie Schritt d, um zwei weitere Benutzer hinzuzufügen.
Wir haben unsere Benutzer hcsbind2 und hcsjoin genannt.
- Stellen Sie mithilfe von erneut eine Verbindung mit dem Betriebssystem der VM her.
- Nachdem die drei Benutzerkonten hinzugefügt wurden, können Sie die Verbindung zur PoC Active Directory-Domänen-VM trennen.
- Da wir diese VM als DNS-Server verwenden, müssen wir ihre private IP-Adresse zur DNS-Server-Konfiguration des VNet hinzufügen.
- Notieren Sie sich in den Übersichtsdetails der VM die Private IP-Adresse.
Für unsere PoC-VM lautete die Adresse 10.0.0.4.
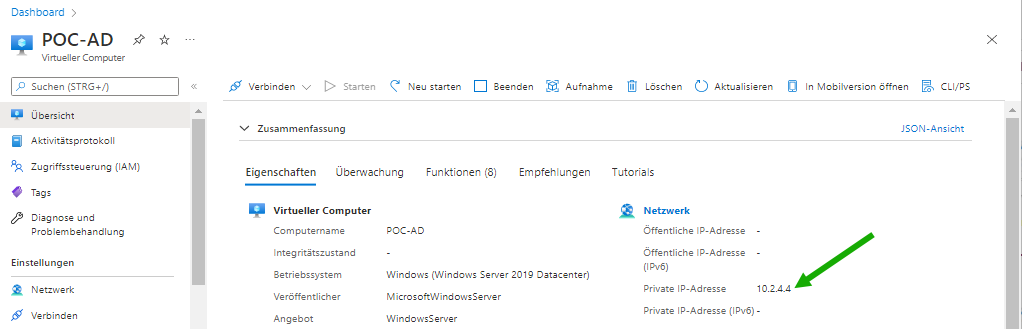
- Navigieren Sie nun zu den VNet-Einstellungen und dem Bereich „DNS-Server“ und klicken Sie auf Benutzerdefiniert.
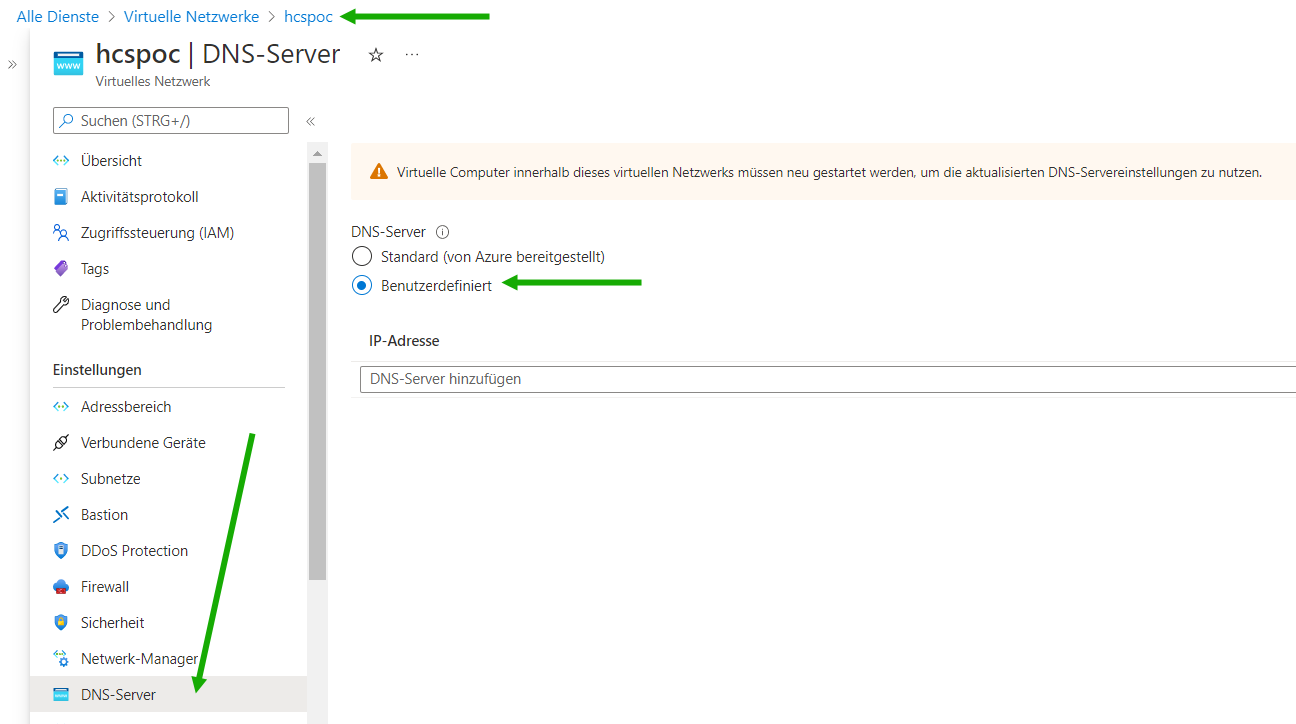
- Geben Sie die private IP-Adresse von Ihrer PoC Active Directory-VM ein und klicken Sie auf Speichern.

- Wechseln Sie dann zu Ihrer PoC Active Directory-VM und starten Sie sie neu, wie in der Meldung auf dem Bildschirm beschrieben.
- Notieren Sie sich in den Übersichtsdetails der VM die Private IP-Adresse.
- Da wir vorerst keine Verbindung zur AD-VM mehr benötigen, löschen wir die Azure-Bastion, um zu verhindern, dass die stündlichen Kosten in Rechnung gestellt werden.
Dies ist ein optionaler Schritt. Wenn Sie die stündlichen Kosten für die Azure-Bastion nicht stören, können Sie sie auch beibehalten. Wir haben beschlossen, sie aus Gründen der Einsparung zu löschen.
Wechseln Sie zu der Ressourcengruppe, in der die Bastion erstellt wurde, und löschen Sie das Bastion-Element.
Dieser Screenshot zeigt, wo die Azure-Bastion in der Ressourcengruppe unseres VNet vorhanden war. Wir haben auf diese Bastion geklickt und sie gelöscht.
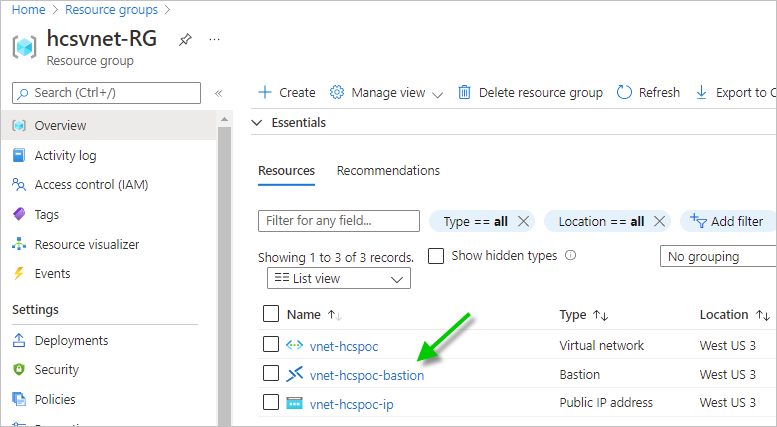
Das Löschen der Azure-Bastion kann ca. 10 Minuten dauern.
- Beginnen Sie im Azure-Portal in der oberen Suchleiste des Portals mit der Eingabe von Virtuelle Maschinen, um das Symbol Virtuelle Maschinen anzuzeigen. Klicken Sie auf das Symbol Virtuelle Maschinen.
Abrufen eines Horizon Cloud-Mandantenkontos
|
|
Bevor Sie sich anmelden und den Assistenten „Pod hinzufügen“ ausführen können, müssen Sie bereits über ein Cloud-Mandantenkonto verfügen, das Ihrem VMware Customer Connect-Konto zugeordnet ist. |
Voraussetzungen für die Einrichtung eines Mandantenkontos sind:
- Ein VMware Customer Connect- oder ein VMware Cloud services-Konto.
- Ein Abonnement, das den Zugriff auf die cloudgehosteten Dienste bereitstellt, z. B. das Horizon Universal-Abonnement. In dieser Horizon-Abonnementtabelle finden Sie einen Vergleich der verschiedenen Typen.
- Erhalten eines Kontos
- Verwenden Sie die Aktion Registrieren in der Kopfzeile unter https://customerconnect.vmware.com.
- Bezug des Abonnements
-
Wenn Sie wissen, dass Sie noch nicht über ein Abonnement verfügen, das Zugriff auf die Cloud-gehosteten Dienste bietet, können Sie sich für eine 60-tägige Testversion anmelden, um ein Mandantenkonto für Ihren PoC zu erhalten.
Zum Zeitpunkt der Erstellung dieses Dokuments handelt es sich bei der bekannten Seite über diese 60-Tage-Testlizenz um folgende: https://www.vmware.com/horizon-universal-license-trial.html.
Wenn Sie wissen, dass Sie bereits über ein Abonnement verfügen oder Teil eines Unternehmenskontos sind, das über ein Abonnement verfügt, dann haben Sie möglicherweise bereits Zugriff auf ein bereits eingerichtetes Cloud-Mandantenkonto.
Um Ihren aktuellen Status zu ermitteln, führen Sie eine Dienstanforderung (Service Request, SR) aus, die den Schritten im VMware KB-Artikel 2006985 folgt. Sie benötigen Ihre aktuellen VMware Customer Connect-Kontoinformationen.
- Benachrichtigung, wenn Ihr Mandant eingerichtet ist
-
Wenn VMware Ihre Kontoanmeldedaten einem Horizon Cloud-Mandantenkonto zuordnet, wird eine E-Mail an die E-Mail-Adresse gesendet, die im Profil dieses VMware Customer Connect-Kontos oder VMware Cloud services-Kontos angegeben ist.
Sie wissen, dass Sie Zugriff auf das Mandantenkonto haben, wenn Sie diese E-Mail sehen. Prüfen Sie unbedingt Ihren Spam-Ordner auf E-Mails von VMware Horizon Service.
Anmelden und Ausführen des Assistenten zum Hinzufügen von Pods
|
|
Sobald Sie die E-Mail erhalten haben, die besagt, dass Ihr Mandantenkonto einsatzbereit ist, können Sie sich anmelden und den Assistenten „Pod hinzufügen“ ausführen. |
Stellen Sie sicher, dass Ihre PoC Active Directory-Domänen-VM im Azure-Portal ausgeführt wird. Nach den vorherigen Schritten stellt diese VM DNS-Dienste für das VNet bereit, das der Prozess „Pod hinzufügen“ benötigt.
Erfassen Sie die folgenden Informationen und nutzen Sie sie bei der Durchführung dieser Schritte. Diese Informationen enthalten die Teile, die Sie in den vorhergehenden Aktivitäten eingerichtet haben.
| Element | Ihre Werte |
|---|---|
| Ihr VMware Customer Connect-Konto, z. B. [email protected]. | |
| Kennwort für Ihr VMware Customer Connect-Konto | |
Abonnement-ID aus „Azure-Aktivität vorbereiten“  |
|
Verzeichnis-ID (Mandant) aus „Azure-Aktivität vorbereiten“  |
|
Anwendungs-ID (Client) aus „Azure-Aktivität vorbereiten“  |
|
Wert des geheimen Clientschlüssels aus „Azure-Aktivität vorbereiten“  App-Registrierung erstellen. App-Registrierung erstellen.In den folgenden Schritten wird die Benutzeroberfläche „Abonnements verwalten“ als Anwendungsschlüssel bezeichnet. |
|
VNet-Name aus „Aktivität“  |
|
Name des Management-Subnetzes aus „Aktivität“ |
|
Name des VDI-Subnetzes aus „Aktivität“  |
- 1. Melden Sie sich bei der Horizon Universal Console mit Ihren VMware Customer Connect-Kontoanmeldedaten an.
-
- Melden Sie sich bei Horizon Universal Console mit Ihren VMware Customer Connect- oder VMware Cloud services-Anmeldedaten an.
Rufen Sie in einem Browser die Seite https://cloud.horizon.vmware.com auf.
Der Anmeldebildschirm leitet Sie automatisch zur VMware Cloud Services-Anmeldeoberfläche unter https://console.cloud.vmware.com weiter.
Melden Sie sich entweder mit Ihren VMware Cloud services- oder VMware Customer Connect-Anmeldedaten an und befolgen Sie die Eingabeaufforderungen auf dem Bildschirm.
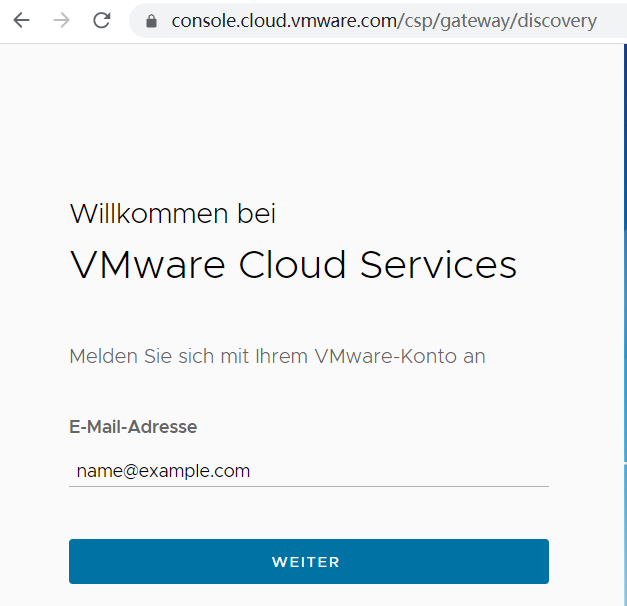
Nachdem Sie die Nutzungsbedingungen akzeptiert haben, wird in der Hauptkonsole die Seite „Erste Schritte“ angezeigt.
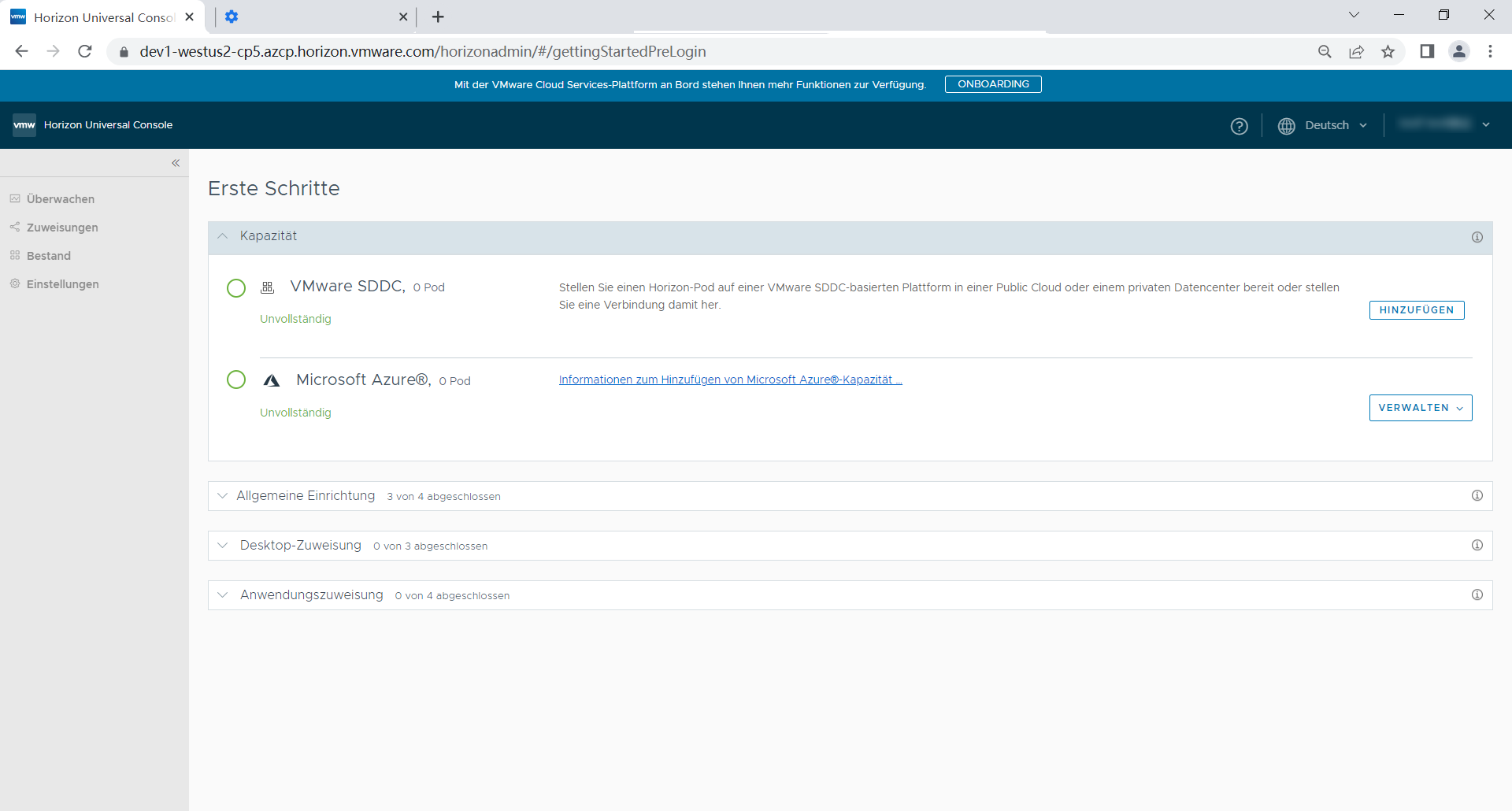
Diese Seite ist der Startpunkt für alle neuen Mandanten.
Bis Sie eine Pod-Bereitstellung hinzufügen, ist der Großteil der Konsole für Sie gesperrt.
Daher werden wir jetzt mit der Erstellung unserer PoC-Horizon Cloud on Microsoft Azure-Bereitstellung beginnen.
- Melden Sie sich bei Horizon Universal Console mit Ihren VMware Customer Connect- oder VMware Cloud services-Anmeldedaten an.
- 2. Fügen Sie Ihre Azure-Abonnementinformationen zur Konsole hinzu.
-
Wie unter „Aktivität“ angegeben
 , werden diese Informationen benötigt, damit der Dienst API-Aufrufe verwenden kann, um die Bereitstellung im Abonnement einzurichten.
, werden diese Informationen benötigt, damit der Dienst API-Aufrufe verwenden kann, um die Bereitstellung im Abonnement einzurichten.- Klicken Sie auf .

Zeigt dieses Benutzeroberflächenfenster an.

- Behalten Sie die Standardaktion Hinzufügen bei, da Sie Ihre Abonnementinformationen zum ersten Mal hinzufügen, und geben Sie einen Namen ein, der in der Konsole auf das Abonnement verweisen soll.
Dieser Name dient lediglich dazu, die Werte dieses Abonnements von denen eines anderen zu unterscheiden, wenn Sie mehrere Azure-Abonnements mit diesem Horizon Cloud-Mandaten verwenden möchten. Wir haben myhcspoc verwendet.
Wählen Sie für Umgebung Azure - Commercial aus.
Kopieren Sie nun in die vier verbleibenden Felder die Werte, die Sie unter „Aktivität“ gesammelt haben
 .Hinweis: Beachten Sie, dass es sich bei dem Feld Anwendungsschlüssel der Benutzeroberfläche „Abonnements verwalten“ um den Wert des geheimen Clientschlüssels handelt, den Sie unter „Aktivität“ kopiert haben
.Hinweis: Beachten Sie, dass es sich bei dem Feld Anwendungsschlüssel der Benutzeroberfläche „Abonnements verwalten“ um den Wert des geheimen Clientschlüssels handelt, den Sie unter „Aktivität“ kopiert haben App-Registrierung erstellen.
App-Registrierung erstellen.
Tabelle 6. Die Bezeichnungen, die Sie in der Benutzeroberfläche „Abonnements verwalten“ sehen, werden mit den Namen im Azure-Portal aus Aktivität 4 verglichen Abonnement-Benutzeroberfläche verwalten Name im Azure-Portal Ihr Wert Abonnement-ID Abonnement-ID Verzeichnis-ID Verzeichnis-ID (Mandant) Anwendungs-ID Anwendungs-ID (Client) Anwendungsschlüssel Wert des geheimen Clientschlüssels Dieser Screenshot zeigt unsere Auswahl für unseren PoC. Unsere Werte werden aus Datenschutzgründen hervorgehoben.
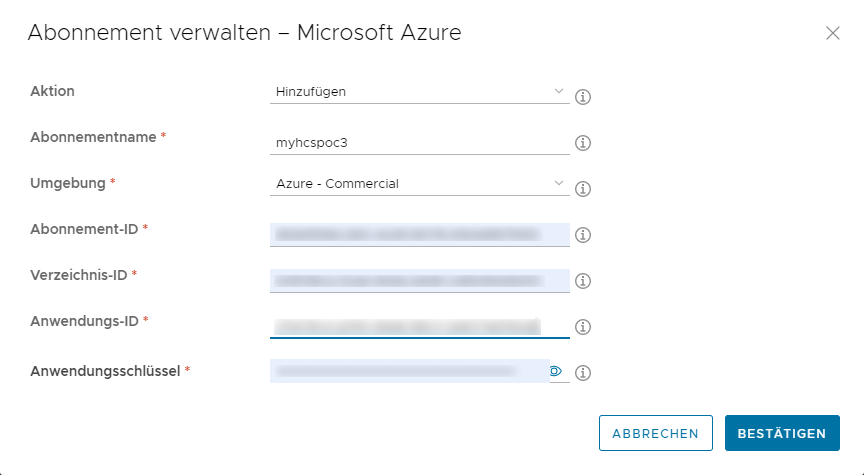
- Wenn Sie die erforderlichen Elemente festgelegt haben, klicken Sie auf Bestätigen.
Das System beginnt zu überprüfen, ob alle Werte zufriedenstellend sind und dass sie wie unter „Aktivität“ angezeigt miteinander verknüpft sind
 .
. Wenn das System erfolgreich überprüft hat, dass alle Werte zufriedenstellend zusammenpassen, wird kurz eine blaue Erfolgsmeldung angezeigt. Wir haben diese Meldung gesehen, nachdem wir unsere Werte hinzugefügt haben.

Nun befinden Sie sich wieder auf der Seite „Erste Schritte“ und können den Assistenten „Pod hinzufügen“ starten.
- Klicken Sie auf .
- 3. Führen Sie den Assistenten „Pod hinzufügen“ aus.
-
- Klicken Sie auf .
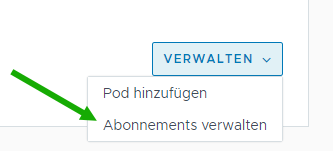
Da Sie in diesem ersten Schritt des Assistenten bereits die Abonnementinformationen eingegeben haben, können Sie Ihren Abonnementnamen in Abonnement anwenden auswählen.

Dieser Screenshot zeigt den Assistenten, wenn sie den Abonnementnamen hcspoc aus Abonnement anwenden auswählen. Unsere Werte werden in diesem Screenshot erneut dargestellt.
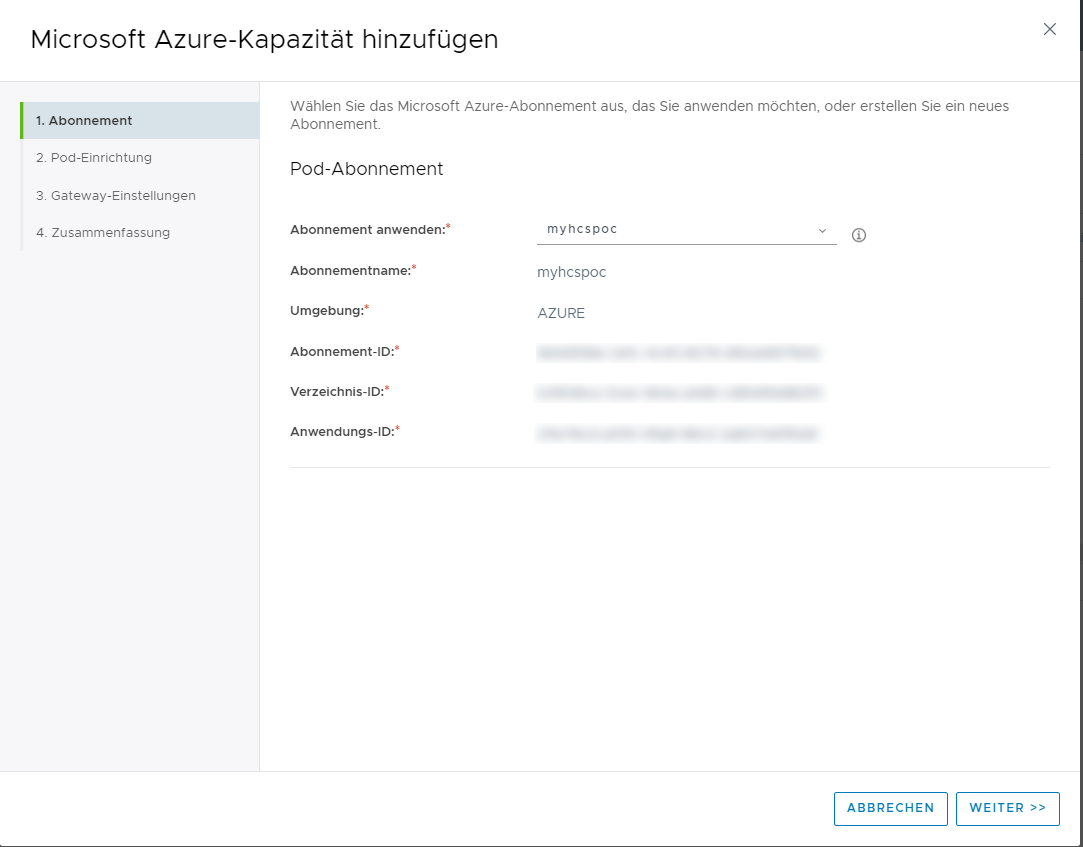
Klicken Sie auf Weiter.
- Führen Sie im Schritt Pod-Einrichtung des Assistenten die beiden Hauptbereiche Details und Netzwerk aus.
- Details
-
- Pod-Name: Geben Sie den Namen ein, den Sie für diesen Pod benötigen, wenn er in der Konsole angezeigt wird. (Wir haben HCS-trialpod-1 für uns verwendet.)
- Ort: Klicken Sie auf Hinzufügen und geben Sie dann im Feld Ortsname den Namen einer Stadt ein.
Für uns haben wir mit der Eingabe von Arl begonnen, um Arlington-Namen anzuzeigen.
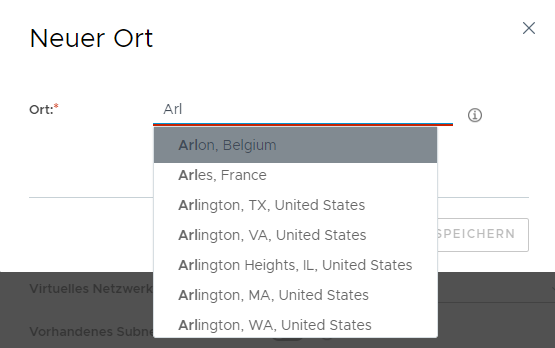
Nach ein paar Buchstaben zeigt das System die Namen an, die mit den eingegebenen Buchstaben übereinstimmen. Klicken Sie auf einen dieser Orte, die Ihren Vorstellungen am nächsten kommt. (Wir haben Arlington, WA, USA ausgewählt.)
- Microsoft Azure-Region: Wählen Sie dieselbe Region aus, in der Sie alle Kontingente festgelegt, das VNet und die PoC Active Directory-Domänen-VM erstellt haben. (Wir verwenden West US 3.)
Wir haben die restlichen Elemente in Details beibehalten und dann Netzwerk abgeschlossen.
- Netzwerk
-
- Virtuelles Netzwerk: Wählen Sie Ihr VNet aus. (Unser VNet lautet vnet-hcspoc.)
- Schalten Sie Vorhandenes Subnetz verwenden auf ein (grün) und wählen Sie die Subnetze, die Sie in diesem VNet erstellt haben.
- Management-Subnetz: Wählen Sie das mgmt-Subnetz aus, das Sie unter „Aktivität“ erstellt haben
 . (Unser Subnetz lautet hcspoc-mgmt.)
. (Unser Subnetz lautet hcspoc-mgmt.) - VM-Subnetz – Primär – Wählen Sie das vdi-Subnetz aus, das Sie unter „Aktivität“ erstellt haben
 . (Unser Subnetz lautet hcspoc-vdi.)
. (Unser Subnetz lautet hcspoc-vdi.) - NTP-Server – Geben Sie eine Liste von einem der NTP-Server ein, die für die Uhrzeitsynchronisierung mit den VMs des Pods verwendet werden sollen. Wenn Sie mehrere Namen eingeben, trennen Sie sie durch Kommas. (Wir verwenden us.pool.ntp.org.)
Die oben erwähnten Elemente sind diejenigen, die wir in diesem Assistentenschritt speziell festgelegt haben. Der Rest, den wir beibehalten, ist die Standardeinstellung.
Dieser Screenshot veranschaulicht unser Beispiel.

Klicken Sie auf Weiter.
- Schalten Sie im Schritt Gateway-Einstellungen des Assistenten Externes Gateway aktivieren? auf aus um.
Beachten Sie, dass wir in den Bestandteilen dieses PoC-Konzepts für diesen PoC-Abschnitt angegeben haben, dass dieses Gateway später hinzugefügt werden kann, nachdem der Pod bereitgestellt wurde. Daher deaktivieren wir diese Auswahl vorerst.
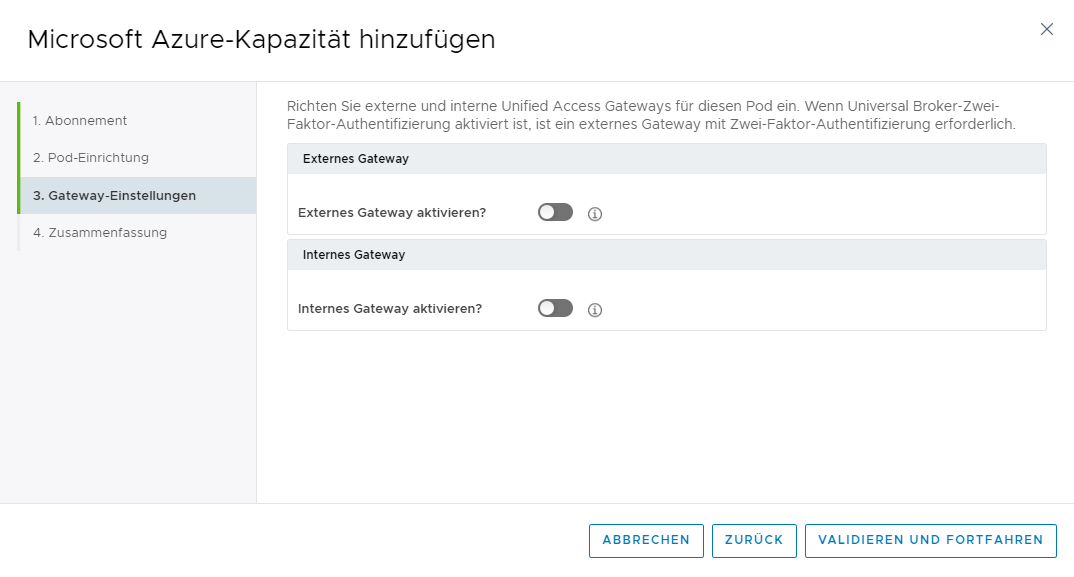
- Klicken Sie auf Überprüfen und fortfahren.
Das System führt seine Validierungsprüfungen basierend auf dem durch, was Sie im Assistenten eingegeben haben. Wenn alles in Ordnung ist, wird kurz eine blaue markierte Meldung angezeigt.

Im Nachrichtentext wird das Gateway erwähnt, obwohl wir die Umschaltoption für dieses Gateway für diese Bereitstellung deaktiviert haben. Dies ist zu erwarten.
- Stellen Sie im letzten Schritt des Assistenten Übersicht sicher, dass die richtigen Subnetze mgmt und vdi aufgelistet sind, die Sie für Ihren PoC eingerichtet haben.
Hier ist die vollständige Ansicht aus unserem Beispiel.

- Klicken Sie auf Übernehmen.
Das System beginnt mit der Generierung der Horizon Cloud on Microsoft Azure-Bereitstellung in Ihrem Azure-Abonnement.
- Klicken Sie auf .
Die Konsole spiegelt den Fortschrittsstatus wider, beginnend mit:
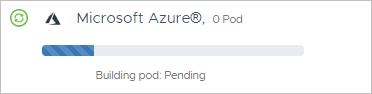
Und wechseln Sie dann zu:
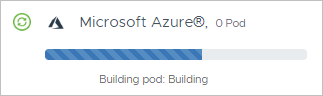
Die Bereitstellung kann je nach Netzwerkdatenverkehr zwischen Azure Cloud und Horizon Cloud 30 bis 45 Minuten dauern.
Die Konsole zeigt an, wann der Vorgang abgeschlossen ist.
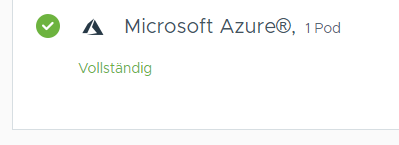
Wenn der Indikator Abgeschlossen angezeigt wird, führen Sie die Schritte im nächsten Abschnitt aus, um die PoC Active Directory-Domäne bei dieser Horizon Cloud on Microsoft Azure-Bereitstellung zu registrieren.
Registrieren des PoC Active Directory beim Horizon Cloud-Mandanten
|
|
Da diese Aktivität den Rest der Konsole freischaltet, müssen Sie sie abschließen, bevor Sie mit der Erkundung Ihrer neuen PoC-Horizon Cloud on Microsoft Azure-Bereitstellung und mit den Aufgaben von Tag 2 beginnen können. |
Wir richten die PoC Active Directory-Domänen-VM ein, um die Durchführung dieser Aktivität zu vereinfachen.
- Wenn die Bereitstellung auf der Seite „Erste Schritte“ der Konsole erfolgreich ist, erweitern Sie Allgemeine Einrichtung um die Zeile Active Directory anzuzeigen.
Klicken Sie in dieser Zeile auf Konfigurieren.
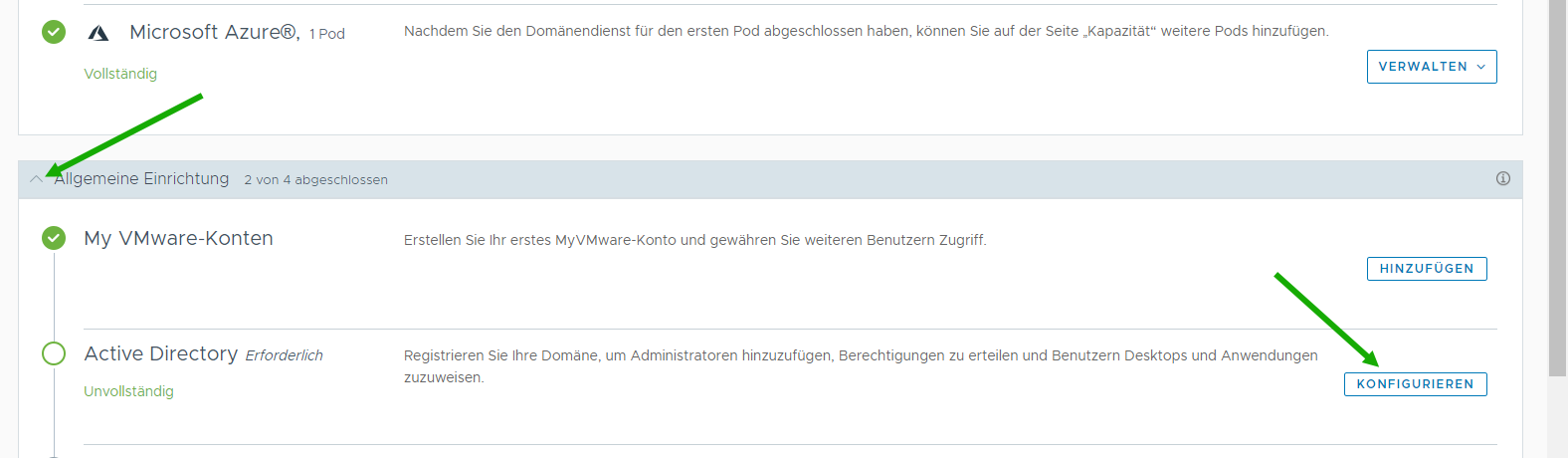
- Geben Sie im Fenster „Active Directory registrieren“ die erforderlichen Informationen über die PoC Active-Directory-Domäne und die Benutzer ein, wie unter „Aktivität“ erstellt
 .
.Die erforderlichen Informationen sind der NetBIOS-Name der PoC Active Directory-Domäne, der DNS-Domänenname sowie die Kurznamen und Kennwörter für die AD-Benutzer, die für diesen Zweck eingerichtet wurden.
Unsere PoC-Werte sind der NetBIOS-Name von HCSPOC, unser DNS-Domänenname hcspoc.local und unsere beiden Benutzer mit den Namen hcsbind1 und hcsbind2. Dieser Screenshot zeigt unsere Einträge.
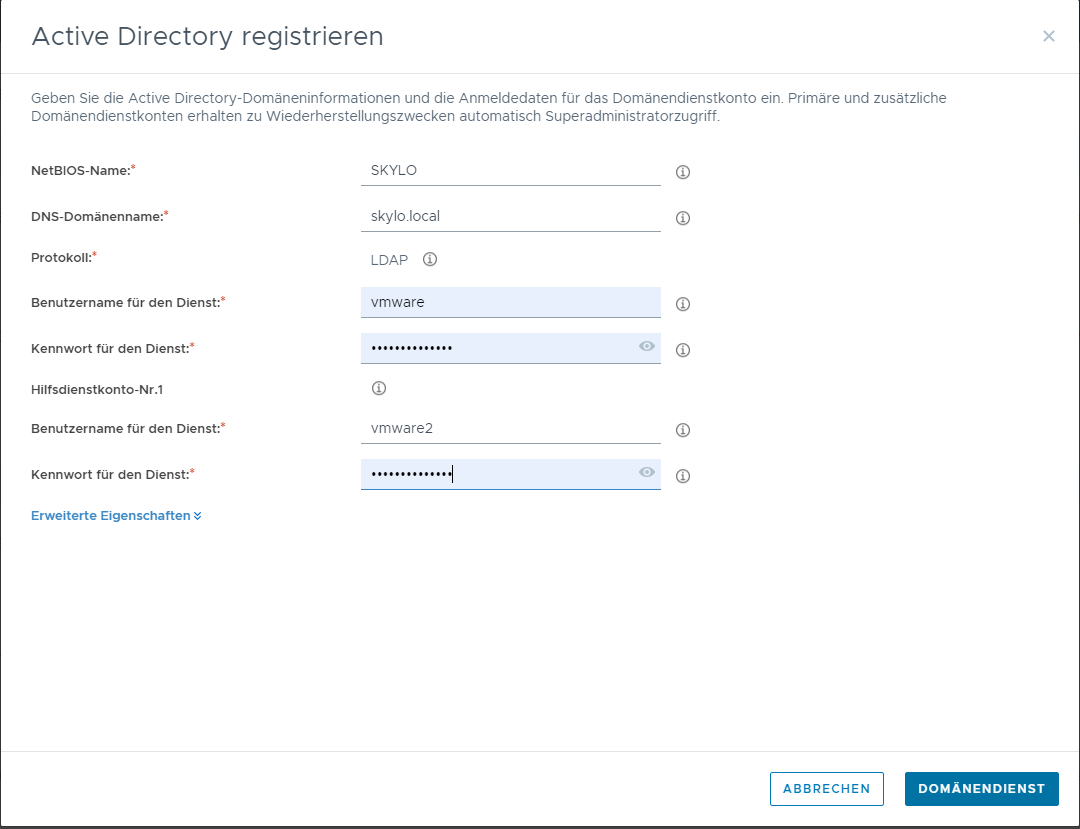
Klicken Sie auf Domänendienst.
Das System speichert die Informationen und zeigt dann das Fenster „Domänenbeitritt“ an.
- Geben Sie im Fenster „Domänenbeitritt“ die IP-Adresse der PoC Active Directory-VM und die Anmeldedaten für den dritten AD-Benutzer ein, wie unter „Aktivität“ erstellt
 .
.Unsere PoC-Werte sind die 10.0.0.4-IP-Adresse unserer VM und die Anmeldedaten für den Benutzer mit dem Namen hcsjoin. Dieser Screenshot zeigt unsere Einträge.
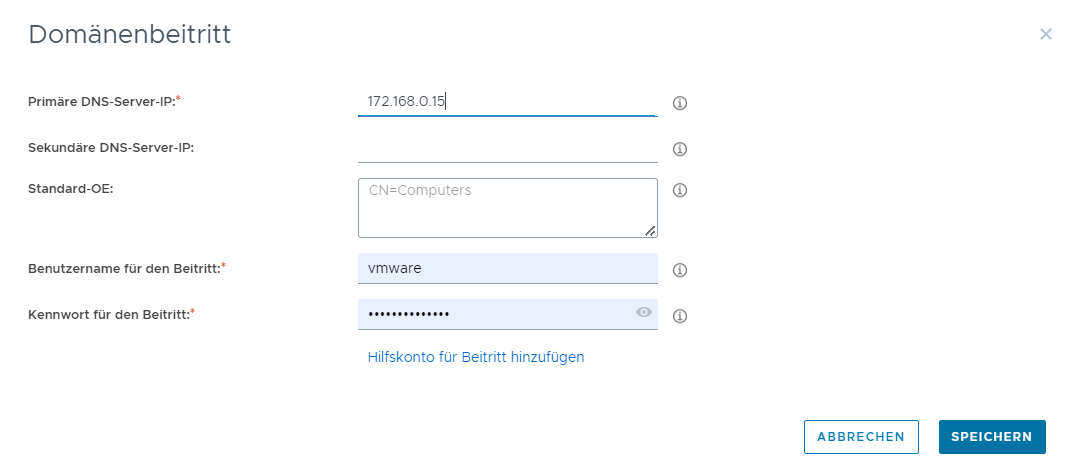
Klicken Sie auf Speichern.
Das System speichert die Informationen und zeigt dann das Fenster „Administrator hinzufügen“ an.
- Geben Sie im Fenster „Administrator hinzufügen“ die Buchstaben für Domänenadministratoren ein, bis Sie sehen, dass das System die Gruppe Domänenadministratoren in Ihrer PoC Active Directory-Domäne gefunden hat.
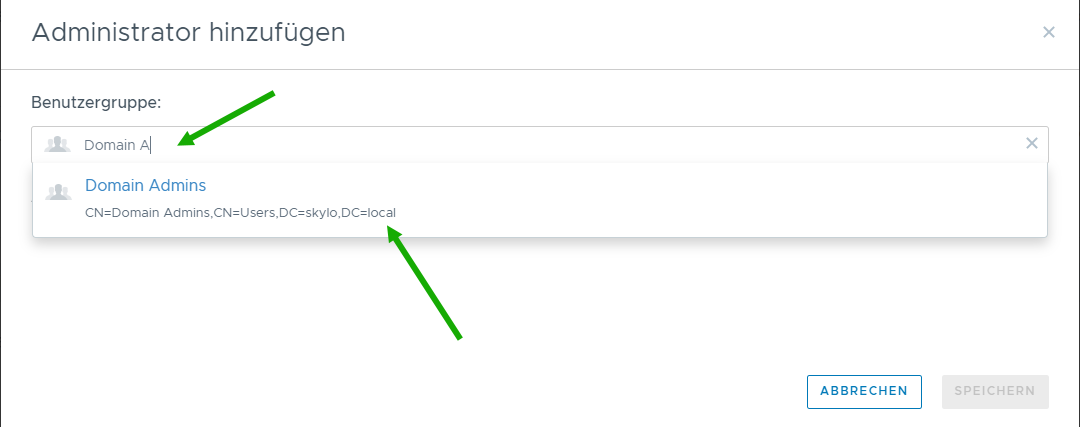
Klicken Sie auf Domänenadministratoren, um diese AD-Gruppe auszuwählen. Dies ist die AD-Gruppe, die drei Benutzerkonten unter „Aktivität“ erstellt haben
 wurden als Mitglieder hinzugefügt.
wurden als Mitglieder hinzugefügt.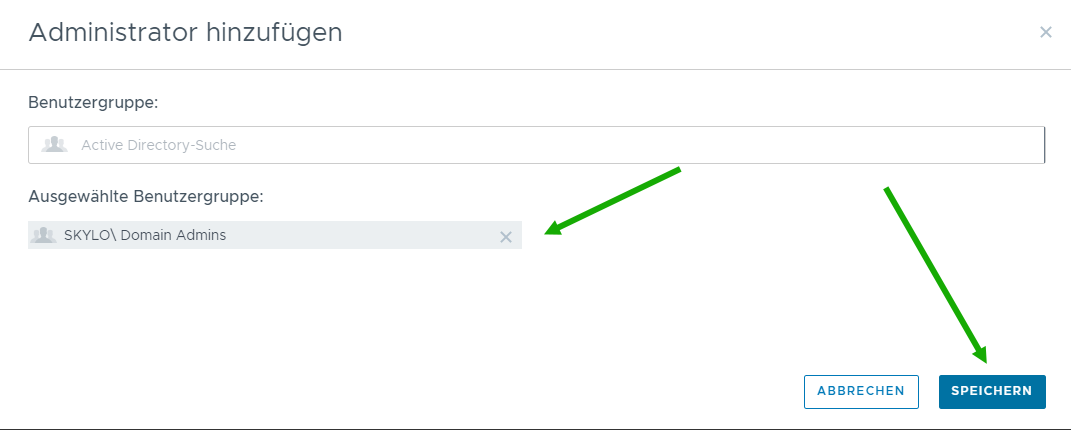
Klicken Sie dann auf Speichern.
- An dieser Stelle meldet Sie das System automatisch und sofort von der Konsole ab. Eine Meldung ähnlich der folgenden wird angezeigt:
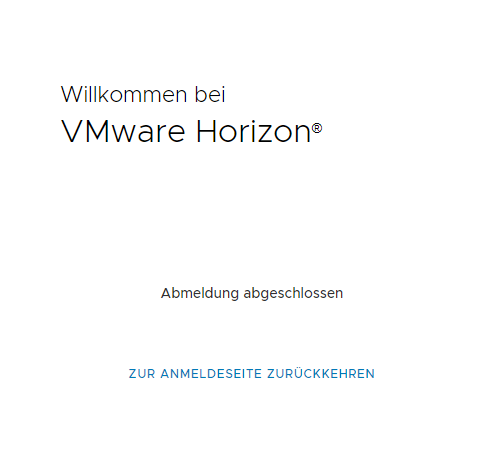
Beachten Sie, dass diese erzwungene Abmeldung beabsichtigt ist.
Nachdem die Active Directory-Domäne nun bei der Horizon Cloud on Microsoft Azure-Bereitstellung registriert ist, hat die Authentifizierung bei Ihrem Cloud-Mandanten zwei Gates: eines für die Authentifizierung mit den Anmeldedaten des Mandantenkontos und eines für die Authentifizierung mit einem AD-Benutzerkonto, das Mitglied der ausgewählten AD-Domänenadministrator-Gruppe ist.
- Kehren Sie zur Hauptanmeldeseite zurück und melden Sie sich erneut an, wie Sie es zuvor mit Ihren Kontoanmeldedaten getan haben. Von cloud.horizon.vmware.com wird das System automatisch zur VMware Cloud Services-Anmeldeoberfläche weitergeleitet, um den Anmeldevorgang abzuschließen.
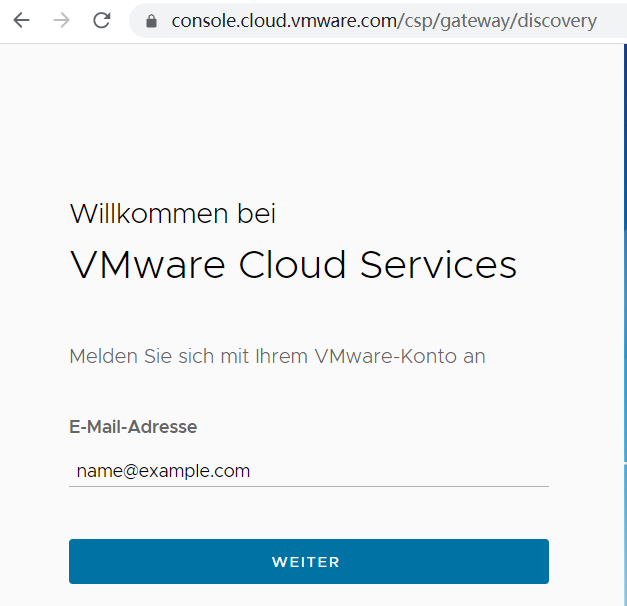
- Nach dem Anmelden wird das Fenster „Active Directory-Anmeldedaten“ angezeigt. Der NetBIOS-Name aus Schritt 2 oben wird im Fenster angezeigt.
Melden Sie sich mit den Anmeldedaten eines der Benutzerkonten an, die Mitglieder der AD-Domänenadministratorgruppe sind.
Für unseren PoC verwenden wir die Anmeldedaten für unser hcsjoin-Konto, wie unten dargestellt.

Nachdem Sie diese beiden Authentifizierungsgates abgeschlossen haben, befinden Sie sich wieder in der Horizon Universal Console – und jetzt können Sie auf alle Navigationsbereiche auf der linken Seite zugreifen!

-Menü.
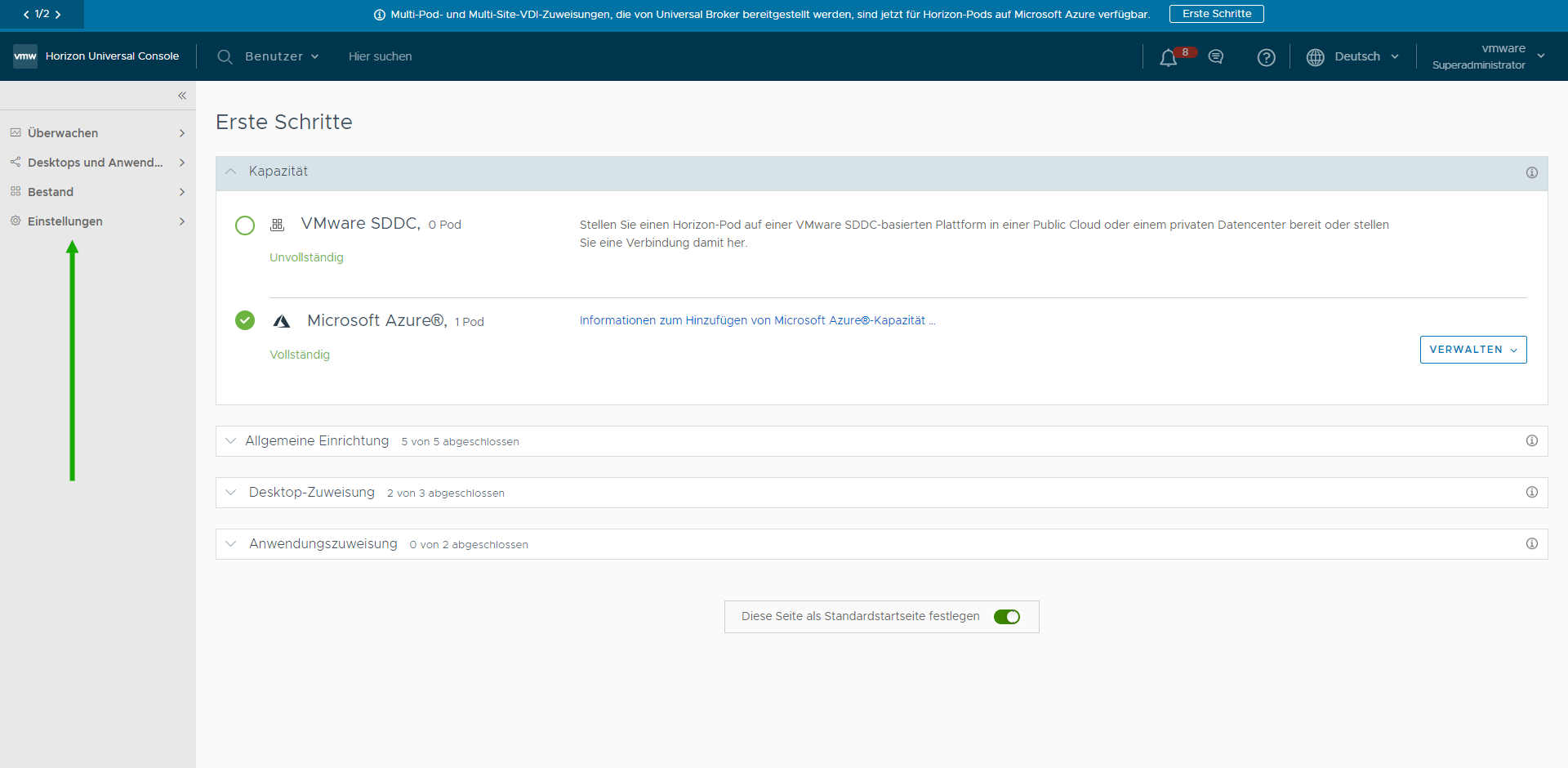
Verwendung von Horizon Cloud starten
|
|
Herzlichen Glückwunsch! Wenn Sie diesen Punkt erreicht haben, haben Sie dieses Schritt-für-Schritt-Konzept für einen Pod erfolgreich abgeschlossen, das Sie für eine vereinfachte Erkundung der Horizon Cloud Service on Microsoft Azure-Bereitstellung verwenden können. |
Jetzt können Sie mit der Erkundung beginnen und unser Konzept endet hier.
Letzte Hinweise
Eine der Vereinfachungen, für die wir uns zu Beginn dieses Konzepts entschieden haben, bestand darin, die Bereitstellung zunächst ohne eine externe Unified Access Gateway-Konfiguration durchzuführen und diese erst später hinzuzufügen.
Um eine Reihe von Tag-2-PoC-Aktivitäten durchzuführen, müssen Sie diese externe Unified Access Gateway-Konfiguration hinzufügen.
Eine Voraussetzung für die Ausführung des Assistenten „Pod bearbeiten“ zum Hinzufügen einer externen Unified Access Gateway-Konfiguration ist, dass Sie ein signiertes SSL-Zertifikat bereitstellen, das bestimmte Kriterien erfüllt.
Der Grund, warum dieses signierte SSL-Zertifikat benötigt wird, ist, dass die Unified Access Gateway-Funktionen SSL für Client-Verbindungen erfordern. Das Zertifikat muss von einer vertrauenswürdigen Zertifizierungsstelle (CA) signiert sein. Das signierte SSL-Serverzertifikat muss im PEM-Format vorliegen und auf einem FQDN basieren. Die PEM-Datei muss die gesamte Zertifikatskette mit dem privaten Schlüssel enthalten. Die PEM-Datei muss z. B. das SSL-Serverzertifikat, alle erforderlichen Zwischenzertifizierungsstellen-Zertifikate, das Stamm-Zertifizierungsstellenzertifikat und den privaten Schlüssel enthalten. OpenSSL ist ein Tool mit dem Sie die PEM-Datei erstellen können.
Weitere Informationen finden Sie auf den folgenden Seiten.
Onlinevideos und zusätzliche Inhalte von VMware Tech Zone
Die VMware Digital Workspace Tech Zone bietet einen Horizon Cloud on Microsoft Azure-Evaluierungsleitfaden. Dieser Leitfaden enthält Videos, die einen visuellen Überblick über den Bereitstellungsprozess bieten: Evaluierungsleitfaden für VMware Horizon Cloud Service on Microsoft Azure




