Zum Herstellen einer Verbindung mit einem Remote-Desktop oder einer veröffentlichten Anwendung müssen Sie den Namen eines Servers und die Anmeldedaten für Ihr Benutzerkonto angeben. Da sich das Verbindungsverfahren für Administratoren und Endbenutzer geringfügig unterscheidet, lesen Sie den für Ihre Rolle zutreffenden Abschnitt.
Verfahren für Endbenutzer
Bitten Sie Ihren Administrator vor dem Beginn um folgende Informationen:
- Anweisungen bezüglich der etwaigen Verbindungsherstellung mit einem Virtual Private Network (VPN)
- Vollqualifizierter Domänenname (FQDN) für die Verbindung mit dem Server.
- Wenn es sich nicht um Port 443 handelt, die Portnummer für die Herstellung einer Verbindung mit dem Server.
- Die zur Anmeldung benötigten Daten, etwa ein Active Directory-Benutzername und das zugehörige Kennwort, der RSA SecurID-Benutzername/die RSA SecurID-Kennung oder die RADIUS-Authentifizierungsdaten.
- Domänenname für die Anmeldung.
- Wenn Ihre Organisation eine VPN-Verbindung benötigt, aktivieren Sie das VPN.
- Öffnen Sie einen Browser und geben Sie den Servernamen entsprechend den Anweisungen eines Administrators in der Navigationsleiste ein.
Geben Sie https ein und verwenden Sie den FQDN des Servers oder Verbindungs-Brokers, z. B. https://view.company.com.
Horizon Connection Server-Verbindungen verwenden immer TLS. Der Standardport für TLS-Verbindungen ist 443. Wenn der Server nicht zur Verwendung des Standardports konfiguriert ist, muss das folgende Format verwendet werden: view.firma.com:1443.
- Wenn die VMware Horizon-Webportalseite angezeigt wird, wählen Sie eine der folgenden Optionen aus.
Die folgende Tabelle enthält alle verfügbaren Optionen. Welche Optionen Ihnen zur Verfügung stehen, hängt von dem Server ab, mit dem Sie eine Verbindung herstellen, und davon, wie Ihre Umgebung konfiguriert ist.
Option Beschreibung Nativen Client starten Startet Horizon Client.
Hinweis: Diese Option ist nur verfügbar, wenn ein Administrator die Systemumgebung mit Unified Access Gateway konfiguriert hat.Browserzugriff Startet HTML Access.
Hinweis: Diese Option ist nur verfügbar, wenn ein Administrator die Systemumgebung mit Unified Access Gateway konfiguriert hat.VMware Horizon HTML Access Startet HTML Access. VMware Horizon Client installieren Öffnet die Downloadseite für VMware Horizon Clients, von der Sie das Horizon Client-Installationsprogramm für Ihr Clientsystem herunterladen können.
Hinweis: Diese Option wird möglicherweise als Link statt als Option angezeigt.Optional können Sie ein Kontrollkästchen aktivieren, um Ihre Auswahl zu speichern und die VMware Horizon-Webportalseite zu überspringen, wenn Sie auf demselben Clientsystem das nächste Mal den Servernamen im selben Browsertyp eingeben. Falls Sie Ihre Meinung später ändern, können Sie die Einstellungen Standard-Zielseite wiederherstellen auf der Seite „HTML Access-Einstellungen“ verwenden, um die VMware Horizon-Webportalseite anzuzeigen.
- Wenn Sie zur Eingabe von RSA SecurID- oder RADIUS-Authentifizierungsdaten aufgefordert werden, geben Sie die Anmeldedaten ein und klicken Sie auf Anmelden.
Der Passcode kann möglicherweise sowohl aus einer PIN als auch aus einer auf dem Token generierten Nummer bestehen.
- Wenn Sie erneut aufgefordert werden, RSA SecurID-Anmeldedaten oder RADIUS-Authentifizierungs-Anmeldedaten einzugeben, geben Sie die nächste zum Token generierte Nummer ein.
Geben Sie nicht Ihre PIN oder dieselbe, zuvor von Ihnen eingegebene generierte Nummer ein. Warten Sie, falls nötig, bis eine neue Nummer generiert wurde. Dieser Schritt ist nur erforderlich, wenn Sie den ersten Passcode falsch eingegeben haben oder wenn die Konfigurationseinstellungen im RSA-Server geändert werden.
- Wenn Sie zur Eingabe von Benutzername und Kennwort aufgefordert werden, geben Sie Ihre Active Directory-Anmeldedaten ein.
- Geben Sie Ihren Benutzernamen und das Kennwort entsprechend den Anweisungen eines Administrators ein. Sie müssen von einem Administrator berechtigt sein, mindestens einen Desktop- oder Anwendungspool zu verwenden.
- (Optional) Wählen Sie entsprechend den Anweisungen eines Administrators eine Domäne aus.
Wenn Sie eine Domäne nicht auswählen können, müssen Sie den Benutzernamen im Format Domäne\Benutzername oder Benutzername@Domäne eingeben.
- Melden Sie sich an.
- Um eine Verbindung zu einem Remote-Desktop oder einer veröffentlichten Anwendung herzustellen, führen Sie im Fenster für die Desktop- und Anwendungsauswahl einen der folgenden Schritte aus.
Option Aktion Verbindung über das Desktop-/Anwendungssymbol herstellen Klicken Sie auf das Symbol des Desktops oder der Anwendung. 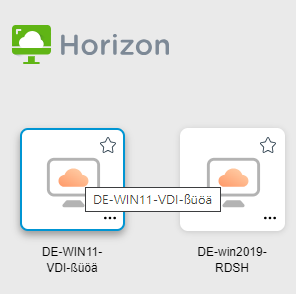
Verbindung über das Kontextmenü des Desktops/der Anwendung herstellen Klicken Sie auf die Schaltfläche [...] neben dem Desktop- oder Anwendungssymbol und wählen Sie Verbindung herstellen aus. 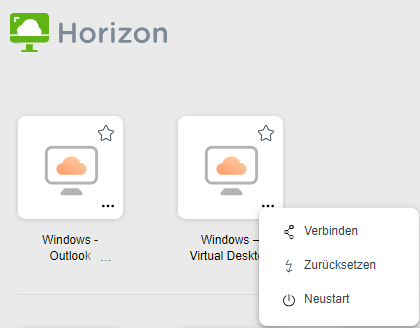
Der Remote-Desktop oder die veröffentlichte Anwendung wird im Browserfenster geöffnet. Um die Sidebar zu öffnen, klicken Sie auf links im Browserfenster auf die Registerkarte. Über die Sidebar können Sie andere Remote-Desktops oder veröffentlichte Anwendungen öffnen, Einstellungen konfigurieren, Text kopieren und einfügen und andere Aufgaben ausführen.
- (Optional) Um einen Remote-Desktop oder eine veröffentlichte Anwendung als Favorit zu kennzeichnen, klicken Sie im Fenster für die Desktop- und Anwendungsauswahl auf den grauen Stern innerhalb des Symbols für den Remote-Desktop oder die veröffentlichte Anwendung.
Das Sternsymbol erscheint dann nicht mehr grau, sondern gelb. Nach der nächsten Anmeldung können Sie auf das Sternsymbol oben rechts im Browserfenster klicken, wenn Sie nur Ihre Favoriten darstellen möchten.
Wird für die Zeitzone des Remote-Desktops oder der veröffentlichten Anwendung nicht die beim Clientgerät eingestellte Zeitzone verwendet, können Sie die Zeitzone manuell festlegen. Siehe Festlegen der Zeitzone.
Standardmäßig zeigt HTML Access eine Benachrichtigungsmeldung im Sitzungsfenster an, wenn Ihre Netzwerkverbindung instabil wird. Weitere Informationen finden Sie unter Erkennen instabiler Netzwerkverbindungen.
Verfahren für Administratoren
Stellen Sie sicher, dass Sie die folgenden Aufgaben abgeschlossen haben:
- Sammeln Sie Anmeldedaten, etwa einen Active Directory-Benutzernamen und das zugehörige Kennwort, den RSA SecurID-Benutzernamen und -Passcode oder die RADIUS-Authentifizierungsdaten.
- Besorgen Sie sich den NETBIOS-Domänennamen für die Anmeldung. Beispielsweise ist es sinnvoller, MeineFirma als MeineFirma.com zu verwenden.
- Wenn Sie außerhalb des Unternehmensnetzwerks eine VPN-Verbindung benötigen, um auf Remote Desktops und veröffentlichte Anwendungen zuzugreifen, vergewissern Sie sich, dass das Clientgerät zur Verwendung von VPN-Verbindungen eingerichtet ist, und aktivieren Sie diese Verbindung.
- Stellen Sie sicher, dass Sie über den vollqualifizierten Domänennamen (FQDN) des Servers verfügen, der Zugriff auf den Remote Desktop oder die veröffentlichte Anwendung gewährt. Unterstriche (_) werden in Servernamen nicht unterstützt. Wenn es sich nicht um Port 443 handelt, benötigen Sie auch die Portnummer.
- Wenn Ihre Organisation eine VPN-Verbindung benötigt, aktivieren Sie das VPN.
- Öffnen Sie einen Browser und geben Sie den Namen des Servers oder Verbindungs-Brokers in der Navigationsleiste ein.
Geben Sie https ein und verwenden Sie den vollqualifizierten Domänennamen (FQDN) des Servers, z. B. https://view.company.com.
Serververbindungen verwenden immer TLS. Der Standardport für TLS-Verbindungen ist 443. Wenn der Server nicht zur Verwendung des Standardports konfiguriert ist, muss das folgende Format verwendet werden: view.firma.com:1443.
- Wenn die VMware Horizon-Webportalseite angezeigt wird, wählen Sie eine der folgenden Optionen aus.
Die folgende Tabelle enthält alle verfügbaren Optionen. Welche Optionen Ihnen zur Verfügung stehen, hängt von dem Server ab, mit dem Sie eine Verbindung herstellen, sowie von Ihrer Umgebungskonfiguration.
Option Beschreibung Nativen Client starten Startet Horizon Client.
Hinweis: Diese Option ist nur verfügbar, wenn ein Administrator die Systemumgebung mit Unified Access Gateway konfiguriert hat.Browserzugriff Startet HTML Access.
Hinweis: Diese Option ist nur verfügbar, wenn ein Administrator die Systemumgebung mit Unified Access Gateway konfiguriert hat.VMware Horizon HTML Access Startet HTML Access. VMware Horizon Client installieren Öffnet die Downloadseite für VMware Horizon Clients, von der Sie das Horizon Client-Installationsprogramm für Ihr Clientsystem herunterladen können.
Hinweis: Diese Option wird möglicherweise als Link statt als Option angezeigt.Optional können Sie ein Kontrollkästchen aktivieren, um Ihre Auswahl zu speichern und die VMware Horizon-Webportalseite zu überspringen, wenn Sie auf demselben Clientsystem das nächste Mal den Servernamen im selben Browsertyp eingeben. Falls Sie Ihre Meinung später ändern, können Sie die Einstellungen Standard-Zielseite wiederherstellen auf der Seite „HTML Access-Einstellungen“ verwenden, um die VMware Horizon-Webportalseite anzuzeigen.
- Wenn Sie zur Eingabe von RSA SecurID- oder RADIUS-Authentifizierungsdaten aufgefordert werden, geben Sie die Anmeldedaten ein und klicken Sie auf Anmelden.
Der Passcode kann möglicherweise sowohl aus einer PIN als auch aus einer auf dem Token generierten Nummer bestehen.
- Wenn Sie erneut aufgefordert werden, RSA SecurID-Anmeldedaten oder RADIUS-Authentifizierungs-Anmeldedaten einzugeben, geben Sie die nächste zum Token generierte Nummer ein.
Geben Sie nicht Ihre PIN oder dieselbe, zuvor von Ihnen eingegebene generierte Nummer ein. Warten Sie, falls nötig, bis eine neue Nummer generiert wurde. Dieser Schritt ist nur erforderlich, wenn Sie den ersten Passcode falsch eingegeben haben oder wenn die Konfigurationseinstellungen im RSA-Server geändert werden.
- Wenn Sie zur Eingabe von Benutzername und Kennwort aufgefordert werden, geben Sie Ihre Active Directory-Anmeldedaten ein.
- Geben Sie den Benutzernamen und das Kennwort ein. Der Benutzer muss von einem Administrator zur Verwendung von mindestens einem Desktop- oder Anwendungspool berechtigt sein.
- (Optional) Wählen Sie eine Domäne aus.
Wenn Sie eine Domäne nicht auswählen können, müssen Sie den Benutzernamen im Format Domäne\Benutzername oder Benutzername@Domäne eingeben.
- Melden Sie sich an.
- Um eine Verbindung zu einem Remote-Desktop oder einer veröffentlichten Anwendung herzustellen, führen Sie im Fenster für die Desktop- und Anwendungsauswahl einen der folgenden Schritte aus.
Option Aktion Verbindung über das Desktop-/Anwendungssymbol herstellen Klicken Sie auf das Symbol des Desktops oder der Anwendung. 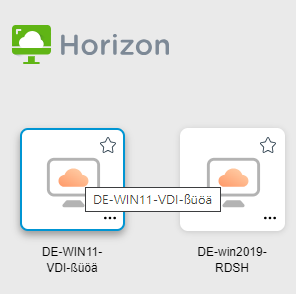
Verbindung über das Kontextmenü des Desktops/der Anwendung herstellen Klicken Sie auf die Schaltfläche [...] neben dem Desktop- oder Anwendungssymbol und wählen Sie Verbindung herstellen aus. 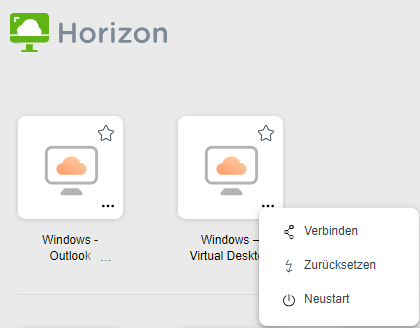
Der Remote-Desktop oder die veröffentlichte Anwendung wird im Browserfenster geöffnet. Um die Sidebar zu öffnen, klicken Sie auf links im Browserfenster auf die Registerkarte. Über die Sidebar können Sie andere Remote-Desktops oder veröffentlichte Anwendungen öffnen, Einstellungen konfigurieren, Text kopieren und einfügen und andere Aufgaben ausführen.
- (Optional) Um einen Remote-Desktop oder eine veröffentlichte Anwendung als Favorit zu kennzeichnen, klicken Sie im Fenster für die Desktop- und Anwendungsauswahl auf den grauen Stern innerhalb des Symbols für den Remote-Desktop oder die veröffentlichte Anwendung.
Das Sternsymbol erscheint dann nicht mehr grau, sondern gelb. Nach der nächsten Anmeldung können Sie auf das Sternsymbol oben rechts im Browserfenster klicken, wenn Sie nur Ihre Favoriten darstellen möchten.
Wird für die Zeitzone des Remote-Desktops oder der veröffentlichten Anwendung nicht die beim Clientgerät eingestellte Zeitzone verwendet, können Sie die Zeitzone manuell festlegen. Siehe Festlegen der Zeitzone.
Standardmäßig zeigt HTML Access eine Benachrichtigungsmeldung im Sitzungsfenster an, wenn Ihre Netzwerkverbindung instabil wird. Weitere Informationen finden Sie unter Erkennen instabiler Netzwerkverbindungen.