Nachdem Sie Horizon Agent mit Echtzeit-Audio/Video installiert haben, funktioniert diese Funktion bei Remotesitzungen ohne eine weitere Konfiguration. Die Standardwerte für Webcam-Bildrate und -Bildauflösung werden für die meisten Standardgeräte und -anwendungen empfohlen.
Zusammenfassung der Konfigurationsoptionen
Sie können Gruppenrichtlinieneinstellungen konfigurieren, um die Standardwerte für Echtzeit-Audio/Video an bestimmte Anwendungen, Webcams oder Umgebungen anzupassen. Sie können auch eine Richtlinie festlegen, um die Funktion zu deaktivieren oder zu aktivieren. Mit einer ADMX-Vorlagendatei können Sie Gruppenrichtlinieneinstellungen für Echtzeit-Audio/Video in Active Directory oder auf einzelnen Desktops installieren. Siehe Konfigurieren von Gruppenrichtlinieneinstellungen für Echtzeit-Audio/Video.
Wenn Benutzer über mehrere integrierte oder an ihre Clientcomputer angeschlossene Webcams und Audioeingabegeräte verfügen, müssen Sie bevorzugte Webcams und Audioeingabegeräte unter Umständen konfigurieren, um sie umzuleiten. Siehe Auswählen von bevorzugten Webcams und Mikrofonen.
Die folgenden Abschnitte auf dieser Seite enthalten detaillierte Hintergrundinformationen zu den einzelnen Konfigurationsoptionen, mit deren Hilfe Sie diese Einstellungen bei Bedarf anpassen können.
Support-Matrix für Webcam-Auflösung
In der folgenden Tabelle wird zusammengefasst, ob Echtzeit-Audio/Video je nach Systemkonfiguration einzelne oder mehrere Auflösungen für umgeleitete Webcams unterstützt. Ihre Systemkonfiguration besteht aus dem Horizon Agent, der auf dem Remote-Desktop ausgeführt wird, und der Clientsoftware, die auf dem lokalen System ausgeführt wird.
| Horizon Client | Horizon Agent | Auflösung der umgeleiteten Webcams |
|---|---|---|
|
Horizon Agent für Windows | Mehrere Auflösungen |
|
Horizon Agent für Windows | Einzelne Auflösung |
| Alle Versionen aller Clients | Horizon Agent for Linux | Einzelne Auflösung |
Einstellungen für die Webcam-Auflösung bei Echtzeit-Audio/Video
Webcam-Geräte unterstützen in der Regel mehrere Auflösungen für die Videoanzeige. Wenn Sie eine Onlinekonferenzanwendung direkt auf Ihrem Clientsystem ausführen, kann diese Anwendung je nach Netzwerkbandbreite, Systemressourcen und Webcam-Funktionen automatisch die optimale Webcam-Auflösung auswählen.
Wenn Sie eine Onlinekonferenzanwendung in einer Remotesitzung ausführen, wird die Webcam-Auflösung nicht automatisch von der Anwendung ausgewählt. Stattdessen verwendet die umgeleitete Webcam eine Auflösung, die auf den in den Einstellungen für Echtzeit-Audio/Video konfigurierten Werten basiert.
In den Einstellungen für Echtzeit-Audio/Video können Sie Folgendes konfigurieren: Standardauflösung der Webcam und maximale Auflösung der Webcam.
Standardauflösung der Webcam – Die Standardlösung der Webcam, die vom umgeleiteten Gerät verwendet wird. Wenn Ihre Systemkonfiguration die Auflösung einer einzelnen Webcam unterstützt, wird automatisch die Standardauflösung verwendet. Wenn Ihre Systemkonfiguration mehrere Webcam-Auflösungen unterstützt, wird die Standardauflösung standardmäßig in den Einstellungen für umgeleitete Geräte ausgewählt.
Die folgenden Überlegungen gelten für die Standardauflösung der Webcam:
- Die Standardauflösung wird vom umgeleiteten Webcam-Gerät verwendet und der Konferenzanwendung zur Verfügung gestellt. Verschiedene Anwendungsfaktoren können jedoch Einfluss darauf haben, ob die Konferenzanwendung diese Auflösung berücksichtigt. In bestimmten Fällen kann eine Anwendung eine andere als die angegebene Standardauflösung verwenden.
- Wenn Sie den Wert auf eine Auflösung festlegen, die die lokale Webcam nicht unterstützt, übersetzt die umgeleitete Webcam in der Remotesitzung diesen Wert in die nächste unterstützte Auflösung. Wenn Sie die Standardauflösung der Webcam beispielsweise auf einen nicht unterstützten Wert von 400 x 300 Pixeln festlegen, werden in den Einstellungen für umgeleitete Geräte jedoch 296p angezeigt. Hierbei handelt es sich um die am ehesten passende Auflösung, die vom lokalen Webcam-Gerät unterstützt wird.
Maximale Auflösung der Webcam – Die maximale Auflösung, die von der umgeleiteten Webcam verwendet werden kann. Verwenden Sie diese Einstellung, um die Liste der verfügbaren Auflösungen in Fällen einzuschränken, in denen das Webcam-Gerät hohe Auflösungen unterstützt, die bei Remoteverbindungen nicht optimal funktionieren.
Beispiel: Ihre lokale Webcam unterstützt Full HD- und Quad HD-Auflösungen. Ihre Umgebung verfügt jedoch weder über die Netzwerkbandbreite noch über die Systemressourcen, um diese hohen Auflösungen in einer Remotesitzung effektiv zu rendern. In diesem Fall können Sie die maximale umgeleitete Auflösung auf den höchsten Wert beschränken, der von der virtuellen Webcam in der Remotesitzung effektiv verwendet werden kann.
Die maximale Auflösung hat Vorrang vor der Standardauflösung der Webcam. Beispiel: Sie legen die maximale Auflösung der Webcam auf 640 x 480 Pixel fest. Wenn die Standardauflösung der Webcam auf 1280 x 720 festgelegt ist, kann eine umgeleitete Webcam weiterhin nur die maximale Auflösung von 640 x 480 verwenden.
Richtlinien für die Konfiguration der Webcam-Auflösung
Beachten Sie beim Konfigurieren der Einstellungen für die Webcam-Auflösung Folgendes:
- Sie können Einstellungen für die Webcam-Auflösung auf den folgenden Komponenten konfigurieren:
- Windows-Agent-Computer, der eine Gruppenrichtlinieneinstellung (GPO) verwendet
- Linux-Agent-Maschine, die Konfigurationseinstellungen in /etc/vmware/config verwendet
- Clientmaschine, die einen Registrierungsschlüssel verwendet
- Im Fall eines Konflikts zwischen der agent-seitigen Einstellung und einer clientseitigen Einstellung hat die clientseitige Einstellung Vorrang.
- Nach dem Anpassen einer Einstellung für die Webcam-Auflösung müssen Sie die Verbindung zum Remote-Desktop trennen und erneut herstellen, damit die Änderungen wirksam werden.
- Die Auswirkungen einer Änderung einer Einstellung können variieren, je nachdem, ob Ihre Systemkonfiguration eine einzelne Webcam-Auflösung oder mehrere Webcam-Auflösungen unterstützt. Eine detailliertere Untersuchung der einzelnen Anwendungsbeispiele finden Sie in den folgenden Abschnitten.
Anwendungsbeispiel: Eine einzelne Webcam-Auflösung wird unterstützt
Bei Systemkonfigurationen mit Unterstützung für eine einzelne Auflösung kann die umgeleitete Webcam nur eine Auflösung in der Remotesitzung verwenden, selbst wenn die lokale Webcam auf dem Clientsystem mehrere Auflösungen unterstützt. Standardmäßig wird eine Auflösung von 240p (320 x 240) unterstützt, die auch als 240p 4:3 dargestellt wird.
In diesem Beispiel einer an eine Remotesitzung umgeleiteten Webcam zeigen die Geräteeinstellungen an, dass nur eine einzige Auflösung verwendet werden kann.
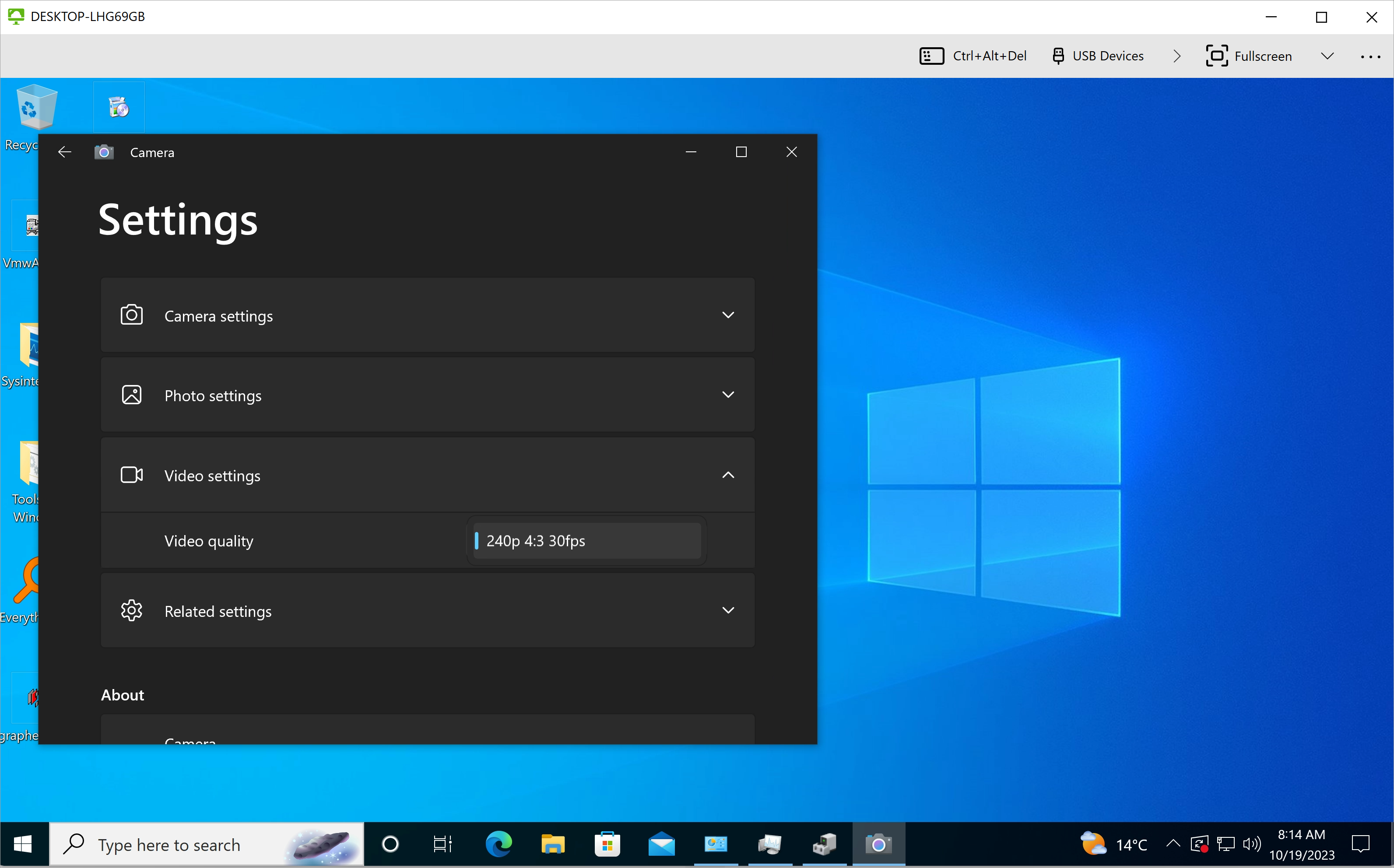
Sie können diese Standardauflösung in eine Auflösung ändern, die für Ihre spezielle Umgebung besser geeignet ist. Im folgenden Beispiel wird in den Geräteeinstellungen in der Remotesitzung angezeigt, wie sich die Einstellung der Standardauflösung der Webcam auf 720 x 1280 Pixel auswirkt. Die resultierende Auflösung 720p 16:9 wird zur einzigen Auflösung, die von der umgeleiteten Webcam verwendet werden kann.
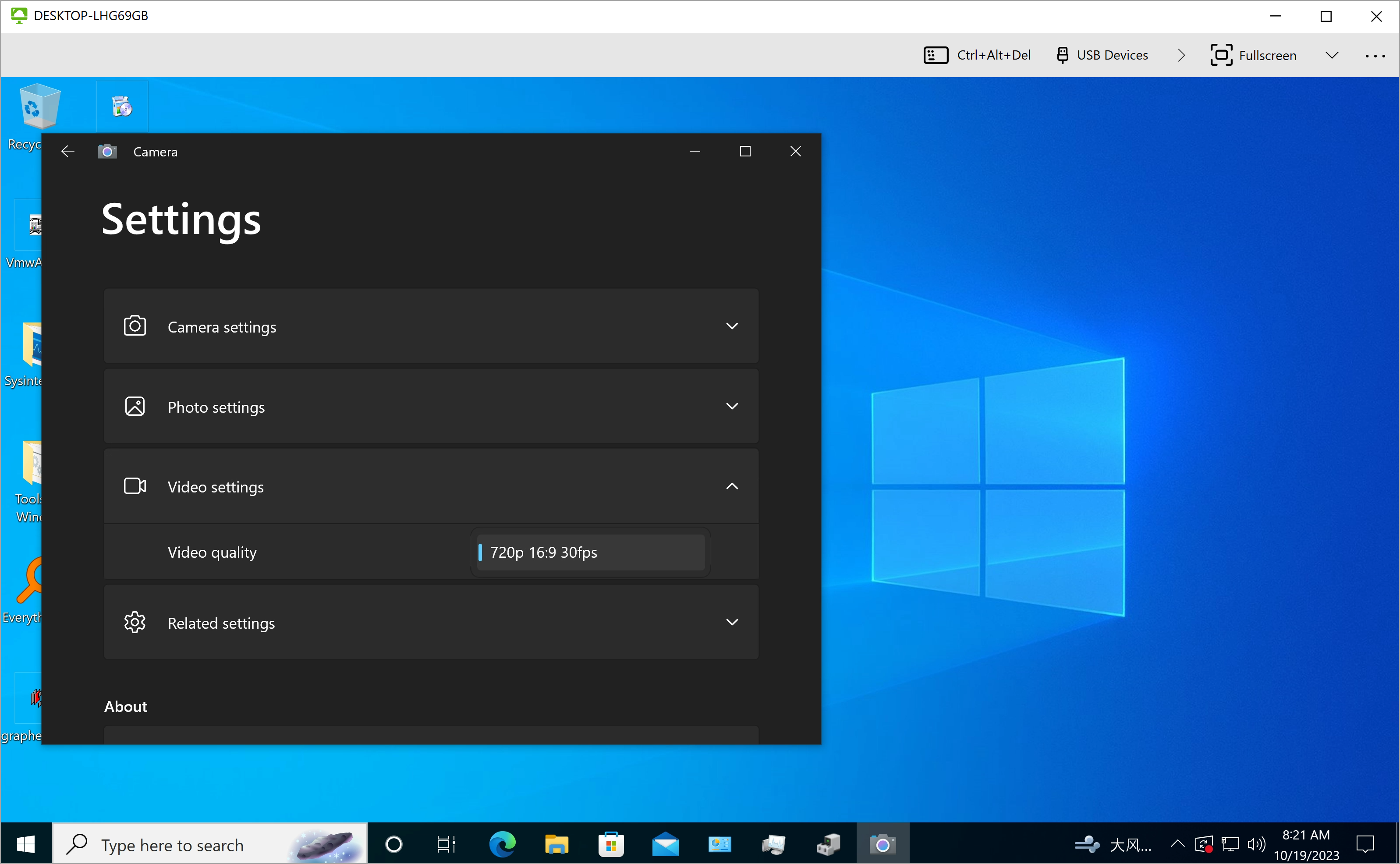
Anwendungsbeispiel: Mehrere Webcam-Auflösungen werden unterstützt
Bei Systemkonfigurationen mit Unterstützung für mehrere Auflösungen ruft Echtzeit-Audio/Video die vollständige Liste der Auflösungen ab, die vom lokalen Webcam-Gerät unterstützt werden, und leitet diese Liste an die Remotesitzung weiter. Aus diesem Grund unterstützt die umgeleitete virtuelle Webcam dieselben Auflösungen in der Remotesitzung wie die lokale Webcam auf dem Clientsystem.
Das folgende Beispiel zeigt eine vollständige Liste der unterstützten Auflösungen, die vom Clientsystem an die Remotesitzung umgeleitet werden. Die in den Einstellungen unter „Echtzeit-Audio/Video“ angegebene Standardauflösung der Webcam wird zur standardmäßig in den Einstellungen für umgeleitete Geräte ausgewählten Auflösung.
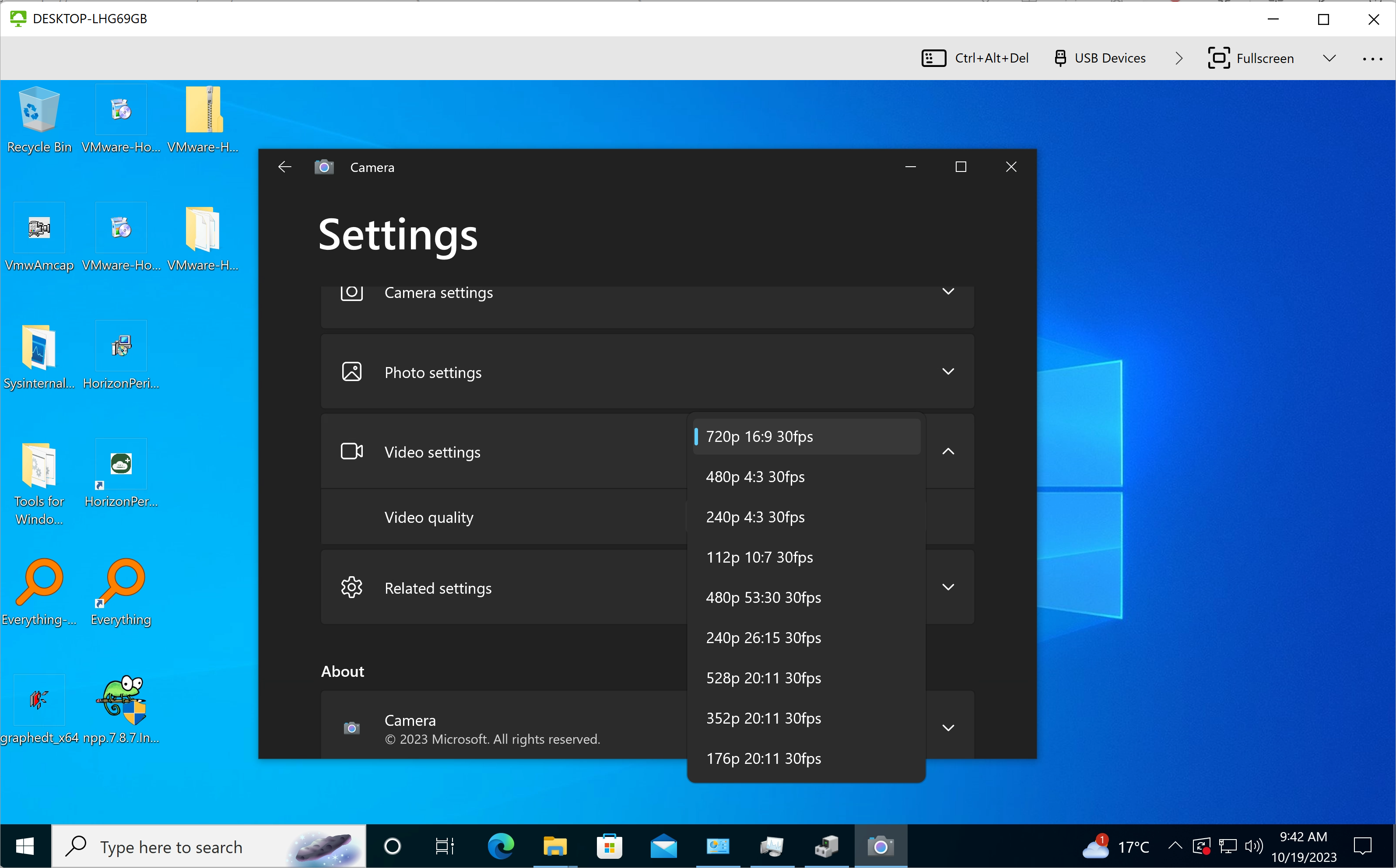
Sie können die Geräteeinstellungen in der Remotesitzung verwenden, um eine andere Webcam-Auflösung als die Standardauflösung auszuwählen. Sie können auch die in den Geräteeinstellungen angezeigten verfügbaren Auflösungen begrenzen, indem Sie die maximale Webcam-Auflösung in den Einstellungen unter „Echtzeit-Audio/Video“ konfigurieren.
Funktionsweise der Webcam-Framerate in Echtzeit-Audio/Video
Die Webcam-Framerate, ausgedrückt als Frames pro Sekunde (fps), gibt die Häufigkeit an, mit der aufeinanderfolgende Frames in einem Video aufgenommen oder angezeigt werden. Eine höhere Framerate verbraucht mehr Ressourcen, führt jedoch zu einer verbesserten Videowiedergabe und einem besseren Anzeigeerlebnis für den Endbenutzer. Die meisten handelsüblichen Webcams können Video in VGA-Auflösung mit einer Framerate von 30 fps bereitstellen. Viele neuere Geräte können Videos mit noch höheren Framerate wie 60 fps bereitstellen.
Wenn Sie ein Webcam-Gerät direkt auf einem Clientsystem verwenden, treten möglicherweise keine Leistungsprobleme auf. Die Leistung der Webcam kann jedoch problematisch werden, wenn eine virtuelle Webcam in einer Remotesitzung verwendet wird. Jeder von der lokalen Webcam aufgenommene Videoframe muss codiert, über das Netzwerk an den Remote-Desktop übertragen und dann für die virtuelle Webcam dekodiert werden. Faktoren wie die Netzwerkbandbreite zwischen Client-Endpoint und virtuellem Desktop sowie die für die Videokodierung und -dekodierung verfügbaren CPU-Ressourcen können sich auf die Leistung der umgeleiteten Webcam auswirken.
Mithilfe der konfigurierbaren Einstellungen unter „Echtzeit-Audio/Video“ können Sie die maximal zulässige Framerate auf einen Wert festlegen, der von den Ressourcen der Remotesitzung verarbeitet werden kann.
Darüber hinaus bietet Horizon 8 folgende Funktionen, um die Leistung umgeleiteter Webcams in Remotesitzungen bei Verwendung von Echtzeit-Audio/Video zu verbessern:
- Alle Horizon Clients (außer Horizon Client für iOS) unterstützen den H.264-Codec für die Videokodierung und -dekodierung von Webcams. Bei Verwendung von H.264 kann Echtzeit-Audio/Video höhere Webcam-Frameraten bei hohen Webcam-Auflösungen unterstützen.
- Wenn die Clientmaschine mit einer kompatiblen GPU ausgestattet ist, unterstützen Horizon Client für Linux und Horizon Client für Mac die GPU-Beschleunigung für die Videokodierung.
- Horizon Client für Mac unterstützt ebenfalls den H.265-Codec für die Videokodierung von Webcams, sofern der entsprechende Agent-Computer mit einem GPU-Modell ausgestattet ist, das H.265-Decodierung unterstützt.
Richtlinien für die Konfiguration der Webcam-Framerate
Beachten Sie bei der Konfiguration der maximalen Webcam-Framerate Folgendes:
- Sie können die maximale Webcam-Framerate auf den folgenden Komponenten konfigurieren:
- Windows-Agent-Computer, der eine Gruppenrichtlinieneinstellung (GPO) verwendet
- Linux-Agent-Maschine, die Konfigurationseinstellungen in /etc/vmware/config verwendet
- Windows-Clientmaschine
- Linux-Clientmaschine
- Mac-Clientmaschine
- Wenn keine maximale Framerate konfiguriert ist, wird der maximale Standardwert von 15 fps verwendet.
- Nach dem Konfigurieren der Webcam-Framerate müssen Sie die Verbindung zum Remote-Desktop trennen und erneut herstellen, damit die Änderungen wirksam werden.
- Im Fall eines Konflikts zwischen der agent-seitigen Einstellung und einer clientseitigen Einstellung hat die agent-seitige Einstellung Vorrang.
Mikrofoneinstellungen für Echtzeit-Audio/Video
In diesem Abschnitt werden die Einstellungen beschrieben, die Sie für Mikrofongeräte konfigurieren können, die mit Echtzeit-Audio/Video verwendet werden.
Audio-Samplerate – Mikrofongeräte können mit unterschiedlichen Sampleraten und Audiokanälen betrieben werden. Eine höhere Audio-Samplerate hat eine bessere Audioqualität zur Folge. Standardmäßig verwenden umgeleitete Mikrofone eine Samplerate von 48 kHz in Remotesitzungen. Sie können die Samplerate mit einer der folgenden Methoden in 8 kHz oder 16 kHz ändern:
- GPO-Einstellung auf einem Windows-Agentcomputer
- Erweiterte Geräteeigenschaften in den Systemeinstellungen auf einem Windows-Agentcomputer
Bei virtuellen Desktops wird die Audio-Samplerate für jedes umgeleitete Mikrofongerät über mehrere Sitzungsanmeldungen hinweg beibehalten. Wenn Sie beispielsweise die Samplerate eines Mikrofongeräts auf 48 kHz festlegen und dann die Verbindung trennen und sich erneut beim virtuellen Desktop anmelden, verbleibt die Samplerate dieses Geräts bei 48 kHz.
Echounterdrückung für Audio – Diese Funktion reduziert das Echo, das gelegentlich auftritt, wenn ein Mikrofon mit einer Konferenzanwendung verwendet wird. Zur Verwendung der Echounterdrückung für Audio müssen Sie Horizon Client 2309 oder höher ausführen und das standardmäßige Audioausgangsgerät verwenden. Diese Funktion ist standardmäßig deaktiviert.