Die Echtzeit-Audio/Video-Funktion ermöglicht es Horizon 8-Benutzern, Skype, Webex, Google Hangouts, Microsoft Teams und andere Anwendungen für Onlinekonferenzen in ihren Remote-Sitzungen auszuführen. Mit der Funktion „Echtzeit-Audio/Video“ werden Webcams und Audiogeräte, die in das System integriert oder lokal an das Clientsystem angeschlossen sind, an die Remotesitzungen umgeleitet. Diese Funktion leitet Video- und Audio-Daten mit deutlich weniger Bandbreite um, als mit der USB-Umleitung erreicht werden kann.
Echtzeit-Audio/Video ist mit Standard-Konferenzanwendungen und browserbasierten Videoanwendungen kompatibel und unterstützt standardmäßige Webcams, USB-Audiogeräte und analoge Audioeingänge.
Horizon Client auf dem Clientsystem und Horizon Agent auf dem Remote-Desktop müssen zusammenarbeiten, um die gesamte Funktionalität von Echtzeit-Audio/Video bereitzustellen. Weitere Informationen zu den Einrichtungsanforderungen für Clients und Remote-Desktops finden Sie unter Systemanforderungen für Echtzeit-Audio/Video.
Funktionsweise von Echtzeit-Audio/Video
Im Gegensatz zur USB-Umleitung leitet Echtzeit-Audio/Video keine Webcam- und Audiogeräte vom Clientsystem an die Remotesitzung weiter. Stattdessen verbleiben diese Geräte lokal auf dem Clientsystem. Echtzeit-Audio/Video ruft Multimediadaten aus den lokalen Geräten ab, codiert diese Daten und stellt sie dem Remote-Desktop bereit, der die Daten dann entschlüsselt.
Die lokalen Geräte werden als virtuelle Webcam- und Mikrofongeräte im Remote-Desktop umgeleitet. Wenn eine Konferenz- oder Videoanwendung gestartet wird, werden diese virtuellen Geräte angezeigt und verwendet, die die von den lokalen Client-Geräten empfangenen dekodierten Multimediainhalte virtuell „wiedergeben“. Der Kodierungs- und Decodierungsprozess führt zu einer effizienten Bandbreitennutzung, sodass Echtzeit-Audio/Video auf zahlreichen Desktops effektiv skaliert werden kann.
Die virtuelle VMware-Webcam verwendet einen Kernel-Webcam-Treiber, der eine bessere Kompatibilität mit browserbasierten Videoanwendungen und anderer Konferenzsoftware von Drittanbietern bietet.
Wenn Webcambilder und Audioeingangsdaten an eine Remotesitzung umgeleitet werden, können Sie auf dem lokalen Computer nicht auf die Webcam oder die Audiogeräte zugreifen. Ebenso können diese Geräte nicht bei der Remotesitzung verwendet werden, wenn auf dem lokalen Computer darauf zugegriffen wird.
Optimieren der Leistung von Echtzeit-Audio/Video in Anwendungen
Die Funktion „Echtzeit-Audio/Video“ wird hauptsächlich zur Ausführung von Konferenzanwendungen wie Zoom und Webex auf einem Remote-Desktop verwendet.
Stellen Sie für optimale Ergebnisse sicher, dass Sie über die benötigte Netzwerkbandbreite und genügend Systemressourcen verfügen, um die Kodierung und Decodierung von Audio-/Video-Inhalten auf dem Remote-Desktop und die Datenübertragung zwischen der Clientmaschine und dem Remote-Desktop zu verarbeiten. Leistungsprobleme können auftreten, wenn Sie Echtzeit-Audio/Video in einer kompromittierten Umgebung mit begrenzter Netzwerkbandbreite und begrenzten Systemressourcen verwenden.
Sie können die Leistung von Echtzeit-Audio/Video in bestimmten Konferenzanwendungen mithilfe von Plug-In-Software optimieren, die die Datenverarbeitung auf die Clientmaschine auslagert. Eine solche Optimierungssoftware kann gegebenenfalls Ergebnisse liefern, die mit dem Benutzererlebnis bei der lokalen Ausführung der Anwendung auf dem Clientsystem vergleichbar sind.
In der folgenden Tabelle werden mehrere Horizon 8- und Drittanbieter-Plug-Ins für die Optimierung beschrieben, die für Konferenzanwendungen verfügbar sind.
| Konferenzanwendung | Optimierungssoftware | Link zur Dokumentation |
|---|---|---|
| Microsoft Teams | Medienoptimierung für Microsoft Teams, die als Funktion von Horizon 8 bereitgestellt wird | Medienoptimierung für Microsoft Teams |
| Zoomen | Besprechungsoptimierung für VDI, die von Zoom bereitgestellt wird und mit Horizon 8 kompatibel ist | Zoom für VDI |
| Webex | Besprechungsoptimierung für VDI, die von Cisco bereitgestellt wird und mit Horizon 8 kompatibel ist | Webex für VDI |
Von Echtzeit-Audio/Video unterstützte Geräte
Um festzustellen, ob ein lokales Mediengerät mit der Funktion „Echtzeit-Audio/Video“ kompatibel ist, verbinden Sie das Gerät mit dem Clientsystem. Navigieren Sie dann zu den Einstellungen für Echtzeit-Audio/Video in Horizon Client (siehe hierzu die Beschreibung im Dokumentationshandbuch für den jeweiligen Client). Kompatible Geräte werden in der Geräteliste angezeigt.
Beispiel: In Horizon Client für Windows werden in den Einstellungen unter „Echtzeit-Audio/Video“ zwei kompatible Webcam-Geräte angezeigt: die in das Clientsystem integrierte Webcam und eine Drittanbieter-Webcam, die mit dem Clientsystem verbunden ist.
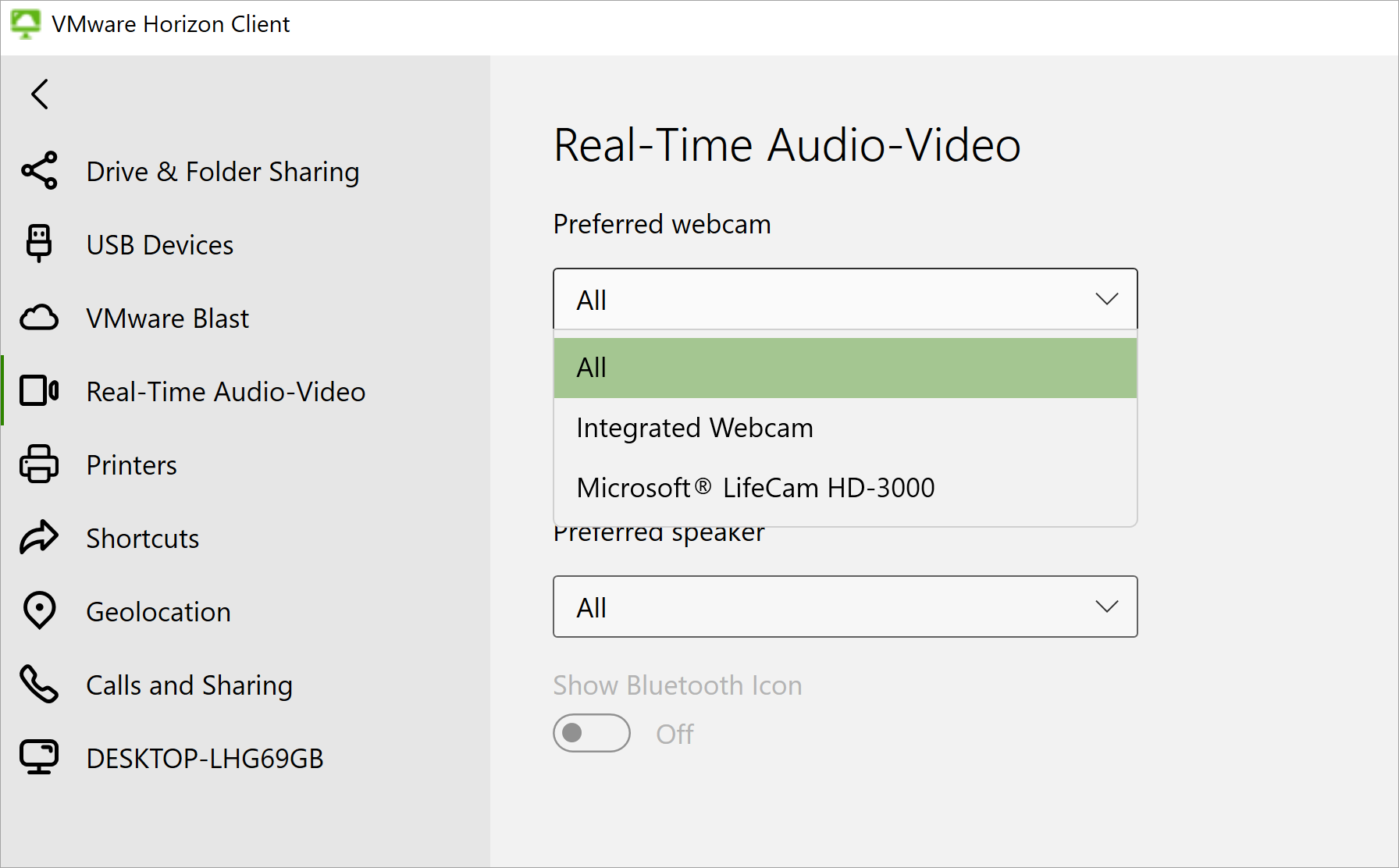
Protokolle für Echtzeit-Audio/Video
Verschiedene Protokolldateien in Horizon 8-Komponenten erfassen Details zur Aktivität von Echtzeit-Audio/Video, die bei der Fehlerbehebung hilfreich sein können. Anweisungen zur Verwendung des Data Collection Tools (DCT) zum Erfassen von Protokollen finden Sie im Handbuch Horizon 8-Verwaltung.
In der folgenden Tabelle ist der Speicherort der Dateien aufgeführt, die Protokolle für Echtzeit-Audio/Video enthalten.
| Komponente | Protokolldatei, Speicherort |
|---|---|
| Horizon Agent für Windows | C:\ProgramData\VMware\VDM\logs\rtav_agent_[blast|pcoip]_session[session_id].log |
| Horizon Agent for Linux | Dateien mit dem Benennungsmuster vmware-RTAV-xxxxx, die sich in /tmp/vmware-vmwblast/ befinden |
| Horizon Client für Windows |
|
| Horizon Client für Linux | Dateien mit dem Benennungsmuster vmware-RTAV-xxxxx, die sich in /tmp/vmware-[user_name]/ befindet |
| Horizon Client für Mac | Dateien mit dem Benennungsmuster vmware-RTAV-xxxxx, die sich in ~/Library/Logs/VMware befindet |
|
Weitere Informationen zum Aktivieren der Protokollsammlung oder zum Senden von Protokollen an VMware finden Sie auf den Seiten in der Dokumentation zum Horizon Client. |