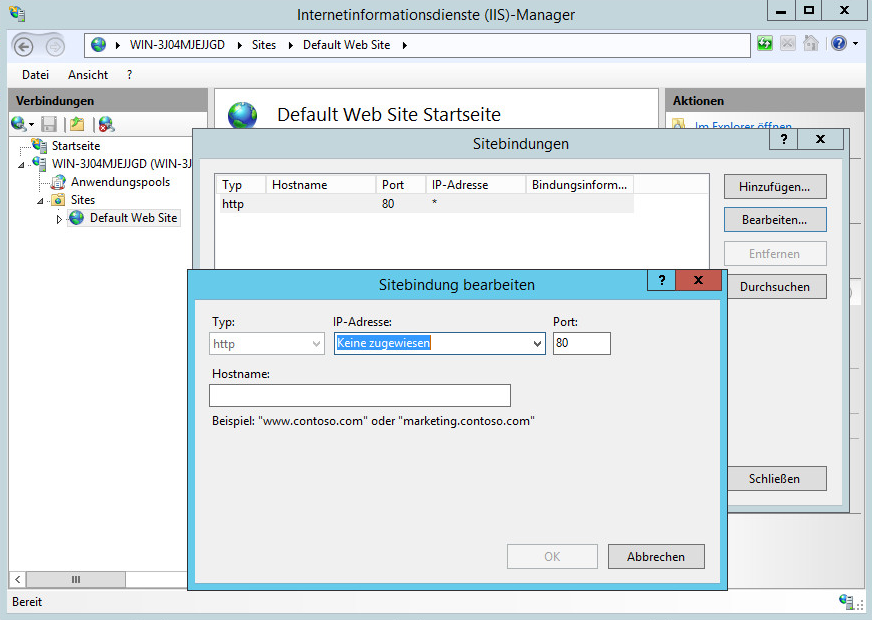Bevor Sie Integration Broker installieren, müssen Sie Ihr Windows-System vorbereiten.
Die nachfolgend aufgeführten Betriebssysteme werden für Integration Broker unterstützt.
- Windows Server 2008 R2
- Windows Server 2012
- Windows Server 2012 R2
Voraussetzungen
- Legen Sie fest, wie Sie Integration Broker bereitstellen möchten.
Stellen Sie sich die folgenden Fragen.
- Werden Sie mehrere Integration Broker-Instanzen verwenden?
Mehrere Instanzen sind sowohl für eine hohe Verfügbarkeit als auch für Lastausgleichszwecke nützlich.
- Wenn Sie mehrere Integration Broker-Instanzen verwenden, empfehlen wir Ihnen, eine Integration Broker-Instanz für jede Windows Server-Instanz zu installieren.
- Wenn Ihre Bereitstellung starken Verkehr verursacht, empfehlen wir Ihnen, mindestens eine Integration Broker-Instanz zum Synchronisieren mit VMware Identity Manager und mindestens eine Integration Broker-Instanz für die SSO-Versorgung zu verwenden.
- Verwenden Sie in diesem Fall einen Lastausgleich?
Wenn Ihre Bereitstellung mehrere Integration Broker-Instanzen für eine hohe Verfügbarkeit oder zu Lastausgleichszwecken verwendet, ziehen Sie in Betracht, diese hinter einem oder mehreren Lastausgleichsdiensten zu installieren.
- Werden Sie mehrere Integration Broker-Instanzen verwenden?
- Vergewissern Sie sich, dass Windows Server 2008 R2, Windows Server 2012 oder Windows Server 2012 R2 mit den neuesten Updates installiert ist. Um nach Updates zu suchen, wählen Sie aus.
- Installieren Sie .NET Framework 3.5. Bei der Installation von .NET wird Version 3.5 als Funktion installiert. Wenn Sie Windows Server 2008 R2 verwenden, stellen Sie sicher, dass WCF-Aktivierung ausgewählt ist. Wenn Sie Windows Server 2012 oder 2012 R2 verwenden, stellen Sie sicher, dass HTTP-Aktivierung ausgewählt ist.
- Laden Sie Microsoft Visual J#® 2.0 Redistributable Package – Second Edition herunter und installieren Sie das Programm. Je nach Ihrem Betriebssystem müssen Sie entweder die 32-Bit- oder die 64-Bit-Version von Microsoft Visual J# herunterladen.
- Konfigurieren Sie IIS 7 oder 7.5 für Windows Server 2008 R2, IIS 8 für Windows Server 2012 oder IIS 8.5 für Windows Server 2012 R2.
Hinweis: Die Installation von IIS 7 muss im 6.0-Verwaltungskompatibilitätsmodus durchgeführt werden. Außerdem müssen Sie die Verwaltungstools installieren, wenn dies Ihre einzige IIS 7-Instanz ist.
- Wählen Sie Für Windows Server 2012 oder 2012 R2 die nachfolgend aufgeführten Funktionen, Rollen und Rollendienste aus. Diese können mithilfe des Assistenten „Rollen und Funktionen hinzufügen“ im Server-Manager ausgewählt werden.
Funktionen - .NET Framework 3.5-Funktionen
- .NET Framework 3.5 (inklusive .NET 2.0 und 3.0)
- HTTP-Aktivierung
- Hostfähiger IIS-Webkern
- Windows-Prozessaktivierungsdienst
- WinRM-IIS-Erweiterung
- WoW64-Unterstützung
Beispiel:
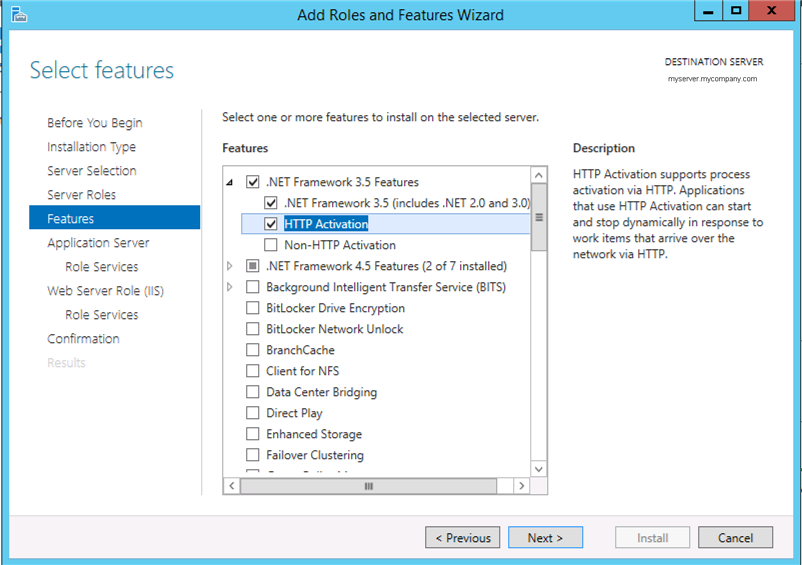
Rollen - Anwendungsserver
- Webserver (IIS)
- Dateiserver
Beispiel:
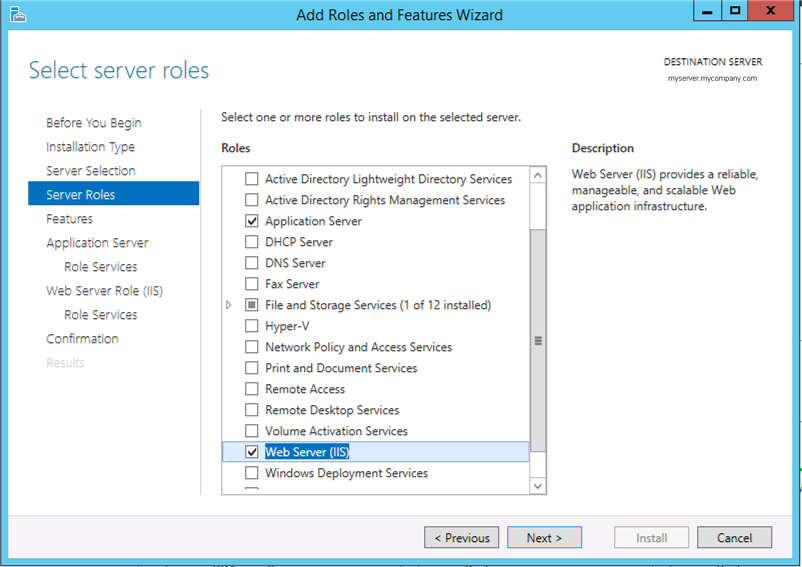
Rollendienste Rollendienste des Anwendungsservers - .NET Framework 4.5
- COM+-Netzwerkzugriff
- Unterstützung von Webservern (IIS)
- Unterstützung des Aktivierungsdienstes für Windows-Prozesse
- HTTP-Aktivierung
- Webserver
- Gängige HTTP-Funktionen
- Standarddokument
- Verzeichnissuche
- HTTP-Fehler
- Statische Inhalte
- HTTP-Umleitung
- Integrität und Diagnose
- HTTP-Protokollierung
- Protokollierungstools
- Anforderungsüberwachung
- Ablaufverfolgung
- Leistung
- Komprimierung statischer Inhalte
- Komprimierung dynamischer Inhalte
- Sicherheit
- Anforderungsfilterung
- Standardauthentifizierung
- Authentifizierung über Clientzertifikatzuordnung
- Digestauthentifizierung
- Authentifizierung über IIS-Clientzertifikatzuordnung
- Einschränkungen für IP-Adressen und Domänen
- URL-Autorisierung
- Windows-Authentifizierung
- Anwendungsentwicklung
- Verwaltungstools
- IIS-Verwaltungskonsole
- IIS 6-Verwaltungskompatibilität
- IIS-Verwaltungsskripts und -Tools
- Gängige HTTP-Funktionen
Beispiel:
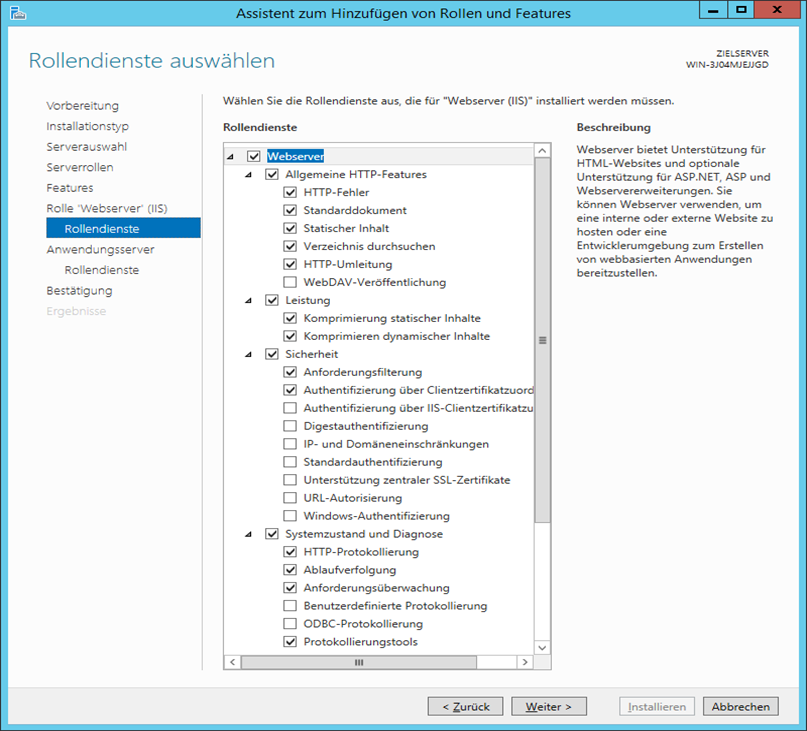
- .NET Framework 3.5-Funktionen
- Für Windows Server 2008 wählen Sie die im Folgenden aufgeführten Rollen aus. Diese können mithilfe des Assistenten „Rollen und Funktionen hinzufügen“ im Server-Manager ausgewählt werden.
- Anwendungsserver
- Webserver (IIS)
- Dateiserver
- Konfigurieren Sie einen Anwendungspool. Sie können den Standardanwendungspool verwenden oder einen für Integration Broker dedizierten Anwendungspool erstellen.
Hinweis: Versionsinformationen finden Sie in der VMware-Produkt-Interoperabilitätsmatrix unter „http://www.vmware.com/resources/compatibility/sim/interop_matrix.php“.
Prozedur
Nächste Maßnahme
Invoke-Command-Befehls finden Sie unter
Speicherproblem verhindert ordnungsgemäße Konfiguration von Integration Broker.
Stellen Sie dann Integration Broker bereit und konfigurieren Sie ihn.