Beschreibt alle möglichen Remote-Diagnosetests, die Sie auf einem Edge durchführen können, um Diagnosedaten zu erhalten. Die Diagnosedaten enthalten Edge-spezifische Protokolle für die Analyse.
- ARP-Tabellenauszug (ARP Table Dump)
- ARP-Cache löschen (Clear ARP Cache)
- DNS-Test (DNS Test)
- Neustart des DNS/DHCP-Diensts (DNS/DHCP Service Restart)
- Firewallsitzungen leeren (Flush Firewall Sessions)
- Flows leeren (Flush Flows)
- NAT leeren (Flush NAT)
- Gateway
- HA-Info (HA Info)
- Status der Schnittstelle (Interface Status)
- Aktive Firewallsitzungen auflisten (List Active Firewall Sessions)
- Aktive Flows auflisten (List Active Flows)
- Clients auflisten (List Clients)
- Pfade auflisten (List Paths)
- MIBs für Edge (MIBs for Edge)
- NAT-Tabellenauszug (NAT Table Dump)
- NTP-Auszug (NTP Dump)
- Ping-Test (Ping Test)
- Auszug der Routentabelle (Route Table Dump)
- Systeminformationen (System Information)
- Traceroute
- Fehlerbehebung bei BFD – BFD-Peer-Status anzeigen (Troubleshoot BFD - Show BFD Peer Status)
- Fehlerbehebung bei BFD – BFD-Peer-Zähler anzeigen (Troubleshoot BFD - Show BFD Peer Counters)
- Fehlerbehebung bei BFD – BFD-Einstellung anzeigen (Troubleshoot BFD - Show BFD Setting)
- Fehlerbehebung bei BGP – Umverteilte BGP-Routen auflisten
- Fehlerbehebung bei BGP – BGP-Routen auflisten
- Fehlerbehebung bei BGP – Routen nach Präfix auflisten
- Fehlerbehebung bei BGP – Angekündigte BGP-Nachbar-Routen anzeigen
- Fehlerbehebung bei BGP – Gelernte BGP-Nachbar-Routen anzeigen
- Fehlerbehebung bei BGP – Empfangene BGP-Nachbar-Routen anzeigen
- Fehlerbehebung bei BGP – Details zum BGP-Nachbarn anzeigen
- Fehlerbehebung bei BGP – BGP-Routen nach Präfix anzeigen
- Fehlerbehebung bei BGP – BGP-Übersicht anzeigen
- Fehlerbehebung bei BGP – BGP-Tabelle anzeigen
- Fehlerbehebung bei OSPF – Umverteilte OSPF-Routen auflisten (Troubleshoot OSPF - List OSPF Redistributed Routes)
- Fehlerbehebung bei OSPF – OSPF-Routen auflisten (Troubleshoot OSPF - List OSPF Routes)
- Fehlerbehebung bei OSPF – OSPF-Datenbank anzeigen (Troubleshoot OSPF - Show OSPF Database)
- Fehlerbehebung bei OSPF – OSPF-Datenbank für selbst erstellte E1-Routen (Troubleshoot OSPF - Show OSPF Database for E1 Self-Originate Routes)
- Fehlerbehebung bei OSPF – OSPF-Nachbarn anzeigen (Troubleshoot OSPF - Show OSPF Neighbors)
- Fehlerbehebung bei OSPF – OSPF-Routentabelle anzeigen (Troubleshoot OSPF - Show OSPF Route Table)
- Fehlerbehebung bei OSPF – OSPF-Einstellung anzeigen (Troubleshoot OSPF - Show OSPF Setting)
- VPN-Test (VPN Test)
- Bandbreitentest für WAN-Link (WAN Link Bandwidth Test)
ARP-Tabellenauszug (ARP Table Dump)
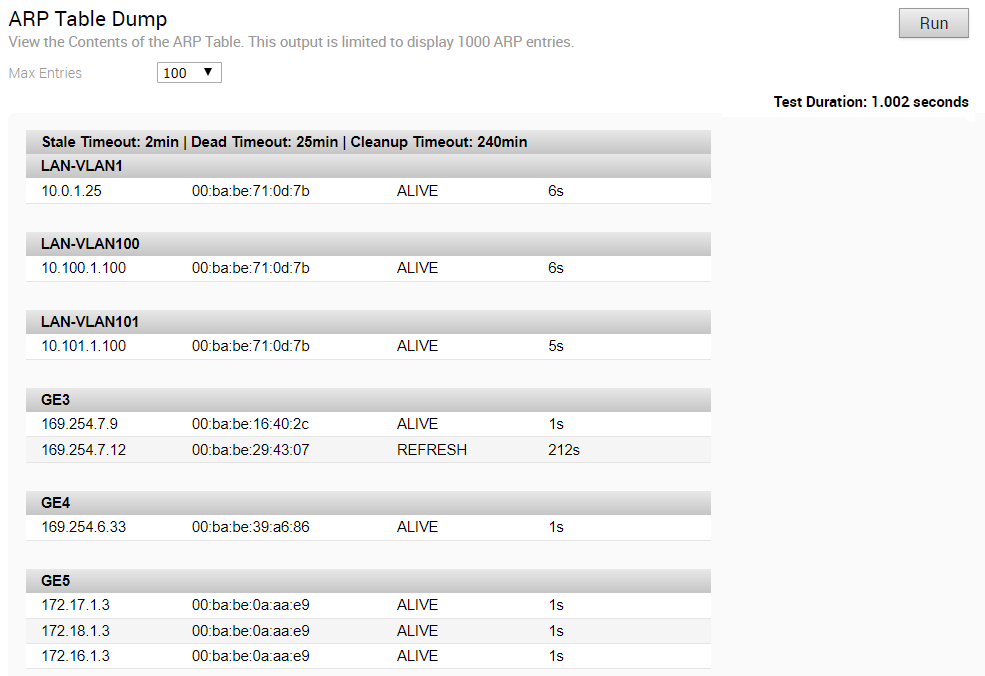
ARP-Cache löschen (Clear ARP Cache)

DNS-Test (DNS Test)
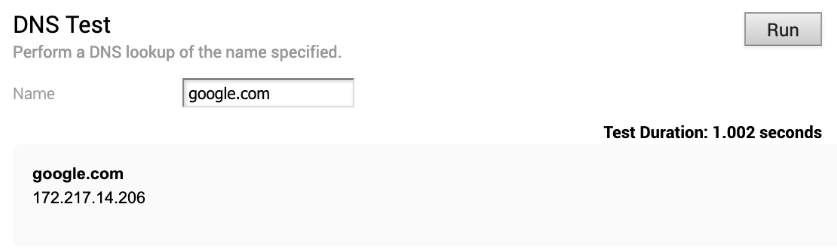
Neustart des DNS/DHCP-Diensts (DNS/DHCP Service Restart)

Firewallsitzungen leeren (Flush Firewall Sessions)

Flows leeren (Flush Flows)

NAT leeren (Flush NAT)

Gateway

HA-Info (HA Info)
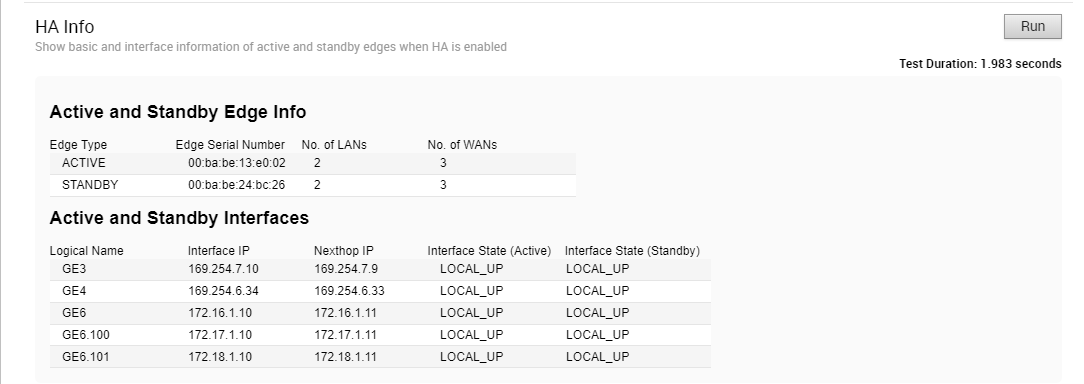
Status der Schnittstelle
Führen Sie diesen Test aus, um die MAC-Adresse und den Verbindungsstatus physischer Schnittstellen anzuzeigen.
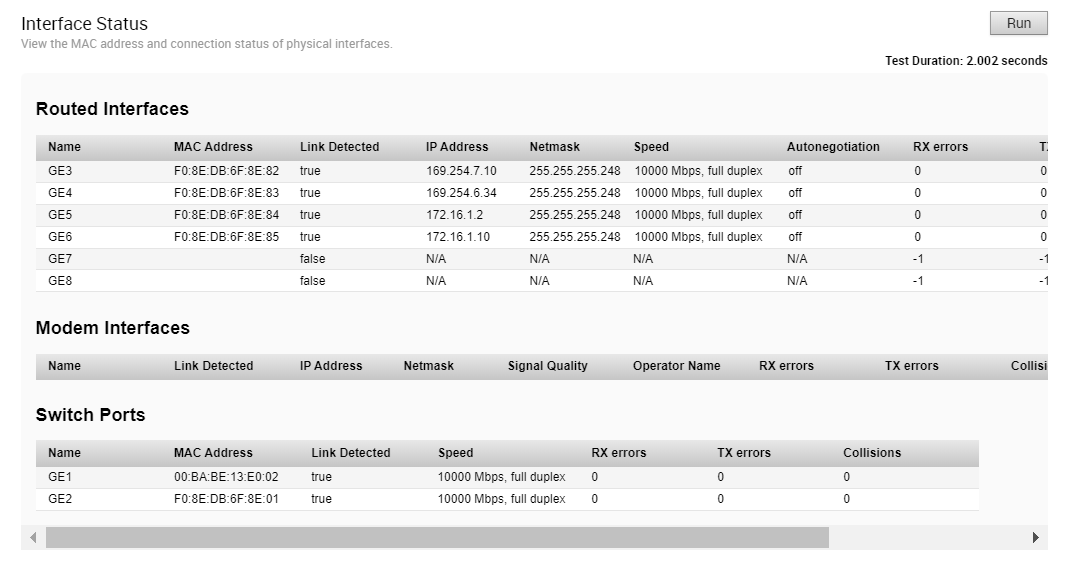
Aktive Firewallsitzungen auflisten (List Active Firewall Sessions)
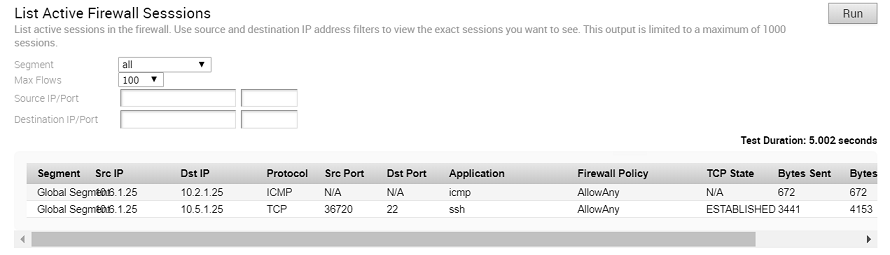
- LISTEN: Steht für das Warten auf eine Verbindungsanforderung von einem beliebigen Remote-TCP und Port. (Dieser Zustand wird in einer Remote-Diagnoseausgabe nicht angezeigt.)
- SYN-SENT: Steht für das Warten auf eine passende Verbindungsanforderung, nachdem eine Verbindungsanforderung gesendet wurde.
- SYN-RECEIVED: Steht für das Warten auf die Bestätigung einer Verbindungsanforderung, nachdem eine Verbindungsanforderung gesendet und empfangen wurde.
- ESTABLISHED: Steht für eine offene Verbindung. Empfangene Daten können an den Benutzer übermittelt werden. Der normale Zustand für die Datenübertragungsphase der Verbindung.
- FIN-WAIT-1: Steht für das Warten auf eine Verbindungsabbruchanforderung vom Remote-TCP oder auf die Bestätigung einer zuvor gesendeten Verbindungsabbruchanforderung.
- FIN-WAIT-2: Steht für das Warten auf eine Verbindungsabbruchanforderung vom Remote-TCP.
- CLOSE-WAIT: Steht für das Warten auf eine Verbindungsabbruchanforderung vom lokalen Benutzer.
- CLOSING: Steht für das Warten auf die Bestätigung einer Verbindungsabbruchanforderung vom Remote-TCP.
- LAST-ACK: Steht für das Warten auf die Bestätigung einer Verbindungsabbruchanforderung, die zuvor an das Remote-TCP gesendet wurde (die schließt die Bestätigung der Verbindungsabbruchanforderung ein).
- TIME-WAIT: Steht für das Warten auf genügend Zeit, um sicherzustellen, dass das Remote-TCP die Bestätigung seiner Verbindungsabbruchanforderung erhalten hat.
- CLOSED: Steht für gar keinen Verbindungsstatus.
Aktive Flows auflisten (List Active Flows)
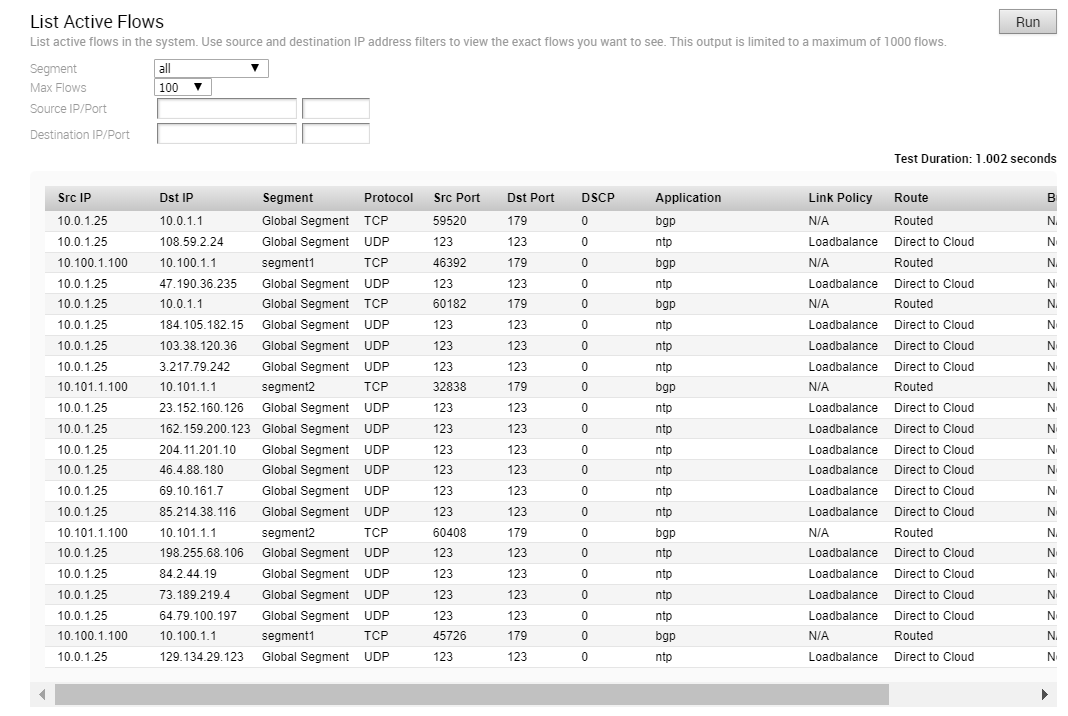
Clients auflisten (List Clients)
Führen Sie diesen Test aus, um die vollständige Liste der Clients anzuzeigen.

Pfade auflisten (List Paths)
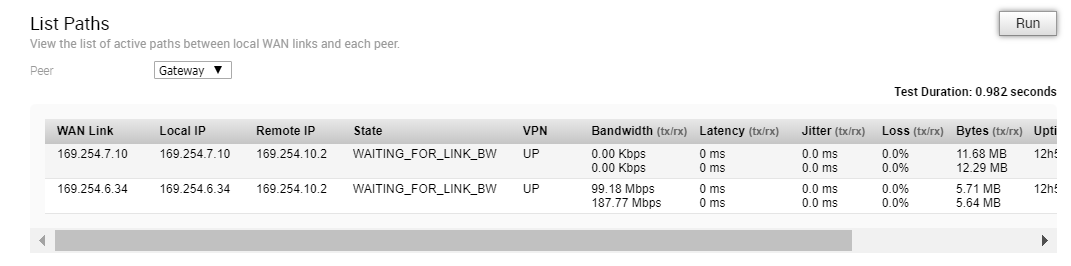
MIBs für Edge (MIBs for Edge)
Führen Sie diesen Test aus, um Edge-MIBs zu sichern.
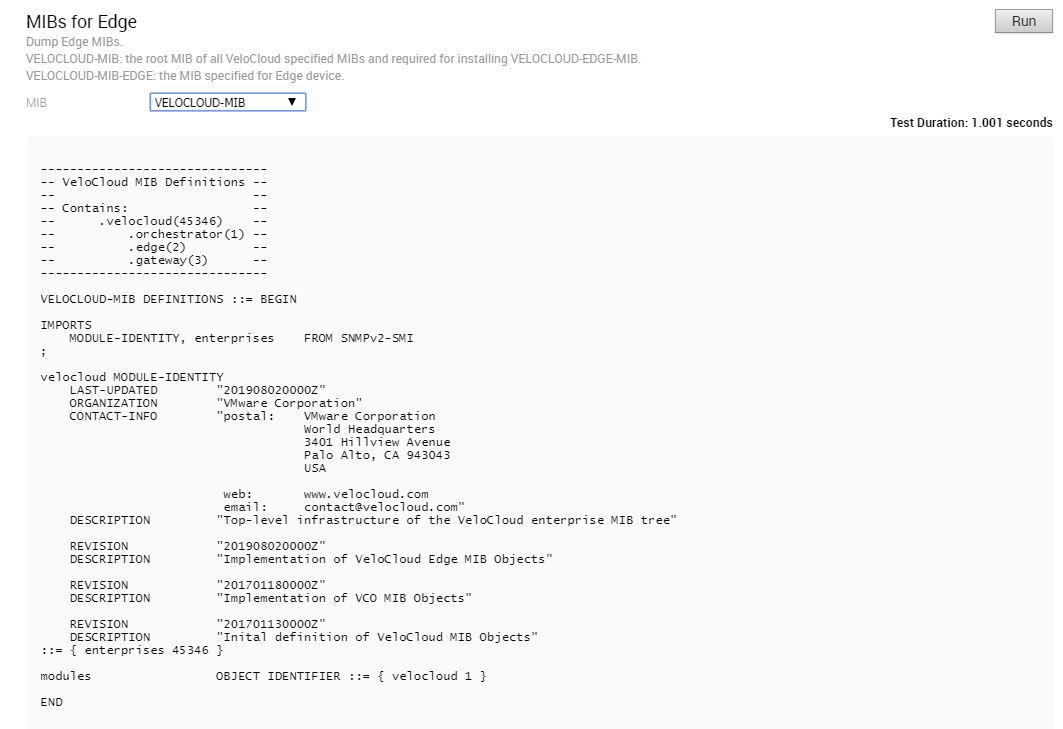
NAT-Tabellenauszug (NAT Table Dump)
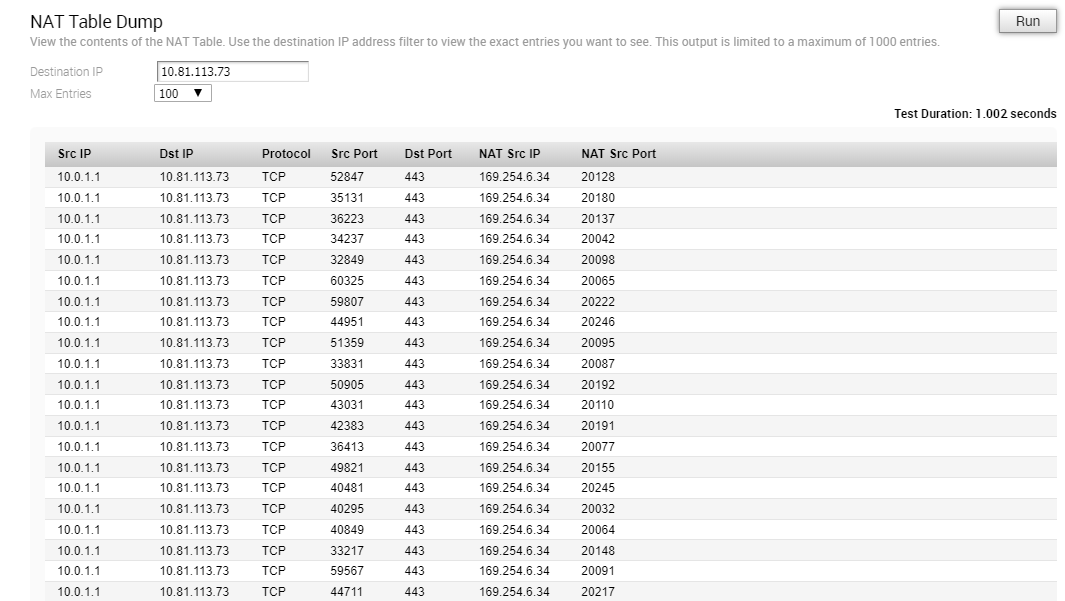
NTP-Auszug (NTP Dump)
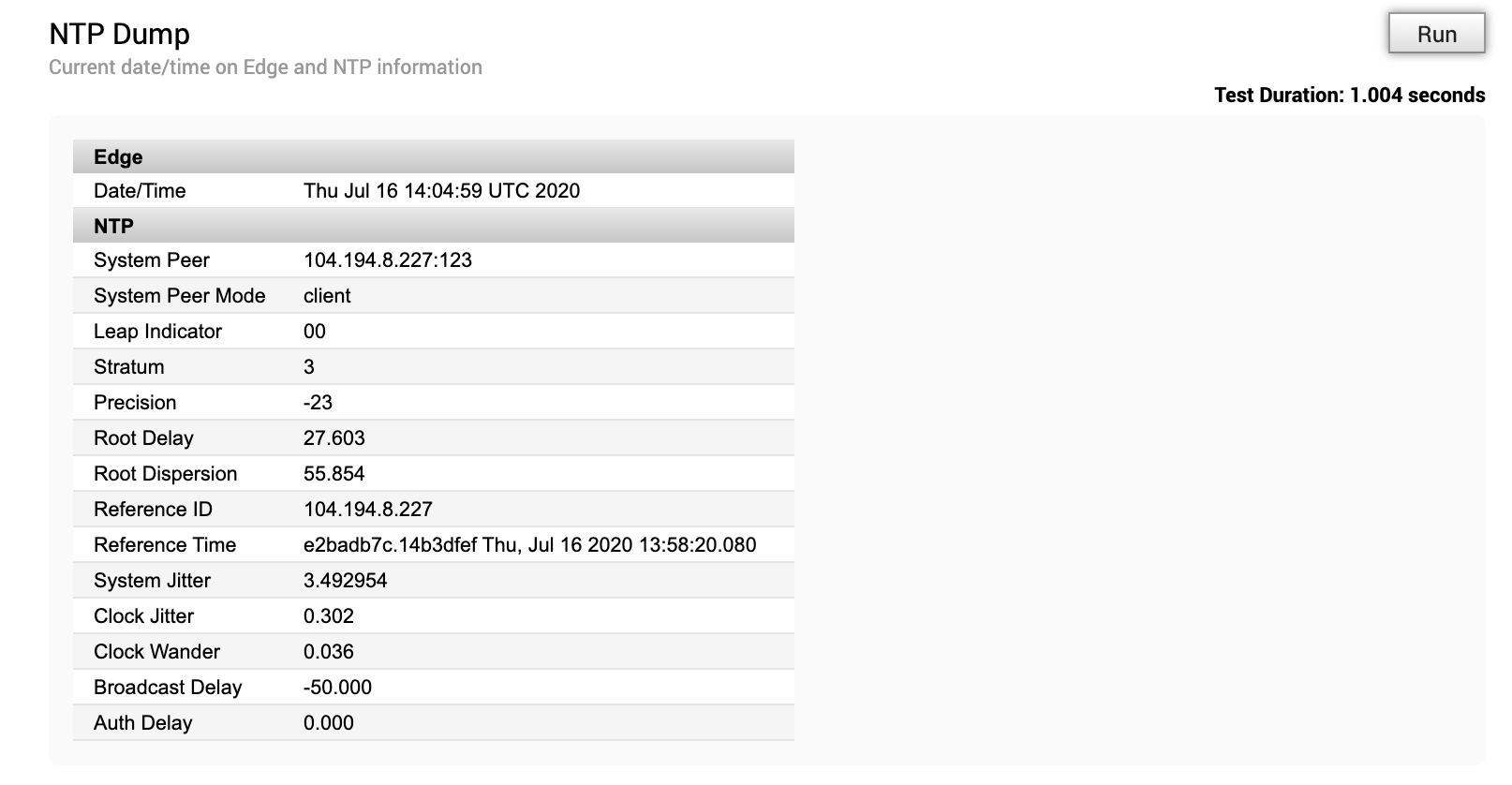
Ping-Test (Ping Test)
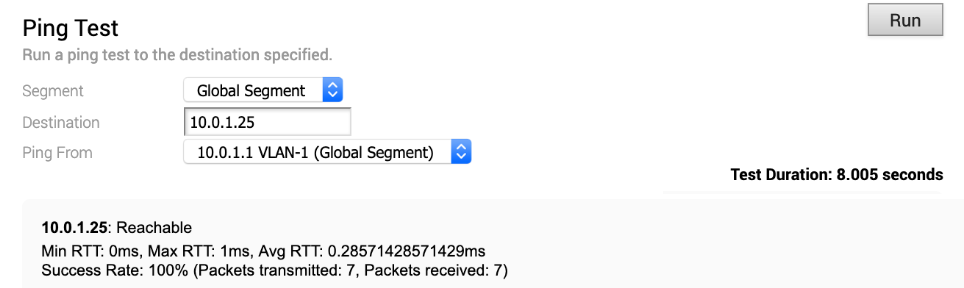
Auszug der Routentabelle (Route Table Dump)
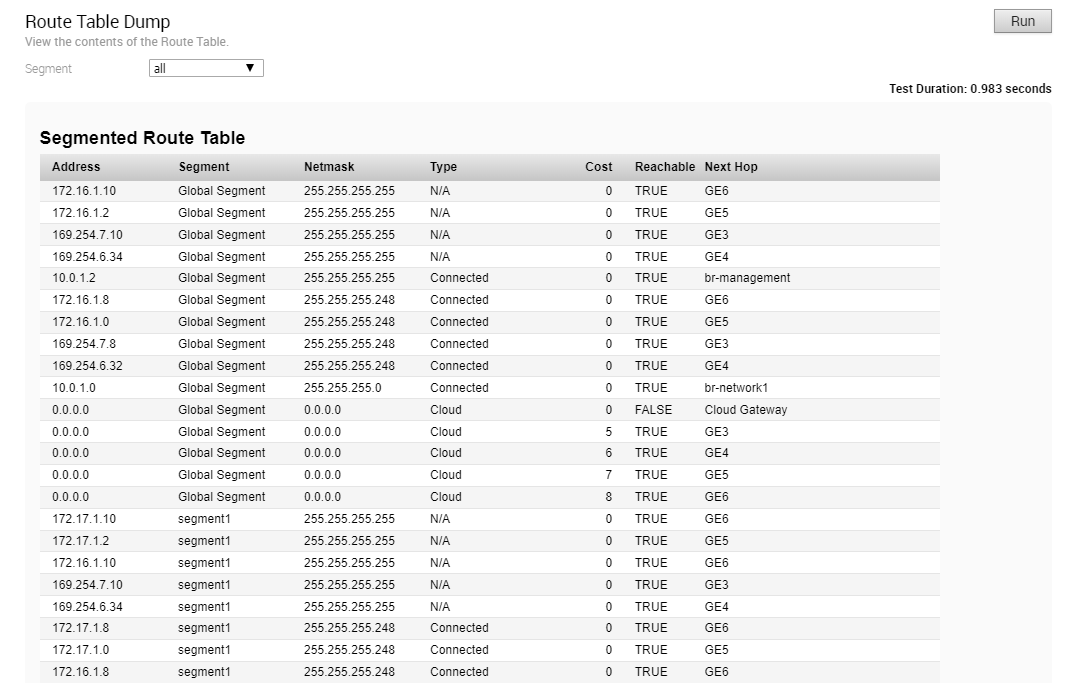
Systeminformationen
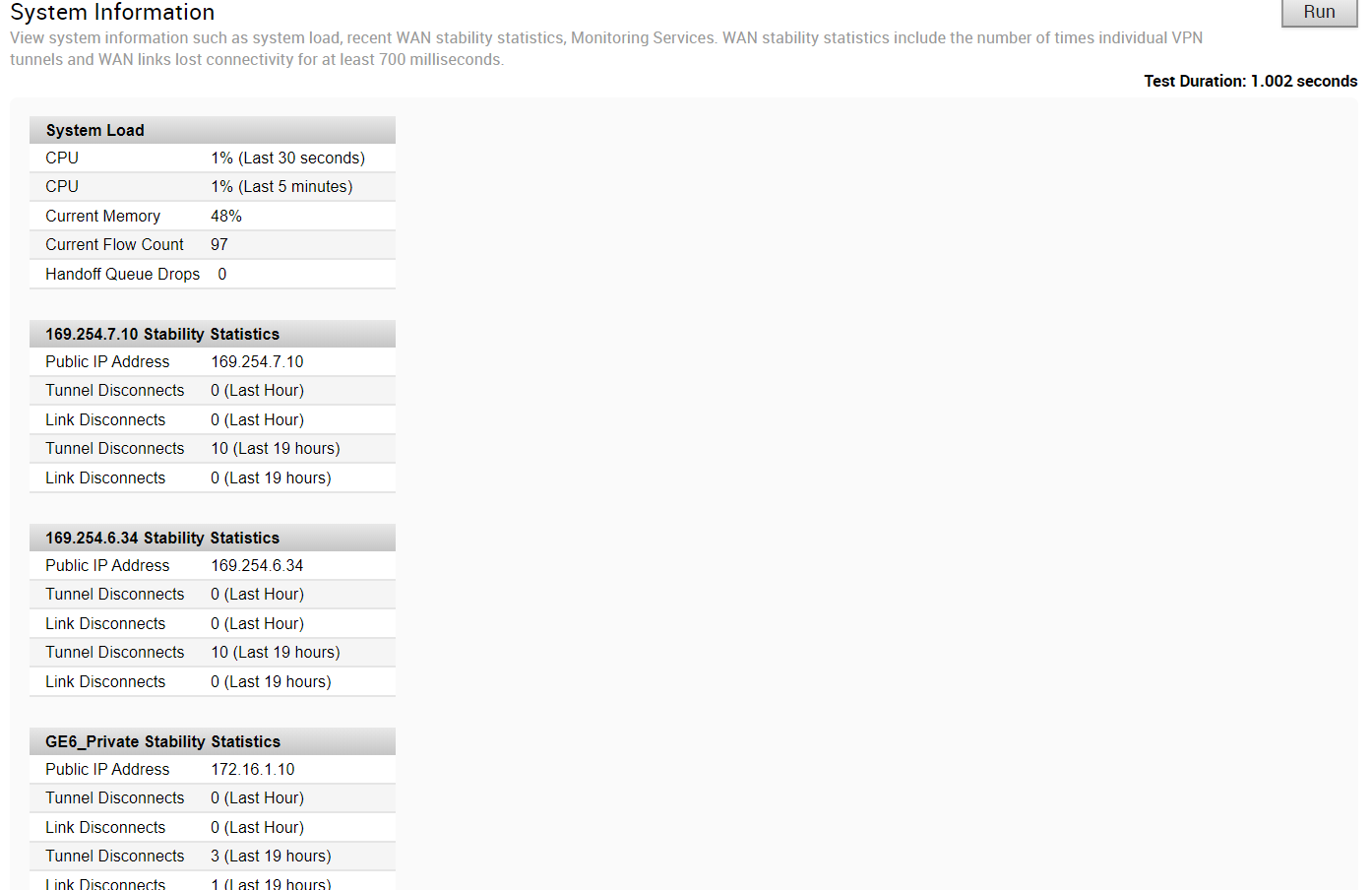
Traceroute
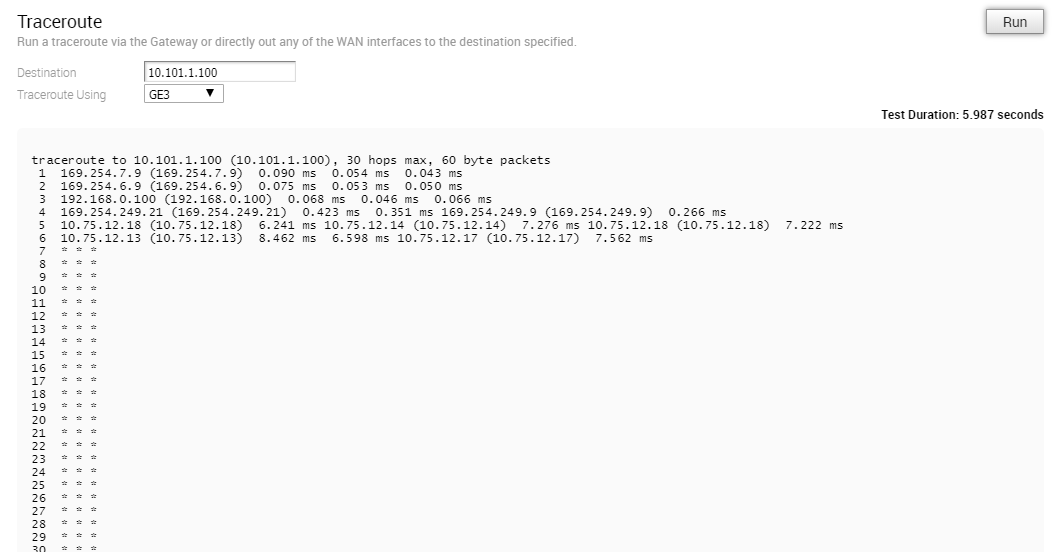
Fehlerbehebung bei BFD – BFD-Peer-Status anzeigen (Troubleshoot BFD - Show BFD Peer Status)
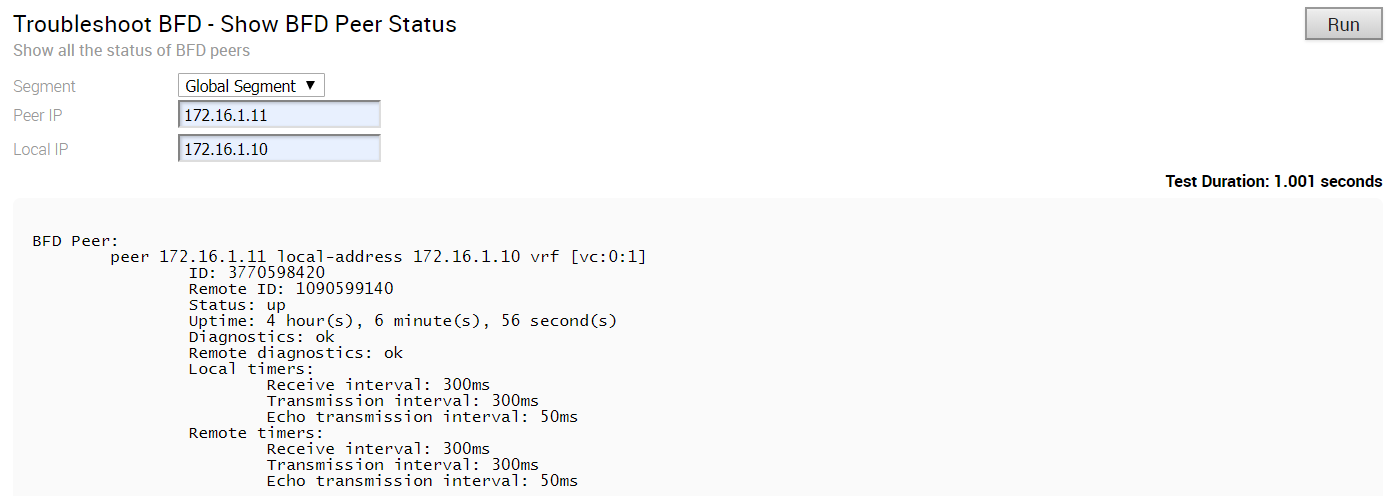
Fehlerbehebung bei BFD – BFD-Peer-Zähler anzeigen (Troubleshoot BFD - Show BFD Peer Counters)
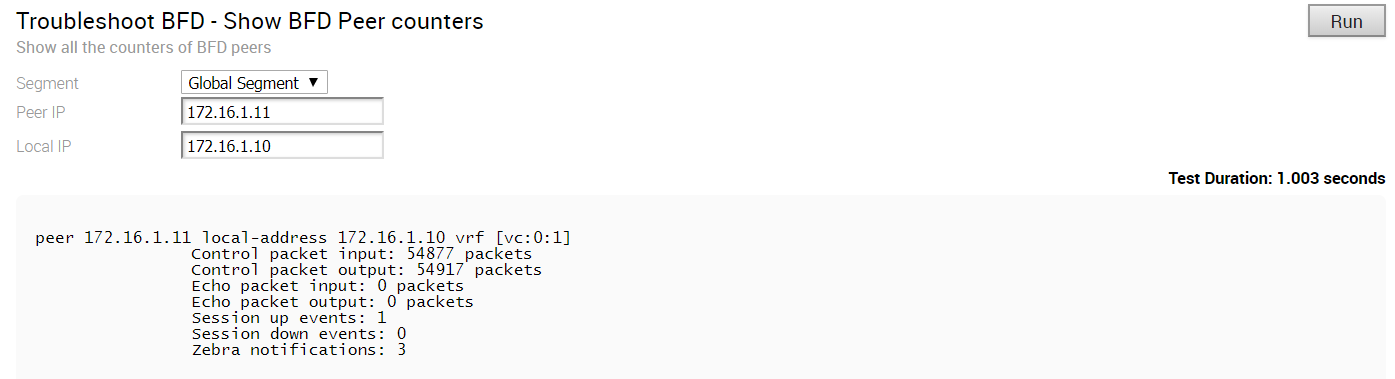
Fehlerbehebung bei BFD – BFD-Einstellung anzeigen (Troubleshoot BFD - Show BFD Setting)

Fehlerbehebung bei BGP – Umverteilte BGP-Routen auflisten
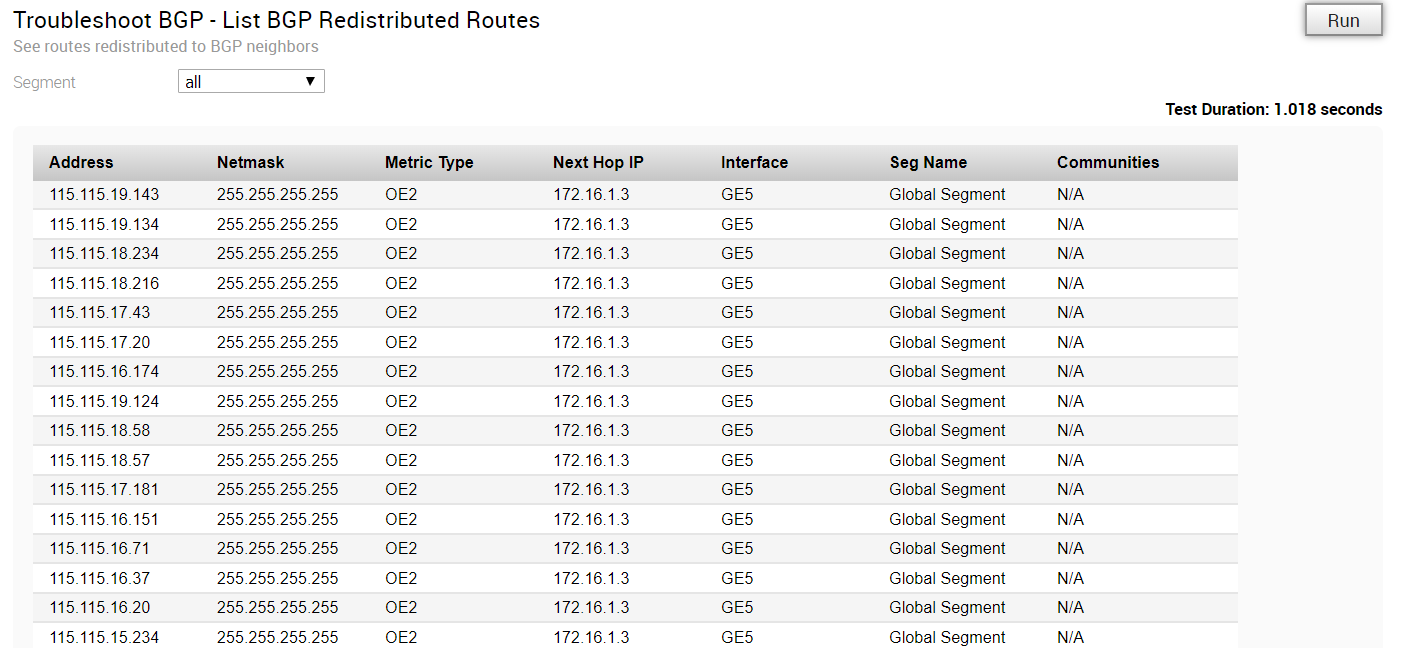
Fehlerbehebung bei BGP – BGP-Routen auflisten
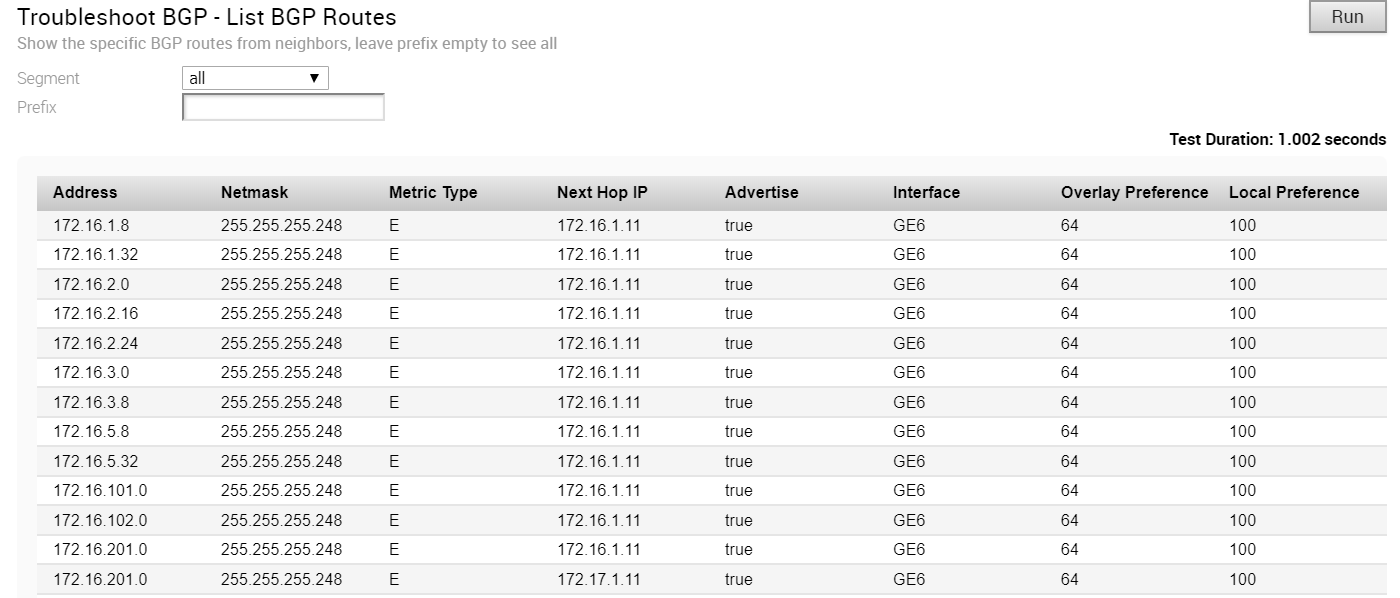
Fehlerbehebung bei BGP – Routen nach Präfix auflisten

Fehlerbehebung bei BGP – Angekündigte BGP-Nachbar-Routen anzeigen
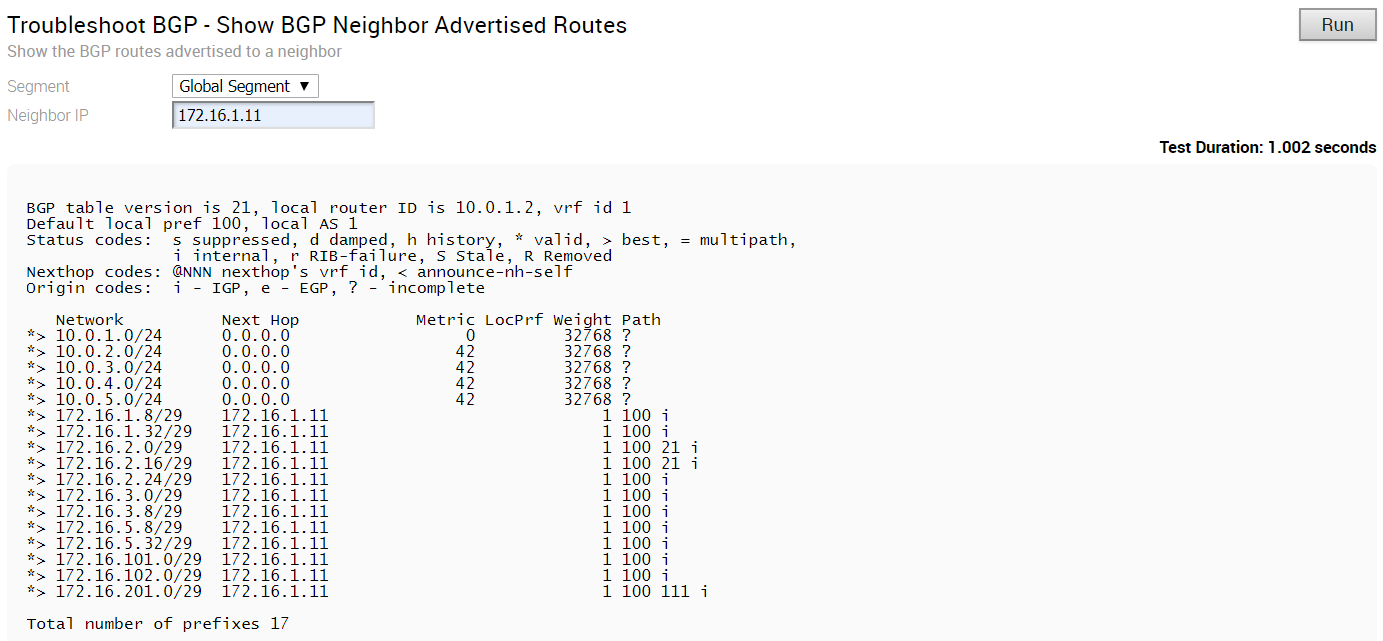
Fehlerbehebung bei BGP – Gelernte BGP-Nachbar-Routen anzeigen
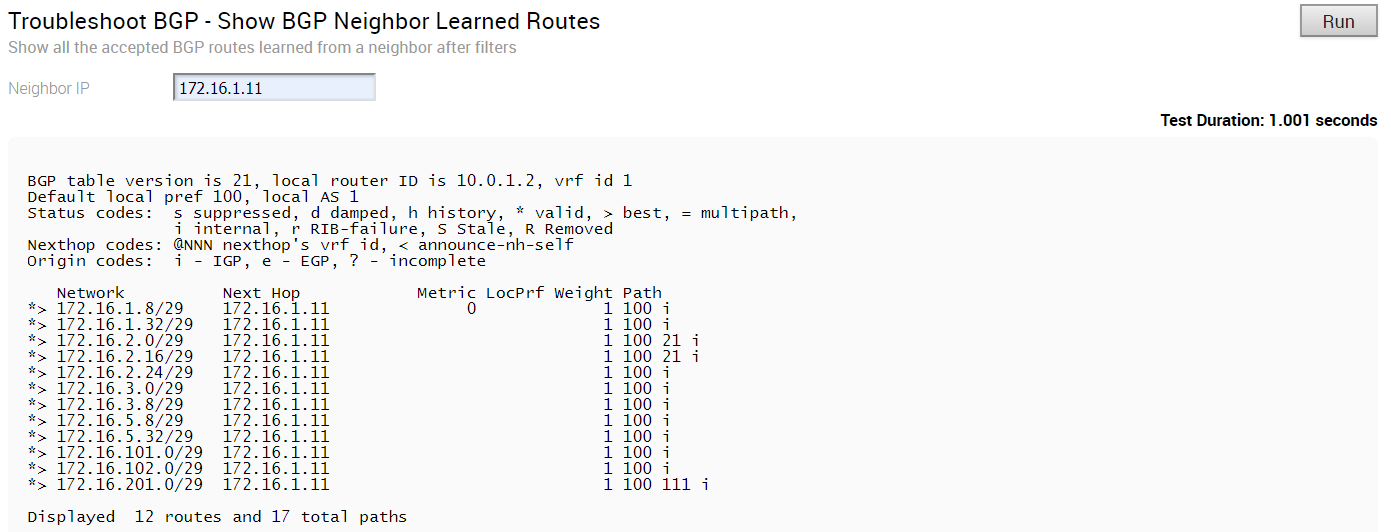
Fehlerbehebung bei BGP – Empfangene BGP-Nachbar-Routen anzeigen
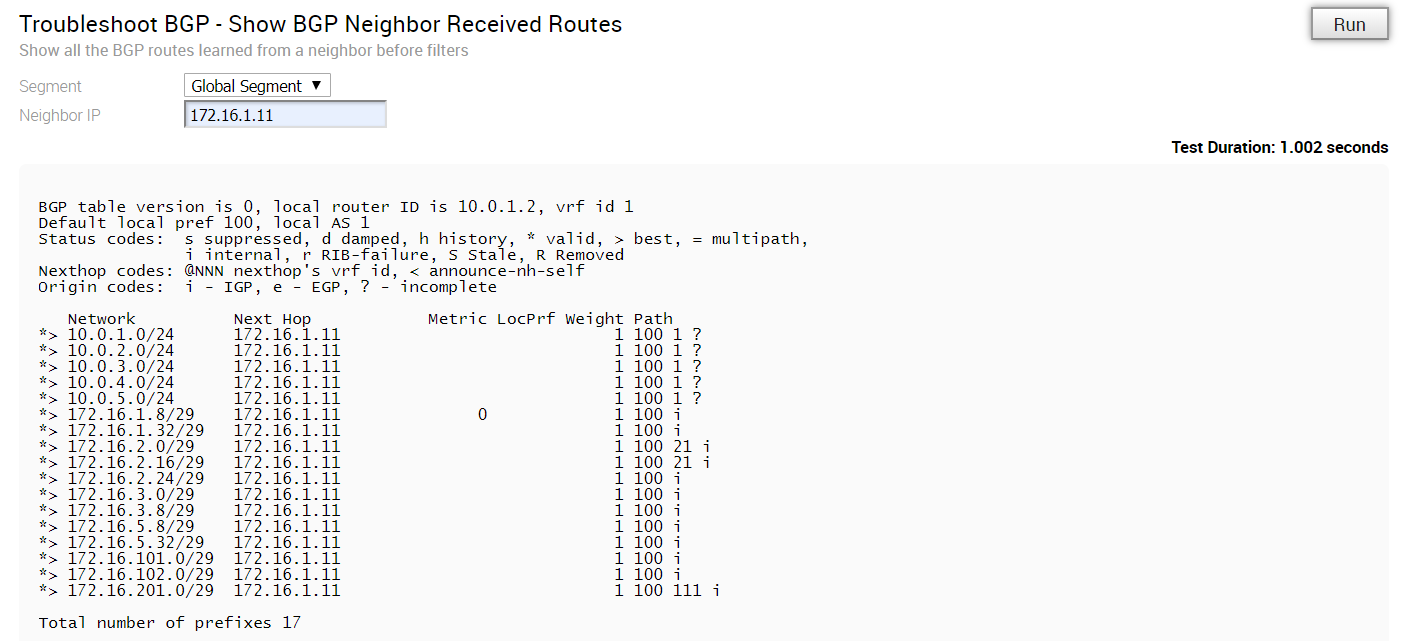
Fehlerbehebung bei BGP – Details zum BGP-Nachbarn anzeigen
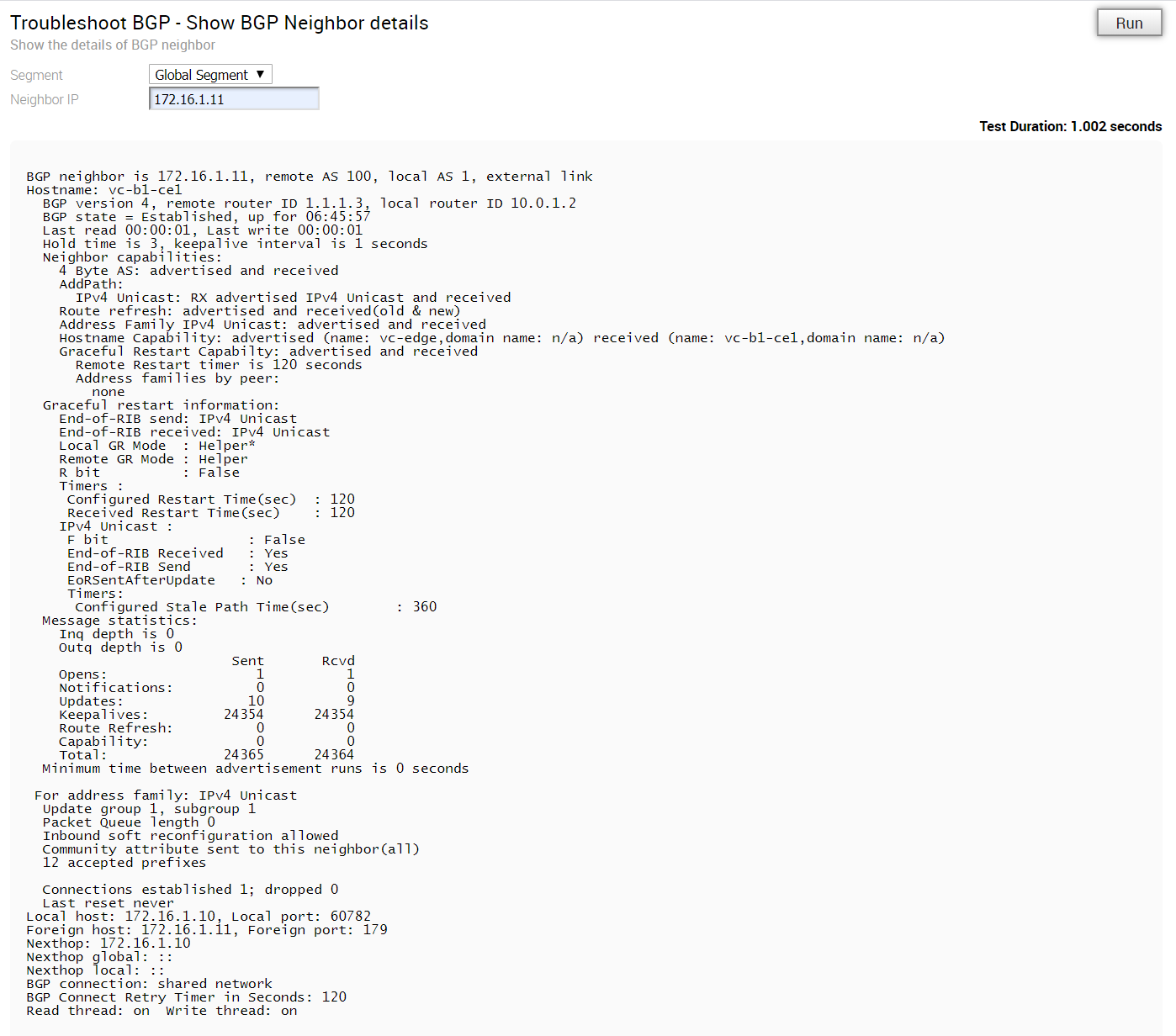
Fehlerbehebung bei BGP – BGP-Routen nach Präfix anzeigen

Fehlerbehebung bei BGP – BGP-Übersicht anzeigen
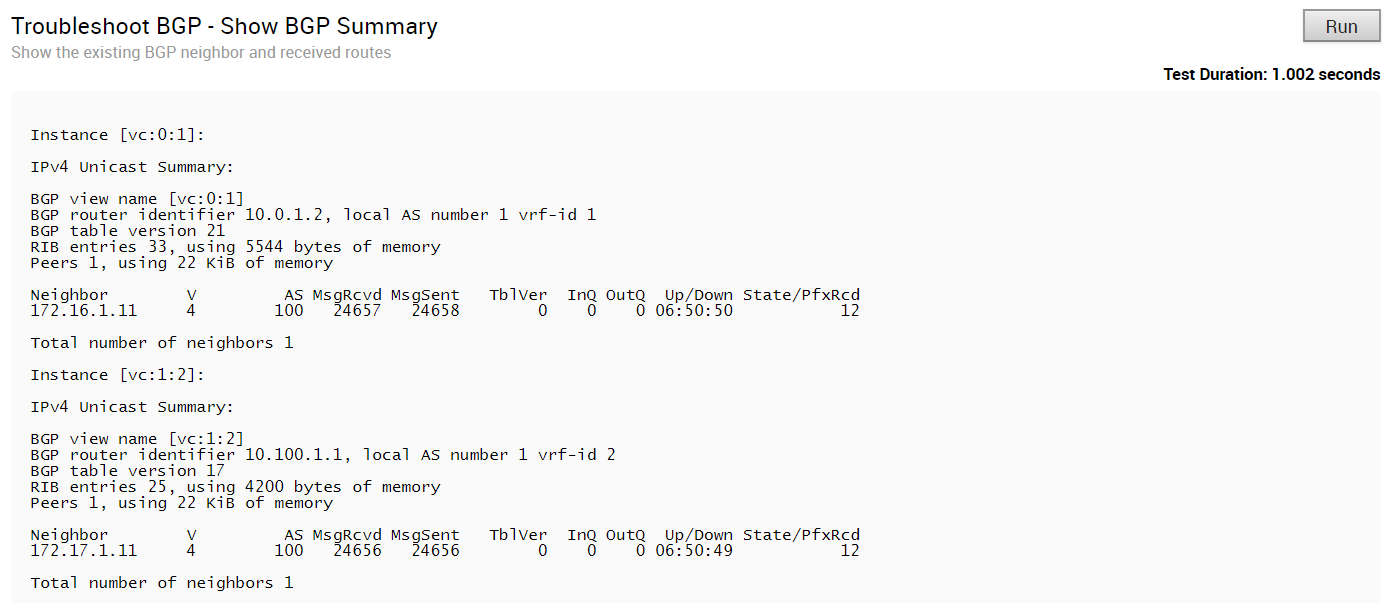
Fehlerbehebung bei BGP – BGP-Tabelle anzeigen
Führen Sie diesen Test aus, um die BGP-Tabelle anzuzeigen.
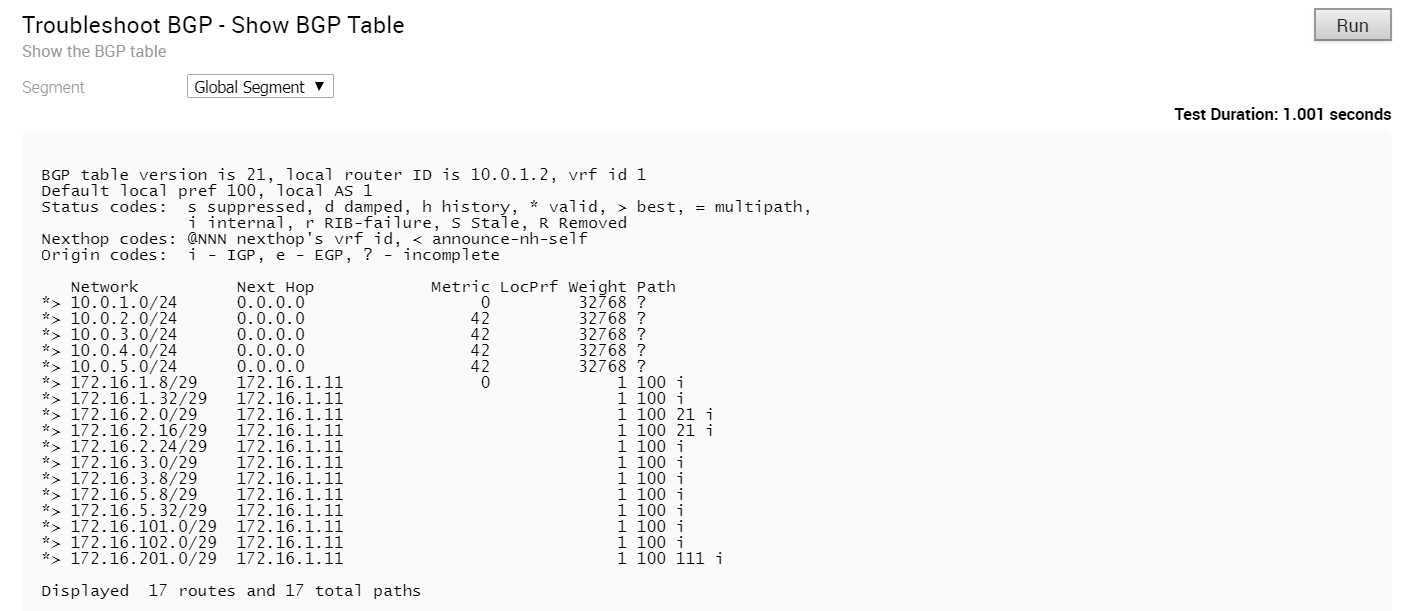
Fehlerbehebung bei OSPF – Umverteilte OSPF-Routen auflisten (Troubleshoot OSPF - List OSPF Redistributed Routes)
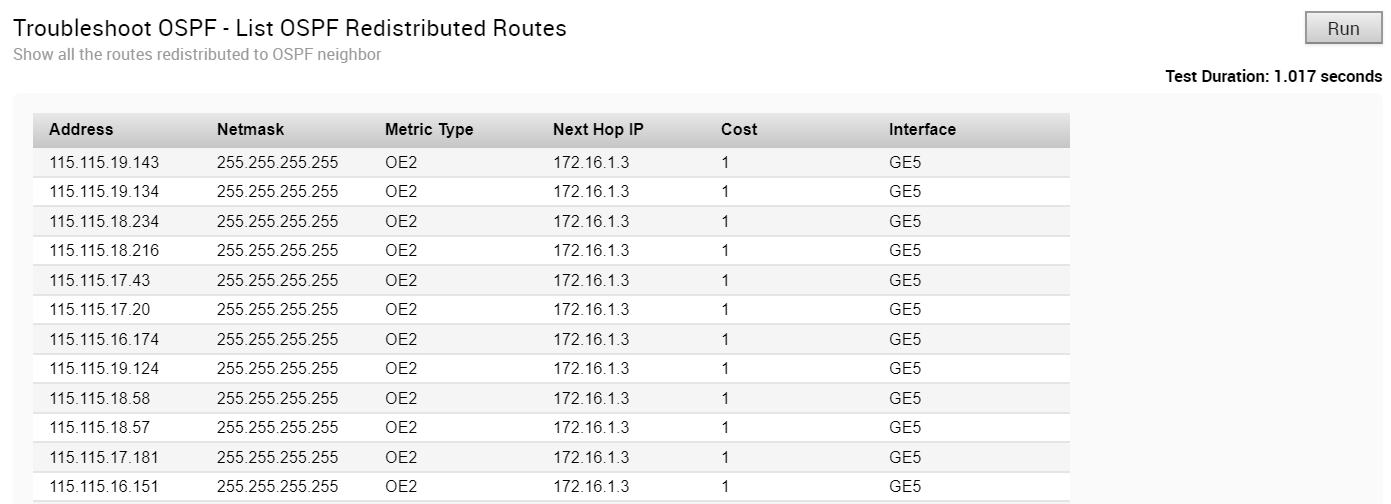
Fehlerbehebung bei OSPF – OSPF-Routen auflisten (Troubleshoot OSPF - List OSPF Routes)
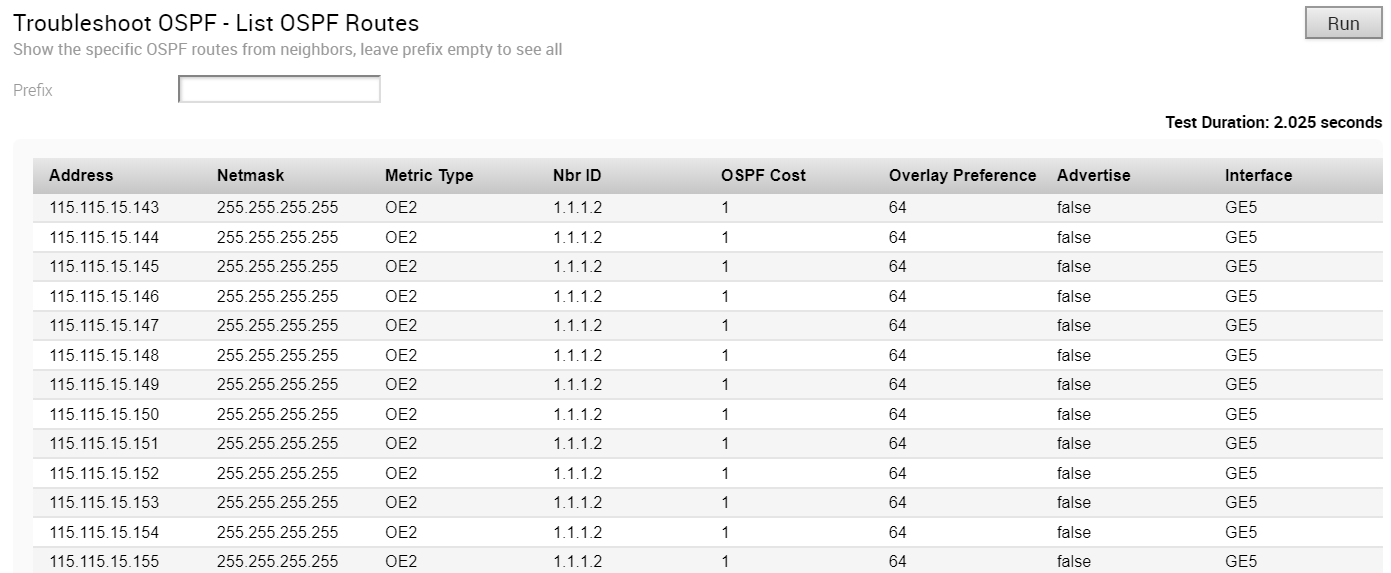
Fehlerbehebung bei OSPF – OSPF-Datenbank anzeigen (Troubleshoot OSPF - Show OSPF Database)
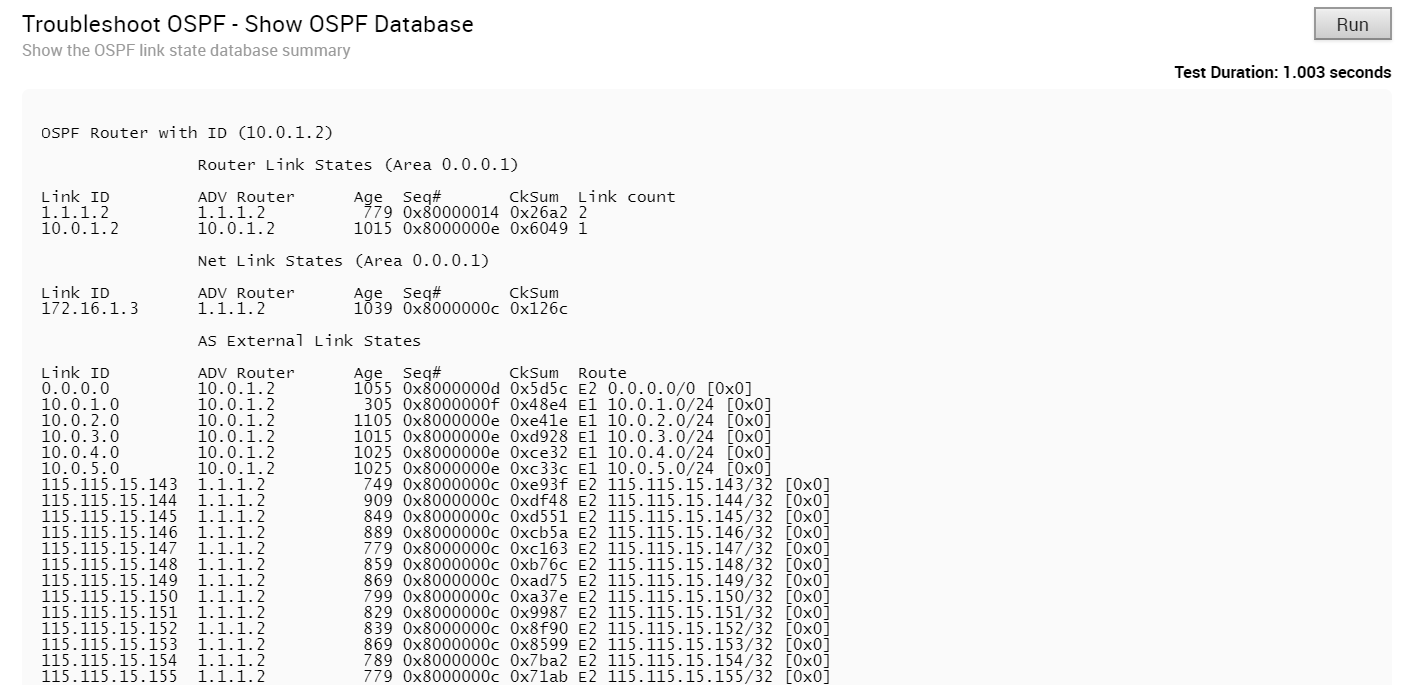
Fehlerbehebung bei OSPF – OSPF-Datenbank für E1-Self-Originate-Routen (Troubleshoot OSPF - Show OSPF Database for E1 Self-Originate Routes)
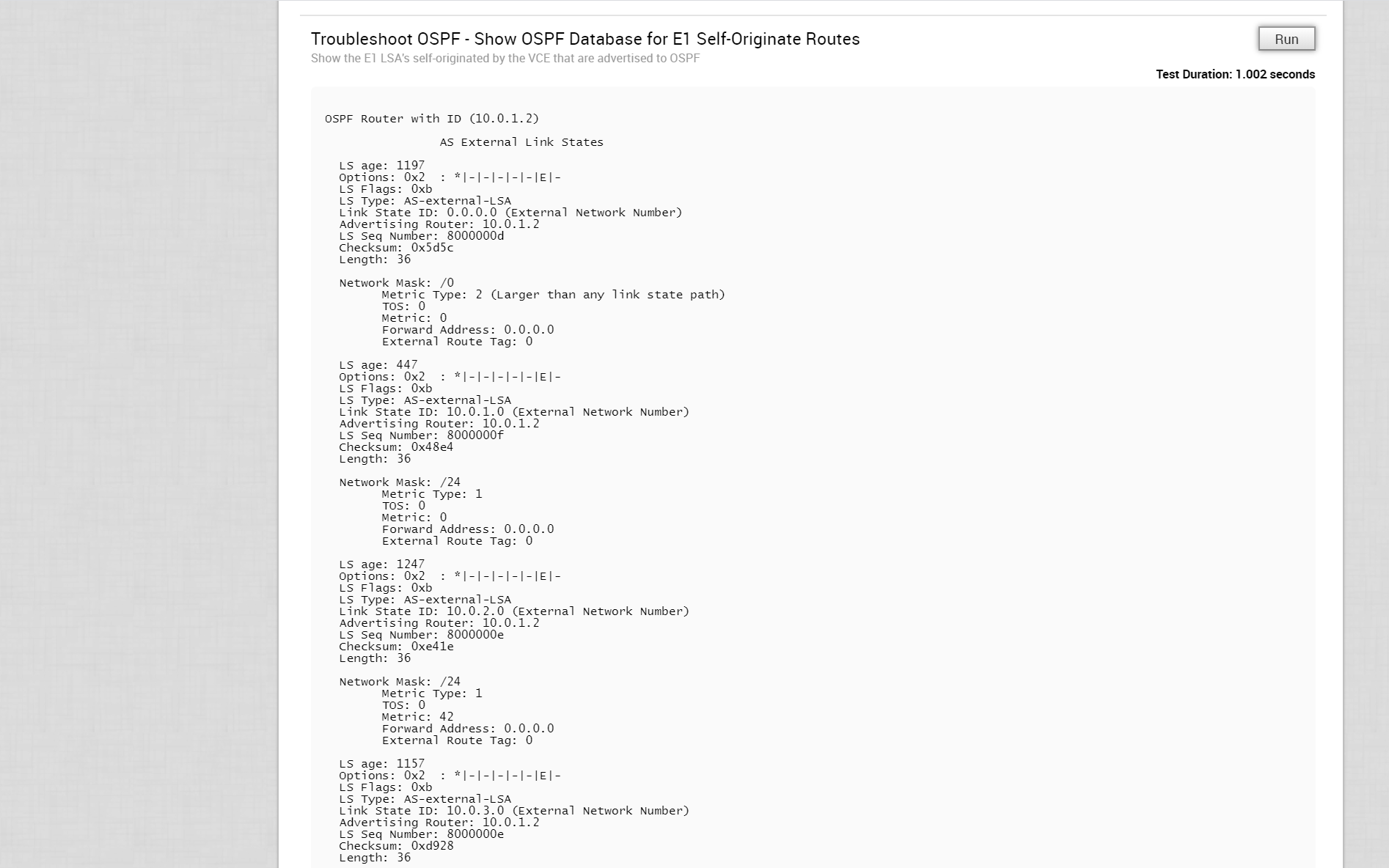
Fehlerbehebung bei OSPF – OSPF-Nachbarn anzeigen (Troubleshoot OSPF - Show OSPF Neighbors)

Fehlerbehebung bei OSPF – OSPF-Routentabelle anzeigen (Troubleshoot OSPF - Show OSPF Route Table)
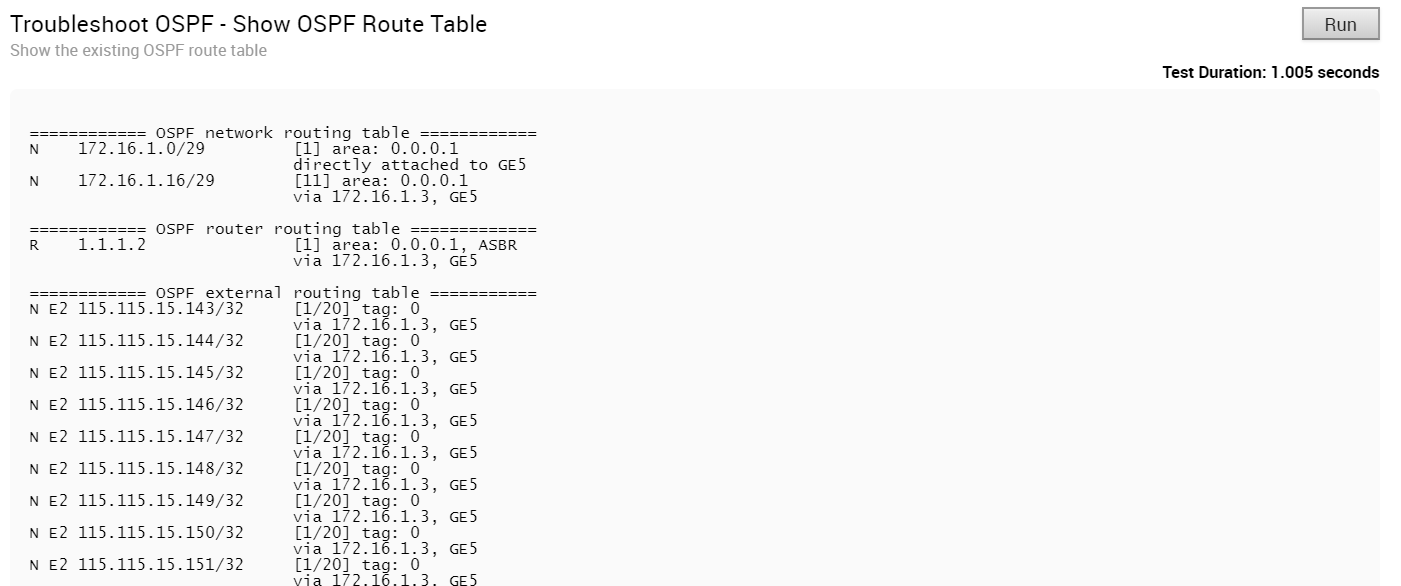
Fehlerbehebung bei OSPF – OSPF-Einstellung anzeigen (Troubleshoot OSPF - Show OSPF Setting)

VPN-Test (VPN Test)
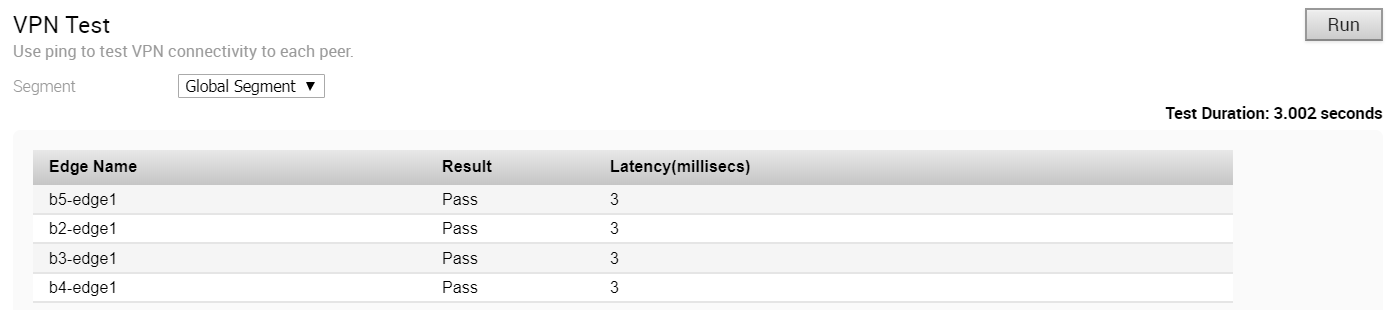
- Es sollte sich um eine verbundene Routen-IP-Adresse handeln.
- Sie sollte erreichbar sein und die Routen sollten angekündigt werden.
Wenn der Edge keine gültige IP-Adresse als Quell-IP zum Initiieren der Tunnelanforderung auswählen kann, schlägt der VPN-Test mit dem folgenden Fehler fehl.
Branch-to-Branch vpn is disabled. Please enable it before running the test
Bandbreitentest für WAN-Link (WAN Link Bandwidth Test)

Da der Bandbreitentest durchgeführt wird, wenn der Tunnel nach einer Zeit der Instabilität wieder eine Verbindung herstellt, gab es in der Praxis Fälle, in denen sich der Link zwar genügend für eine Tunnelkonnektivität erholt hat, aber nicht genug, um die Bandbreite des WAN-Links genau zu messen. Um diesen Szenarien Rechnung zu tragen, wird, falls der Bandbreitentest fehlschlägt oder einen deutlich reduzierten Wert misst, die letzte bekannte „fehlerfreie“ Messung verwendet und ein erneuter Link-Test für 30 Minuten nach der Einrichtung des Tunnels geplant, um eine ordnungsgemäße Messung zu gewährleisten.