Benutzerdefinierte Linux-Maschinen-Images (Legacy)
Dieser Vorgang führt Sie schrittweise durch die Erstellung eines benutzerdefinierten Linux-Maschinen-Images, das beim Erstellen planbasierte Cluster (Legacy) auf AWS, Azure oder vSphere verwendet werden soll. Er ist in die folgenden Abschnitte unterteilt. Weitere Informationen zu Clustertypen in Tanzu Kubernetes Grid finden Sie unter Typen von Arbeitslastclustern.
- Unter Voraussetzungen für Linux-Images wird aufgeführt, was Sie zum erfolgreichen Erstellen und Verwenden eines benutzerdefinierten Linux-Images benötigen.
- Unter Erstellen eines Linux-Images erhalten Sie Informationen zur Verwendung von Kubernetes Image Builder und Docker zum Anpassen und Erstellen eines Images.
- Unter Erstellen eines TKr für das Linux-Image erhalten Sie Informationen zum Konvertieren eines Linux-Images in ein Tanzu Kubernetes-Release (TKr). Auf diese Weise wird das Image zum Standard-Image für zukünftige Kubernetes-Versionen und bietet weitere Optionen zu seiner Verwendung und Verwaltung.
- Unter Verwenden eines Linux-Images für einen Verwaltungscluster erhalten Sie Informationen zum Bereitstellen eines Verwaltungsclusters, der das benutzerdefinierte Image als Vorlage verwendet.
- Unter Verwenden eines Linux-Images für einen Arbeitslastcluster erhalten Sie Informationen zum Bereitstellen eines Arbeitslastclusters, der das benutzerdefinierte Image als Vorlage verwendet.
Voraussetzungen für Linux-Images
Zur Erstellung eines benutzerdefinierten Linux-Maschinen-Images benötigen Sie Folgendes:
- Ein Konto in der Zielinfrastruktur, AWS, Azure oder vSphere.
- Eine macOS- oder Linux-Workstation, auf der Folgendes installiert ist:
- Docker Desktop
- Für AWS: Die
aws-CLI (Command-Line Interface, Befehlszeilenschnittstelle) - Für Azure: Die
az-CLI - Für vSphere: Zum Erstellen eines RHEL 8-Images benötigen Sie eine Linux-Workstation (keine macOS-Workstation).
Erstellen eines Linux-Images
-
Melden Sie sich unter AWS und Azure bei Ihrer Infrastruktur-CLI an. Authentifizieren Sie sich und geben Sie Ihre Region an, wenn Sie dazu aufgefordert werden:
- AWS: Führen Sie
aws configureaus. - Azure: Führen Sie
az loginaus.
- AWS: Führen Sie
-
Erstellen Sie unter Azure eine JSON-Konfigurationsdatei
azure-sig.jsonund geben Sie die Azure-spezifischen Informationen ein. Ein Beispiel für eine solche Datei finden Sie hier. -
Erstellen Sie in vSphere eine JSON-Datei mit Anmeldedaten und geben Sie die zugehörigen Werte ein:
{ "cluster": "", "convert_to_template": "false", "create_snapshot": "true", "datacenter": "", "datastore": "", "folder": "", "insecure_connection": "false", "linked_clone": "true", "network": "", "password": "", "resource_pool": "", "template": "", "username": "", "vcenter_server": "" } -
Legen Sie die Version der Image Builder-Konfiguration fest, die als Grundlage für die Erstellung dienen soll.
- Durchsuchen Sie VMware {code} Sample Exchange nach
TKG Image Builder, um die verfügbaren Versionen aufzulisten. - Jede Image Builder-Version entspricht den kompatiblen Kubernetes- und Tanzu Kubernetes Grid-Versionen. In den folgenden Schritten wird erläutert, wie
TKG-Image-Builder-for-Kubernetes-v1.25.7-on-TKG-v2.2.0-master.zipein Kubernetes v1.25.7-Image für Tanzu Kubernetes Grid v2.2 erstellt. - Wenn Sie bei der Erstinstallation von Tanzu Kubernetes Grid einen Verwaltungscluster erstellen müssen, wählen Sie die Kubernetes-Standardversion Ihrer Tanzu Kubernetes Grid-Version aus. In Tanzu Kubernetes Grid v2.2 ist die Kubernetes-Standardversion beispielsweise v1.25.7. Für Arbeitslastcluster können Sie zusätzlich zu v1.25.7 auch ein Kubernetes v1.24.11- oder v1.23.17-Image erstellen.
In den folgenden Schritten wird erläutert, wie Sie ein Kubernetes v1.25.7-Image für Tanzu Kubernetes Grid v2.2 erstellen.
- Durchsuchen Sie VMware {code} Sample Exchange nach
-
Laden Sie die Zip-Datei des Konfigurationscodes herunter und entpacken Sie deren Inhalt.
-
cdin das VerzeichnisTKG-Image-Builder-, d. h., die Dateitkg.jsonbefindet sich in Ihrem aktuellen Verzeichnis. -
Stellen Sie sicher, dass Ihre Workstation auf die VMware-Image-Registrierung
projects.registry.vmware.comzugreifen kann. -
Laden Sie den gewünschten Artefakt-Container von
projects.registry.vmware.comherunter und führen Sie ihn aus.docker pull projects.registry.vmware.com/tkg/linux-resource-bundle:v1.25.7_vmware.1-tkg.1 docker run -d -p 3000:3000 projects.registry.vmware.com/tkg/linux-resource-bundle:v1.25.7_vmware.1-tkg.1 -
Bearbeiten Sie
tkg.json, um<IP>und<PORT>aufzufüllen. Dabei gilt:IPentspricht der IP der Maschine, auf der der Docker-Container ausgeführt wird.PORTverknüpft einen nicht verwendeten Port auf dem Docker-Host mit Port 3000 auf dem Container, z. B.3001:3000. Der Container legt die Artefakte über Port 3000 offen.
-
Wenn Sie eine Photon-3-OVA erstellen, bearbeiten Sie
"extra_rpms"intkg.jsonentsprechend für die zusätzlichen unterstützten benutzerdefinierten Pakete:"extra_rpms": "sysstat nfs-utils ethtool apparmor-parser" -
Um ein FIPS-fähiges Image zu erstellen, entfernen Sie die folgende Zeile in
tkg.json:"ansible_user_vars": "install_fips=no" -
Auf das Internet beschränkt: Zum Erstellen von Images für eine auf das Internet beschränkte Umgebung, die über einen HTTP-Proxyserver auf das Internet zugreift, fügen Sie Folgendes zur Datei
tkg.jsonhinzu:{ "http_proxy": "http://proxy.acme.com:80", "https_proxy": "http://proxy.acme.com:80", "no_proxy": "localhost, 127.0.0.1, acme.com, 10.0.0.0/8" } -
GPU-fähige Cluster: Um ein Image für einen GPU-fähigen Cluster für vSphere zu erstellen, erstellen Sie eine Datei mit dem Namen
customizations.jsonund fügen Sie Folgendes hinzu:{ "vmx_version": "17" } -
Speichern Sie die Datei
customizations.jsonin demselben Verzeichnis wietkg.json, die Sie im vorherigen Schritt bearbeitet haben. -
Erfassen Sie die folgenden Parameterzeichenfolgen, um sie im nächsten Schritt zum Befehl hinzuzufügen. Viele dieser Zeichenfolgen geben Parameter vom Typ
docker run -van, die Ihre aktuellen Arbeitsverzeichnisse in das Verzeichnis/home/imagebuilderdes Containers kopieren, der zum Erstellen des Images verwendet wird.AUTHENTICATION: Kopiert Ihr lokales CLI-Verzeichnis:- AWS: Verwenden Sie
~/.aws:/home/imagebuilder/.aws - Azure: Verwenden Sie
~/.azure:/home/imagebuilder/.azure - vSphere:
/PATH/TO/CREDENTIALS.json:/home/imagebuilder/vsphere.json
- AWS: Verwenden Sie
SOURCES: Kopiert die Dateitkg.jsondes Repositorys, in dem Download-Quellen für versionierte Betriebssystem-, Kubernetes- und CNI-Images (Container Network Interface) aufgelistet werden:- Verwenden Sie
/PATH/TO/tkg.json:/home/imagebuilder/tkg.json
- Verwenden Sie
ROLES: Kopiert das Verzeichnistkgdes Repositorys, das für Image Builder benötigte Ansible-Rollen enthält.- Verwenden Sie
/PATH/TO/tkg:/home/imagebuilder/tkg - Zum Hinzufügen benutzerdefinierter Ansible-Rollen bearbeiten Sie die Datei
tkg.jsonund formatieren Sie die Einstellungcustom_role_namesmit in Escape-Zeichen gesetzten Anführungszeichen (\") neu, um eine Liste mit mehreren Rollen zu erstellen. Beispiel:
"custom_role_names": "\"/home/imagebuilder/tkg /home/imagebuilder/mycustomrole\"",
- Verwenden Sie
TESTS: Kopiert ein Testverzeichnis vom Typgoss, das für die Zielinfrastruktur, das Betriebssystem und die Kubernetes-Version des Images entwickelt wurde:- Verwenden Sie den Dateinamen einer Datei im Verzeichnis
gossdes Repositorys, wie z. B.amazon-ubuntu-1.25.7+vmware.1-goss-spec.yaml.
- Verwenden Sie den Dateinamen einer Datei im Verzeichnis
CUSTOMIZATIONS: Kopiert eine Anpassungsdatei im JSON-Format. Weitere Informationen finden Sie unter Anpassung in der Image Builder-Dokumentation. Bevor Sie Änderungen vornehmen, wenden Sie sich an VMware Customer Reliability Engineering (CRE), um Best Practices und Empfehlungen zu erhalten.PACKER_VAR_FILES: Eine durch Leerzeichen getrennte Liste der oben genannten JSON-Dateien, die Variablen für Packer enthalten.- (Azure)
AZURE-CREDS: Pfad einer Datei mit Azure-Anmeldedaten, die in der Image Builder-Dokumentation beschrieben wird. COMMAND: Verwenden Sie auf Basis des benutzerdefinierten Image-Betriebssystems einen der folgenden Befehle. Für vSphere- und Azure-Images beginnen die Befehle mitbuild-node-ova-undbuild-azure-sig-:build-ami-ubuntu-2004: Ubuntu v20.04build-ami-ubuntu-1804: Ubuntu v18.04build-ami-amazon-2: Amazon Linux 2build-node-ova-vsphere-ubuntu-2004: GPU-fähige Cluster
-
Führen Sie mithilfe der obigen Zeichenfolgen den Image Builder in einem Docker-Container aus, der aus der VMware-Registrierung
projects.registry.vmware.comabgerufen wurde:docker run -it --rm \ -v AUTHENTICATION \ -v SOURCES \ -v ROLES \ -v /PATH/TO/goss/TESTS.yaml:/home/imagebuilder/goss/goss.yaml \ -v /PATH/TO/CUSTOMIZATIONS.json:/home/imagebuilder/CUSTOMIZATIONS.json \ --env PACKER_VAR_FILES="tkg.json CUSTOMIZATIONS.json" \ --env-file AZURE-CREDS \ --env IB_OVFTOOL=1 \ projects.registry.vmware.com/tkg/image-builder:v0.1.13_vmware.3 \ COMMANDHinweis
Lassen Sie
env-fileaus, wenn Sie kein Image für Azure erstellen. Es kann einige Minuten dauern, bis der Befehl abgeschlossen ist.Beispielsweise zum Erstellen eines benutzerdefinierten Images mit Ubuntu v20.04 und Kubernetes v1.25.7 für AWS, das über das Verzeichnis mit
tkg.jsonausgeführt wird:docker run -it --rm \ -v ~/.aws:/home/imagebuilder/.aws \ -v $(pwd)/tkg.json:/home/imagebuilder/tkg.json \ -v $(pwd)/tkg:/home/imagebuilder/tkg \ -v $(pwd)/goss/amazon-ubuntu-1.25.7+vmware.1-goss-spec.yaml:/home/imagebuilder/goss/goss.yaml \ -v /PATH/TO/CUSTOMIZATIONS.json /home/imagebuilder/aws.json \ --env PACKER_VAR_FILES="tkg.json aws.json" \ --env IB_OVFTOOL=1 \ projects.registry.vmware.com/tkg/image-builder:v0.1.13_vmware.3 \ build-ami-ubuntu-2004Für vSphere müssen Sie das oben erstellte benutzerdefinierte Container-Image verwenden. Sie müssen auch eine Versionszeichenfolge festlegen, die damit übereinstimmt, was Sie in Ihrem benutzerdefinierten TKr in späteren Schritten übergeben. Während veröffentlichte VMware-OVAs über eine Versionszeichenfolge wie
v1.25.7+vmware.1-tkg.1verfügen, wird empfohlen, dass-tkg.1durch eine für Ihre Organisation aussagekräftige Zeichenfolge ersetzt wird. Zum Festlegen dieser Versionszeichenfolge definieren Sie sie folgendermaßen in einer Datei vom Typmetadata.json:{ "VERSION": "v1.25.7+vmware.1-myorg.0" }Beim Erstellen von OVAs wird die Datei
.ovaim lokalen Dateisystem Ihrer Workstation gespeichert. Der Ordner, in dem diese OVAs gespeichert werden sollen, sollte auf/home/imagebuilder/outputinnerhalb des Containers gemountet werden. Erstellen Sie dann die OVA mithilfe des Container-Images:docker run -it --rm \ -v /PATH/TO/CREDENTIALS.json:/home/imagebuilder/vsphere.json \ -v $(pwd)/tkg.json:/home/imagebuilder/tkg.json \ -v $(pwd)/tkg:/home/imagebuilder/tkg \ -v $(pwd)/goss/vsphere-ubuntu-1.25.7+vmware.1-goss-spec.yaml:/home/imagebuilder/goss/goss.yaml \ -v $(pwd)/metadata.json:/home/imagebuilder/metadata.json \ -v /PATH/TO/OVA/DIR:/home/imagebuilder/output \ --env PACKER_VAR_FILES="tkg.json vsphere.json" \ --env OVF_CUSTOM_PROPERTIES=/home/imagebuilder/metadata.json \ --env IB_OVFTOOL=1 \ projects.registry.vmware.com/tkg/image-builder:v0.1.13_vmware.3 \ build-node-ova-vsphere-ubuntu-2004Für GPU-fähige Cluster müssen wir die in den Schritten oben erstellte Datei
customizations.jsonbei Ausführung des Befehls zum Erstellen der OVA-Datei einschließen.docker run -it --rm \ -v /PATH/TO/CREDENTIALS.json:/home/imagebuilder/vsphere.json \ -v $(pwd)/tkg.json:/home/imagebuilder/tkg.json \ -v $(pwd)/tkg:/home/imagebuilder/tkg \ -v $(pwd)/goss/vsphere-ubuntu-1.25.7+vmware.1-goss-spec.yaml:/home/imagebuilder/goss/goss.yaml \ -v $(pwd)/metadata.json:/home/imagebuilder/metadata.json \ -v $(pwd)/customizations.json:/home/imagebuilder/customizations.json \ -v /PATH/TO/OVA/DIR:/home/imagebuilder/output \ --env PACKER_VAR_FILES="tkg.json vsphere.json customizations.json" \ --env OVF_CUSTOM_PROPERTIES=/home/imagebuilder/metadata.json \ --env IB_OVFTOOL=1 \ projects.registry.vmware.com/tkg/image-builder:v0.1.13_vmware.3 \ build-node-ova-vsphere-ubuntu-2004RHEL: Zum Erstellen einer RHEL-OVA müssen Sie eine Linux-Maschine (nicht macOS) verwenden, da Docker die Option
--network hostauf macOS nicht unterstützt.
Sie müssen auch das Betriebssystem als lizenziert bei Red Hat registrieren und sich für Updates anmelden, indem Sie dem obigen Befehldocker runFolgendes hinzufügen:-v $(pwd)/isos/rhel-8.4-x86_64-dvd.iso:/rhel-8.4-x86_64-dvd.iso \ --network host \ --env RHSM_USER=USER --env RHSM_PASS=PASSDabei gilt:
RHSM_USERundRHSM_PASSsind der Benutzername und das Kennwort für Ihr Red Hat Subscription Manager-Konto.- Sie ordnen Ihren lokalen RHEL-ISO-Pfad in
$(pwd)/isos/rhel-8.4-x86-64-dvd.isoim obigen Beispiel als zusätzliches Volume zu.
Erstellen eines TKr für das Linux-Image
Um Ihr Linux-Image als Standardeinstellung für zukünftige Kubernetes-Versionen zu verwenden, erstellen Sie ein darauf basierendes TKr. Fahren Sie andernfalls mit Verwenden eines Linux-Images für einen Arbeitslastcluster fort.
Das folgende Diagramm bietet einen allgemeinen Überblick über die Erstellung eines TKr für ein benutzerdefiniertes Linux-Image auf vSphere.
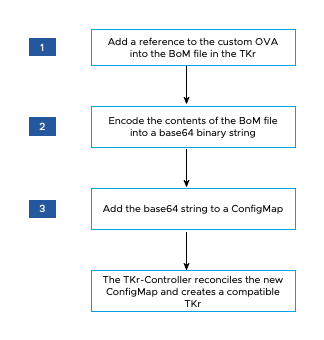
So erstellen Sie ein TKr:
-
Öffnen Sie im Verzeichnis
~/.config/tanzu/tkg/bom/die TKr-BoM, die der Kubernetes-Version des benutzerdefinierten Images entspricht. Verwenden Sie beispielsweise einen Dateinamen wietkr-bom-v1.25.7+vmware.1-tkg.1.yamlfür Kubernetes v1.25.7.Wenn die benötigte TKr-BoM-Datei nicht im Verzeichnis vorhanden ist, können Sie sie hinzufügen, indem Sie einen Cluster mit der gewünschten Kubernetes-Version bereitstellen (siehe Beschreibung in Bereitstellen eines Clusters mit einer nicht standardmäßigen Kubernetes-Version).
-
Suchen Sie in der BoM-Datei nach den Image-Definitionsblöcken für Ihre Infrastruktur:
ovafür vSphere,amifür AWS undazurefür Azure. Jeder Image-Definitionsblock enthältosinfo.name,osinfo.versionundosinfo.arch. Dabei gilt:osinfo.nameist der Name des Betriebssystems. Beispiel:ubuntu. Eine Liste der unterstützten Betriebssysteme finden Sie unter Zielbetriebssysteme.osinfo.versionist die Version des Betriebssystems. Beispiel:20.04. Eine Liste der unterstützten Versionen finden Sie unter Zielbetriebssysteme.osinfo.archist die Betriebssystemarchitektur. Unterstützter Wert istamd64.
-
Um einen Verweis auf Ihr neues Betriebssystem-Image hinzuzufügen, fügen Sie je nach Zielinfrastruktur einen Image-Definitionsblock unter
ova,amioderazurehinzu. Der Image-Definitionsblock mussosinfo.name,osinfo.versionundosinfo.archenthalten, wie oben beschrieben. Darüber hinaus gilt beim Hinzufügen eines Image-Definitionsblocks auf:-
vSphere:
name:ist ein eindeutiger Name für Ihre OVA, der die Betriebssystemversion enthält, z. B.my-ova-ubuntu-2004.version:Verwenden Sie die eindeutigeVERSION, die inmetadata.jsonzugewiesen wurde, als Sie die OVA erstellt haben, z. B.v1.25.7+vmware.1-myorg.0.
Hinweis
Die
versionmuss exakt mit derselbenVERSIONin der Dateimetadata.jsonübereinstimmen. - AWS: Folgen Sie für jede Region, in der Sie das benutzerdefinierte Image verwenden möchten, dem Format des vorhandenen
id-Werts, verwenden Sie am Ende jedoch eine eindeutige Hex-Zeichenfolge, z. B.:ami-693a5e2348b25e428.
Wenn Images in der BoM-Datei unter Regionen definiert sind, muss der benutzerdefinierte Image-Definitionsblock zuerst in der zugehörigen Region aufgelistet werden. Innerhalb jeder Region wird während der Clustererstellung das erste geeignete Image ausgewählt, das aufgelistet wird.
-
-
Legen Sie im Wert
release.versioneine benutzerdefinierte Version fest, indem Sie ein Suffix hinzufügen. Passen Sie die Version nicht an, indem Sie ein Präfix hinzufügen. Ändern Sie beispielsweisev1.25.7+vmware.1-tkg.1inv1.25.7+vmware.1-tkg.1-mycustomtkr. -
Speichern Sie die BoM-Datei mit demselben benutzerdefinierten Suffix, das Sie im vorherigen Schritt für
release.versionangegeben haben.Wenn der Dateiname ein Pluszeichen (
+) enthält, ersetzen Sie+durch drei Gedankenstriche (---).Speichern Sie die BoM-Datei beispielsweise als
tkr-bom-v1.25.7---vmware.1-tkg.1-mycustomtkr.yaml.
-
-
Codieren Sie den Dateiinhalt mithilfe von
base64in eine binäre Zeichenfolge, wie z. B.:cat tkr-bom-v1.25.7---vmware.1-tkg.1-mycustomtkr.yaml | base64 -w 0 -
Erstellen Sie eine ConfigMap-YAML-Datei (beispielsweise
configmap-v1.25.7---vmware.1-tkg.1-mycustomtkr.yaml) mit folgenden Werten:apiVersion: v1 kind: ConfigMap metadata: name: CUSTOM-TKG-BOM labels: tanzuKubernetesRelease: CUSTOM-TKR binaryData: bomContent: "BOM-BINARY-CONTENT"Dabei gilt:
CUSTOM-TKG-BOMist der Name derConfigMap, die den in der BoM-Datei angegebenen TKr-Wertrelease.versionenthalten muss. Ersetzen Sie alle Plussymbole durch drei Gedankenstriche (–). Legen Sie beispielsweisev1.25.7---vmware.1-tkg.1-mycustomtkrfest.CUSTOM-TKRist ein Name für Ihr TKr, der mit dem fürCUSTOM-TKG-BOMangegebenen Wert übereinstimmen muss. Beispiel:v1.25.7---vmware.1-tkg.1-mycustomtkr.BOM-BINARY-CONTENTist derbase64-codierte Inhalt der angepassten BoM-Datei, den Sie im vorherigen Schritt erzeugt haben.
Beispiel:
apiVersion: v1 kind: ConfigMap metadata: name: v1.25.7---vmware.1-tkg.1-mycustomtkr labels: tanzuKubernetesRelease: v1.25.7---vmware.1-tkg.1-mycustomtkr binaryData: bomContent: "YXBpVmVyc2lvbjogcnVuLnRhbnp1...." -
Speichern Sie die Datei
ConfigMap, legen Sie denkubectl-Kontext auf einen Verwaltungscluster fest, dem Sie das TKr hinzufügen möchten, und wenden Sie die Datei auf den Cluster an, z. B.:kubectl -n tkr-system apply -f configmap-v1.25.7---vmware.1-tkg.1-mycustomtkr.yamlDer TKr-Controller gleicht das neue
ConfigMap-Objekt durch Erstellen einesTanzuKubernetesReleaseab. Die Standardzeitraum für die Abstimmung beträgt 600 Sekunden. Sie können diese Verzögerung vermeiden, indem Sie den TKr-Controller-Pod löschen, wodurch der Pod sofort wiederhergestellt und abgestimmt wird:-
Listen Sie Pods im Namespace
tkr-systemauf:kubectl get pod -n tkr-system -
Rufen Sie den Namen des TKr-Controller-Pods ab, der folgendermaßen aussieht:
tkr-controller-manager-f7bbb4bd4-d5lfd -
Löschen Sie den Pod:
kubectl delete pod -n tkr-system TKG-CONTROLLERDabei gilt:
TKG-CONTROLLERist der Name des TKr-Controller-Pods.
-
-
Um sicherzustellen, dass das benutzerdefinierte TKr hinzugefügt wurde, führen Sie
tanzu kubernetes-release getoderkubectl get tkraus und suchen Sie nach dem in der obigen Ausgabe festgelegten WertCUSTOM-TKR.
Sobald das benutzerdefinierte TKr von den kubectl- und tanzu-CLIs aufgelistet wird, können Sie mit ihm Verwaltungs- oder Arbeitslastcluster erstellen (siehe folgende Beschreibung).
Verwenden eines Linux-Images für einen Verwaltungscluster
So erstellen Sie einen Verwaltungscluster, der das benutzerdefinierte Image als Basisbetriebssystem für die zugehörigen Knoten verwendet:
-
Laden Sie das Image auf Ihren Cloud-Anbieter hoch.
-
Wenn Sie die Installationsprogramm-Schnittstelle ausführen, wählen Sie im Bereich OS-Image (OS Image) das benutzerdefinierte Image aus (siehe Beschreibung unter Auswählen des Basisbetriebssystem-Images).
Weitere Informationen finden Sie unter Vorgehensweise zum Erzeugen von Auswahlen für Basisbetriebssystem-Images.
Verwenden eines Linux-Images für einen Arbeitslastcluster
Die Vorgehensweise zum Erstellen eines Arbeitslastclusters anhand des Linux-Images unterscheidet sich je nachdem, ob Sie wie oben in Erstellen eines TKr für das Linux-Image angegeben ein TKr erstellt haben.
-
Wenn Sie ein TKr erstellt haben, übergeben Sie den TKr-Namen entsprechend der Angabe in
tanzu kubernetes-release getan die Option--tkrvontanzu cluster create. -
Wenn Sie kein TKr erstellt haben, führen Sie die folgenden Schritte aus:
-
Kopieren Sie die Konfigurationsdatei des Verwaltungsclusters und speichern Sie sie unter einem neuen Namen, indem Sie das Verfahren unter Konfigurationsdateien und Objektspezifikationen durchführen.
-
Ändern oder fügen Sie in der neuen Konfigurationsdatei Folgendes hinzu:
VSPHERE_TEMPLATE: LINUX-IMAGEDabei gilt:
LINUX-IMAGEist der Name des Linux-Images, das Sie in Erstellen eines Linux-Images erstellt haben.Entfernen Sie gegebenenfalls
CLUSTER_NAMEund die zugehörige Einstellung. -
Stellen Sie einen Arbeitslastcluster gemäß der Beschreibung unter Erstellen von Arbeitslastclustern bereit.
-