Installieren von NSX ALB in einer VMware Cloud-Umgebung
NSX Advanced Load Balancer, ehemals Avi Vantage, bietet L4+L7-Lastausgleichsdienste für Tanzu Kubernetes Grid-Bereitstellungen auf VMware Cloud on AWS, Azure VMware Solution und Google Cloud VMware Engine. Tanzu Kubernetes Grid (TKG) enthält VMware NSX Advanced Load Balancer Essentials Edition.
In diesem Thema wird erläutert, wie Sie NSX Advanced Load Balancer in den folgenden Umgebungen installieren:
- VMware Cloud on AWS
- Vorbereitung von Azure VMware Solution
- Vorbereitung der Google Cloud VMware Engine
Informationen zum Installieren von NSX Advanced Load Balancer in einer vSphere-Umgebung finden Sie unter Installieren und Konfigurieren von NSX ALB.
Für die Installation von NSX Advanced Load Balancer sind Schritte in der Cloudinfrastruktur, in VMware vCenter und in NSX Advanced Load Balancer erforderlich.
Übersicht über die Schritte
Voraussetzung: Eine VMware Cloud-Umgebung, die für TKG vorbereitet wurde, wie unter Vorbereitung der Bereitstellung von Verwaltungsclustern für eine VMware Cloud-Umgebung beschrieben.
Im Folgenden finden Sie einen Überblick über die Schritte auf hoher Ebene. Jeder Link führt Sie zu detaillierten Anweisungen für jeden Schritt auf hoher Ebene.
- Installieren von Avi-Controller auf vCenter Server
- Erstkonfiguration
- Erstellen von benutzerdefinierten Zertifikaten
- Konfigurieren des Netzwerks
- Konfigurieren von IPAM und Verknüpfen mit Default-Cloud
- Bereitstellen der Dienst-Engine
- Nächste Schritte
Installieren von Avi-Controller auf vCenter Server
Installieren Sie Avi-Controller auf vCenter Server, indem Sie eine OVA-Vorlage herunterladen und bereitstellen. Die folgenden Anweisungen sind speziell auf die Bereitstellung von Avi-Controller für Tanzu Kubernetes Grid ausgelegt.
- Stellen Sie sicher, dass Ihre vCenter-Umgebung die unter Installieren von Avi Vantage für VMware vCenter in der Dokumentation von Avi Networks beschriebenen Voraussetzungen erfüllt.
- Laden Sie die Avi-Controller-OVA herunter.
- Greifen Sie auf das Avi Networks-Portal über die Download-Seite von Tanzu Kubernetes Grid zu.
- Klicken Sie in der Zeile VMware NSX Advanced Load Balancer auf Zu den Downloads (Go to Downloads).
- Klicken Sie auf Jetzt herunterladen (Download Now) um zum NSX Advanced Load Balancer-Kundenportal zu wechseln.
- Navigieren Sie im Kundenportal zu Software.
- Klicken Sie auf die Versionsnummer der Version, die Sie herunterladen möchten. Zum Beispiel: 22.1.1.
- Scrollen Sie nach unten zu VMware.
- Klicken Sie auf die Download-Schaltfläche für Controller-OVA und laden Sie die Controller-OVA herunter.
-
Installieren Sie die Controller-OVA.
- Melden Sie sich beim vSphere Client an.
- Klicken Sie im vSphere Client mit der rechten Maustaste auf ein Objekt in der vCenter Server-Bestandsliste und wählen Sie OVF-Vorlage bereitstellen (Deploy OVF template) aus.
- Wählen Sie Lokale Datei (Local File) aus, klicken Sie auf die Schaltfläche zum Hochladen von Dateien und navigieren Sie zur heruntergeladenen OVA-Datei auf Ihrem lokalen Computer.
-
Folgen Sie den Eingabeaufforderungen des Installationsprogramms, um eine VM aus der OVA-Vorlage bereitzustellen. Eine Anleitung dafür finden Sie unter Deploying Avi Controller OVA in der Avi Networks-Dokumentation.
Wählen Sie die folgenden Optionen im OVA-Bereitstellungsassistenten aus:
- Geben Sie einen Namen für die Controller-VM an, z. B.
nsx-adv-lb-controllerund das Datencenter, in dem sie bereitgestellt werden soll. - Wählen Sie den Cluster aus, in dem die Controller-VM bereitgestellt werden soll.
- Überprüfen Sie die OVA-Details und wählen Sie dann einen Datenspeicher für die VM-Dateien aus. Wählen Sie als Festplattenformat Thick Provision Lazy Zeroed aus.
- Wählen Sie für die Netzwerkzuordnung eine Portgruppe aus, die der Controller für die Kommunikation mit vCenter Server verwendet. Das Netzwerk muss Zugriff auf das Verwaltungsnetzwerk haben, auf dem vCenter Server ausgeführt wird.
- Wenn DHCP verfügbar ist, können Sie es für die Controller-Verwaltung verwenden.
- Geben Sie die Management-IP-Adresse, die Subnetzmaske und das Standard-Gateway an. Wenn Sie DHCP verwenden, können Sie diese Felder leer lassen.
- Lassen Sie das Schlüsselfeld in der Vorlage leer.
- Klicken Sie auf der letzten Seite des Installationsprogramms auf Abschließen (Finish), um die Bereitstellung zu starten.
- Geben Sie einen Namen für die Controller-VM an, z. B.
Es dauert einige Zeit, bis die Bereitstellung abgeschlossen ist.
-
Schalten Sie nach Abschluss der OVA-Bereitstellung die resultierende VM ein.
Nach dem Einschalten der VM dauert es einige Zeit, bis die VM einsatzbereit ist.
HinweisIn den Versionshinweisen zu Tanzu Kubernetes Grid v2.4 erfahren Sie, welche Avi-Controller-Versionen in dieser Version unterstützt werden. Informationen zum Upgrade des Avi-Controllers finden Sie unter Flexible Upgrades for Avi Vantage.
Erstkonfiguration
Nachdem die VM eingeschaltet wurde, melden Sie sich bei der Webschnittstelle für den Avi-Controller an und folgen Sie dem Assistenten, um die Ersteinrichtung durchzuführen.
- Geben Sie ein Kennwort ein und bestätigen Sie es.
- Geben Sie eine Sicherungs-Passphrase ein und bestätigen Sie sie.
- Wählen Sie bei Orchestrator-Integration die Option Kein Orchestrator (No Orchestrator) aus.
- Klicken Sie bei Mandanteneinstellungen (Tenant Settings) auf Keine (No).
Bei allen anderen Feldern können Sie die Standardwerte belassen.
Weitere Informationen zur Ersteinrichtung des Avi-Controllers finden Sie in der Avi-Dokumentation unter Performing the Avi Controller Initial Setup.
Erstellen eines benutzerdefinierten Zertifikats
Das NSX Advanced Load Balancer-Standardzertifikat enthält weder die IP noch den FQDN des Controllers im SAN (Subject Alternative Names). Das Zertifikat des Avi-Controllers muss jedoch über gültige SANs verfügen. Erstellen Sie daher in der Controller-Benutzeroberfläche ein benutzerdefiniertes Zertifikat mit gültigen SANs, die Sie bei der Bereitstellung von Verwaltungsclustern verwenden werden.
-
Erstellen Sie ein benutzerdefiniertes Zertifikat.
- Klicken Sie in der Controller-Benutzeroberfläche auf das Menü in der oberen linken Ecke und navigieren Sie zu Vorlagen (Templates) > Sicherheit (Security) > SSL/TLS-Zertifikate (SSL/TLS Certificates).
- Klicken Sie auf Erstellen (Create) und wählen Sie Controller-Zertifikat (Controller Certificate) aus.
- Geben Sie denselben Namen in die Textfelder Name und Gemeinsamer Name (Common Name) ein.
- Wählen Sie Selbstsigniert (Self-Signed) aus.
-
Geben Sie als Subject Alternativer Name (SAN) entweder die IP-Adresse oder den FQDN der Controller-VM ein, oder geben Sie beides ein.
Wenn Sie nur die IP-Adresse oder nur den FQDN eingeben, stellen Sie sicher, dass der Wert dem entspricht, den Sie für Controller-Host verwenden, wenn Sie die Konfiguration der NSX Advanced Load Balancer-Einstellungen während der Bereitstellung des Verwaltungsclusters vornehmen oder in der
AVI_CONTROLLER-Variable in der Konfigurationsdatei des Verwaltungsclusters angeben. - Lassen Sie die anderen Felder leer und klicken Sie auf Speichern (Save).
- Fügen Sie das Zertifikat hinzu, das als SSL-Zertifikat verwendet werden soll.
- Wählen Sie im Menü in der oberen linken Ecke Verwaltung (Administration) aus.
- Navigieren Sie zu Einstellungen (Settings) > Zugriffseinstellungen (Access Settings).
- Klicken Sie auf das Bearbeitungssymbol in den Systemzugriffseinstellungen (System Access Settings).
- Löschen Sie alle Zertifikate in SSL-/TLS-Zertifikat (SSL/TLS Certificate).
- Verwenden Sie das Dropdown-Menü SSL-/TLS-Zertifikat (SSL/TLS Certificate), um das von Ihnen erstellte benutzerdefinierte Zertifikat hinzuzufügen.
- Klicken Sie auf Speichern.
-
Exportieren Sie das Zertifikat.
- Klicken Sie im Menü in der oberen linken Ecke auf Vorlagen (Templates) > Sicherheit (Security) > SSL/TLS-Zertifikate (SSL/TLS Certificates).
- Wählen Sie das von Ihnen erstellte Zertifikat aus und klicken Sie auf das Download-Symbol, um das Zertifikat zu exportieren.
- Klicken Sie im Fenster Zertifikat exportieren (Export Certificate) bei Zertifikat (Certificate) auf In die Zwischenablage kopieren (Copy to clipboard).
- Behalten Sie die Zeichenfolge des Zertifikats für die Bereitstellung des TKG-Verwaltungsclusters über die Schnittstelle des Installationsprogramms bei, um sie in die Benutzeroberfläche einzufügen.
-
Codieren Sie das Zertifikat als base64.
Stellen Sie sicher, dass die codierte Zeichenfolge in einer Zeile enthalten ist.
Hinweis
Wenn Sie die Benutzeroberfläche des Tanzu Kubernetes Grid-Installationsprogramms verwenden, um ein Verwaltungscluster bereitzustellen, können Sie die nicht codierte Zeichenfolge des Zertifikats kopieren. Das Installationsprogramm codiert die Zeichenfolge des Zertifikats automatisch.
Sie benötigen die Inhalte des Zertifikats, wenn Sie Verwaltungscluster bereitstellen.
Konfigurieren des Netzwerks
Erstellen Sie ein Netzwerk im Avi-Controller und ordnen Sie es dem NSX-Segment zu, das Sie zum Erstellen von Clustern verwenden werden.
- Klicken Sie in der Controller-Benutzeroberfläche auf das Menü in der oberen linken Ecke und navigieren Sie zu Infrastruktur (Infrastructure) > Netzwerke (Networks).
- Klicken Sie auf Erstellen.
- Im Fenster Netzwerkeinstellungen bearbeiten (Edit Network Settings):
- Geben Sie einen Namen für das Segment ein.
- Aktivieren Sie das Kontrollkästchen DHCP aktiviert (DHCP Enabled).
- Aktivieren Sie das Kontrollkästchen IPv6-Auto-Konfiguration (IPv6 Auto Configuration).
- Klicken Sie auf + Subnetz hinzufügen (+ Add Subnet).
- Geben Sie IP-Subnetz (IP Subnet) ein.
- Aktivieren Sie das Kontrollkästchen Statische IP-Adresse für VIPs und SE verwenden (Use Static IP Address for VIPs and SE).
- Klicken Sie auf Speichern.
Konfigurieren von IPAM und Verknüpfen mit Default-Cloud
Konfigurieren Sie in der Controller-Benutzeroberfläche IPAM und verknüpfen Sie sie mit Default-Cloud.
-
Erstellen Sie ein IPAM-Profil.
- Navigieren Sie auf der Controller-Benutzeroberfläche zu Vorlagen (Templates) > Profile (Profiles) > IPAM-/DNS-Profile (IPAM/DNS Profiles).
-
Klicken Sie auf Erstellen (Create) und wählen Sie IPAM-Profil (IPAM Profile) aus.
- Geben Sie einen Namen für das Profil ein, z. B.
tkg-ipam-profile. - Lassen Sie den Typ (Type) auf Avi Vantage IPAM eingestellt.
- Lassen Sie IP in VRF zuteilen (Allocate IP in VRF) deaktiviert.
- Klicken Sie auf Verwendbares Netzwerk hinzufügen (Add Usable Network).
- Wählen Sie Default-Cloud aus.
- Wählen Sie unter Verwendbares Netzwerk (Usable Network) das Netzwerk aus, dem die virtuellen IPs zugeteilt werden sollen. Wenn Sie eine flache Netzwerktopologie verwenden, kann dies dasselbe Netzwerk (Verwaltungsnetzwerk) sein, das Sie im vorherigen Prozess ausgewählt haben. Wählen Sie für eine andere Netzwerktopologie ein separates Portgruppennetzwerk für die virtuellen IPs aus.
- Klicken Sie auf Verwendbares Netzwerk hinzufügen (Add Usable Network), um zusätzliche VIP-Netzwerke zu konfigurieren.
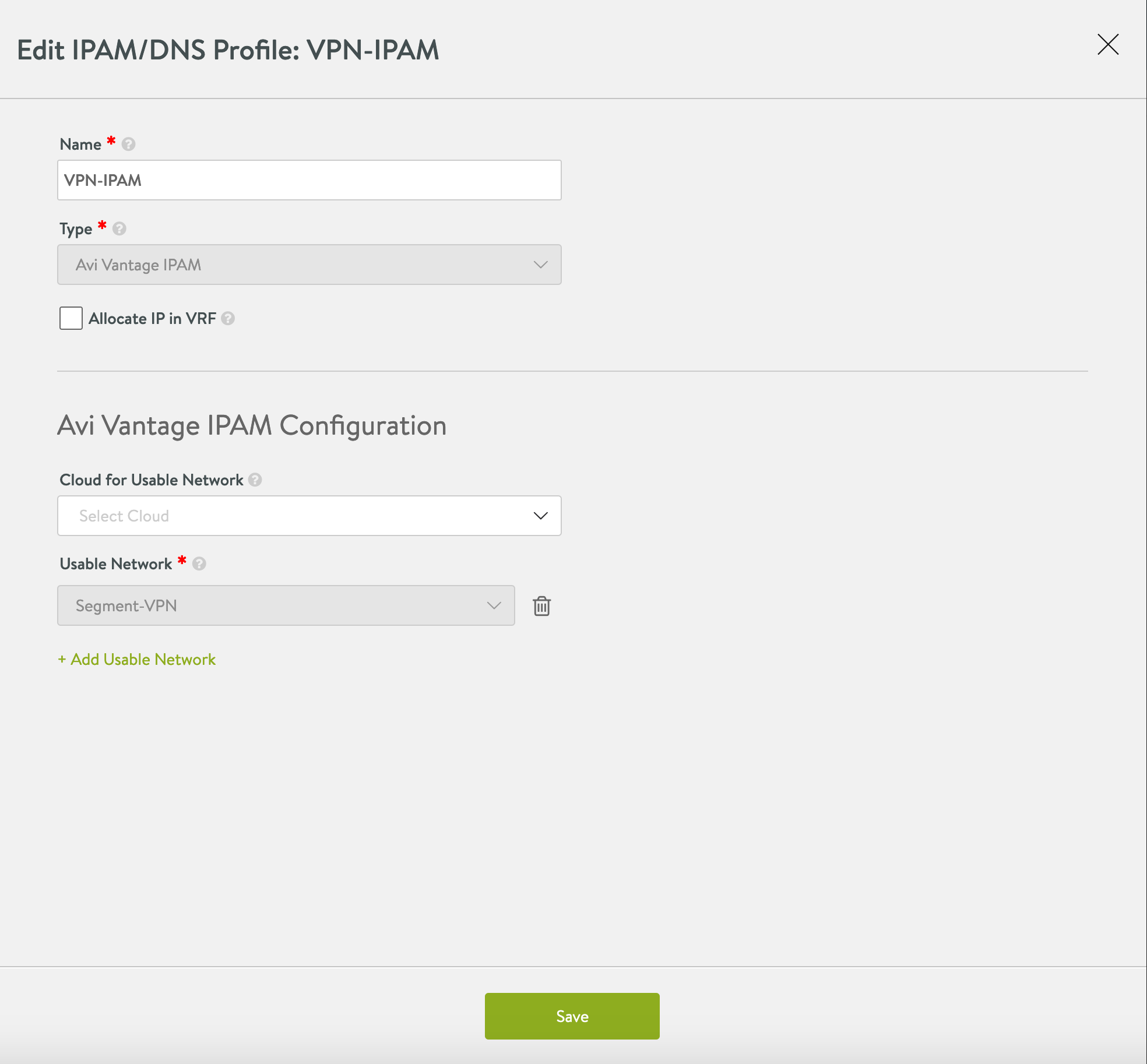
- Geben Sie einen Namen für das Profil ein, z. B.
- Klicken Sie auf Speichern.
-
Verknüpfen Sie das IPAM-Profil mit Default-Cloud.
- Klicken Sie auf das Menü in der oberen linken Ecke und wählen Sie Infrastruktur (Infrastructure) > Clouds aus.
- Klicken Sie unter Default-Cloud auf das Symbol „Bearbeiten“.
-
Auf der Registerkarte DHCP-Einstellungen (DHCP Settings):
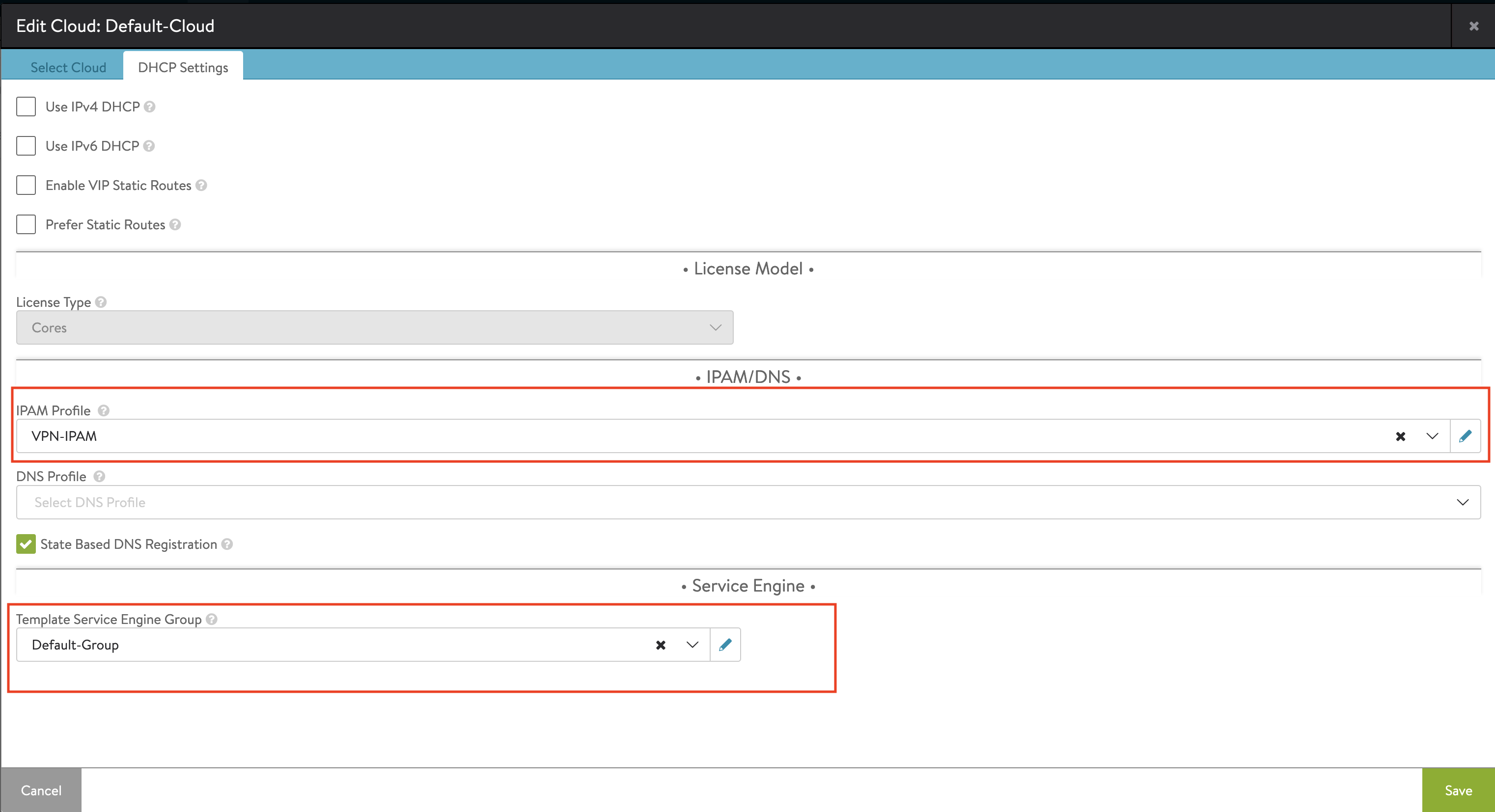
- Wählen Sie unter IPAM-Profil (IPAM Profile) das von Ihnen erstellte IPAM-Profil aus.
- Wählen Sie unter Vorlagengruppe für Dienst-Engine (Template Service Engine Group) Default-Group aus.
- Klicken Sie auf Speichern.
Bereitstellen der Dienst-Engine
Nachdem Sie NSX Advanced Load Balancer installiert und den Avi-Controller eingerichtet haben, stellen Sie die NSX Advanced Load Balancer-Dienst-Engine (SE) bereit.
Informationen zum Bereitstellen einer SE in einer VMware Cloud on AWS-Bereitstellung finden Sie unter Avi Vantage-Integration mit VMware Cloud on AWS.
Informationen zum Bereitstellen einer SE in einer Azure VMware Solution-Bereitstellung finden Sie unter VMware NSX Advanced Load Balancer in Azure VMware Solution.
Informationen zum Bereitstellen einer SE in einer Google Cloud VMware Engine(GCVE)-Bereitstellung finden Sie unter NSX Advanced Load Balancer in Google Cloud VMware Engine.
Nächste Schritte
- Stellen Sie die Tanzu CLI bereit. Weitere Informationen finden Sie unter Installieren der Tanzu CLI und Kubernetes-CLI für die Verwendung mit eigenständigen Verwaltungsclustern.
- Stellen Sie Tanzu Kubernetes Grid-Verwaltungscluster bereit. Weitere Informationen finden Sie unter Bereitstellen eigenständiger Verwaltungscluster.