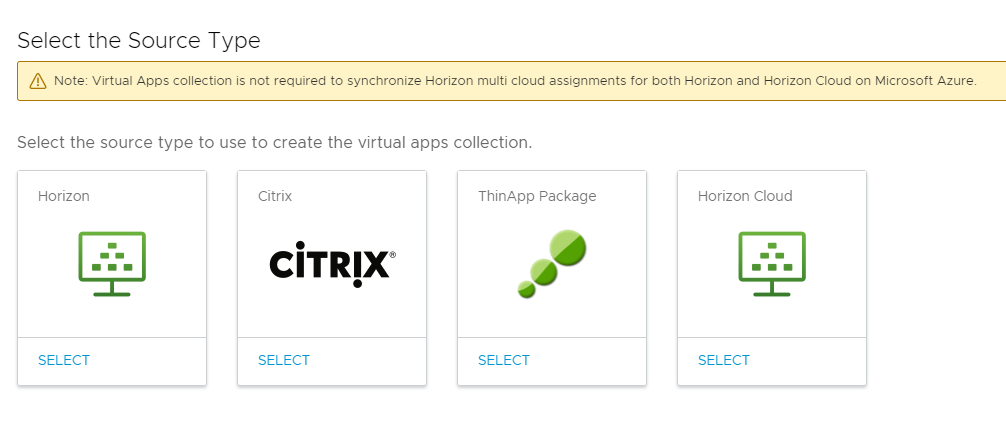Um ThinApp-Pakete in der Workspace ONE Access-Konsole zu konfigurieren, erstellen Sie eine Sammlung virtueller ThinApp-Apps. Die Sammlung virtueller Apps gibt den Pfad zum Speicherort der ThinApp-Pakete, die Instanz des Diensts „Virtuelle App“ an, die für die Synchronisierung und die Synchronisierungseinstellungen verwendet werden soll.
Informationen zur Option HTTP_DOWNLOAD
Wenn Benutzer keinen Zugriff auf die Netzwerkdateifreigabe haben, können Sie den Workspace ONE Access Desktop-Client so konfigurieren, dass er mit dem auf HTTP_DOWNLOAD festgelegten Downloadmodus installiert wird. Um die ThinApp-Pakete über HTTP herunterzuladen, müssen die Pakete auf einer Webfreigabe gehostet werden. Stellen Sie sicher, dass die Hierarchie der Pakete auf der Webfreigabe mit der Hierarchie auf der Netzwerkdateifreigabe identisch ist. Sie geben den Pfad der Webfreigabe an, wenn Sie die Sammlung virtueller Apps erstellen.
Voraussetzungen
- Installieren Sie den Dienst „Virtuelle App“, eine Komponente des Workspace ONE Access Connector, auf einem unterstützten Windows-Server. Workspace ONE Access Connector 22.09 und höher bietet Unterstützung für die Integration in VMware ThinApp.
- Stellen Sie sicher, dass der Workspace ONE Access Connector der Domäne beigetreten ist.
- Erstellen Sie eine Netzwerkfreigabe mit der entsprechenden Konfiguration und speichern Sie die ThinApp-Pakete am geeigneten Speicherort in dieser Netzwerkfreigabe. Weitere Informationen finden Sie unter Erstellen einer Netzwerkfreigabe für ThinApp-Pakete, die von Workspace ONE Access verwaltet werden.
- Stellen Sie sicher, dass Sie über den UNC-Pfad zum Netzwerkfreigabeordner verfügen, in dem sich die ThinApp-Pakete befinden.
- Wenn Sie den HTTP_DOWNLOAD-Bereitstellungsmodus konfigurieren möchten, richten Sie eine Webfreigabe ein, um die ThinApp-Pakete zu hosten. Stellen Sie sicher, dass die Hierarchie der ThinApp-Pakete auf der Webfreigabe mit der Hierarchie auf der Netzwerkdateifreigabe identisch ist.
- In der Workspace ONE Access-Konsole müssen Sie eine Administratorrolle verwenden, die die Aktion „ThinApps verwalten“ im Katalogdienst ausführen kann.
Prozedur
- Wählen Sie in der Workspace ONE Access-Konsole die Option aus.
- Klicken Sie auf Neu.
- Wählen Sie ThinApp-Paket als Quelltyp aus.
- Geben Sie im Assistenten „Neue ThinApp-Sammlung“ die folgenden Informationen auf der Seite Konnektor ein.
| Option |
Beschreibung |
| Name |
Geben Sie einen eindeutigen Namen für die ThinApp-Sammlung ein. |
| Connector |
Wählen Sie den Workspace ONE Access Connector aus, der zum Synchronisieren dieser Sammlung verwendet werden soll. Nur Konnektoren, auf denen die Komponente des Diensts „Virtuelle App“ installiert ist, werden in der Liste angezeigt. Wählen Sie einen Konnektor aus, der sich im aktiven Zustand befindet. Sie können mehrere Konnektoren hinzufügen und sie in der Failover-Reihenfolge anordnen. |
Beispiel:

- Klicken Sie auf Weiter.
- Geben Sie auf der Seite Konfiguration die folgenden Informationen ein.
| Option |
Beschreibung |
| Pfad |
Der Pfad zum freigegebenen Ordner, in dem sich die Ordner der ThinApp-Pakete befinden, im UNC-Pfadformat \\Server\Freigabe\Unterordner. Beispiel: \\DirectoryHost\ThinAppFileShare\Ordner. Geben Sie für DirectoryHost den Hostnamen an, nicht die IP-Adresse. Für CIFS- und DFS-Netzwerkfreigaben muss dieser Pfad ein Verzeichnis unter dem Namespace und nicht der Namespace selbst sein. |
| Benutzer freigeben |
Der Benutzername für ein Benutzerkonto, das über Lesezugriff auf die Netzwerkfreigabe verfügt. „Benutzer freigeben“ ist erforderlich, um den kontobasierten Zugriff auf die gespeicherten ThinApp-Pakete zu aktivieren. |
| Kennwort freigeben |
Das Kennwort für das Benutzerkonto Benutzer freigeben. |
| Basis-Download-URL |
Geben Sie die URL an, von der ThinApp-Pakete im HTTP_DOWNLOAD-Bereitstellungsmodus heruntergeladen werden sollen. Sie müssen eine Webfreigabe einrichten, um die ThinApp-Pakete unter dieser URL zu hosten.
Hinweis: Diese Option ist nur erforderlich, wenn Sie den HTTP_DOWNLOAD-Bereitstellungsmodus konfigurieren.
|
| Frequenz |
Wählen Sie aus, wie häufig Sie die ThinApp-Pakete mit Workspace ONE Access synchronisieren möchten. Sie können einen festen Zeitraum für eine automatische Synchronisierung festlegen oder eine manuelle Synchronisierung auswählen. Um einen Zeitraum festzulegen, wählen Sie das Intervall aus, z. B. täglich oder wöchentlich, und wählen Sie die Tageszeit aus, an der die Synchronisierung ausgeführt werden soll. Wenn Sie Manuell auswählen, müssen Sie auf der Seite „Sammlung virtueller Apps“ auf Mit Schutzmaßnahmen synchronisieren oder Ohne Schutzmaßnahmen synchronisieren klicken, nachdem die Sammlung eingerichtet wurde und immer dann, wenn sich Ihre ThinApp-Pakete geändert haben. |
| Schwellenwerte für Schutzmaßnahmen |
Konfigurieren Sie Schwellenwerte für Schutzmaßnahmen bei der Synchronisierung, wenn Sie die Anzahl der Änderungen begrenzen möchten, die an ThinApp-Paketen vorgenommen werden können, wenn eine Sammlung virtueller Apps synchronisiert wird. Während der Synchronisierung vergleicht Workspace ONE Access die ThinApp-Pakete in Workspace ONE Access mit denen auf dem Quellserver und berechnet die Anzahl der erforderlichen Änderungen. Wenn die Änderungen den Schwellenwert für eine der Kategorien überschreiten, bricht Workspace ONE Access den Synchronisierungsvorgang ab, und Sie erhalten eine Fehlermeldung. Standardmäßig legt Workspace ONE Access den Schwellenwert für alle Kategorien auf 10 % fest. Schutzmaßnahmen bei der Synchronisierung werden bei der ersten Synchronisierung einer Sammlung virtueller Apps ignoriert und auf alle nachfolgenden Synchronisierungen angewendet. |
| Aktivierungsrichtlinie |
Wählen Sie aus, wie Sie die Anwendungen in dieser Sammlung den Benutzern im Workspace ONE Intelligent Hub-Portal und in der Workspace ONE Intelligent Hub-App und im -Portal zur Verfügung stellen möchten. Wenn Sie beabsichtigen, einen Genehmigungsablauf einzurichten, wählen Sie Benutzeraktiviert aus, andernfalls Automatisch. Mit den Optionen Vom Benutzer aktiviert und Automatisch werden die Anwendungen zur Registerkarte Apps hinzugefügt. Benutzer können die Anwendungen auf der Registerkarte Apps ausführen oder sie als Favoriten kennzeichnen und über die Registerkarte Favoriten ausführen. Wenn jedoch ein Genehmigungsprozess für eine der Anwendungen eingerichtet werden muss, müssen Sie Vom Benutzer aktiviert für diese Anwendung auswählen. Die Aktivierungsrichtlinie gilt für alle Benutzerberechtigungen für alle Anwendungen in der Sammlung. Sie können die Aktivierungsrichtlinie für einzelne Benutzer oder Gruppen pro Anwendung auf der Benutzer- oder Gruppenseite ändern, die auf den Seiten und verfügbar ist. |
Beispiel:

- Klicken Sie auf Weiter.
- Überprüfen Sie auf der Seite Zusammenfassung Ihre Auswahl und klicken Sie dann auf Speichern.
Die Sammlung wird erstellt und auf der Seite „Sammlungen virtueller Apps“ angezeigt. Die ThinApp-Pakete wurden noch nicht synchronisiert.
- Synchronisieren Sie die Sammlung auf eine der folgenden Arten.
- Warten Sie auf die geplante Synchronisierungszeit.
- Wählen Sie die Sammlung auf der Seite „Sammlungen virtueller Apps“ aus und wählen Sie entweder oder aus.
Bei jeder Änderung von ThinApp-Anwendungen ist eine Synchronisierung erforderlich, um die Änderungen an
Workspace ONE Access weiterzugeben.
Ergebnisse
Workspace ONE Access ist jetzt für ThinApp konfiguriert, und Sie können Benutzern und Gruppen ThinApp-Pakete zuweisen. Benutzer können dann ihre zugewiesenen ThinApp-Anwendungen mithilfe der Workspace ONE Access Desktop-Anwendung ausführen, die auf ihren Windows-Systemen installiert ist.
Informationen zum Konfigurieren der Workspace ONE Access Desktop-Anwendung finden Sie unter Befehlszeilenoptionen des Installationsprogramms für Workspace ONE Access Desktop.
Nächste Maßnahme
Weisen Sie Benutzern und Gruppen ThinApp-Pakete zu.