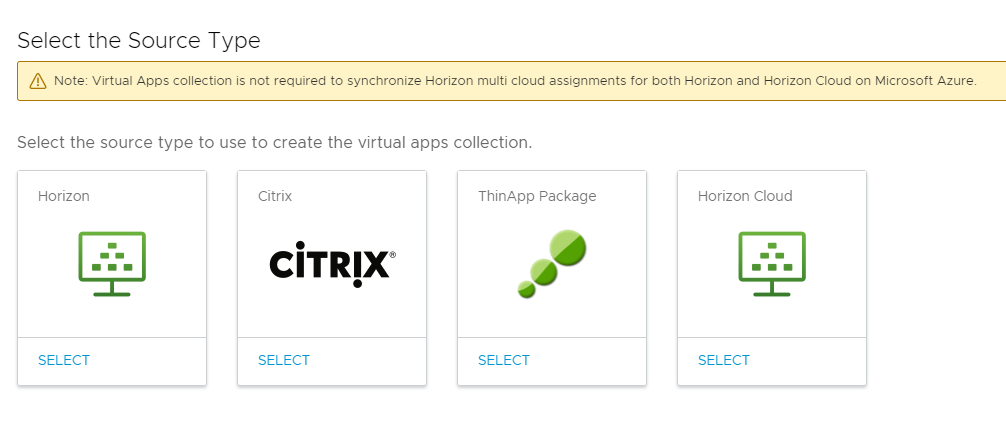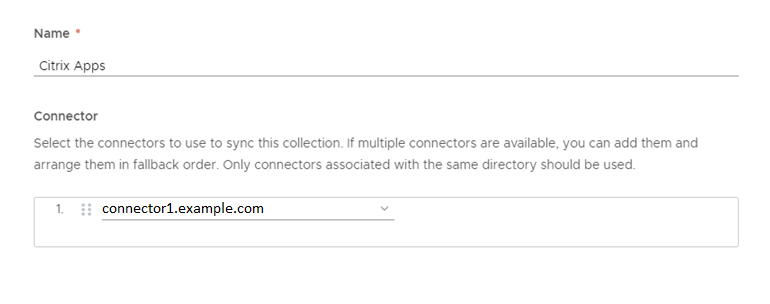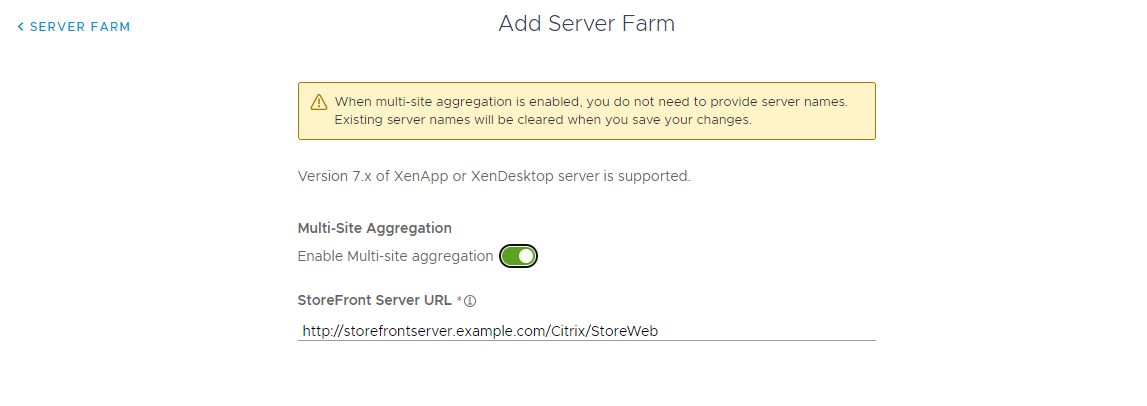Um Citrix-Serverfarmen in Workspace ONE Access zu konfigurieren, erstellen Sie eine oder mehrere Sammlungen virtueller Apps auf der Seite „Sammlungen virtueller Apps“. Die Sammlungen enthalten Konfigurationsinformationen wie die Citrix-Server, von denen aus Anwendungen, Desktops und Zuweisungen synchronisiert werden sollen, die Dienstinstanz der virtuellen App, die für die Synchronisierung verwendet werden soll, und Synchronisierungseinstellungen.
Sie können alle Ihre Citrix-Serverfarmen einer Sammlung virtueller Apps hinzufügen, oder Sie erstellen mehrere Sammlungen, je nach Ihren Anforderungen. Beispielsweise können Sie für eine einfachere Verwaltung für jede Serverfarm eine separate Sammlung erstellen. Dies ist ebenfalls nützlich, um die Synchronisierung über mehrere Instanzen des Diensts „Virtuelle App“ zu verteilen. Oder Sie können alle Serverfarmen in einer Sammlung einer Testumgebung zusammenfassen und eine andere identische Sammlung für Ihre Produktionsumgebung nutzen.
Hinweis: Wenn die Aggregation mehrerer Sites in Ihrer Citrix-Umgebung konfiguriert ist und Sie die entsprechende Einstellung für die Sammlung virtueller Apps in
Workspace ONE Access auswählen, müssen Sie Ihrer Sammlung virtueller Apps nur eine einzige Serverfarm hinzufügen.
Bevor Sie von Citrix veröffentlichte Ressourcen in Workspace ONE Access konfigurieren, stellen Sie sicher, dass alle Voraussetzungen erfüllt sind.
Befolgen Sie auch diese Richtlinien für die Einstellungen der Citrix-Serverfarm.
Voraussetzungen
- Konfigurieren Sie Ihre Workspace ONE Access-Umgebung. Weitere Informationen finden Sie unter Installieren und Konfigurieren von Workspace ONE Access und Administration von Workspace ONE Access.
- Installieren Sie den Dienst „Virtuelle App“, eine Komponente von Workspace ONE Access Connector. Weitere Informationen finden Sie in der aktuellen Version von VMware Workspace ONE Access Connector.
- Synchronisieren Sie Benutzer und Gruppen mit Berechtigungen für Citrix aus Ihrem Unternehmensverzeichnis mit Workspace ONE Access mithilfe der Verzeichnissynchronisierung.
Ordnen Sie beim Erstellen des Verzeichnisses in Workspace ONE Access das Attribut userPrincipalName dem Active Directory-Attribut userPrincipalName und das Attribut distinguishedName dem Active Directory-Attribut distinguishedName zu. Stellen Sie außerdem sicher, dass die Benutzer einen Wert für die Attribute userPrincipalName und distinguishedName festgelegt haben. Andernfalls können sie möglicherweise keine Desktops und Anwendungen ausführen.
- Stellen Sie sicher, dass die StoreFront-Anforderungen, die unter Gewähren des Zugriffs auf von Citrix veröffentlichte Ressourcen in VMware Workspace ONE Access aufgeführt sind, erfüllt sind.
- Wenn Multi-Site-Aggregation oder Schlüsselwortfilterung in StoreFront konfiguriert ist, erfüllen Sie die Voraussetzungen in Konfigurieren von Citrix Multi-Site-Aggregation und Schlüsselwortfilterung in Workspace ONE Access, bevor Sie die Sammlung virtueller Apps erstellen.
- Lesen Sie die Citrix-Dokumentation für Ihre Version der Citrix-Software.
- Um diese Aufgabe in der Workspace ONE Access-Konsole durchzuführen, verwenden Sie eine Administratorrolle, die die Aktion „Desktop-Appas verwalten“ im Katalogdienst durchführen kann.
- Am Ende dieses Vorgangs werden Sie zur Seite „Netzwerkbereiche“ umgeleitet, um Clientzugriffs-FQDNs zu konfigurieren. Um Netzwerkbereiche zu bearbeiten und zu speichern, benötigen Sie eine Super-Admin-Rolle oder eine benutzerdefinierte Rolle, die die Aktion „Einstellungen verwalten“ im Identitäts- und Zugriffsmanagementdienst ausführen kann. Sie können diesen Schritt separat durchführen.
Prozedur
- Melden Sie sich bei der Workspace ONE Access-Konsole an.
- Wählen Sie aus.
- Wenn eine Informationsseite angezeigt wird, überprüfen Sie die Informationen und klicken Sie auf Erste Schritte. Klicken Sie andernfalls auf Neu.
- Wählen Sie Citrix als Quelltyp aus.
- Geben Sie im Assistenten „Neue Citrix-Sammlung“ die folgenden Informationen auf der Seite „Konnektor“ ein.
| Option |
Beschreibung |
| Name |
Geben Sie einen eindeutigen Namen für die Sammlung virtueller Citrix-Apps ein. |
| Connector |
Wählen Sie die Konnektoren aus, die zum Synchronisieren dieser Sammlung verwendet werden sollen. Sie können mehrere Konnektoren hinzufügen und sie in der Failover-Reihenfolge anordnen. Nur Konnektoren, auf denen der Dienst „Virtuelle App“ installiert ist, werden in der Liste angezeigt.
Wichtig: Pro Sammlung virtueller Citrix-Apps werden maximal fünf Connector-Instanzen unterstützt.
|
Beispiel:
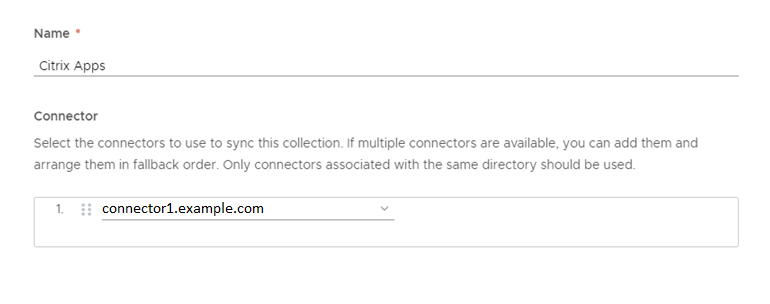
- Klicken Sie auf der Seite „Serverfarm“ auf Serverfarm hinzufügen und geben Sie Ihre Informationen zur Citrix-Serverfarm ein.
| Option |
Beschreibung |
| Multi-Site-Aggregation |
Wenn die Multi-Site-Aggregation in StoreFront konfiguriert ist, wählen Sie die Option Multi-Site-Aggregation aktivieren aus. Multi-Site-Aggregation ist eine Citrix-Funktion, mit der Anwendungs- und Desktopressourcen von mehreren Sites aggregiert und dupliziert werden. Wenn die Option Multi-Site-Aggregation aktivieren für eine Sammlung virtueller Apps in Workspace ONE Access ausgewählt ist, ist nur die StoreFront-URL erforderlich. Sie müssen den FQDN des Citrix XML-Servers (XML-Broker) nicht angeben. Wenn Sie die Multi-Site-Aggregation für eine vorhandene Sammlung virtueller Apps aktivieren, werden die Citrix XML-Servereinträge gelöscht.
|
| -Server |
Wenn Sie die Option Multi-Site-Aggregation aktivieren nicht ausgewählt haben, klicken Sie auf Server hinzufügen und fügen Sie den vollqualifizierten Domänennamen Ihres Citrix XML-Servers (XML-Broker) hinzu. Beispiel: xenappserver.example.com. Sie müssen mindestens einen Citrix XML-Server hinzufügen. Um mehrere Server hinzuzufügen, klicken Sie auf Server hinzufügen und fügen Sie die Server hinzu. Ordnen Sie die Server in der Failover-Reihenfolge an. Workspace ONE Access folgt dieser Reihenfolge. Um die Liste neu anzuordnen, klicken Sie auf die Zeilen und ziehen Sie sie an die gewünschte Position. Um einen Server aus der Liste zu löschen, klicken Sie rechts neben der Zeile auf das Symbol x. |
| StoreFront-Server-URL |
Geben Sie die StoreFront-Server-URL in folgendem Format ein: Transporttyp://StoreFront-Server-FQDN/Citrix/SpeichernameWeb Beispiel: http://xen76.example.com/Citrix/mystoreWeb
Hinweis: Dies ist die URL der StoreFront-Server-Website.
Wichtig: Stellen Sie nach dem Erstellen der Sammlung virtueller Apps bei der Konfiguration interner Netzwerkbereiche für die Sammlung sicher, dass Sie dieselbe StoreFront-Server-URL in das Textfeld
Host für Clientzugriffs-URL eingeben.
|
Das folgende Beispiel zeigt, wie Sie eine Citrix-Serverfarm hinzufügen, wenn die Multi-Site-Aggregation konfiguriert ist.
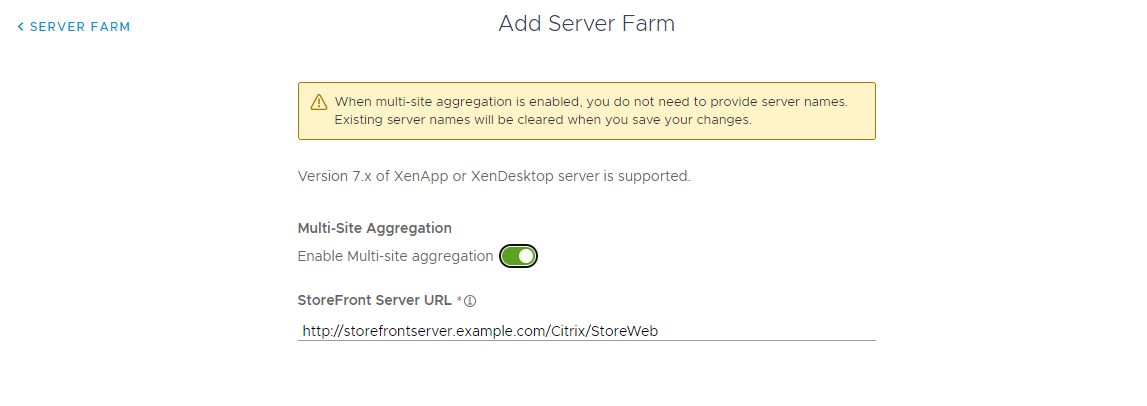
Das folgende Beispiel zeigt, wie Sie eine Citrix-Serverfarm hinzufügen, wenn Multi-Site-Aggregation nicht konfiguriert ist.

- Geben Sie auf der Seite „Konfiguration“ die folgenden Informationen ein.
| Option |
Beschreibung |
| Frequenz |
Wählen Sie aus, wie oft die Anwendungen, Desktops und Zuweisungen von der Citrix-Serverfarm aus mit Workspace ONE Access synchronisiert werden sollen. Sie können einen festen Zeitraum für eine automatische Synchronisierung festlegen oder eine manuelle Synchronisierung auswählen. Um einen Zeitraum festzulegen, wählen Sie das Intervall aus, z. B. täglich oder wöchentlich, und wählen Sie die Tageszeit aus, an der die Synchronisierung ausgeführt werden soll. Wenn Sie Verwalten auswählen, müssen Sie auf der Seite „Sammlung virtueller Apps“ auf oder klicken, nachdem Sie die Sammlung erstellt haben und immer dann, wenn sich die Citrix-Ressourcen oder -Zuweisungen geändert haben. Weitere Informationen zur Synchronisierung finden Sie unter Synchronisieren von Sammlungen virtueller Apps in Workspace ONE Access. |
| Doppelte Apps synchronisieren |
Legen Sie diese Option auf Nein fest, um zu verhindern, dass doppelte Anwendungen von mehreren Servern synchronisiert werden. Wenn Workspace ONE Access in mehreren Rechenzentren bereitgestellt wird, werden die gleichen Ressourcen in diesen Rechenzentren eingerichtet. Wenn diese Option auf Nein festgelegt ist, wird die Duplizierung der Anwendungen und Desktops im Intelligent Hub-Katalog verhindert. |
| Kategorien von Serverfarmen synchronisieren |
Wählen Sie diese Option aus, wenn Sie Kategorien von den Citrix-Servern mit Workspace ONE Access synchronisieren möchten. |
| Schlüsselwortfilterung |
Wenn die Schlüsselwortfilterung in StoreFront konfiguriert ist, wählen Sie diese Option aus. Mithilfe der Funktion zum Filtern von Citrix-Schlüsselwörtern können Administratoren die Anzeige und den Start von Ressourcen mithilfe von Schlüsselwörtern steuern.
|
| Schwellenwerte für Schutzmaßnahmen |
Konfigurieren Sie Schwellenwerte für Schutzmaßnahmen bei der Synchronisierung, wenn Sie die Anzahl der Änderungen begrenzen möchten, die bei der Synchronisierung einer Sammlung virtueller Apps an Anwendungen, Desktops und Berechtigungen vorgenommen werden können. Wenn einer der Schwellenwerte erreicht wird, wird die Synchronisierung abgebrochen. Standardmäßig legt Workspace ONE Access den Schwellenwert für alle Kategorien auf 10 % fest. Schutzmaßnahmen bei der Synchronisierung werden bei der ersten Synchronisierung einer Sammlung ignoriert und auf alle nachfolgenden Synchronisierungen angewendet. Weitere Informationen zu Schutzmaßnahmen bei der Synchronisierung finden Sie unter Synchronisieren von Sammlungen virtueller Apps in Workspace ONE Access. |
| Aktivierungsrichtlinie |
Wählen Sie aus, wie Sie die Ressourcen in dieser Erfassung Benutzern im Intelligent Hub Portal und in der App zur Verfügung stellen möchten. Wenn Sie beabsichtigen, einen Genehmigungsablauf einzurichten, wählen Sie Benutzeraktiviert aus, andernfalls Automatisch. Mit den Optionen Vom Benutzer aktiviert und Automatisch werden die Ressourcen zur Registerkarte „Apps“ hinzugefügt. Benutzer können die Ressourcen auf der Registerkarte „Apps“ ausführen oder sie als Favoriten kennzeichnen und über die Registerkarte „Favoriten“ ausführen. Wenn jedoch ein Genehmigungsprozess für eine der Apps eingerichtet werden muss, müssen Sie „Benutzer aktiviert“ für die App auswählen. Die Aktivierungsrichtlinie gilt für alle Benutzerberechtigungen für sämtliche Ressourcen in der Sammlung. Sie können die Aktivierungsrichtlinie für einzelne Benutzer oder Gruppen pro Ressource auf der Benutzer- oder Gruppenseite unter oder ändern. |
- Überprüfen Sie auf der Seite „Zusammenfassung“ Ihre Auswahl und klicken Sie dann auf Speichern und konfigurieren, um die Netzwerkbereiche zu konfigurieren.
Die Sammlung wird erstellt, aber die Ressourcen in der Sammlung werden noch nicht synchronisiert. Die Registerkarte
Netzwerkbereiche wird angezeigt.