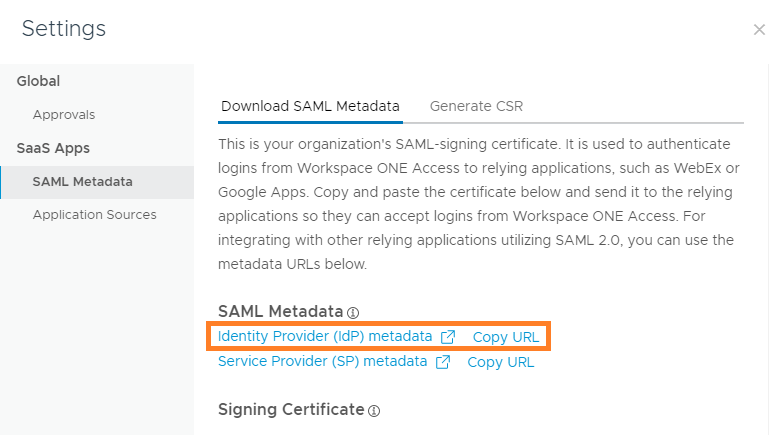Nachdem Sie eine Sammlung virtueller Apps für die Horizon Cloud-Integration in der Workspace ONE Access-Konsole erstellt haben, konfigurieren Sie die SAML-Authentifizierung im Horizon Cloud-Mandanten.
Wenn Sie mehrere Horizon-Cloud-Mandanten integrieren möchten, stellen Sie sicher, dass Sie die SAML-Authentifizierung in allen Mandanten konfigurieren.
Wichtig: Die
Horizon Cloud-Mandanten-Appliance und
Workspace ONE Access müssen zeitsynchronisiert sein. Ist dies nicht der Fall und Sie versuchen,
Horizon Cloud-Desktops und -Anwendungen zu starten, wird eine SAML-Fehlermeldung angezeigt.
Hinweis: Dieses Thema gilt für die
Workspace ONE Access-Integration in Horizon Cloud Service on Microsoft Azure mit Einzel-Pod-Broker oder Horizon Cloud Service on IBM Cloud unter Verwendung von
Workspace ONE Access Connector 22.05 oder höher.
Prozedur
- Klicken Sie in der Workspace ONE Access-Konsole auf die Registerkarte und dann auf Einstellungen.
- Wählen Sie im linken Bereich SAML-Metadaten aus.
- Klicken Sie auf der Registerkarte SAML-Metadaten herunterladen neben dem Link Metadaten des Identitätsanbieters (IdP) auf URL kopieren.
Die URL, die in einem ähnlichen Format wie https://
WorkspaceONEAccessFQDN/SAAS/API/1.0/GET/metadata/idp.xml vorliegt, wird in Ihre Zwischenablage kopiert.
- Melden Sie sich beim Horizon Cloud-Mandanten an.
- Navigieren Sie zu .
- Klicken Sie auf Neu.
- Konfigurieren Sie die erforderlichen Einstellungen.
Für Horizon Cloud Service on Microsoft Azure mit Einzel-Pod-Broker-Umgebungen werden die folgenden Einstellungen angezeigt.
| Option |
Beschreibung |
| VMware Workspace ONE Access-Metadaten-URL |
Die in Schritt 3 kopierte Workspace ONE Access-IdP-Metadaten-URL. Die URL ist in der Regel im folgenden Format: https://WorkspaceONEAccessFQDN/SAAS/API/1.0/GET/metadata/idp.xml wobei WorkspaceONEAccessFQDN als FQDN der Workspace ONE Access-Umgebung fungiert. |
| Zeitüberschreitung SSO-Token |
(Optional) Die Zeitdauer in Minuten, nach der das SSO-Token ablaufen soll. |
| Speicherort |
Wählen Sie einen Speicherort aus, um die Dropdown-Liste Pod für die Pods zu filtern, die diesem Speicherort zugeordnet sind. |
| Pod |
Wählen Sie den Pod aus, der in Workspace ONE Access integriert werden soll. |
| Rechenzentrum |
Im Dropdown-Menü wird eine Zahl angezeigt, die sich auf die Softwareversion des Horizon Cloud-Pods bezieht. Behalten Sie den Standardwert bei. |
| FQDN für Client-Zugriff |
Der FQDN, mit dem sich Endbenutzer mit Horizon Cloud verbinden. |
| Workspace ONE-Umleitung |
Wenn Sie die Konfiguration in Horizon Cloud so festgelegt haben, dass Endbenutzerzugriff über Workspace ONE Access erzwungen wird, können Sie diese Umschaltoption auf JA festlegen, damit die Clients der Endbenutzer automatisch an die Workspace ONE Access-Umgebung umgeleitet werden. Informationen zum Erzwingen von Endbenutzerzugriff über Workspace ONE Access finden Sie unter Konfigurieren der Option zum Erzwingen des Endbenutzerzugriffs über Workspace ONE Access in der Horizon Cloud-Dokumentation. Wenn die automatische Umleitung auf JA festgelegt und erzwungene Authentifizierung über Workspace ONE Access konfiguriert ist, wird der Client beim Versuch, eine Verbindung mit Horizon Cloud herzustellen, automatisch an die Workspace ONE Access-Umgebung umgeleitet, die in den Pod integriert ist. Wenn die Umschaltoption für die automatische Umleitung auf NEIN festgelegt ist, ist die automatische Umleitung nicht aktiviert. Wenn die automatische Umleitung nicht aktiviert und erzwungener Zugriff konfiguriert ist, zeigen die Clients stattdessen eine Informationsmeldung für den Benutzer an. Weitere Informationen finden Sie unter Erzwingen des Zugriffs der Endbenutzer über Workspace ONE Access auf ihre berechtigten Desktops und Anwendungen in der Horizon Cloud-Dokumentation. |
Für Horizon Cloud Service on IBM Cloud-Umgebungen werden die folgenden Einstellungen angezeigt.
| Option |
Beschreibung |
| VMware Workspace ONE Access-Metadaten-URL |
Die in Schritt 3 kopierte Workspace ONE Access-IdP-Metadaten-URL. Die URL ist in der Regel im folgenden Format: https://WorkspaceONEAccessFQDN/SAAS/API/1.0/GET/metadata/idp.xml wobei WorkspaceONEAccessFQDN als FQDN der Workspace ONE Access-Umgebung fungiert. |
| Zeitüberschreitung SSO-Token |
(Optional) Die Zeitdauer in Minuten, nach der das SSO-Token ablaufen soll. |
| Rechenzentrum |
Der Name Ihres Horizon Cloud-Datencenters. Wählen Sie in der Dropdown-Liste den Namen aus. |
| FQDN für Client-Zugriff |
Die Adresse des Horizon Cloud-Mandanten. Geben Sie die unverankerte IP-Adresse oder den Hostnamen der Horizon Cloud-Mandanten-Appliance oder die Unified Access Gateway-IP-Adresse oder den Hostnamen ein. Beispielsweise: mytenant.example.com |
| Workspace ONE-Umleitung |
Wenn Sie die Konfiguration in Horizon Cloud so festgelegt haben, dass Endbenutzerzugriff über Workspace ONE Access erzwungen wird, können Sie diese Umschaltoption auf JA festlegen, damit die Clients der Endbenutzer automatisch an die Workspace ONE Access-Umgebung umgeleitet werden. Informationen zum Erzwingen von Endbenutzerzugriff über Workspace ONE Access finden Sie unter Konfigurieren der Option zum Erzwingen des Endbenutzerzugriffs über Workspace ONE Access in der Horizon Cloud-Dokumentation. Wenn die automatische Umleitung auf JA festgelegt und erzwungene Authentifizierung über Workspace ONE Access konfiguriert ist, wird der Client beim Versuch, eine Verbindung mit Horizon Cloud herzustellen, automatisch an die Workspace ONE Access-Umgebung umgeleitet, die in den Pod integriert ist. Wenn die Umschaltoption für die automatische Umleitung auf NEIN festgelegt ist, ist die automatische Umleitung nicht aktiviert. Wenn die automatische Umleitung nicht aktiviert und erzwungener Zugriff konfiguriert ist, zeigen die Clients stattdessen eine Informationsmeldung für den Benutzer an. Weitere Informationen finden Sie unter Erzwingen des Zugriffs der Endbenutzer über Workspace ONE Access auf ihre berechtigten Desktops und Anwendungen in der Horizon Cloud-Dokumentation. |
- Klicken Sie auf Speichern.
Ein grüner Status zeigt an, dass die Integration erfolgreich durchgeführt wurde.
Nächste Maßnahme
Synchronisieren Sie die Sammlung virtueller Apps, um Ressourcen und Berechtigungen von Horizon Cloud mit Workspace ONE Access zu synchronisieren. Wählen Sie auf der Seite die Sammlung aus und klicken Sie auf oder .
Nachdem Sie die Sammlung virtueller Horizon Cloud-Apps synchronisiert haben, können Sie Desktop- und Anwendungspools in der Workspace ONE Access-Konsole anzeigen. Endbenutzer können die Ressourcen, für die Berechtigungen vorliegen, dann über die Intelligent Hub-App oder das ‑Portal starten.
Wichtig: Bei jeder Änderung von Ressourcen oder Berechtigungen in Horizon Cloud ist eine Synchronisierung erforderlich, um die Änderungen an
Workspace ONE Access weiterzugeben.