Sie können die Authentifizierungsverkettung in einer Zugriffsrichtlinie so konfigurieren, dass Benutzer Anmeldeinformationen über mehr als eine Authentifizierungsmethode übergeben müssen, bevor sie sich anmelden können. Es werden zwei Authentifizierungsbedingungen in einer Regel konfiguriert, und der Benutzer muss auf beide Authentifizierungsanforderungen korrekt reagieren.
Wenn Sie eine Zugriffsregel konfigurieren, die mehrere Authentifizierungsmethoden für die Anmeldung erfordert, können Sie die Option konfigurieren, dass Benutzer ihre zweite Authentifizierungsmethode auswählen können. Diese Flexibilität ermöglicht es den Benutzern, sich mit einer alternativen Methode anzumelden, wenn sie nicht in der Lage sind, auf eine der Authentifizierungsmethoden zuzugreifen, die während des Vorgangs abgefragt werden.
Wenn Sie eine Authentifizierungsmethode eines externen Identitätsanbieters als Anmeldeoption auswählen, wird der Name der Authentifizierungsmethode, den Sie für die externe Identitätsanbieter-Instanz in der Workspace ONE Access-Konsole konfiguriert haben, auf der Anmeldeseite „Authentifizierung auswählen“ des Benutzers angezeigt. Die Beschreibung, die Sie für die Drittanbieter-Authentifizierungsmethode eingegeben haben, wird unter der Option „Authentifizierungsmethode“ angezeigt. Siehe Hinzufügen und Konfigurieren einer externen SAML-Identitätsanbieter-Instanz in Workspace ONE Access.
Ein Beispiel dafür, wie eine Authentifizierungsrichtlinie eingerichtet werden kann, um Benutzern eine Auswahl an Authentifizierungsmethoden zu geben, ist eine Richtlinie mit zwei Regeln.
- Regel 1 ist für jeden Benutzer konfiguriert, der vom INTERNEN NETZWERK kommt, um sich mit Kennwort UND Verify (Intelligent Hub) ODER RADIUS ODER RSA zu authentifizieren.
- Regel 2 ist für jeden Benutzer konfiguriert, der von einem EXTERNEN NETZWERK kommt, um sich mit Kennwort UND Zertifikat (Cloud-Bereitstellung) ODER Mobiles SSO (für iOS) ODER OIDC-Anmeldung ODER fp SAML-Anmeldung (Englisch) / fp SAML-Anmeldung (Spanisch) /... ODER Kennwort (mit Workspace ONE UEM) zu authentifizieren.
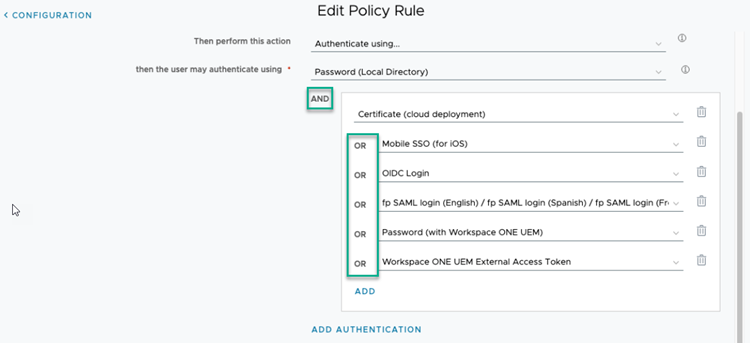
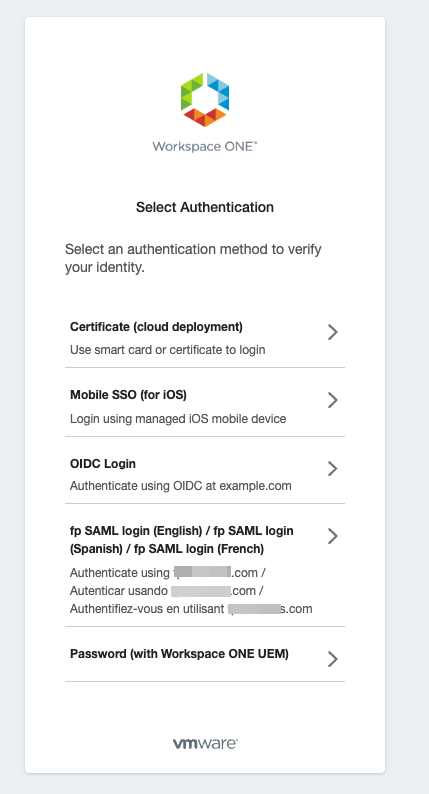
Die Anmeldeerfahrung der Benutzer lautet wie folgt.
- Der Benutzer gibt seine Anmeldedaten für die erste angeforderte Authentifizierungsmethode ein, und die Seite Authentifizierung auswählen wird angezeigt, um eine zweite zu verwendende Authentifizierungsmethode auszuwählen.
- Der Benutzer wählt die Authentifizierungsmethode aus, die für das von ihm verwendete Gerät verfügbar ist.
- Nach Auswahl der Authentifizierungsmethode gibt der Benutzer entweder seine Anmeldedaten ein oder wird bei der zertifikatsbasierten Authentifizierung sofort authentifiziert. Wenn ein Benutzer die falsche Methode auswählt, kann er im Browser auf Zurück klicken, um zur Seite „Authentifizierung auswählen“ zurückzukehren. Für die zertifikatsbasierte Authentifizierung, bei der keine Anmeldedaten eingegeben werden, können Benutzer jedoch nicht auf Zurück klicken, um zur Seite „Authentifizierung auswählen“ zurückzukehren.
Wenn sich Benutzer mit einer Zugriffsrichtlinie anmelden, die mehrere Authentifizierungsmethoden bietet, müssen sie ihre bevorzugte Authentifizierungsoption wählen. Die ausgewählte Option wird nicht gespeichert.
Voraussetzungen
- Die von Ihrer Organisation unterstützten Authentifizierungsmethoden werden in Workspace ONE Access konfiguriert und aktiviert.
- Netzwerkbereiche definierter IP-Adressen wurden erstellt und den Identitätsanbietern zugewiesen.