Experience Management für Windows
Experience Management (früher bekannt als DEEM) funktioniert auf Ihren Windows-Geräten, um Ihnen Einblicke in Ihre Netzwerkintegrität zu bieten. Der Experience Management-Agent für Windows ist in den Workspace ONE Intelligent-Hub für Windows-App eingebettet. Wenn Sie also diese App auf verwalteten Windows-Geräten bereitstellen und installieren, können Sie die Experience Management-Telemetrie für Windows in Ihren Workspace ONE Intelligence-Dashboards und -Berichten verwenden.
Installation und Fehlerbehebung auf Windows
Wenn Ihre Geräte keine Telemetriedaten an Workspace ONE Intelligence für Experience Management senden, können Sie eine Fehlerbehebung für das System durchführen. Überprüfen Sie dazu den Status von Workspace ONE Intelligent Hub und die Protokolldateien.
Muss ich einen separaten Experience Management-Agent für Windows-Geräte installieren?
Nein, Sie müssen keinen Experience Management-Agent auf Windows-Geräten installieren. Der Experience Management-Agent für Windows wird mit Workspace ONE Intelligent Hub für Windows installiert. Suchen Sie den Agenten in C:\Programme\VMware\Endpoint Telemetry Service.
Wie wird überprüft, ob Workspace ONE Intelligent Hub ausgeführt wird?
Eine Möglichkeit, Probleme beim Versenden von Daten an Workspace ONE Intelligence zu beheben, besteht darin, sich zu vergewissern, dass Workspace ONE Intelligent Hub oder der Experience Management-Agent für Windows auf dem Windows-Gerät ausgeführt wird. Der Experience Management-Agent umfasst zwei Dienste.
| Dienstname | Anzeigename des Diensts |
|---|---|
| VMWOSQEXT | VMware-Digital-Experience-Telemetrie |
| vmwetlm | VMware-Experience-Management-Dienst |
Starten Sie die Eingabeaufforderungs-App als Administrator und führen Sie sc query vmwosqext oder sc query vmwetlm aus. Diese Befehle zeigen den Status des DEEM-Telemetrie-Agent-Diensts als VMWOSQEXT oder vmwetlm an.
Welche Registrierungseinstellungen verwendet Experience Management?
Experience Management erstellt auf dem Windows-Gerät Registrierungseinträge unter HKEY_LOCAL_MACHINE\SYSTEM\CurrentControlSet\Services\VMWOSQEXT und unter HKEY_LOCAL_MACHINE\SYSTEM\CurrentControlSet\Services\vmwetlm. Diese Registrierungen funktionieren unter Windows sowohl für Workspace ONE Intelligent Hub als auch für den Experience Management-Agent.
Werkzeug (tlmtool) zur Fehlerbehebung
Um die Fehlerbehebung zu vereinfachen, wird für den Experience Management-Agent v22.6.0 und höher ein neues Dienstprogramm namens tlmtool bereitgestellt. Verwenden Sie das Dienstprogramm, um Protokollebenen einzustellen sowie Protokolldateien zu sammeln und zu packen.
Das Dienstprogramm wird auf dem Gerät im selben Ordner wie der Experience Management-Agent für Windows installiert, nämlich unter C:\Programme\VMware\Endpoint Telemetry Service\Tools. Der Installationspfad ist in einem Registryschlüssel unter HKEY_LOCAL_MACHINE\SYSTEM\CurrentControlSet\Services\vmwetlm\ImagePath gespeichert.
Wie wird das Dienstprogramm ausgeführt?
Starten Sie tlmtool als Administrator und verwenden Sie eine Ausführungsrichtlinie mit einem PowerShell-Skript. Der PowerShell-Befehl lautet Set-ExecutionPolicy.
- Führen Sie die App Eingabeaufforderung als Administrator aus.
- Navigieren Sie zum Installationspfad C:\Programme\VMware\Endpoint Telemetry Service\Tools.
- Starten Sie
tlmtool <options> [arguments]
Ein Beispiel für eine Eingabe in der Eingabeaufforderung isttlmtool -setLogLevel Trace. - Um von
tlmtoolunterstützte Befehlsoptionen anzuzeigen, geben Sie in der Eingabeaufforderungtlmtool -helpein.
Befehlszeilenoptionen für das Dienstprogramm
| Option | Nutzung | Beschreibung |
|---|---|---|
| collectLog | -collectLog |
Erfasst und verpackt die Protokolldateien und speichert sie standardmäßig in C:\Windows\Temp\Diagnostic. |
| getDEEMManagementMode | -getDEEMManagementMode |
Ruft ab, welches System das Experience Management-System verwaltet: Workspace ONE UEM oder Horizon. |
| getDEEMDisabled | -getDEEMDisabled |
Ruft den Status des Erfassens und Sendens von Experience Management-Daten ab, wie vom Dienstprogramm festgelegt. - false: Experience Management erfasst und sendet Daten. true: Experience Management erfasst und sendet keine Daten. |
| Hilfe | -help |
Zeigt die Hilfeinformationen für das Tool an. |
| resetAllLogSettings | -resetAllLogSettings |
Setzt alle Protokolleinstellungen auf Standardwerte zurück, einschließlich Protokollebene und Konfigurationen. |
| resetLogConfiguration | -resetLogConfiguration maxLogSize |
Setzt die maximale Größe der Protokolldatei auf den Standardwert von 1 MB zurück. |
-resetLogConfiguration maxTraceLogSize |
Setzt die maximale Größe der Ablauf-Protokolldatei auf die Standardgröße von 10 MB zurück. | |
-resetLogConfiguration maxLogFiles |
Setzt die maximale Anzahl der Verlaufsprotokolldateien auf den Standardwert von 10 zurück. | |
| resetLogLevel | -resetLogLevel |
Setzt die Protokollebene auf die Standardeinstellungen zurück. |
| setDEEMDisabled | -setDEEMDisabled false |
Legt Experience Management so fest, dass weiterhin Daten erfasst und gesendet werden. |
-setDEEMDisabled true |
Verhindert, dass das Experience Management Daten erfasst und sendet. Eine administrative Richtlinie kann diesen Befehl aufheben. Weitere Informationen finden Sie im Abschnitt Verwenden von Gruppenrichtlinienobjekten zum Konfigurieren von Experience Management für Windows. |
|
| setDEEMManagementMode | -setDEEMManagementMode <uem> |
Legt Workspace ONE UEM für die Verwaltung des Experience Management-Diensts fest. |
-setDEEMManagementMode <horizon> |
Legt Horizon für die Verwaltung des Experience Management-Diensts fest. | |
| setLogConfiguration | -setLogConfiguration maxLogSize <1..50> |
Legt die maximale Größe einer Protokolldatei in MB fest. Der Bereich liegt zwischen 1 und 50. |
-setLogConfiguration maxTraceLogSize <1..50> |
Legt die maximale Größe einer Ablaufverfolgungsprotokolldatei in MB fest. Der Bereich liegt zwischen 1 und 50. | |
-setLogConfiguration maxLogFiles <1..30> |
Legt die maximale Anzahl der aufbewahrten Verlaufsprotokolldateien fest. Der Bereich liegt zwischen 1 und 30. | |
| setLogLevel | -setLogLevel <Error\Info\Debug\Trace> |
Setzen Sie die Protokollierungsebene auf <Error\Info\Debug\Trace>. |
Wie wird die Protokollierungsfunktion des Experience Management-Telemetrieagenten auf dem Gerät aktiviert?
- Aktivieren Sie für den Experience Management-Agent v22.6.0 und höher die Protokollierung für Experience Management, indem Sie den
tlmtool-Befehltlmtool -setLogLevel Traceausführen, ohne den Dienst neu zu starten. - Verwenden Sie frühere VMWOSQEXT-Dienste, aktivieren Sie die Protokollierung des Experience-Management durch Aktualisierung des gezeigten Registry-Eintrags.
HKEY_LOCAL_MACHINE\SYSTEM\CurrentControlSet\Services\VMWOSQEXT\ImagePath = “"C:\Program Files (x86)\Airwatch\AgentUI\Telemetry\vmwosqext.exe" --service --osq_named_pipe=vmwosqext.em --logger_min_status=0 --vmw_windows_log_verbose”- Starten Sie den Dienst nach der Registrierung neu. Die Protokolle werden dann in den Ordner C:\ProgramData\VMWOSQext geschrieben.
- Aktivieren Sie für den neuesten vmwetlm-Dienst die Protokollierung, indem Sie die aufgelistete Registrierung aktualisieren, ohne den Dienst neu zu starten.
HKEY_LOCAL_MACHINE\SOFTWARE\VMware, Inc.\VMware Endpoint Telemetry\Service\Config\Log\LogLevel="Trace"- Das System schreibt die Protokolle in den Ordner C:\ProgramData\VMware\vmwetlm\logs.
Aktivieren zusätzlicher Anmeldeereignisberichte für Experience Management (optional)
Wenn Sie zusätzliche Experience Management-Metriken zur Anmelde-/Abmeldeerfahrung unter Windows in die Bewertung der Benutzererfahrung einfließen lassen möchten, aktivieren Sie die aufgeführten erweiterten Überwachungsrichtlinien auf den entsprechenden Windows-Geräten.
- Abmeldung überwachen
- Anmeldung überwachen
- Andere Anmelde-/Abmeldeereignisse überwachen
- Spezielle Anmeldungen überwachen
Auf der Maschine
Sie können diese Richtlinien auf dem Windows-Computer mithilfe des aufgeführten Prozesses aktivieren.
- Öffnen Sie den Gruppenrichtlinien-Editor (Gpedit.msc).
- Navigieren Sie zu Computerkonfiguration > Windows-Einstellungen > Sicherheitseinstellungen > Erweiterte Überwachungsrichtlinienkonfiguration > Systemüberwachungsrichtlinien – Lokales Gruppenrichtlinienobjekt > Anmeldung/Abmeldung.
- Aktivieren und konfigurieren Sie alle oben genannten Richtlinien für Erfolgs- und Fehlerberichte.
Mit einer CMD-Datei
Für die Verwendung einer CMD-Datei (Batch-Datei) zum Aktivieren erweiterter Überwachungsrichtlinien aktualisiert der aufgelistete Code die entsprechenden Gruppenrichtlinienobjekte (Group Policy Object, GPO).
@echo off
echo "Machine Name,Policy Target,Subcategory,Subcategory GUID,Inclusion Setting,Exclusion Setting,Setting Value" >audit_policy.csv
echo ",System,Audit Logoff,{0cce9216-69ae-11d9-bed3-505054503030},Success and Failure,,3" >>audit_policy.csv
echo ",System,Audit Logon,{0cce9215-69ae-11d9-bed3-505054503030},Success and Failure,,3" >>audit_policy.csv
echo ",System,Audit Other Logon/Logoff Events,{0cce921c-69ae-11d9-bed3-505054503030},Success and Failure,,3" >>audit_policy.csv
auditpol.exe /restore /file:audit_policy.csv
del /f audit_policy.csv
Mit Baselines
Außerdem können die erweiterten Überwachungsrichtlinien mit Baselines aktiviert werden. Baselines sind kuratierte Einstellungen, die in Gruppen zusammengefasst sind, um Windows-Konfigurationen zu optimieren. Der aufgelistete Prozess beschreibt die allgemeinen Schritte zum Aktivieren der erweiterten Überwachungsrichtlinien. Weitere Informationen zu Baselines finden Sie unter Verwenden von Baselines.
- Wählen Sie in Workspace ONE UEM die Organisationsgruppe aus.
- Erstellen Sie in der Console unter Ressourcen > Profile und Baselines > Baselines mithilfe einer Vorlage eine Baseline.
- Verwenden Sie die Vorlage Windows-Sicherheits-Baseline.
- Navigieren Sie auf der Registerkarte Anpassen zu Computerkonfiguration > Windows-Einstellungen > Sicherheitseinstellungen > Erweiterte Überwachungsrichtlinienkonfiguration > Systemüberwachungsrichtlinien – Lokales Gruppenrichtlinienobjekt > Anmeldung/Abmeldung.
- Aktivieren Sie die Einstellungen für Erfolg und Fehler.
- Speichern Sie die Baseline und weisen Sie sie den entsprechenden Smartgroups zu.
- Starten Sie Geräte neu, um Baselines bereitzustellen.
Mit PowerShell
Wenn Sie keine GPOs, eine CMD-Datei oder Baselines verwenden möchten, können Sie auch Mithilfe von PowerShell-Befehlen Überwachungsrichtlinien für Windows Anmelde-/Abmeldeerfahrungsdaten aktivieren.
- Schalten Sie das Echo aus.
$host.UI.RawUI.BufferSize = New-Object Management.Automation.Host.Size (500, $host.UI.RawUI.BufferSize.Height) $ProgressPreference = 'SilentlyContinue' - Definieren Sie den CSV-Inhalt.
$csvContent = @" "Machine Name,Policy Target,Subcategory,Subcategory GUID,Inclusion Setting,Exclusion Setting,Setting Value" ",System,Audit Logoff,{0cce9216-69ae-11d9-bed3-505054503030},Success and Failure,,3" ",System,Audit Logon,{0cce9215-69ae-11d9-bed3-505054503030},Success and Failure,,3" ",System,Audit Other Logon/Logoff Events,{0cce921c-69ae-11d9-bed3-505054503030},Success and Failure,,3" "@` - Schreiben Sie den Inhalt in eine audit_policy.csv-Datei.
$csvContent | Out-File -FilePath "audit_policy.csv" -Encoding ASCII - Führen Sie den Befehl auditpol.exe aus.
& auditpol.exe /restore /file:audit_policy.csv - Löschen Sie die CSV-Datei.
Remove-Item -Path "audit_policy.csv" -Force
Verwenden von Gruppenrichtlinienobjekten zum Konfigurieren von Experience Management für Windows
Verwenden Sie Gruppenrichtlinienobjekte, um den Experience Management-Agent zu konfigurieren.
Sie können beispielsweise Gruppenrichtlinienobjekte verwenden, um den Experience Management-Agent zu konfigurieren, wenn Sie keine Telemetrie von den Geräten Ihrer Benutzer erfassen möchten. Um die Erfassung von Experience Management-Telemetrie auf lokalen Windows-Maschinen zu steuern, verwenden Sie benutzerdefinierte Gruppenrichtlinienobjekte (GPOs), die in der ADMX-Vorlagendatei von Experience Management für Windows vmw_etlm.admx enthalten sind.
Suchen Sie die Vorlagendatei und laden Sie sie als ZIP-Datei von My Workspace ONE herunter. Sie müssen die Datei auf Ihren Active Directory-Server kopieren und die administrativen Vorlagen mithilfe des Editors für die Gruppenrichtlinienverwaltung hinzufügen.
Verfügbare GPOs
| GPO-Einstellung | Beschreibung |
|---|---|
| Lokale Deaktivierung zulassen | Legt fest, ob die lokale Deaktivierung mithilfe des Dienstprogramms tlmtool auf dem Gerät des Benutzers zulässig ist. Wenn der Wert auf Enabled festgelegt ist, ist die lokale Deaktivierung mithilfe des Dienstprogramms tlmtool zulässig. Wenn sie auf Disabled festgelegt ist, hat die Deaktivierung durch das Dienstprogrammtool keine Auswirkungen. Wenn Sie diese Richtlinie nicht konfigurieren, ist die lokale Deaktivierung zulässig. |
| DEEM deaktivieren | Legt fest, ob Experience Management durch administrative Richtlinien (GPOs) deaktiviert werden kann. Wenn die Option auf Enabled festgelegt ist, stoppt Experience Management die Erfassung und das Senden von Telemetriedaten vom Gerät des Benutzers. Wenn Sie diese Richtlinieneinstellung auf Disabled festlegen oder wenn Sie diese Richtlinieneinstellung nicht konfigurieren, lässt sich abhängig von der Richtlinieneinstellung Lokale Deaktivierung zulassen weiterhin die Benutzererfahrungsverwaltung lokal deaktivieren. |
| Verwaltungsmodus | Legt die Lösung fest, die die Experience Management-Integration verwaltet: Workspace ONE UEM oder Horizon. Der Standardmanager ist Workspace ONE UEM. Verwenden Sie das GPO, um die Standardeinstellung zu überschreiben. |
| Proxy-Konfiguration | Diese Richtlinieneinstellungen konfigurieren die Proxy-Server-Konfiguration, die von Horizon-Desktops beim Senden von Daten an den Intelligence-Dienst verwendet wird. Wenn Sie die Proxy-Einstellung Auto auswählen, erkennt das System automatisch die Proxy-Konfiguration mit Protokollen wie WPAD (Web Proxy Auto-Discovery Protocol) und DHCP (Dynamic Host Configuration Protocol). Wenn Sie die Proxy-Einstellung Script auswählen, verwendet das System die Script-Adresse zum Abrufen eines Proxy-Konfigurationsskripts. Die Script-Adresse kann eine URL oder ein Standard-URN-Speicherort sein. Beispielsweise kann es sich um eine Datei auf der lokalen oder einer Remotefestplatte handeln: \\server\share\script.pac. Wenn Sie die Proxy-Einstellung Static auswählen, gibt die Static Proxy URL den zu verwendenden Proxy an. Die URL kann einen Port enthalten. Wenn Sie diese Richtlinie deaktivieren oder nicht konfigurieren, verwendet das System keinen Proxy. |
Steuern von Experience Management auf lokalen Maschinen
Steuern Sie die Erfassung von Experience Management-Daten mithilfe administrativer Vorlagen und GPOs oder des Dienstprogramms (tlmtool).
- Verwenden Sie eine administrative Vorlage, um mehrere Deaktivierungsmethoden zu steuern.
- Gestatten oder verweigern Sie die lokale Deaktivierung von Experience Management mithilfe des Dienstprogramms.
- Gestatten oder verweigern Sie die Deaktivierung von Experience Management nach administrativer Richtlinie.
- Verwenden Sie das Dienstprogramm, um Experience Management zu deaktivieren und die Datenerfassung zu beenden, wenn die Verwaltungsrichtlinie dies zulässt.
Warum sollten Sie Experience Management lokal steuern wollen?
Die Möglichkeit, Experience Management auf lokalen Windows-Maschinen zu steuern, ist in mehreren Szenarien hilfreich.
- Beispiel 1: Domänenadministrator benötigt Steuerung der Ressourcen: Als Domänenadministrator möchten Sie sicherstellen, dass Ihre lokalen Administratoren das Dienstprogramm nicht verwenden, um Experience Management auf lokalen Maschinen zu deaktivieren. Sie können die aufgelisteten Konfigurationen vornehmen.
- Konfigurieren Sie das GPO DEEM deaktivieren als Deaktiviert oder belassen Sie es auf Nicht konfiguriert.
- Konfigurieren Sie das GPO Lokale Deaktivierung zulassen als Deaktiviert.
- Lokale Administratoren können das Dienstprogramm nicht verwenden, um Experience Management zu deaktivieren.
- Beispiel 2: Der Support benötigt lokale Steuerung für Eskalationen: Als Domänenadministrator möchten Sie sicherstellen, dass der Support Experience Management auf einem bestimmten Gerät deaktivieren kann, um Eskalationen zu unterstützen. Sie können die aufgelisteten Konfigurationen vornehmen.
- Konfigurieren Sie das GPO DEEM deaktivieren als Deaktiviert oder belassen Sie es auf Nicht konfiguriert.
- Konfigurieren Sie das GPO Lokale Deaktivierung zulassen als Aktiviert oder belassen Sie es auf Nicht konfiguriert.
- Supportmitarbeiter können das Dienstprogramm verwenden, um Experience Management zu deaktivieren.
Wie ist die Beziehung zwischen GPOs und dem Dienstprogramm im Deaktivierungsprozess?
Um zu verstehen, wie GPOs und das Dienstprogramm bei der Deaktivierung von Experience Management zusammenarbeiten, beginnen Sie mit der GPO-Einstellung DEEM deaktivieren und gehen Sie das Flussdiagramm durch, um zu sehen, welche Einstellungen Experience Management aktivieren und welche Einstellungen es deaktivieren.
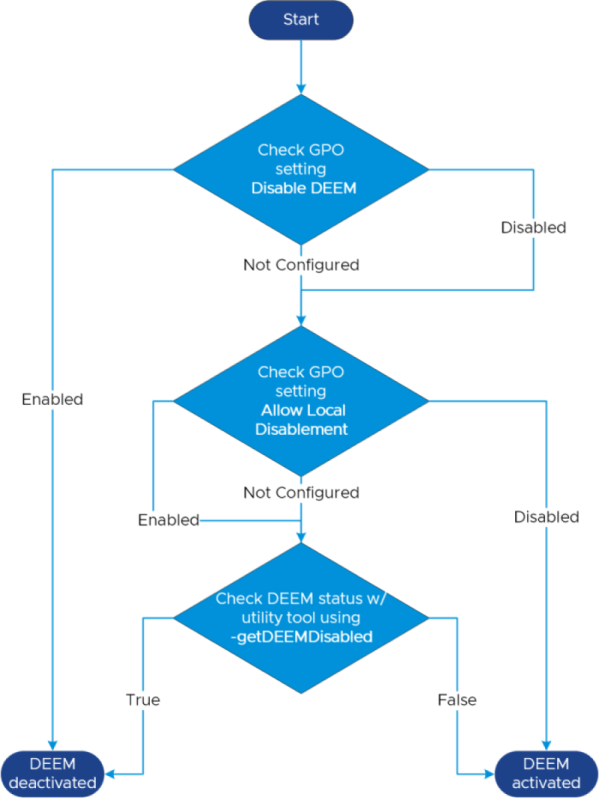
Konfigurieren der administrativen Vorlage
Installieren Sie die administrative Vorlage, die die benutzerdefinierten GPOs enthält, und konfigurieren Sie sie.
- Rufen Sie die administrative Vorlage ab und installieren Sie sie auf der lokalen Maschine.
- Konfigurieren Sie die administrative Vorlage.
- Suchen Sie auf der lokalen Windows-Maschine nach Lokale Gruppenrichtlinie und öffnen Sie den Editor.
- Navigieren Sie zu Computerkonfiguration > Administrative Vorlagen > VMware Endpoint-Telemetrie > DEEM.
- Zeigen Sie die Einstellungen für Experience Management an und verwenden Sie den Link Richtlinieneinstellung bearbeiten, um die Konfiguration zu aktualisieren.
- Konfigurieren Sie die Einstellung Lokale Deaktivierung zulassen, um einem lokalen Administrator die Konfiguration des Dienstprogramms zu erlauben oder zu verweigern.
- Deaktiviert: Die Deaktivierung durch das Dienstprogramm hat keine Auswirkungen.
- Aktiviert: Lokale Deaktivierung durch das Dienstprogramm ist zulässig.
- Nicht konfiguriert: Lokale Deaktivierung durch das Dienstprogramm ist zulässig.
- Konfigurieren Sie die Einstellung DEEM deaktivieren, um den Experience Management-Mechanismus auf der lokalen Maschine zu steuern.
- Deaktiviert: Experience Management kann abhängig von der Richtlinieneinstellung Lokale Deaktivierung zulassen weiterhin lokal deaktiviert werden.
- Aktiviert: Experience Management stoppt die Erfassung und das Senden von Telemetriedaten.
- Nicht konfiguriert: Experience Management kann abhängig von der Richtlinieneinstellung Lokale Deaktivierung zulassen weiterhin lokal deaktiviert werden.
- Konfigurieren Sie die Einstellung Lokale Deaktivierung zulassen, um einem lokalen Administrator die Konfiguration des Dienstprogramms zu erlauben oder zu verweigern.
Konfigurieren des Dienstprogramms
Steuern Sie über die Befehlszeile, ob Experience Management Daten erfasst und sendet.
- Führen Sie das Dienstprogramm auf der lokalen Maschine aus.
- Verwenden Sie den Befehl
-setDEEMDisabled <value>, um die Erfassung und das Senden von Experience Management-Daten über das Dienstprogramm zu steuern.-setDEEMDisabled false: Experience Management erfasst und sendet weiterhin Daten.-setDEEMDisabled true: Experience Management beendet das Erfassen und Senden von Daten.
- (Optional) Sie können die Abfrage
-getDEEMDisabledverwenden, um den Status von Experience Management anzuzeigen.false: Experience Management erfasst und sendet Daten.true: Experience Management erfasst und sendet keine Daten.
Experience Management mit Skripts und Sensoren steuern
Verwenden Sie Skripte, um Experience Management auf Windows-Geräten remote zu steuern (zu aktivieren oder zu deaktivieren), und verwenden Sie Sensoren, um den aktuellen Status von Experience Management auf Windows-Geräten remote abzurufen.
Verwendung von Skripts und Sensoren zur Remotesteuerung von Experience Management
Möglicherweise müssen Sie Experience Management in verschiedenen Szenarien deaktivieren.
- Wenn Sie Workspace ONE Intelligence oder Experience Analytics unterlizenziert haben, können Sie Mithilfe von Skripts und Sensoren steuern, welche Geräte Experience Management-Daten senden.
- Das System verfolgt die Geräte als als „verbrauchte Lizenzen“, die Experience Management-Daten senden.
- Ein Beispielszenario: Sie erwerben 1000 Workspace ONE UEM-Lizenzen, aber nur 500 Experience Analytics-Lizenzen, da Sie noch nicht ganz bereit sind, Experience Management auf all Ihren 1000 von Workspace ONE UEM verwalteten Geräten zu verwenden.
- Wenn Sie das Rollout der Experience Management-Datenaktivierung mithilfe von Bereitstellungsringen steuern möchten, können Sie Skripts und Sensoren für das Rollout verwenden.
- In einem anderen Beispielszenario haben Sie 500 Experience Analytics-Lizenzen erworben, müssen den Dienst jedoch zunächst zu Testzwecken in Ihrer UAT-Umgebung bereitstellen.
- Stellen Sie Lizenzen aus der UAT-Umgebung schubweise für Geräte bereit, bis alle Lizenzen bereitgestellt sind.
- Durch die Bereitstellung von Lizenzen in Bereitstellungsringen können Sie die Auswirkungen und Kompatibilität des Experience Management-Diensts auf Ihre Geräte und auf Ihre Netzwerkregeln verfolgen.
- Wenn Sie die Experience Management-Aktivierung auf Maschinen aus irgendeinem Grund wiederherstellen möchten, verwenden Sie Skripts und Sensoren, um den Status von Experience Management zu ändern.
- Ein Beispielszenario: Sie stellen während des Rollouts ein unvorhergesehenes Problem mit Experience Management oder einem anderen Dienst fest.
- Verwenden Sie das Skript, um Experience Management auf Geräten zu deaktivieren, und verwenden Sie den Sensor, um zu bestätigen, dass es für die richtigen Geräte deaktiviert wurde.
Anforderungen
Erfüllen Sie die aufgeführten Anforderungen für die Verwendung von Skripts und Sensoren zur Steuerung von Experience Management.
- Verwalten Sie Windows-Geräte mit Workspace ONE UEM.
- Verwenden Sie den Workspace ONE Intelligent-Hub für Geräte mit Windows-Version 23.10 oder höher.
- Verwenden Sie Workspace ONE UEM, um Skripts und Sensoren per Push zu übertragen.
- Weitere Informationen zur Verwendung von Skripts für Windows-Geräte finden Sie im Workspace ONE UEM-Thema Automatisieren von Endpoint-Konfigurationen mit Skripts für Windows Desktop-Geräte.
- Weitere Informationen zu Sensoren zum Erfassen von Daten auf Windows-Geräten finden Sie im Workspace ONE UEM-Thema Erfassen von Daten mit Sensoren für Windows Desktop-Geräte.
- Verwenden Sie das aufgelistete Skript, um Experience Management zu aktivieren oder zu deaktivieren.
- Verwenden Sie die aufgelisteten Sensoren, um den Status und die Version von Experience Management abzurufen.
Skript zum Aktivieren oder Deaktivieren
Verwenden Sie dieses Skript, um Experience Management zu aktivieren oder zu deaktivieren.
# Set the $deemDisabled value. $True will Disable DEEM, $False will Enable DEEM
$deemDisabled = $true
# Define the log file path
$logFilePath = "C:\ProgramData\AirWatch\UnifiedAgent\Logs\DEEMstatus.log"
# Function to check and truncate the log file if it exceeds 1MB
function CheckAndTruncateLogFile {
if (Test-Path $logFilePath) {
$file = Get-Item $logFilePath
$fileSizeMB = $file.Length / 1MB
if ($fileSizeMB -gt 1) {
Clear-Content $logFilePath
}
}
}
# Function to log and write a message
function LogAndWriteMessage {
# Arguments
$message = $args[0]
$addSeparator = $false
if ($args.Length -gt 1) {
$addSeparator = $args[1]
}
CheckAndTruncateLogFile
$separator = if ($addSeparator) { "`r`n" + ("*" * 50) + "`r`n" } else { "" }
$finalMessage = "$message$separator"
$finalMessage | Out-File -FilePath $logFilePath -Append
Write-Host $finalMessage
}
# Full path to tlmtool.exe
$tlmToolPath = "C:\Program Files\VMware\Endpoint Telemetry Service\Tools\tlmtool.exe"
# Check if tlmtool.exe exists
if (-not (Test-Path $tlmToolPath)) {
LogAndWriteMessage "The file $tlmToolPath does not exist."
return
}
# Log the user running the script
$currentUsername = whoami
LogAndWriteMessage "Script is being run by user: $currentUsername"
# Run tlmtool.exe with the specified parameters and log the output
& $tlmToolPath -setDEEMDisabled $deemDisabled | Out-File -FilePath $logFilePath -Append
# Determine the expected status and startup type based on $deemDisabled
$expectedStatus = if ($deemDisabled -eq $true) { 'Stopped' } else { 'Running' }
$startupType = if ($deemDisabled -eq $true) { 'Disabled' } else { 'Automatic' }
# Initialize counter for service status check loop
$retryCount = 0
$maxRetries = 6 # Up to 60 seconds wait (6 retries * 10 seconds each)
# Loop to update the service and check the status
do {
# Update the service status and startup type
if ($deemDisabled -eq $true) {
Stop-Service -Name "VMWOSQEXT" -ErrorAction SilentlyContinue
Set-Service -Name "VMWOSQEXT" -StartupType Disabled
} elseif ($deemDisabled -eq $false) {
Start-Service -Name "VMWOSQEXT" -ErrorAction SilentlyContinue
Set-Service -Name "VMWOSQEXT" -StartupType Automatic
}
Start-Sleep -Seconds 10
$currentStatus = (Get-Service -Name "VMWOSQEXT").Status
LogAndWriteMessage "Checking VMWOSQEXT service status: $currentStatus. Expected: $expectedStatus. Attempt: $($retryCount + 1)"
$retryCount++
} while ($currentStatus -ne $expectedStatus -and $retryCount -lt $maxRetries)
# Verify final status of the service and the registry key value
$deemRegKeyPath = "HKLM:\SOFTWARE\VMware, Inc.\VMware Endpoint Telemetry\DEEM"
$deemRegValName = "Disabled"
$deemRegVal = (Get-ItemProperty -Path $deemRegKeyPath -Name $deemRegValName -ErrorAction SilentlyContinue).$deemRegValName
# Convert registry value to a boolean for comparison
$registryValueAsBool = [System.Boolean]::Parse($deemRegVal)
if ($currentStatus -eq $expectedStatus) {
if (($registryValueAsBool -and $deemDisabled -eq $true) -or (-not $registryValueAsBool -and $deemDisabled -eq $false)) {
$deemState = if ($deemDisabled -eq $true) { "Disabled" } else { "Enabled" }
LogAndWriteMessage "Service VMWOSQEXT is in the expected state: $expectedStatus and DEEM is $deemState." $true
} else {
LogAndWriteMessage "Warning: Service VMWOSQEXT is in the expected state, but DEEM registry key value does not match the expected configuration." $true
}
} else {
LogAndWriteMessage "Warning: Service VMWOSQEXT did not reach the expected state ($expectedStatus) after $($retryCount * 10) seconds." $true
}
Sensor zum Abrufen des Status
Verwenden Sie diesen Sensor, um den Status von Experience Management auf dem Gerät zurückzugeben.
# Define the service and registry path
$serviceName = "VMWOSQEXT"
# Get the service status
$service = Get-Service -Name $serviceName -ErrorAction SilentlyContinue
#DEEM registry path
$registryPath = "HKLM:\SOFTWARE\VMware, Inc.\VMware Endpoint Telemetry\DEEM"
# Get the DEEM status value
$registryValue = Get-ItemProperty -Path $registryPath -Name Disabled -ErrorAction SilentlyContinue
# Check if the service and registry key exist
if ($service -eq $null) {
Write-Host "Service $serviceName not found."
#exit
}
if (-not (Test-Path $registryPath)) {
Write-Host "Registry path $registryPath not found."
#exit
}
# Check the DEEM status conditions and return the appropriate message
if ($service.Status -eq 'Running' -and $service.StartType -eq 'Automatic' -and $registryValue.Disabled -eq $false) {
"DEEM is enabled"
} elseif ($service.Status -eq 'Stopped' -and $service.StartType -eq 'Disabled' -and $registryValue.Disabled -eq $true) {
"DEEM is disabled"
} else {
"DEEM status is in an unknown state."
}
Sensor zum Abrufen der Version
Verwenden Sie diesen Sensor, um die Version von Experience Management auf dem Gerät zurückzugeben.
# Define the registry path
$registryPath = "HKLM:\SOFTWARE\VMware, Inc.\VMware Endpoint Telemetry\Service\Version"
# Check if the registry key exists
if ($registryPath) {
# Retrieve the value data if the key exists
$versionData = Get-ItemPropertyValue -Path $registryPath -Name "VMware DEEM for Intelligent Hub" -ErrorAction SilentlyContinue
if ($versionData) {
# Output the value data
Return $versionData
} else {
# Output if the specific value does not exist under the key
Return "Value 'VMware DEEM for Intelligent Hub' does not exist in the key."
}
} else {
# Output if the registry key does not exist
Return "DEEM version key does not exist"
}