Horizon Cloud First-Gen-Integration
Integrieren Sie VMware Horizon Cloud First-Gen und Workspace ONE Intelligence, um einen Einblick in Ihre gesamte Horizon-Bereitstellung zu erhalten, also über Ihre virtuellen Desktops, physischen Desktops, App-Daten und die Integrität Ihrer App. Diese Integration erfasst und zeigt Horizon-Analysen an einem zentralen Ort in Workspace ONE Intelligence an. Verwenden Sie Intelligence-Dashboards und -Berichte, um den Zustand Ihrer Horizon-Bereitstellung anzuzeigen und zu analysieren.
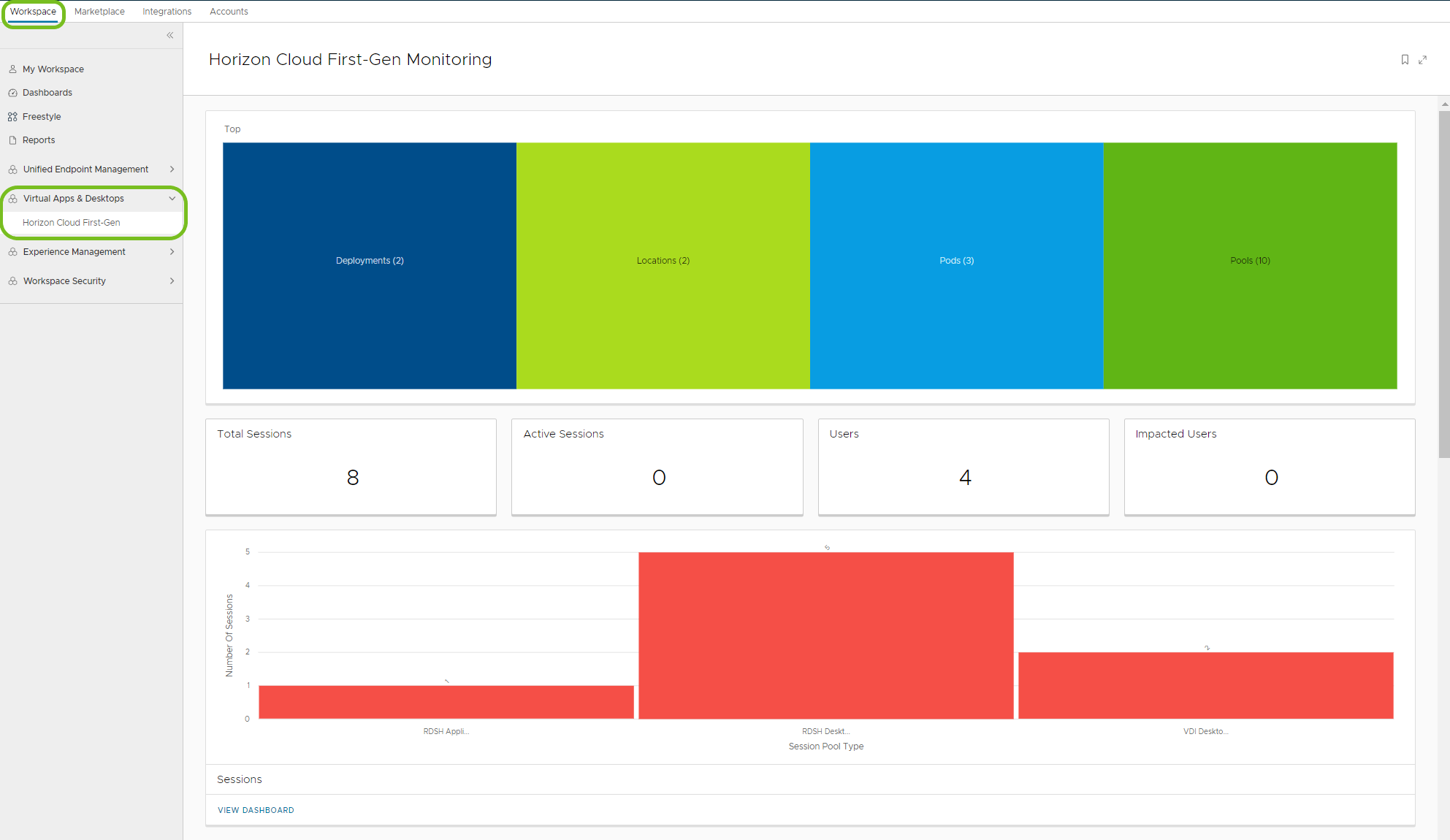
Berechtigungen
Alle Kunden mit Horizon Universal Subscription, auch Horizon Apps Universal Subscriptions und Horizon Apps Standard Subscriptions, sind zu Horizon Cloud First-Gen Intelligence-Überwachung in Workspace ONE Intelligence berechtigt.
Anforderungen
Erfüllen Sie die aufgeführten Anforderungen, damit Sie den Horizon Cloud Service in der Workspace ONE Intelligence-Konsole verbinden können. Wenn Sie die aufgelisteten Anforderungen nicht erfüllen, zeigt Workspace ONE Intelligence keine Karte für Horizon Cloud im Bereich Integrationen an.
- Ordnen Sie ein Workspace ONE-Konto VMware Cloud Services zu. Siehe So melden Sie sich für VMware Cloud Services an. Sie können Horizon Cloud First-Gen nicht integrieren, ohne die Begrüßungs-E-Mail der VMware Cloud Services zu bearbeiten und das Cloud Service-Abonnement zu konfigurieren.
- Aktivieren Sie den Cloud Monitoring Service für Ihre VMware Horizon-Pods, die mit Horizon Cloud verbunden sind. Weitere Informationen finden Sie unter Zugreifen auf den neuen Cloud-Ebenen-Mandanten im Abschnitt zur allgemeinen Einrichtung – Cloud Monitoring Service (CMS).
Wie autorisieren Sie Horizon Cloud First-Gen?
Autorisieren Sie Horizon Cloud First-Gen, um eine Verbindung mit Workspace ONE Intelligence herzustellen und Daten dafür gemeinsam zu nutzen.
- Notieren Sie sich die URL Ihrer Horizon Universal Console, da Sie sie in Workspace ONE Intelligence eingeben müssen.
- Navigieren Sie in Workspace ONE Intelligence zu Integrationen > Datenquellen > Horizon Cloud.
- Wählen Sie Einrichten > Erste Schritte aus.
- Geben Sie auf der Registerkarte Autorisierungsdetails im Textfeld Autorisierte URI die URL für Ihre Horizon Universal-Konsole ein. Das System navigiert zu der URL, sodass Sie sich bei der Horizon Universal-Konsole anmelden können.
- Das URL-Format lautet
https://<HCS FQDN>/horizonadmin. - Beispiel:
https://cloud.horizon.vmware.com/horizonadmin.
- Das URL-Format lautet
- Geben Sie in der Horizon Universal-Konsole Ihre My VMware-Anmeldedaten ein und melden Sie sich an.
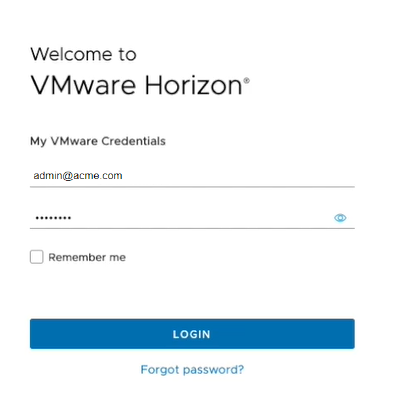
- Als Nächstes werden Sie von der Horizon Universal-Konsole zur Eingabe Ihrer Active Directory-Anmeldedaten aufgefordert. Geben Sie Ihre Anmeldedaten ein.
- Das System verwendet diese Anmeldedaten, um die Horizon Cloud Control Plane zu autorisieren, die Integration zuzulassen und einzurichten.
- Das System verwendet diese Anmeldedaten einmal.
- Für den Prozess wird kein generiertes Token verwendet oder erfordert.
- Wählen Sie Akzeptieren aus, um Daten an Workspace ONE Intelligence zu senden, die Registrierung abzuschließen und den Datenfluss von Horizon Cloud zu Workspace ONE Intelligence zu starten.
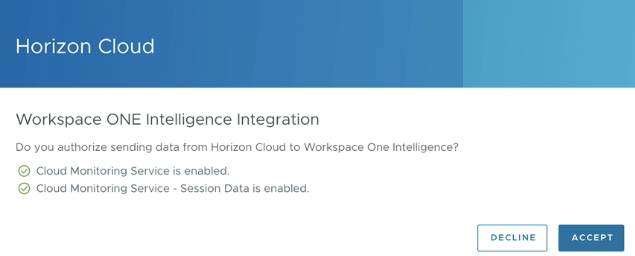
- Nach Abschluss des Integrationsvorgangs können Sie in der Intelligence-Konsole unter Integrations > Data Sources > Horizon Cloud prüfen, ob der Integrationsstatus Authorized lautet.
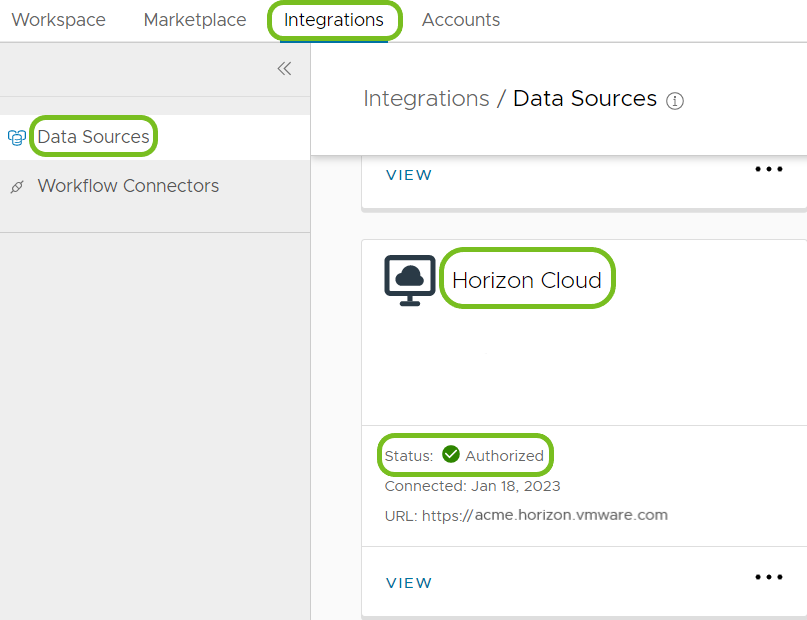
Wie greifen Sie über Horizon auf die Intelligence-Konsole zu?
Nachdem Sie Horizon und Intelligence integriert haben, können Sie über die Horizon Universal-Konsole über VMware Cloud Services auf die Workspace ONE Intelligence-Konsole zugreifen.
- Melden Sie sich mit Ihren My VMware-Anmeldedaten bei der Horizon Universal-Konsole an.
- Geben Sie Ihre Active Directory-Anmeldedaten ein.
- Wechseln Sie in der Horizon Universal-Konsole zu Monitor > Dashboard.
- Navigieren Sie auf der Seite Dashboard zum Abschnitt Umsetzbare Erkenntnisse und Analysen und wählen Sie Intelligence starten aus.
Das System navigiert zur VMware Cloud Services-Konsole. - Wählen Sie in der VMware Cloud Services-Konsole oben rechts die entsprechenden Benutzer- /Organisationseinstellungen aus, damit Sie die verfügbaren Dienste Ihrer Organisation sehen können.
- Wählen Sie die Workspace ONE-Karte in Ihren verfügbaren Diensten aus.
Sie befinden sich jetzt in Workspace ONE Intelligence und können das Dashboard Horizon-Überwachung anzeigen.
Wie greifen Sie in Intelligence auf Horizon-Daten zu?
Suchen Sie nach Dashboards für Ihre Horizon Cloud First-Gen-Integration in Workspace ONE Intelligence unter Workspace > Virtual Apps & Desktops > Horizon Cloud First-Gen.
- Oberes Diagramm: Das Übersichts-Dashboard für Horizon Monitoring zeigt verfügbare Deployments, Pods, Pools und Locations in Ihrer Umgebung an.
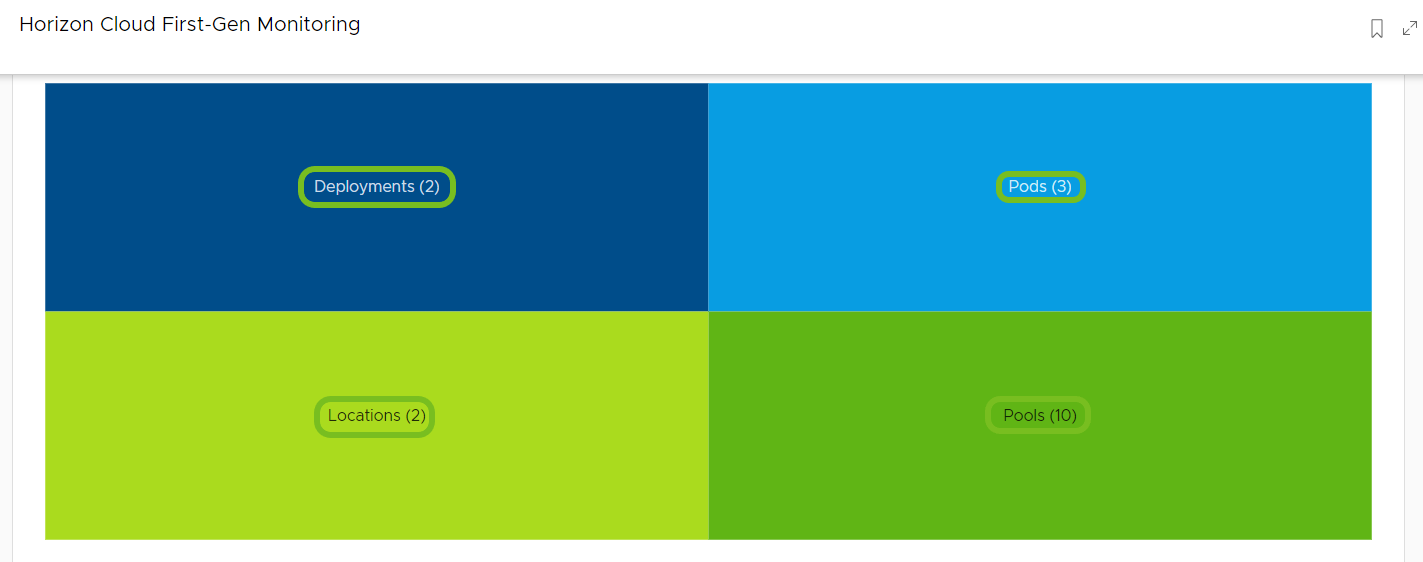
- Aktivitätskarten: Zu den wichtigsten Metriken bezüglich Sitzungen und Benutzern auf dem Übersichts-Dashboard gehören Sitzungen insgesamt, Aktive Sitzungen, Benutzer und Betroffene Benutzer.

- Widgets: Intelligence zeigt weitere Horizon-Daten in den aufgelisteten Widgets an, die sich unter der Übersicht befinden.
- Sitzungen – Dieses Widget zeigt aktive, inaktive und getrennte Sitzungen aufgeschlüsselt nach allen Bereitstellungen an. Wählen Sie View Dashboard, um das Dashboard Sessions anzuzeigen.
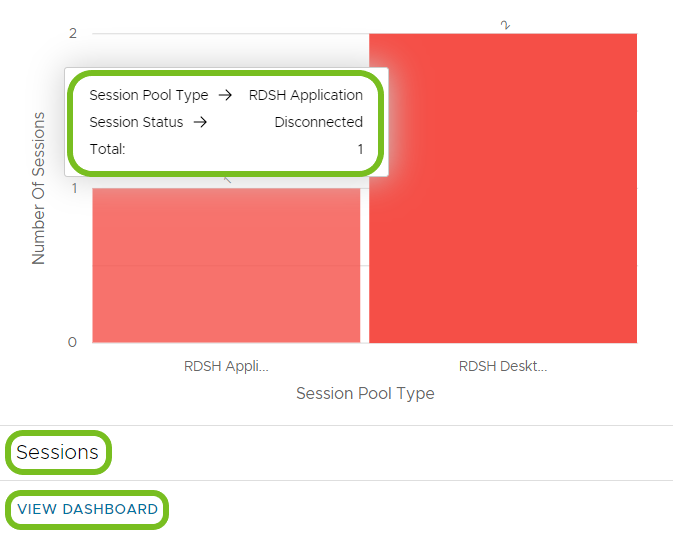
- Anzahl der Sitzungen im Zeitverlauf: Dieses Widget zeigt alle (Total), aktive (Active), inaktive (Idle) oder getrennte (Disconnected) Sitzungen im Zeitverlauf an.
- Wählen Sie View Dashboard, um eine Liste mit den Daten jeder Sitzung anzuzeigen.
- Sie können die Spalten bearbeiten, um anzupassen, wie die Liste die Informationen anzeigt.
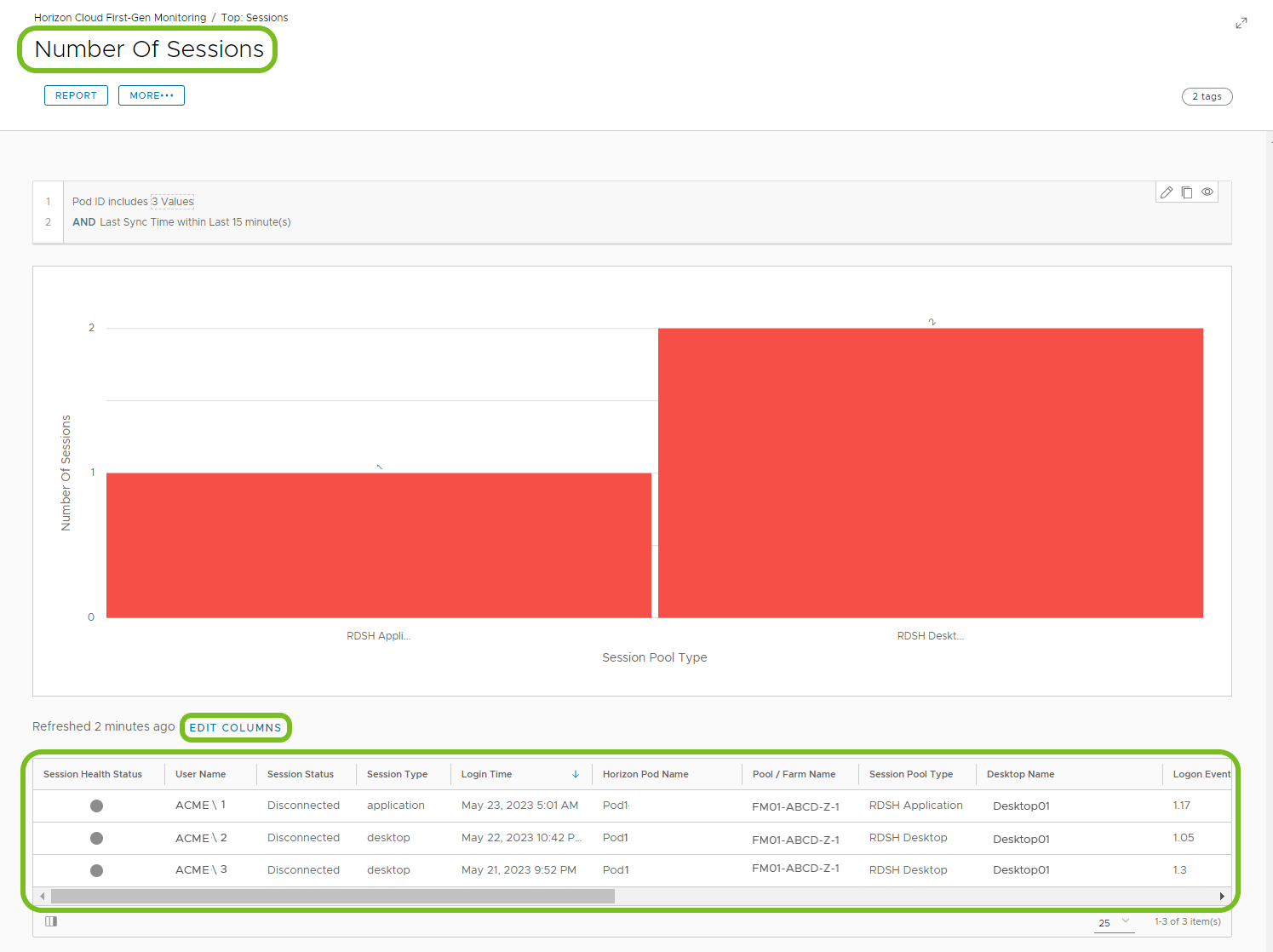
- Benutzer – Dieses Widget zeigt die Verteilung von Benutzern im Verhältnis zu Pods oder Pools an und listet Benutzer auf, die von der Protokoll-, Latenz- und Anmeldungsleistung betroffen sind.
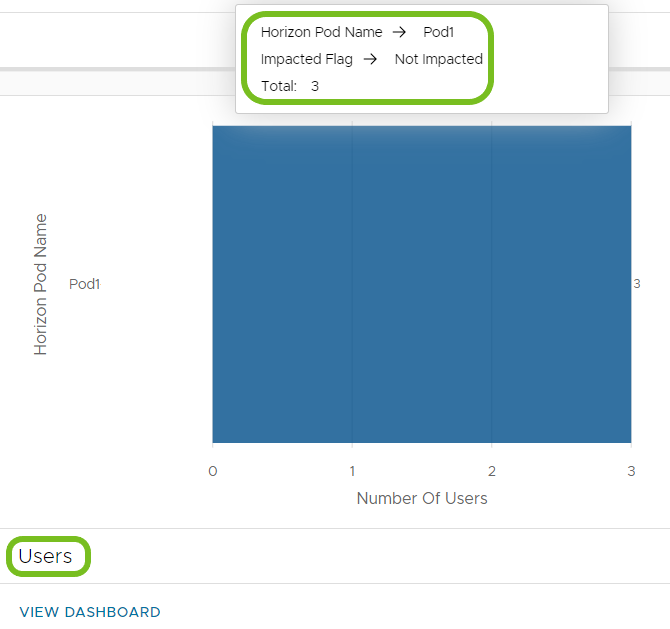
- Verbindungen – Dieses Widget zeigt die Protokolle, Clienttypen und Zugriffstypen nach aktiven Benutzerverbindungen an.
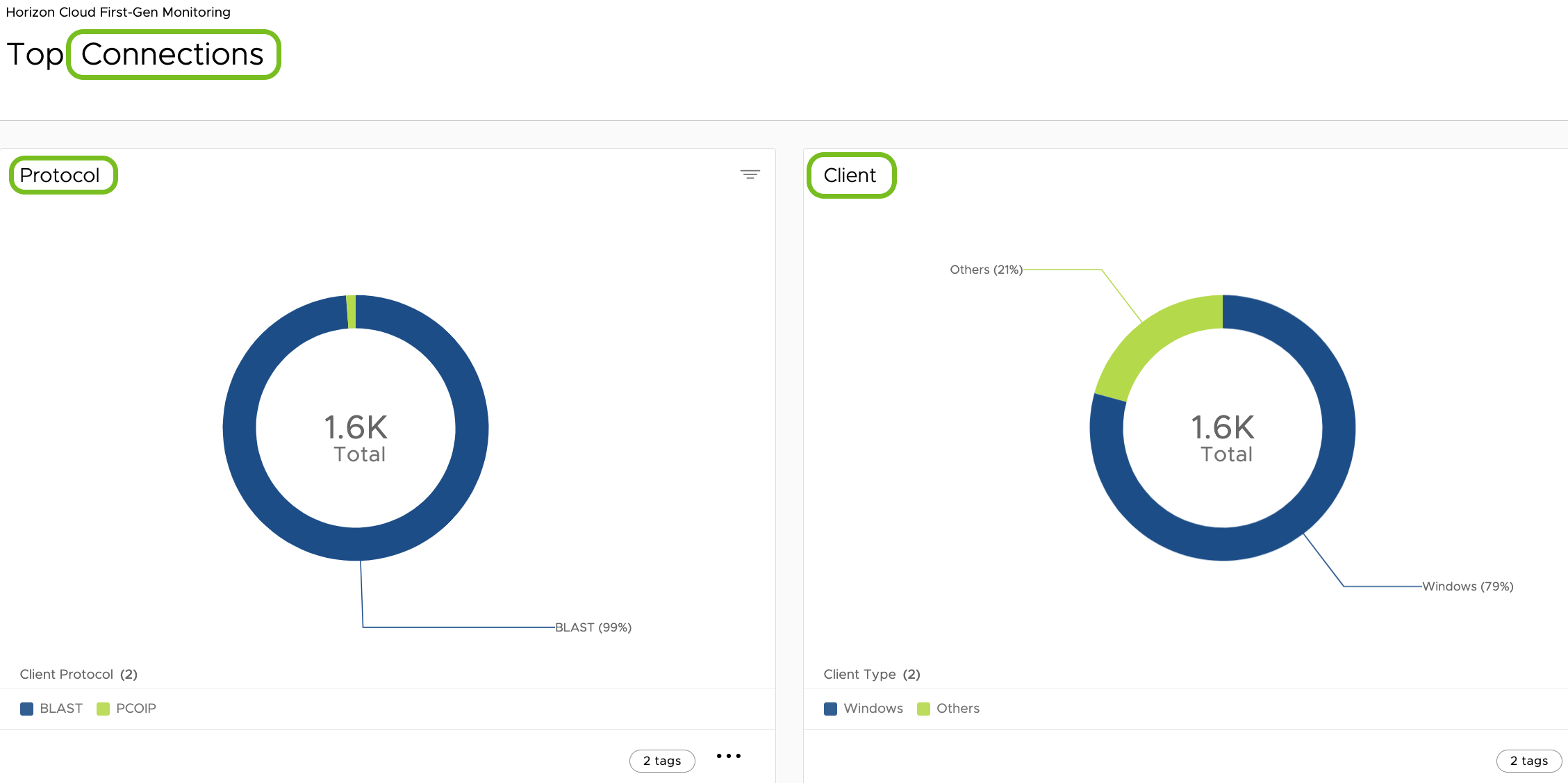
- Nutzung – Diese Widgets zeigen die allgemeine Ressourcennutzung Ihrer Horizon-Pods aggregiert nach Bereitstellungstyp an. Je nach Ihrer Bereitstellung zeigt das Überwachungs-Dashboard möglicherweise mehrere Nutzungs-Widgets an.
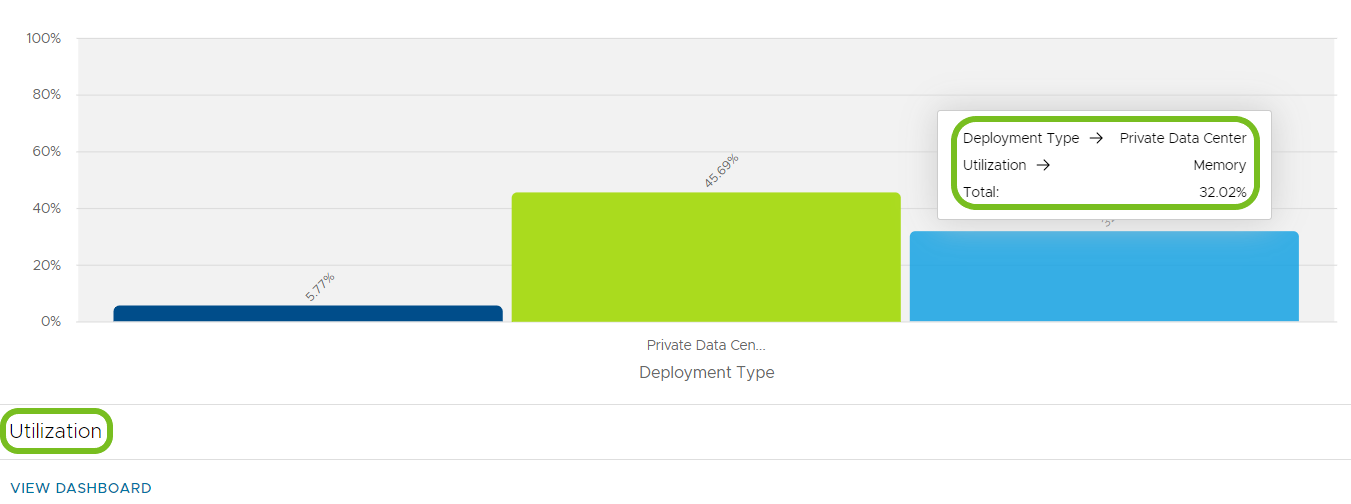
- Sitzungen – Dieses Widget zeigt aktive, inaktive und getrennte Sitzungen aufgeschlüsselt nach allen Bereitstellungen an. Wählen Sie View Dashboard, um das Dashboard Sessions anzuzeigen.
Wie erstellen Sie ein benutzerdefiniertes Dashboard?
Mit benutzerdefinierten Horizon Cloud-Dashboards können Sie Ihre eigenen Widgets mithilfe von Horizon Cloud First-Gen-Daten erstellen. Geben Sie diese Dashboards für Kollegen und andere Business-Teams frei.
- Erstellen Sie ein benutzerdefiniertes Dashboard, damit Sie benutzerdefinierte Widgets hinzufügen können.
- Navigieren Sie in Workspace ONE Intelligence zu Workspace > Dashboards.
- Wählen Sie Add und dann Custom Dashboard aus.
- Geben Sie einen Namen für das Dashboard ein, damit Sie es schnell identifizieren können.
- Optional können Sie eine Beschreibung für das Dashboard eingeben. Betrachten Sie die Beschreibung als Tool, um nicht zu vergessen, warum das benutzerdefinierte Dashboard anfänglich benötigt wurde.
- Speichern Sie das Dashboard.
- Fügen Sie Ihrem benutzerdefinierten Dashboard ein benutzerdefiniertes Widget hinzu.
- Wenn Sie sich nicht auf dem benutzerdefinierten Dashboard befinden, finden Sie es in der Konsole unter Workspace > My Workspace > Recent Dashboards. Sie finden Dashboards auch in der Konsole unter Workspace > Dashboards.
- Wählen Sie Widget hinzufügen > Benutzerdefiniertes Widget aus.
- Wählen Sie für Category Horizon und dann den Datenpunkt aus, den Sie in Ihrem Widget anzeigen möchten.
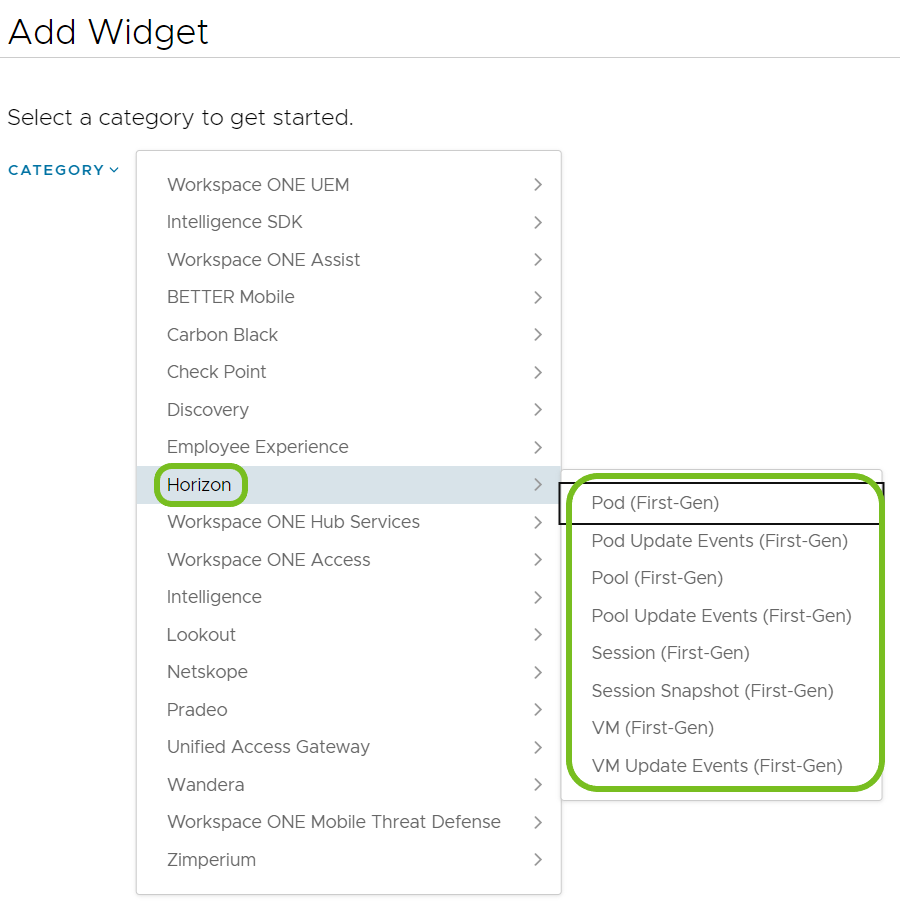
- Geben Sie einen Namen und eine Beschreibung für das Widget ein.
- Konfigurieren Sie den Bereich Datenvisualisierung. Verwenden Sie Summary, um eine Vorschau Ihres benutzerdefinierten Widgets anzuzeigen, zu sehen, ob Ihre Konfigurationen die gewünschten Daten erfassen, und die Konfigurationen bei Bedarf zu ändern.
- Vervollständigen Sie die Snapshot -Daten, die jetzt Daten in Ihrer Bereitstellung darstellen.
- Diagrammtyp: Wählen Sie aus, wie das Widget Ihre Daten anzeigen soll.
- Maßnahme: Legt fest, wie das Widget die Daten von einem ausgewählten Aggregator (of [Aggregator]) zählt.
- Anzahl: Legt die Anzahl der Zeilen in einem bestimmten Datensatz fest. Die Anzahl ist die einfachste Funktion zum Überprüfen der Ergebnisse.
- Eindeutige Anzahl: Gibt die Anzahl der eindeutigen oder unterschiedlichen Werte zurück, die über den festgelegten Datenbereich identifiziert wurden.
- Max: Gibt die größten Werte in einem bestimmten Datensatz zurück. Diese Einstellung funktioniert nur mit numerischen Spalten.
- Min: Gibt die kleinsten Werte in einem bestimmten Datensatz zurück. Diese Einstellung funktioniert nur mit numerischen Spalten.
- Durchschnittlich: Berechnet den Durchschnitt einer ausgewählten Gruppe von Werten. Diese Einstellung funktioniert nur mit numerischen Spalten.
- Gruppieren nach: Unterteilt Daten in Gruppen. Widgets können zwei Gruppierungen pro Datensatz anzeigen.
- Ergebnisse pro Gruppe: Reduziert die angezeigten Ergebnisse. Verwenden Sie z. B. den Wert 10, um Daten für eine Top-10-Liste der am häufigsten installierten Anwendungen anzuzeigen.
- Konfigurieren Sie den Filter, um die Baseline-Datensätze für das Widget zu definieren. Verwenden Sie Regel hinzufügen und andere Parameter, um die Daten zu definieren, die Sie auf Ihrem benutzerdefinierten Dashboard sehen möchten.
Wenn das System über keine anzuzeigenden Informationen verfügt, werden Sie darüber benachrichtigt. Sie können jedoch die Konfigurationen ändern, um zu sehen, ob ein anderer Parameter, wie Messen oder Gruppieren nach, Daten in Ihrem Widget anzeigen kann.
Wie erstellen Sie einen benutzerdefinierten Bericht?
Benutzerdefinierte Horizon Cloud-Berichte ermöglichen es Ihnen, einzigartige Berichte anhand von Horizon-Daten zu erstellen, die Sie mit Kollegen und anderen Business-Teams teilen können.
- Navigieren Sie in Workspace ONE Intelligence zu Workspace > Reports und wählen Sie Add > Custom Report aus.
- Wählen Sie für Category Horizon aus und wählen Sie dann den Datenpunkt aus, den Sie in Ihrem Bericht anzeigen möchten.
- Geben Sie einen Namen für den Bericht ein. Das Hinzufügen einer Beschreibung ist optional.
- Vervollständigen Sie die Snapshot -Daten, die jetzt Daten in Ihrer Bereitstellung darstellen.
- Wählen Sie das Download-Format, CSV oder JSONL (JSON Line), aus.
Wichtiger Hinweis: Sie können das ausgewählte Format nicht mehr ändern, nachdem Sie den Bericht erstellt und ausgeführt haben. Dieses Verhalten sorgt dafür, dass das Format und die Ausgabe beibehalten werden, wenn Sie die Datei für andere Benutzer freigeben. - Konfigurieren Sie die Filter mithilfe eines Attributs, das den Daten entspricht, die Sie erfassen möchten.
- Wählen Sie einen Operator und den Wert für die Filterregel aus.
- Zeigen Sie die Berichtsvorschau an, um die Ergebnisse der Berichtsabfrage anzuzeigen. Sie können die Regeln bearbeiten, um die Daten in der Vorschau zu ändern. Wählen Sie Refresh Preview aus, um zu sehen, ob Ihre Änderungen zu aktualisierten Daten geführt haben.
- Speichern Sie den Bericht.
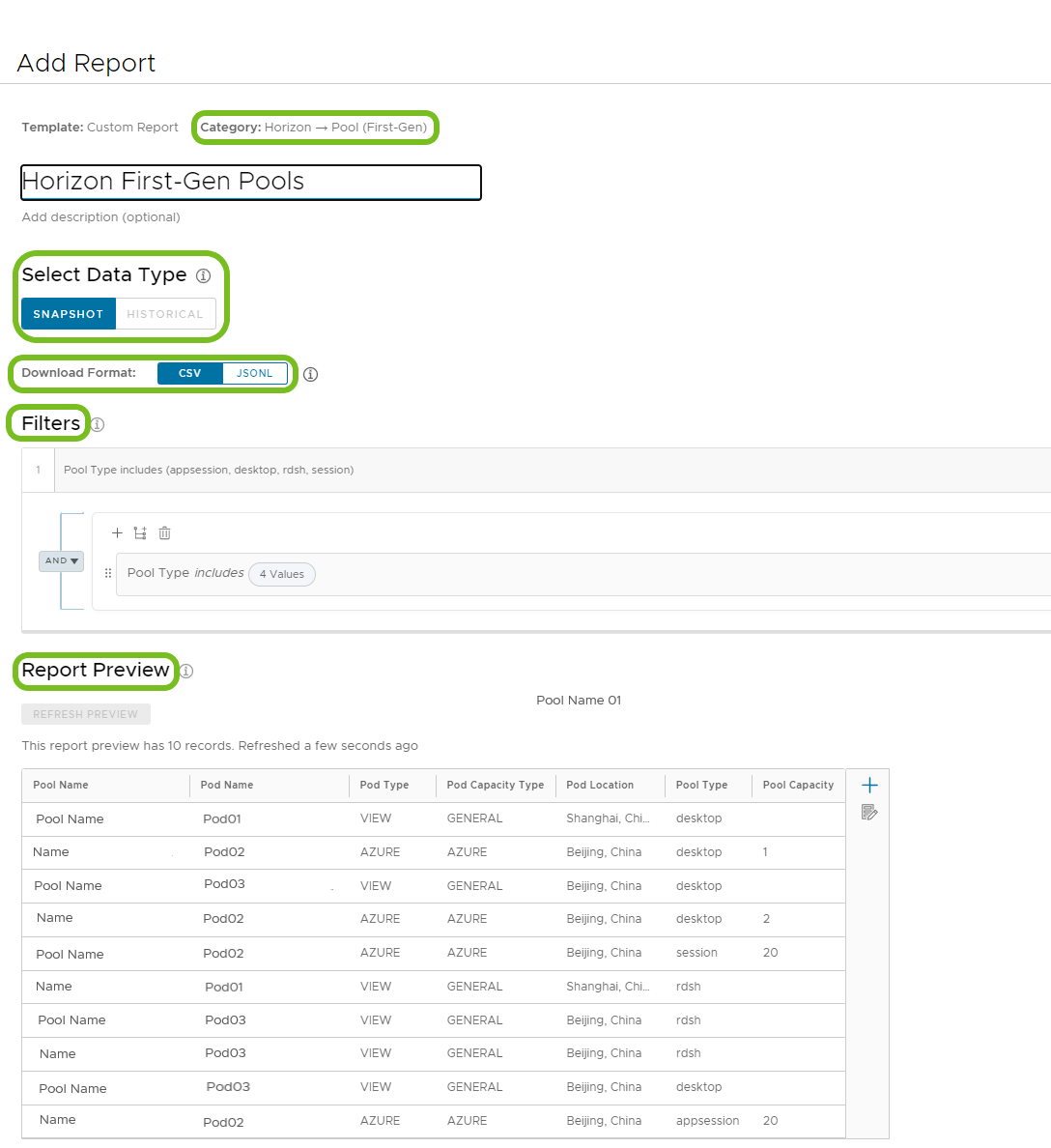
Verwenden von Workflows (Freestyle)
Sie können Workflows (Freestyle) auslösen, indem Sie Horizon First-Gen-Daten als Datenquelle auswählen. Ein hilfreicher Anwendungsfall ist die Überwachung auf eine hohe Ressourcennutzung.
Anwendungsfall: Überwachen auf eine hohe Pod-Ressourcennutzung
Erstellen Sie einen Workflow, um eine hohe Ressourcennutzung (z. B. hohe CPU- oder hohe Arbeitsspeichernutzung) zu identifizieren und einen ausgewählten Administrator nach der Identifizierung zu benachrichtigen.
- Navigieren Sie in Workspace ONE Intelligence zu Workspace > Freestyle und wählen Sie Add Workflow aus.
- Wählen Sie Horizon als Data Source und dann Pod (First-Gen) aus.
- Wählen Sie Automatic als Trigger Settings aus.
- Vervollständigen Sie die Trigger Rules.
- Wählen Sie das Attribut Pod (First-Gen) > CPU Used Percentage aus.
- Wählen Sie Greater Than or Equal To als Operator aus.
- Geben Sie 80 als Prozentwert ein.
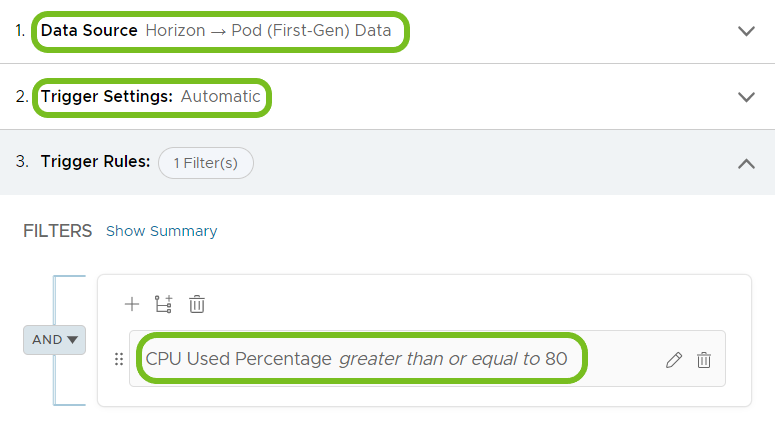
- Wählen Sie Refresh in der Menüoption Potential Impact aus, um eine Vorschau möglicher Ergebnisse für den Workflow anzuzeigen.
- Ziehen Sie die Schaltfläche Action unter die Workflow-Einstellungen.
- Wählen Sie Workspace ONE Intelligence > Send Email und dann Add Action aus.
- Geben Sie die E-Mail-Informationen für den Administrator ein, den Sie Benachrichtigungen über eine hohe Ressourcennutzung erhalten möchten.
- Speichern Sie den Workflow.
- Wählen Sie Enable Workflow, um den Workflow für eingehende Daten zu verwenden, oder warten Sie, bis der Workflow später aktiviert wird. Das System führt den Workflow aus, wenn eingehende Ereignisse mit der Auslöserregel übereinstimmen.