Die Softwareverteilung in Workspace ONE UEM ermöglicht Ihnen die Bereitstellung von Windows-Anwendungen und die Einhaltung des Anwendungslebenszyklus. Mit der Softwareverteilung kann Ihre Organisation Anwendungen bereitstellen, den Installationsstatus nachverfolgen, Installationsprobleme debuggen und beheben sowie Anwendungen mühelos verwalten. Sie können Win32-Anwendungen als Haupt- oder Abhängigkeitsdateien hochladen. Sie können den gleichen Prozess für EXE-, MSI- und ZIP-Dateien anwenden. Wenn Sie eine ZIP-Datei verwenden, komprimieren Sie Anwendungspakete, die 4 GB oder größer sind, mit 7-Zip. Workspace ONE UEM dekomprimiert keine ZIP-Pakete, die Anwendungspakete mit einer Größe von 4 GB oder mehr enthalten, wenn sie mithilfe der nativen Windows-ZIP-Anwendung komprimiert wurden. Die Softwareverteilungs-Engine (Software Distribution Engine, SFD) benötigt eine MSI- oder EXE-Datei innerhalb der ZIP-Datei, um eine PowerShell-Skriptdatei bereitzustellen.
Führen Sie die folgenden Schritte aus, um Win32-Dateien zur Softwareverteilung hochzuladen:
Prozedur
- Navigieren Sie zu Ressourcen > Apps > Systemeigen > Intern und wählen Sie HINZUFÜGEN > Anwendungsdatei aus.
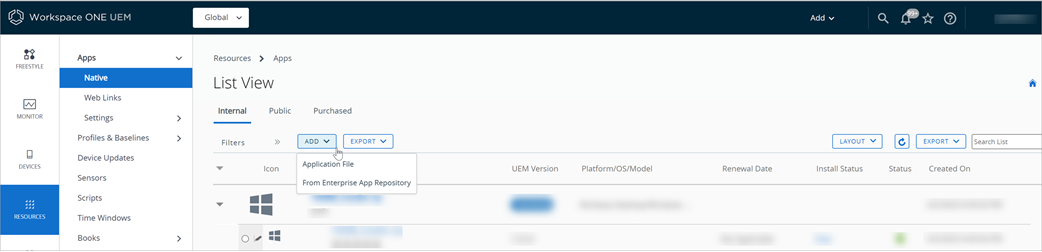
- Wählen Sie HOCHLADEN aus.
- Wählen Sie Lokale Datei und dann Datei auswählen aus. Suchen Sie in Ihrem System nach der Anwendungsdatei.
- Wählen Sie eine Antwort auf Ist dies eine Abhängigkeitsdatei?
Wählen Sie Ja, um eine Abhängigkeitsdatei zu taggen und sie mit Win32-Anwendungen zu verknüpfen. Beispiele für Abhängigkeitsdateien sind Bibliotheken und Frameworks.
Wählen Sie Weiter, um zur nächsten Phase des Lebenszyklus zu gelangen.
- Konfigurieren Sie die Optionen unter dem Tab Details.
Workspace ONE UEM kann keine Daten aus einer EXE- oder ZIP-Datei analysieren. Geben Sie die Informationen für die EXE- und ZIP-Dateien unter diesem Tab ein. Das System analysiert die aufgeführten Informationen für MSI-Dateien.
Detaileinstellung
Beschreibung der Details
Name
Geben Sie für die Anwendung einen Namen ein.
Verwaltet von
Organisationsgruppe (OG) innerhalb Ihrer Workspace ONE UEM-Hierarchie ansehen, zu der die Anwendung gehört.
Anwendungs-ID
Repräsentiert die Anwendung mit einer eindeutigen Zeichenfolge Diese Option wird zuvor aufgefüllt und wurde mit der Anwendung erstellt.
Workspace ONE UEM ermittelt anhand der Zeichenfolge die Anwendung in Systemen wie Anwendungs-Whitelists und -Blacklists.
Eigentliche Dateiversion
Wenn Sie Workspace ONE UEM console 2005 oder höher verwenden, können Sie die tatsächliche Dateiversion der Anwendung eingeben.
Wenn Sie eine Version von Workspace ONE UEM console vor 2005 verwenden, zeigt die Versionsnummer die verschlüsselte Version der Anwendung an, die vom Entwickler der Anwendung festgelegt wurde. Wenn Sie eine Anwendungsversion hinzufügen, ist das Versionsfeld für die hinzugefügte neuere Version schreibgeschützt.
Build-Version
Zeigt eine alternative „Dateiversion““ für einige Anwendungen an.
Diese Eingabe gewährleistet, dass Workspace ONE UEM alle für Anwendungen codierten Versionsnummern aufzeichnet, da Entwickler bei einigen Anwendungen über zwei Bereiche verfügen, in die sie eine Versionsnummer codieren können.
Version
Wenn Sie Workspace ONE UEMconsole 2005 oder höher verwenden, können Sie die tatsächliche Dateiversion der Anwendung eingeben.
Hinweis:Wenn Sie möchten, dass die vorhandenen Anwendungen im Workspace ONE UEM-Katalog Versionsinformationen anzeigen, die mit der Version übereinstimmen, die Sie bereitstellen, müssen Sie eine neue Anwendung im Katalog erstellen und die entsprechenden tatsächlichen Versionsinformationen angeben und dann die vorhandene Anwendung zurückziehen.
Sie können die Anwendungsversion nur bearbeiten, wenn Sie zunächst die ZIP- oder EXE-Datei hochladen. Nach dem Speichern kann die Anwendungsversion nicht bearbeitet werden, es sei denn, Sie fügen eine neue Anwendungsversion hinzu.
Wenn Sie eine Version von Workspace ONE UEM console vor 2005 verwenden, zeigt die Versionsnummer die interne Version der Anwendung an, die von Workspace ONE UEM console festgelegt wurde.
Unterstützte Prozessorarchitektur
Wählen Sie den Bit-Architekturwert für entsprechende Windows-Anwendungen.
Ist Beta
Markiert die Anwendung als „noch in Entwicklungs- und Testphase“ - eine Beta-Version.
Benachrichtigungen aktualisieren
Aktivieren Sie diese Option, um Benachrichtigungen zu erhalten, wenn eine neue Version einer vorhandenen App in Ihrem Katalog verfügbar wird.
Änderungsprotokoll
Geben Sie in dieses Textfeld Hinweise und Kommentare zur Anwendung für andere Administratoren ein.
Kategorien
Geben Sie im Feld einen Kategorietyp an, um so zu kennzeichnen, wie die Anwendung Benutzern helfen kann.
Sie können benutzerdefinierte Anwendungskategorien konfigurieren oder die vorverschlüsselte Kategorie der Anwendung beibehalten.
Minimales BS
Wählen Sie das älteste BS, das die Anwendung verwenden können soll.
Unterstützte Modelle
Wählen Sie alle Modelle, die die Anwendung verwenden können sollen.
Standardschema
Zeigt das URL-Schema für unterstützte Anwendungen an. Die Anwendung ist üblicherweise mit einem Schema gepackt. Workspace ONE UEM analysiert dieses Schema und zeigt den Wert in diesem Feld an.
Ein Standardschema bietet viele Funktionen für Ihre internen Anwendungen an, unter anderem folgende Optionen:
Verwenden Sie das Schema, um andere Plattformen und Webanwendungen einzubinden.
Verwenden Sie das Schema, um Nachrichten von anderen Anwendungen zu empfangen und bestimmte Anforderungen zu initiieren
Verwenden Sie das Schema, um Apple iOS-Anwendungen in AirWatch Container zu starten.
Beschreibung
Beschreiben Sie den Zweck der Anwendung
Verwenden Sie in der Beschreibung nicht „<“ und die Zeichenfolge, da hierdurch ein Fehler aufgrund ungültiger HTML-Inhalte auftreten könnte.
Schlüsselwörter
Geben Sie Wörter ein, die Funktionen oder Verwendungszwecke der Anwendung beschreiben. Diese Eingaben ähneln Tags und sind für Ihre Organisation spezifische Eingaben.
URL
Geben Sie die URL ein, von der Sie die Anwendung herunterladen und Informationen dazu beziehen können.
Support-E-Mail
Geben Sie eine E-Mail-Adresse ein, um Empfehlungen, Kommentare und Hinweise bezüglich der Anwendung zu erhalten.
Support – Rufnummer
Geben Sie eine Rufnummer ein, um Empfehlungen, Kommentare und Hinweise bezüglich der Anwendung zu erhalten.
Interne ID
Geben Sie, falls vorhanden, eine Identifikationszeichenfolge ein, die Ihre Organisation verwendet, um die Anwendung zu katalogisieren und zu verwalten.
Copyright
Geben Sie das Veröffentlichungsdatum der Anwendung ein.
- Bearbeiten Sie die Optionen auf der Registerkarte Dateien durch Hochladen von Abhängigkeiten, Transformationen, Patches und Deinstallationsprozessen.
Datei
Beschreibung
Konfiguration
Anwendungsabhängigkeit
MSI, EXE, ZIP
Die Umgebung und die Geräte benötigen diese Anwendungen, um die Win32-Anwendung auszuführen.
Wählen Sie Abhängigkeitsdateien in der Option Abhängige Anwendungen auswählen.
Befähigen Sie das System, Abhängigkeiten in einer bestimmten Reihenfolge anzuwenden. Das System funktioniert von oben nach unten.
App-Transformationen
MST-Dateityp
Diese Dateien kontrollieren die Installation der Anwendung und können Komponenten, Konfigurationen und Prozesse während des Prozesses hinzufügen oder verhindern.
Wählen Sie Hinzufügen, um zur MST-Datei auf dem Netzwerk zu browsen.
Anwendungs-Patches
MSP-Dateityp
Diese Dateien fügen Änderungen in Form von Korrekturen, Updates oder neuen Funktionen zu Anwendungen hinzu. Die zwei Typen sind „additiv“ und „kumulative“.
Additiv – Änderungen, die ausschließlich nach der letzten Anwendungsversion entwickelt wurden, oder der neueste additive Patch.
Kumulativ – Die gesamte Anwendung, einschließlich aller Änderungen seit der letzten Anwendungsversion, oder die neuesten Patches.
Wählen Sie Hinzufügen.
Kennzeichnen Sie ein Patch als „kumulativ“ oder „additiv“.
Wählen Sie Datei, um zur MSP-Datei im Netzwerk zu navigieren.
Prozess der Anwendungsdeinstallation
Diese Skripts weisen das System an, eine Anwendung unter bestimmten Bedingungen zu deinstallieren.
Benutzerdefinierte Skripts sind für MSI-Dateien optional.
- Wählen Sie die Option Benutzerdefiniertes Skript verwenden.
- Bei Benutzerdefinierter Skripttyp, wählen Sie „Upload“ oder „Eingabe“.
-
Wählen Sie Upload, um zum Skript auf dem Netzwerk zu browsen.
Wählen Sie Eingabe, um den benutzerdefiniertes Skript einzugeben.
- Bearbeiten Sie die Einstellungen unter Bereitstellungsoptionen > Zeitpunkt der Bereitstellung.
Dieser Tab weist das System an, die Anwendung mit bestimmten Kriterien zu installieren. Das System kann Informationen für MSI-Dateien analysieren. Bei EXE- und ZIP-Dateien müssen Sie jedoch diese Informationen eingeben.
- Wählen Sie Datenkontingenzen > Hinzufügen und bearbeiten Sie die Optionen für den ausgewählten Kriterientyp.
Legen Sie die Kontingenzen für Anweisungs- und Abschlussszenarien fest.
Anweisung – Kontingenzen weisen das System an, Anwendungen nur dann zu installieren, wenn das Gerät bestimmte Kriterien erfüllt.
Abschluss – Kontingenzen erkennen, wenn eine Installation abgeschlossen ist.
Einstellung – App
Beschreibung – App
Kriterientyp
Anwendung vorhanden
Anwendung nicht vorhanden
Anweisung – Konfigurieren Sie das System so, dass die Anwendung nur dann installiert wird, wenn eine bestimmte Anwendung auf einem Gerät vorhanden oder nicht vorhanden ist.
Abschluss – Konfigurieren Sie das System so, dass der Abschluss der Installation nur dann erkannt wird, wenn eine bestimmte Anwendung auf einem Gerät vorhanden oder nicht vorhanden ist.
Workspace ONE UEM prüft, ob die Anwendung vorhanden ist, setzt die Anwendung aber nicht für Geräte ein.
Anwendungs-ID
Geben Sie die Anwendungs-ID ein, sodass das System erkennen kann, ob die Hilfsanwendung vorhanden ist oder nicht.
Dieser Wert ist auch als Produktcode der Anwendung bekannt.
Version
Geben Sie die bestimmte Version ein.
Verwenden Sie einen Vergleichsoperator, um eine bestimmte Anwendungsversion oder eine Reihe von Anwendungsversionen als Ziel zu verwenden.
Einstellung – Datei
Beschreibung – Datei
Kriterientyp
Datei vorhanden
Datei nicht vorhanden
Anweisung – Konfigurieren Sie das System so, dass die Anwendung nur dann installiert wird, wenn eine bestimmte Datei auf einem Gerät vorhanden oder nicht vorhanden ist.
Abschluss – Konfigurieren Sie das System so, dass der Abschluss der Installation nur dann erkannt wird, wenn eine bestimmte Datei auf einem Gerät vorhanden oder nicht vorhanden ist.
Pfad
Geben Sie auf dem Gerät den Pfad ein, wo das System die Datei suchen soll. Geben Sie auch den Dateinamen ein.
Version
Geben Sie die bestimmte Version ein.
Verwenden Sie einen Vergleichsoperator, um eine bestimmte Dateiversion oder eine Reihe von Dateiversionen als Ziel zu verwenden.
Geändert am
Geben Sie das Datum ein, an dem die Datei zuletzt geändert wurde.
Einstellung – Registrierung
Beschreibung – Registrierung
Kriterientyp
Registrierung vorhanden
Registrierung nicht vorhanden
Anweisung: Konfigurieren Sie das System so, dass die Anwendung nur dann installiert wird, wenn ein bestimmter Registrierungswert auf einem Gerät vorhanden oder nicht vorhanden ist.
Abschluss – Konfigurieren Sie das System so, dass der Abschluss der Installation nur dann erkannt wird, wenn eine bestimmte Registrierung auf einem Gerät vorhanden oder nicht vorhanden ist.
Pfad
Geben Sie auf dem Gerät den Pfad ein, wo das System die Schlüssel und Werte finden kann. Schließen Sie den gesamten Pfad beginnend mit „HKLM\“ oder „HKCU\“ ein.
Registrierungswerte konfigurieren
Wertname – Geben Sie den Namen des Schlüssels ein. Dieses Containerobjekt speichert den Wert und zeigt die Dateistruktur des Geräts an.
Werttyp – Wählen Sie den Typ aus, der dem Registrierungswert entspricht.
-
Wertdaten – Geben Sie den Wert des Schlüssels ein.Hinweis: Damit Datenwerte korrekt analysiert werden, verwenden Sie beim Definieren eines DWORD/QWORD-Werttyps Dezimalstellen. Hexadezimalwerte werden nicht unterstützt und führen bei Verwendung zu einer fehlerhaften Datenanalyse.
Sie können Vergleichsoperatoren verwenden, um Registrierungswerte nach Datum und Uhrzeit als Ziel zu verwenden. Sie müssen jedoch den ISO-Standard für Datum und Uhrzeit verwenden. Informationen zum Standard ISO 8601 finden Sie auf der W3C-Website (W3 Consortium) unter Datum- und Uhrzeitformate. Hier ist ein Beispiel für die Verwendung von Registrierungen als Ziel, die vor 10 Uhr Eastern Standard Time am 31. Dezember 2020 vorhanden waren.

- Legen Sie unter Erforderlicher Speicherplatz fest, wie viel Speicherplatz ein Gerät haben muss, damit das System die Anwendung installieren kann.
- Legen Sie unter Erforderliche Gerätestromversorgung fest, wie viel Energie ein Geräteakku haben muss, damit das System die Anwendung installieren kann.
- Legen Sie unter Erforderlicher RAM fest, wie viel RAM (Random-Access Memory) ein Gerät haben muss, damit das System die Anwendung installieren kann.
- Wählen Sie Datenkontingenzen > Hinzufügen und bearbeiten Sie die Optionen für den ausgewählten Kriterientyp.
- Bearbeiten Sie die Einstellungen unter Bereitstellungsoptionen > Art der Installation.
Definieren Sie das Installationsverhalten auf Geräten. Beim Konfigurieren der Win32-Anwendungen in der Workspace ONE UEM Console stehen verschiedene Kombinationsmöglichkeiten zur Verfügung, die Sie beim Festlegen des Installationskontexts und der Admin-Rechte auf dem Tab Bereitstellung wählen können. Der Installationsvorgang kann je nach Einstellungen variieren.
Einstellung
Beschreibung
Kontext installieren
Wählen Sie, wie das System die Installation anwenden soll.
Gerät – Definiert die Installation nach Gerät und allen Benutzern dieses Geräts.
Benutzer – Definiert die Installation nach bestimmten Benutzerkonten (registriert).
Installationsbefehl
Geben Sie einen Befehl ein, um die Installation der Anwendung zu kontrollieren.
MSI – Das System erstellt die Installationsbefehle, einschließlich Patches und Transformationen, automatisch.
Patches – Um die Reihenfolge zu ändern, in der Patches auf Geräten installiert werden, aktualisieren Sie deren Reihenfolge im Installationsbefehl.
Transformationen – Die Reihenfolge, in der das System Transformationen anwendet, wird festgelegt, wenn Sie die Anwendung zuweisen. Sie sehen einen Platzhalternamen für die Transformation, bis Sie die Transformation während des Zuweisungsprozesses zuordnen.
EXE und ZIP – Erstellen Sie den Installationsbefehl und geben Sie die Patch-Namen und deren Anwendungsreihenfolge im Befehl an. Sie müssen auch den Installationsbefehl eingeben, der die Installation der Win32-Anwendung auslöst.
Falls Sie die Patches und Transformationen nicht in die EXE- oder ZIP-Datei packen, sondern sie separat hinzufügen, fügen Sie im Installationsbefehl bitte unbedingt die Patch-Dateinamen und Transformations-Suchtextfelder hinzu.
Admin-Berechtigungen
Wählen Sie aus, ob das Installationsfenster für den Benutzer sichtbar ist oder nicht.
Geräteneustart
Die Werte für die Geräteneustart-Optionen für Win 32-Anwendungen ermöglichen dem Benutzer, den Neustart des Geräts für „x“ Tage mit einem maximalen Grenzwert von 7 Tagen zu verschieben. Die Werte ermöglichen Administratoren eine wesentlich bessere Kontrolle über den Lebenszyklus der Anwendungsverwaltung. Administratoren haben die Möglichkeit, den Neustart von Anwendungen zu erzwingen oder Anwendungsneustarts zu erstellen, die die Mitarbeit des Benutzers erfordern, um so ein benutzerfreundliches Erlebnis bei der Installation der vom Administrator verwalteten Anwendungen zu ermöglichen.
Standardmäßig ist Geräteneustart auf Neustart durch Benutzer gesetzt. Damit kann der Benutzer den Termin für den Neustart für jede Anwendung konfigurieren. Um den Termin für den Neustart festzulegen, geben Sie das entsprechende Datum ein. Sie können auch die Optionen Nicht neu starten oder Neustart erzwingen auswählen, wenn Sie keinen Neustart durchführen oder den Neustart des Geräts erzwingen möchten.
Hinweis:- Der Termin für den Neustart kann maximal 7 Tage später sein.
- Die Geräteneustart-Optionen stehen auch auf der Registerkarte „Verteilung“ der Seite „Zuweisung“ zur Konfiguration zur Verfügung, wenn Sie Zuweisungen für Ihre Anwendungen erstellen. Wenn sie aktiviert sind, zeigt die Einstellung Neustarthandhabung überschreiben auf der Zuweisungsseite die Neustartoptionen an. Die auf der Zuweisungsebene konfigurierten Neustartoptionen überschreiben die Optionen, die Sie auf Anwendungsebene konfigurieren.
Anzahl der Wiederholungen
Geben Sie ein, wie oft das System nach einem erfolglosen Versuch erneut versuchen soll, die Anwendung zu installieren.
Wiederholungsintervall
Geben Sie ein, wie oft das System nach einem erfolglosen Versuch erneut versuchen soll, die Anwendung zu installieren.
Installations-Timeout
Geben Sie in Minuten ein, wie lange das System den Installationsprozess ohne Erfolg maximal ausführen soll.
Neustart-Exit Code des Installers
Geben Sie den Code ein, den der Installer zur Identifikation der Neustartaktion ausgibt.
Überprüfen Sie die Eingabe für Geräteneustart. Falls Sie Nicht neu starten ausgewählt haben, aber einen Exit Code eingeben, sieht das System die Installation nach Abschluss des Neustarts als gelungen an, obwohl entsprechend der Geräteneustart-Einstellungen zur erfolgreichen Installation kein Neustart erforderlich ist.
Erfolg-Exit Code des Installers
Geben Sie den Code ein, den der Installer zur Identifikation einer erfolgreichen Installation ausgibt.
- Bearbeiten Sie die Einstellungen unter Bereitstellungsoptionen > Zeitpunkt des Installationsabschlusses.
Konfigurieren Sie Workspace ONE UEM so, dass die erfolgreiche Installation der Win32-Anwendungen erkannt wird. Das System erfordert diese Informationen für EXE- und ZIP-Dateien.
- Konfigurieren Sie mit Weitere Kriterien verwenden das System zur Verwendung bestimmter Kriterien, mit denen der Abschluss des Installationsvorgangs erkannt werden soll.
- Um den Abschluss der Installation zu identifizieren oder benutzerdefinierte Skripts zu verwenden, fügen Sie ein bestimmtes Kriterium für Identifizierung der Anwendung nach hinzu.
Einstellung – Kriterien definieren – App
Beschreibung – Kriterien definieren – App
Kriterientyp
Anwendung vorhanden
Anwendung nicht vorhanden
Anweisung – Konfigurieren Sie das System so, dass die Anwendung nur dann installiert wird, wenn eine bestimmte Anwendung auf einem Gerät vorhanden oder nicht vorhanden ist.
Abschluss – Konfigurieren Sie das System so, dass der Abschluss der Installation nur dann erkannt wird, wenn eine bestimmte Anwendung auf einem Gerät vorhanden oder nicht vorhanden ist.
Workspace ONE UEM prüft, ob die Anwendung vorhanden ist, setzt die Anwendung aber nicht für Geräte ein.
Anwendungs-ID
Geben Sie die Anwendungs-ID ein, sodass das System erkennen kann, ob die Hilfsanwendung vorhanden ist oder nicht.
Dieser Wert ist auch als Produktcode der Anwendung bekannt.
Version
Geben Sie die bestimmte Version ein.
Verwenden Sie einen Vergleichsoperator, um eine bestimmte Anwendungsversion oder eine Reihe von Anwendungsversionen als Ziel zu verwenden.
Einstellung – Kriterien definieren – Datei
Beschreibung – Kriterien definieren – Datei
Kriterientyp
Datei vorhanden
Datei nicht vorhanden
Anweisung – Konfigurieren Sie das System so, dass die Anwendung nur dann installiert wird, wenn eine bestimmte Datei auf einem Gerät vorhanden oder nicht vorhanden ist.
Abschluss – Konfigurieren Sie das System so, dass der Abschluss der Installation nur dann erkannt wird, wenn eine bestimmte Datei auf einem Gerät vorhanden oder nicht vorhanden ist.
Pfad
Geben Sie auf dem Gerät den Pfad ein, wo das System die Datei suchen soll. Geben Sie auch den Dateinamen ein.
Version
Geben Sie die bestimmte Version ein.
Verwenden Sie einen Vergleichsoperator, um eine bestimmte Dateiversion oder eine Reihe von Dateiversionen als Ziel zu verwenden.
Geändert am
Geben Sie das Datum ein, an dem die Datei zuletzt geändert wurde.
Einstellung – Kriterien definieren – Registrierung
Beschreibung – Kriterien definieren – Registrierung
Kriterientyp
Registrierung vorhanden
Registrierung nicht vorhanden
Anweisung: Konfigurieren Sie das System so, dass die Anwendung nur dann installiert wird, wenn ein bestimmter Registrierungswert auf einem Gerät vorhanden oder nicht vorhanden ist.
Abschluss – Konfigurieren Sie das System so, dass der Abschluss der Installation nur dann erkannt wird, wenn eine bestimmte Registrierung auf einem Gerät vorhanden oder nicht vorhanden ist.
Pfad
Geben Sie auf dem Gerät den Pfad ein, wo das System die Schlüssel und Werte finden kann. Schließen Sie den gesamten Pfad beginnend mit „HKLM\“ oder „HKCU\“ ein.
Registrierungswerte konfigurieren
Wertname – Geben Sie den Namen des Schlüssels ein. Dieses Containerobjekt speichert den Wert und zeigt die Dateistruktur des Geräts an.
Werttyp – Wählen Sie den Typ aus, der dem Registrierungswert entspricht.
Wertdaten – Geben Sie den Wert des Schlüssels ein.
Hinweis: Damit Datenwerte korrekt analysiert werden, verwenden Sie beim Definieren eines DWORD/QWORD-Werttyps Dezimalstellen. Hexadezimalwerte werden nicht unterstützt und führen bei Verwendung zu einer fehlerhaften Datenanalyse.Sie können Vergleichsoperatoren verwenden, um Registrierungswerte nach Datum und Uhrzeit als Ziel zu verwenden. Sie müssen jedoch den ISO-Standard für Datum und Uhrzeit verwenden. Informationen zum Standard ISO 8601 finden Sie auf der W3C-Website (W3 Consortium) unter Datum- und Uhrzeitformate. Hier ist ein Beispiel für die Verwendung von Registrierungen als Ziel, die vor 10 Uhr Eastern Standard Time am 31. Dezember 2020 vorhanden waren.

Einstellung – Verwenden eines benutzerdefinierten Skripts
Beschreibung – Verwenden eines benutzerdefinierten Skripts
Skripttyp
Wählen Sie den Typ des Skriptes.
Befehl zur Ausführung des Skriptes
Geben Sie den Wert ein, der den Skripttyp „script.Custom“ auslöst.
Sie können beispielsweise ein Skript wie powershell -executionpolicy bypass -file script.ps1 ausführen.
Benutzerdefinierte Skriptdatei
Wählen Sie Upload, um zum Skript auf dem Netzwerk zu navigieren.
Erfolg-Exit Code
Geben Sie den Code ein, den das Skript zur Identifikation einer erfolgreichen Installation ausgibt.
Hinweis:Wenn Sie das Kriterium Installation wann als abgeschlossen benennen nach der Bereitstellung einer App bearbeiten müssen, wählen Sie die Schaltfläche Bearbeiten in diesem Abschnitt aus. Geben Sie die Administrator-PIN ein, um die Aktion abzuschließen. Wenn Sie die Kriterien auf einen ungültigen Wert ändern, wird die Anwendung von allen Systemen entfernt, auf denen sie bereitgestellt ist. Seien Sie vorsichtig, wenn Sie das Kriterium Installation als abgeschlossen benennen bearbeiten.
- Wählen Sie Speichern und zuweisen, um flexible Bereitstellungsoptionen zu konfigurieren.
Nächste Maßnahme
Sie können jetzt Ihre durch Softwareverteilung eingesetzten Win32-Anwendungen mithilfe der Statistiken der Detailansicht und durch die Überprüfung von Statuscodes überwachen. Sehen Sie die Ursachen in der Detailansicht, um den Ablauf einer Installation nachzuverfolgen. Die Ursachencodes sind bei der Identifizierung des Status einer Installation sowie der Problemerkennung während eines Installationsvorgangs behilflich. Somit können Sie mühelos die Bereitstellung von Anwendungen nachverfolgen und Probleme behandeln.
Sie können Win3-Anwendungen von Ihren Geräten entfernen. In Workspace ONE UEM gibt es verschiedene Methoden zum Entfernen von Win32-Anwendungen von Geräten. Sie können Anwendungen, Geräte, Organisationsgruppen, Zuweisungsgruppen oder Benutzer löschen. Einige Verwaltungsfunktionen wirken sich auf mehrere Objekte aus. Achten Sie darauf, dass Sie die Auswirkungen kennen, bevor Sie Änderungen vornehmen.
Tabelle 1. Methoden zur Entfernung von Win32-Anwendungen Löschmethode
Beschreibung
Detailansicht
Wählen Sie die Funktion Anwendung löschen in der Detailansicht der Anwendung.
Diese Aktion entfernt die Win32-Anwendung von Geräten der der Anwendung zugewiesenen Smartgroups.
Gerät
Löschen Sie das entsprechende Gerät von der Konsole.
Organisationsgruppe
Löschen Sie die Organisationsgruppe.
Diese Aktion wirkt sich auf alle Anlagen und Geräte der Smartgroup aus.
Zuweisungsgruppe
Löschen Sie die der Win32-Anwendung zugewiesene Smart- oder Benutzergruppe.
Diese Aktion wirkt sich auf alle Geräte der Gruppe aus.
Benutzer
Löschen Sie das entsprechende Benutzerkonto von der Konsole.