Nachdem Sie Ihre Win32-Anwendung in Workspace ONE UEM Console hochgeladen haben, können Sie die Anwendungen mithilfe einer oder mehrerer Zuweisungen auf den Windows Desktop-Geräten bereitstellen.
Sie können die Bereitstellungen für einen bestimmten Zeitpunkt konfigurieren und auch entscheiden, ob die Apps automatisch oder bedarfsgesteuert auf Geräten installiert werden müssen. Wenn Sie mehrere Zuweisungen hinzufügen, priorisieren Sie sie nach ihrer Wichtigkeit, indem Sie die wichtigsten Zuweisungen an den Anfang der Zuweisungsliste setzen oder die am wenigsten wichtigen Zuweisungen an das Ende der Liste verschieben. Sie können bestimmte Gruppen auch vom Empfang der Zuweisungen ausschließen.
Prozedur
- Navigieren Sie zu Ressourcen > Apps > Systemeigen > Intern oder Öffentlich.
- Laden Sie eine Anwendung hoch und wählen Sie Speichern und zuweisen oder die Anwendung und anschließend Zuweisen vom Aktionsmenü.
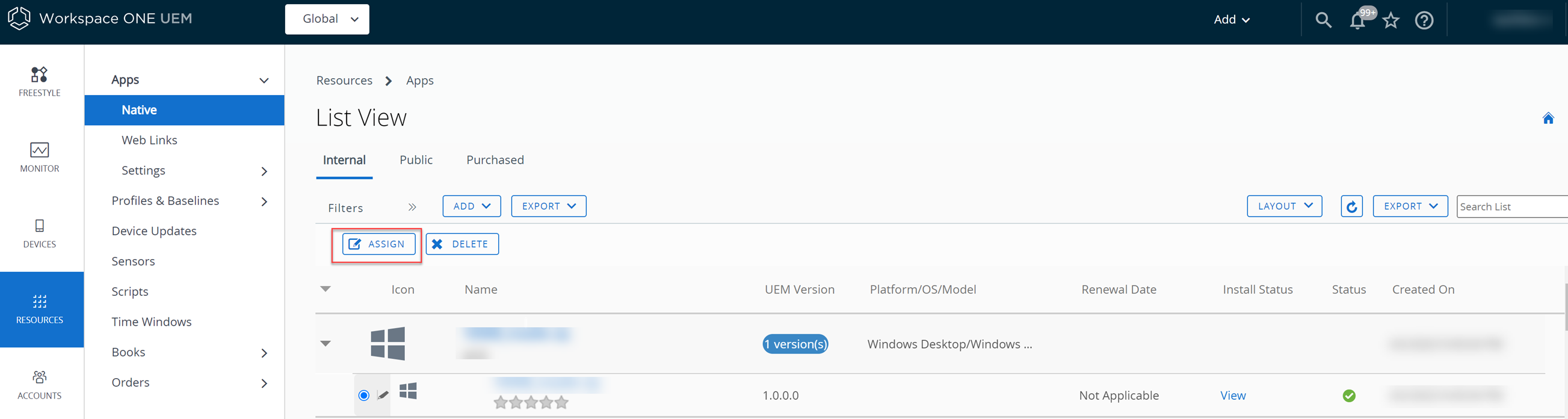
- Wählen Sie auf der Registerkarte für Zuweisungen Zuweisungen hinzufügen aus und konfigurieren Sie die Einstellungen.
- Geben Sie auf der Registerkarte Verteilung die folgenden Informationen ein:
Einstellungen Beschreibung Name Geben Sie den Namen der Zuweisung ein. Beschreibung Geben Sie Details ein, um Ihre Zuweisung zu beschreiben. Zuweisungsgruppen Geben Sie einen Smartgroup-Namen ein, um die Gruppen von Geräten auszuwählen, die die Zuweisung erhalten sollen. Bereitstellung beginnt Diese Einstellung ist nur für interne Anwendungen verfügbar. Bestimmen Sie einen Tag des Monats sowie eine Tageszeit zum Beginn der Bereitstellung. Anwendungsbereitstellungsmethode Wählen Sie die Bereitstellungsmethode für die App auf Endbenutzergeräten aus. - Automatisch – Stellt bei der Registrierung Inhalte in einem Katalog oder einem anderen Bereitstellungs-Hub auf einem Gerät bereit. Nachdem das Gerät registriert wurde, fordert das System die Benutzer auf, die Inhalte auf Ihren Geräten zu installieren.
- Bedarfsgesteuert – Stellt Inhalte an einen Katalog oder einen anderen Bereitstellungsagenten bereit und lässt den Gerätebenutzer entscheiden, ob und wann der Inhalt installiert werden soll. Diese Option ist die beste Wahl für Inhalte, die für die Organisation nicht kritisch sind.
Benachrichtigungen ausblenden Aktivieren Sie diese Einstellung, um die Anzeige von Installations- und Deinstallationsbenachrichtigungen für automatisch bereitgestellte Anwendungen zu verhindern. App automatisch Updates durchführen lassen Die Einstellung ist nur verfügbar, wenn Sie die bedarfsgesteuerte Bereitstellungsmethode auswählen und sie standardmäßig aktiviert ist. Lassen Sie diese Einstellung aktiviert, um neue Versionen der Apps von der UEM-Konsole auf Geräten bereitzustellen, auf denen die Apps bereits installiert sind. Dies gilt nicht für Geräte, auf denen die App noch nicht installiert ist.
Aufschub der Installation für Benutzer zulassen Aktivieren Sie diese Option, damit Benutzer App-Installationen verzögern können. UEM-Benachrichtigungen oder benutzerdefinierte Benachrichtigungen verwenden Wählen Sie die Benachrichtigung aus, die Sie für Installationsverzögerungen verwenden möchten. - UEM
Mithilfe der UEM-Benachrichtigung können Sie bestimmen, wie lange der Endbenutzer die App-Installationen verzögern kann, und eine Verzögerungsnachricht festlegen.
- Anzahl der Tage, nach deren Ablauf die App automatisch installiert wird – Geben Sie hier die Höchstanzahl der Tage ein, um die der Benutzer die App-Installation verzögern können soll. Die maximale Anzahl an Tagen beträgt 10.
- Angabe, wie oft ein Benutzer die Installation verzögern darf – Geben Sie ein, wie oft ein Benutzer die App-Installation verzögern können soll. Der Maximalwert beträgt 10.
- Verzögerungsnachricht – Legen Sie eine Standard- oder eine benutzerdefinierte Verzögerungsnachricht fest.
- Benutzerdefinierte
Mithilfe von benutzerdefinierten Benachrichtigungen können Sie eine PSADT-umhüllte (Power Shell App Deployment Kit) Anwendung aus UEM bereitstellen und alle Funktionen nutzen, die PSADT bietet, einschließlich der Verzögerung von Anwendungen.
- Intervall für die Verzögerung des Installationsprogramms – Wählen Sie den Zeitrahmen für die Verzögerung aus.
- Exit Code für die Verzögerung des Installationsprogramms – Geben Sie den Code ein, um anzugeben, dass die App-Installation verzögert wurde.
Anwendungstransformationen auswählen Diese Option wird angezeigt, wenn Ihrer App die entsprechenden Transformationsdateien zugewiesen wurden. Wählen Sie die Transformationsdatei, die auf den Geräten verwendet werden muss, die im Abschnitt „Verteilung“ ausgewählt wurden. Wenn die Auswahl der Transformationsdatei nach der Installation der App geändert wird, werden die Updates nicht auf die Geräte angewendet. Nur die neu hinzugefügten Geräte, auf denen die Anwendung nicht installiert ist, erhalten die aktualisierte Transformation.
Im App-Katalog anzeigen Aktivieren Sie die Einstellung, um eine interne oder öffentliche Anwendung im Katalog anzeigen zu lassen. Hinweis: Die Option „Anzeigen“ oder „Ausblenden“ gilt nur für den Workspace ONE Catalog und nicht für den veralteten VMware AirWatch Catalog. Verwenden Sie diese Funktion, um Anwendungen, auf die Benutzer nicht zugreifen dürfen, im App-Katalog auszublenden.Neustarthandhabung überschreiben Aktivieren Sie diese Einstellung, um die Einstellungen für den Geräteneustart außer Kraft zu setzen, die Sie beim Hochladen der Win32-Anwendungen konfiguriert haben.
Wenn die Option Neustarthandhabung überschreiben aktiviert ist, werden die Optionen für den Geräteneustart angezeigt. Die Optionen für den Geräteneustart in Verbindung mit der Einstellung „Neustart überschreiben“, die auf App-Zuweisungsebene konfiguriert ist, haben Vorrang vor den Neustartoptionen, die auf der App-Konfigurationsebene aktiviert sind.Wenn diese Optionen deaktiviert sind, wird die auf App-Konfigurationsebene definierte Neustartaktion ausgeführt.
Geräteneustart Geben Sie an, ob ein Geräteneustart erforderlich ist, um die Installation der App erfolgreich abzuschließen. 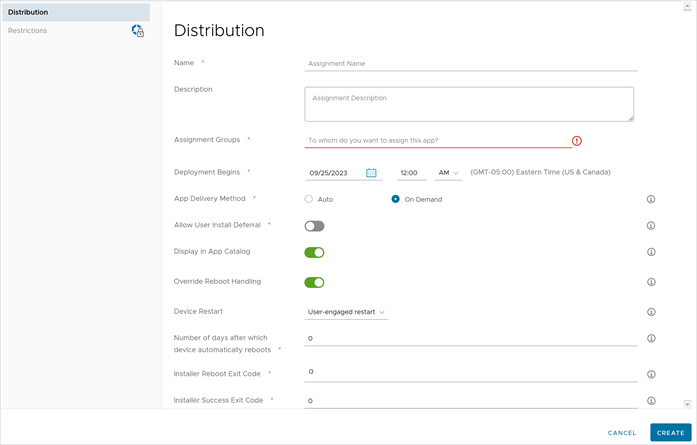
Wenn Sie das Gerät nicht neu starten oder den Neustart des Geräts erzwingen möchten, verwenden Sie die Neustartoptionen Do not restart oder Force restart.
Wenn Sie User-engaged restart auswählen, können Sie die Anzahl der Tage angeben, nach denen das Gerät automatisch neu gestartet wird.
Neustart-Exit Code des Installers Geben Sie den Code ein, den das Installationsprogramm nach einer erfolgreichen App-Installation zurückgeben muss, sobald das Gerät neu gestartet wurde. Erfolg-Exit Code des Installers Geben Sie den Code ein, den das Installationsprogramm für einen erfolgreichen Vorgang zurückgeben muss. - Geben Sie auf der Registerkarte Restriktionen die folgenden Informationen ein.
Einstellungen Beschreibung Anwendung bei Benutzerinstallation auf „MDM-Verwaltet“ setzen Übernehmen Sie die Verwaltung von Anwendungen, die zuvor von Benutzern auf deren Windows-Desktop installiert wurden. Die MDM-Verwaltung erfolgt automatisch unabhängig von der Bereitstellungsmethode der Anwendung und erfordert Datenschutzeinstellungen, um die Erfassung persönlicher Anwendungen zuzulassen.
"Aktivieren Sie diese Funktion, damit Benutzer die auf dem Gerät installierte Anwendungsversion nicht löschen müssen." Workspace ONE UEM verwaltet so die Anwendung, ohne die App Catalog-Version auf dem Gerät installieren zu müssen.
Verwalten des gewünschten Status Diese Option wird nur in folgenden Fällen angezeigt:- Sie aktivieren die Einstellung „Anwendung bei Benutzerinstallation auf „MDMVerwaltet“ setzen“.
- Sie legen die Bereitstellungsmethode der App auf Automatisch fest und die automatische App verwendet nicht die Skripterkennung.
"Aktivieren Sie diese Einstellung, um Apps automatisch neu zu installieren, wenn der Deinstallationsstatus der Apps erkannt wird."
- Geben Sie auf der Registerkarte Verteilung die folgenden Informationen ein:
- Wählen Sie Erstellen.
- Wählen Sie Zuweisung hinzufügen aus, um neue Anwendungszuweisungen für Ihre Anwendung hinzuzufügen.
- Konfigurieren Sie flexible Bereitstellungseinstellungen für Ihre Anwendung, indem Sie die Zeitpläne und die Priorität für Ihre Bereitstellungen bearbeiten. Die in diesem Fenster angezeigten Optionen sind plattformspezifisch.
- Wählen Sie den Tab Ausschlüsse aus und geben Sie Smartgroups, Organisationsgruppen und Benutzergruppen ein, die vom Erhalt dieser Anwendung ausgeschlossen werden sollen.
- Wählen Sie Speichern und veröffentlichen.