Batch-Importfunktion
Sie können Benutzer und Benutzergruppen in Batches erstellen oder sie als Batch aus Ihrem Verzeichnisdienst in Workspace ONE UEM importieren.
Bei einem Batch-Import wird eine bereitgestellte Vorlage in ein CSV-Format konvertiert, mit Ihren eigenen Daten aufgefüllt und anschließend wird die vollständige Vorlage hochgeladen.
Hinweis: Die herunterladbaren Vorlagendateien werden von Workspace ONE UEM Console entsprechend dem und innerhalb des von Ihnen gewünschten Batchimport-Typs bereitgestellt. Wählen Sie aus den unten aufgeführten Links aus, damit die für den Zugriff auf diese Downloads benötigten spezifischen Navigationspfade innerhalb von Workspace ONE UEM Console angezeigt werden.
Änderungen in externen LDAP- und AD-Benutzerverzeichnissen
Sobald Ihre Benutzer- und Benutzergruppen-Batchlisten hochgeladen sind, werden Änderungen an Ihren externen LDAP/AD-Benutzerverzeichnissen nicht auf Workspace ONE UEM übertragen. Sie müssen diese Änderungen manuell aktualisieren oder als neuen Batch hochladen.
Batch-Import von Benutzern und Geräten
Sie können mehrere Benutzer und Geräte mit dem Batch-Import in die Konsole importieren. Sie können den Status eines Batch-Auftrags auch überprüfen, indem Sie zu Konten > Benutzer > Batch-Status navigieren.
Der Bildschirm „Batch-Status“ zeigt eine Liste aller von Ihnen angeforderten Batch-Importaufträge an, einschließlich des Auftragsstatus.
Führen Sie die folgenden Schritte aus, um den Vorgang des Batch-Imports von Benutzern oder Geräten zu starten.
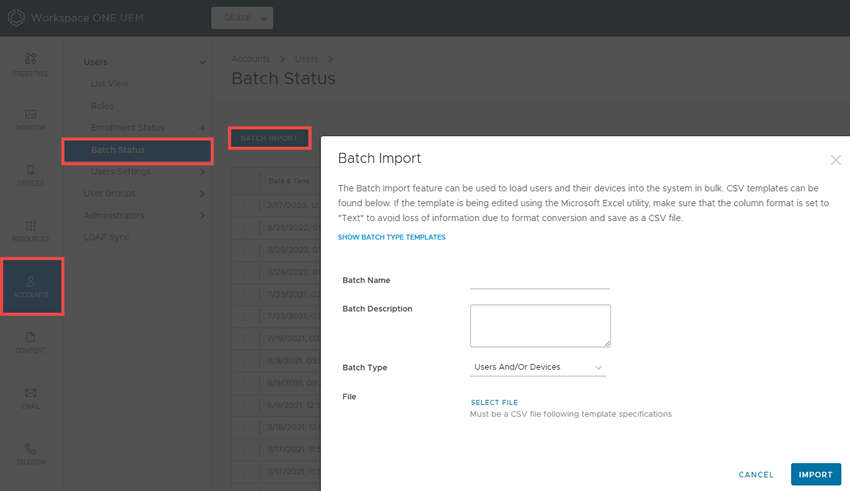
- Navigieren Sie zu Konten > Benutzer > Batch-Status oder Geräte > Lebenszyklus > Registrierungsstatus > Hinzufügen und wählen Sie Batch-Import.
- Geben Sie grundlegende Informationen ein, einschließlich Batch-Name und Batch-Beschreibung.
- Wählen Sie den entsprechenden Batchtyp im Dropdown-Menü Batchtyp aus.
- Wählen Sie die Vorlage aus, die am besten zu der Art des von Ihnen geplanten Batch-Imports passt, und laden Sie sie herunter. Wählen Sie aus folgenden Optionen aus:
- Geräte auf der Negativliste – Importieren Sie eine Liste bekannter, nicht konformer Geräte nach IMEI, Seriennummer oder UDID. Geräte auf der Negativliste können nicht registriert werden. Bei dem Versuch einer Registrierung, wird das Gerät automatisch blockiert.
- Geräte auf der Positivliste – Importieren Sie vorab genehmigte Geräte nach IMEI, Seriennummer oder UDID. Verwenden Sie diese Vorlage zum Importieren von bekannten, vertrauenswürdigen Geräten. Die Zuständigkeit und die Gruppen-ID für dieses Gerät wird bei der Registrierung automatisch angewendet.
- Benutzer und/oder Geräte – Wählen Sie entweder eine Einfache oder eine Erweiterte CSV-Vorlage aus. Eine einfache Vorlage bietet nur die am häufigsten genutzten Optionen, eine erweiterte Vorlage dagegen alle verfügbaren Importoptionen.
- Organisationsgruppe ändern – Verschieben Sie Benutzer in eine andere Organisationsgruppe.
-
Öffnen Sie die CSV-Datei. Bestätigen Sie, ob die Benutzer Bestandteil der Registrierungsorganisationsgruppe (OG) sind.
Die CSV-Datei enthält mehrere Spalten, die den Optionen auf der Seite Benutzer hinzufügen/bearbeiten entsprechen. Wenn Sie die CSV-Vorlage öffnen, beachten Sie, dass in jeder Spalte der Vorlage Beispieldaten vorhanden sind. Die Beispieldaten werden angezeigt, um Sie darüber zu informieren, welcher Art die Daten sein sollen und in welchem Format sie vorliegen müssen. Weichen Sie nicht von dem Format ab, das in den Beispieldaten dargestellt wird.
Hinweis: Eine CSV-Datei (Comma-Separated Values) ist einfach eine Textdatei, deren Erweiterung „TXT“ in „CSV“ geändert wurde. Darin sind tabellarische Daten (Zahlen und Text) als Nur-Text gespeichert. Jede Zeile der Datei ist ein Datensatz mit Daten. Jeder Datensatz besteht aus einem oder mehreren Feldern, die durch Kommas getrennt sind. Die Datei kann mit einem beliebigen Texteditor geöffnet und bearbeitet werden. Sie kann aber auch mit Microsoft Excel geöffnet und bearbeitet werden.
-
Navigieren Sie zu Gruppen und Einstellungen > Alle Einstellungen > Geräte und Benutzer > Allgemein > Registrierung und wählen Sie die Registerkarte Gruppierung aus.
Bei verzeichnisbasierter Registrierung muss der Sicherheitstyp für jeden Benutzer Directory sein.
Ergebnis: Falls für den Gruppen-ID-Zuweisungsmodus die Option Standard festgelegt ist, sind die Benutzer Bestandteil der Registrierungsorganisationsgruppe.
-
Geben Sie ggf. Daten für die Benutzer ein, einschließlich Geräteinformationen, und speichern Sie die Datei.
- Kehren Sie zur Seite „Batch-Import“ zurück und wählen Sie Datei auswählen, um die zuvor heruntergeladene und aufgefüllte CSV-Datei zu suchen und hochzuladen.
- Wählen Sie Speichern.
Batch-Import von Benutzergruppen
Um Zeit zu sparen, können Sie mehrere Lightweight Directory Access Protocol(LDAP)-/Active Directory(AD)-Benutzergruppen in Workspace ONE UEM Console importieren. Der Batch-Import von Benutzergruppen ähnelt dem Import einzelner Benutzer. Füllen Sie die Vorlage aus und laden Sie sie hoch.
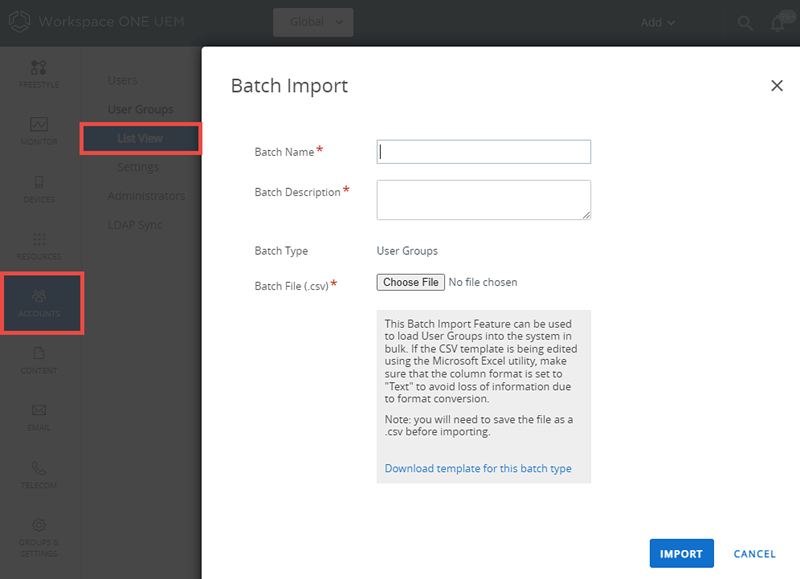
- Navigieren Sie zu Konten > Benutzergruppen > Listenansicht und wählen Sie Hinzufügen.
- Wählen Sie Batch-Import.
- Geben Sie grundlegende Informationen in der Workspace ONE UEM-Konsole ein, einschließlich Batchname und Batchbeschreibung.
- Wählen Sie unter Batchdatei (.csv) die Schaltfläche Datei auswählen, um die ausgefüllte CSV-Datei zu suchen und hochzuladen.
- Wählen Sie alternativ den Link Vorlage für diesen Batch-Typ herunterladen, speichern Sie die CSV-Datei (Comma-Separated Values) und verwenden Sie diese, um eine neue Importdatei vorzubereiten.
- Öffnen Sie die CSV-Datei. Diese Datei enthält mehrere Spalten, die den Einstellungen auf der Seite Benutzergruppe hinzufügen entsprechen. In Spalten mit einem Sternchen müssen Daten eingegeben werden. Speichern Sie die Datei.
- Die Überschrift der letzten Spalte in der CSV-Dateivorlage lautet „GroupID/Manage (Edit and Delete)/Manage(Users and Enrollment)/UG assignment/Admin Inheritance“. Diese Spaltenüberschrift entspricht den Einstellungen und orientiert sich an der Logik der Registerkarte Berechtigungen auf der Seite Benutzergruppe bearbeiten. Weitere Informationen finden Sie im Abschnitt Bearbeiten Ihrer Benutzergruppenberechtigungen unter Benutzergruppen.
- Wählen Sie Importieren.
- Sollte der Batch-Import nicht vollständig abgeschlossen werden, prüfen und behandeln Sie Fehler über Konten > Batch-Status. Sie können bestimmte Batch-Importfehler prüfen, indem Sie auf den Hyperlink Fehler klicken.
Bearbeiten von Standardbenutzern mit Batch-Import
Mit der Batch-Importfunktion können Sie Benutzer in Gruppen statt einzeln bearbeiten und verschieben. Für dieses Verfahren müssen Benutzer in Workspace ONE UEM vorhanden sein. Bearbeiten Sie die folgenden Felder in der CSV-Datei und laden Sie die Datei über Batch-Import hoch.
Sie können Benutzer in Gruppen statt einzeln bearbeiten und verschieben, indem Sie bestimmte Spalten in der CSV-Datei ändern, die Sie als Teil eines Batch-Imports hochladen. Dies ist jedoch nur bei zwei Arten von Benutzerauthentifizierung möglich: Authentifizierung von Standardbenutzern und Authentifizierungsproxy.
- Kennwort (nur Standard)
- Vorname
- Zweiter Vorname
- Nachname
- E-Mail-Adresse
- Rufnummer
- Mobilfunknummer
- Abteilung
- E-Mail-Benutzername
- E-Mail-Kennwort
- Autorisierte Organisationsgruppen (nur auf oder unter der angegebenen Gruppen-ID)
- Registrierungsbenutzerkategorie (diese Kategorie ist dem Benutzer zugänglich, anderenfalls standardmäßig auf 0 gestellt)
- Registrierungsbenutzerrolle (diese Rolle ist dem Benutzer zugänglich; anderenfalls wird die Standardrolle der Organisationsgruppe angenommen)
Diese einfache Benutzerbearbeitung gilt nur für die Standardmäßige Benutzerauthentifizierung und den Authentifizierungsproxy. Weitere Informationen zu diesen und anderen Authentifizierungstypen finden Sie unter Benutzerauthentifizierungstypen.
Verschieben von Benutzern zwischen Organisationsgruppen mittels Batch-Import
Über den Batch-Import können mehrere Benutzer in eine andere Organisationsgruppe verschoben werden.
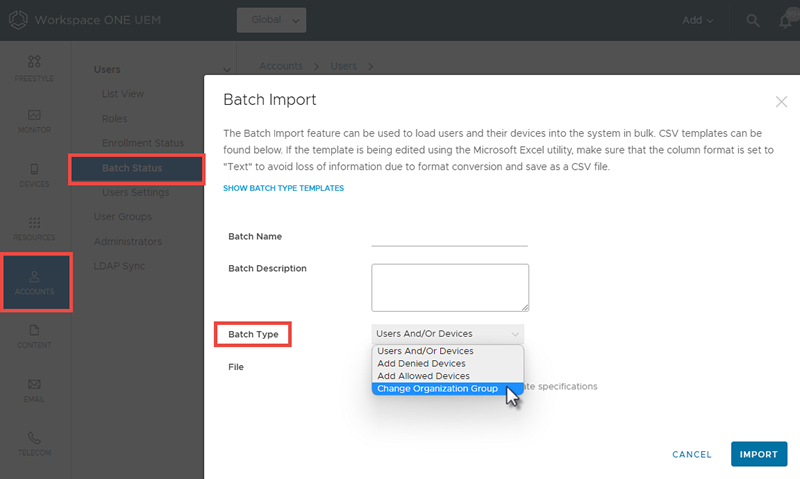
- Navigieren Sie zu Konten > Benutzer > Batch-Status oder Geräte > Lebenszyklus > Registrierungsstatus > Hinzufügen und wählen Sie Batch-Import.
- Geben Sie über den Bildschirm Batch-Import wesentliche Informationen zur späteren Verwendung in Workspace ONE UEM Console ein, einschließlich Batchname und Batchbeschreibung.
- Wählen Sie den blauen Link mit dem Titel Batch-Typvorlagen anzeigen im oberen Bereich des Bildschirms aus, scrollen Sie dann nach unten und wählen Sie Vorlage mit einem Beispiel zum Ändern von Organisationsgruppen herunterladen aus.
- Speichern Sie die CSV-Beispieldatei auf Ihrem PC.
- Öffnen Sie die gespeicherte CSV-Datei mit MS Excel oder Notepad und geben Sie die entsprechende Gruppen-ID der vorhandenen Organisationsgruppe des Benutzers, den Benutzernamen, der verschoben werden soll, und die Target-Gruppen-ID der neuen Organisationsgruppe des Benutzers ein. Wenn Sie den Beispielinhalt durch Daten aus Ihrer eigenen Umgebung ersetzen, müssen Sie sicherstellen, dass sie dieselbe Formatierung und Syntax wie in den Beispielen verwenden. Wenn Sie von der akzeptablen Formatierung abweichen, schlägt der Import fehl.
- Speichern Sie die geänderte CSV-Datei, die alle Anpassungen enthält. Es sind die Anweisungen, die Workspace ONE UEM verwendet, um Ihre Benutzer zu verschieben.
- Kehren Sie zur Seite „Batchimport“ zurück, wählen Sie Datei auswählen, um die gespeicherte CSV-Datei zu suchen und hochzuladen, und klicken Sie auf Öffnen.
- Wählen Sie Speichern.